Windows 10에서 Alps SetMouseMonitor 오류 수정
게시 됨: 2022-08-29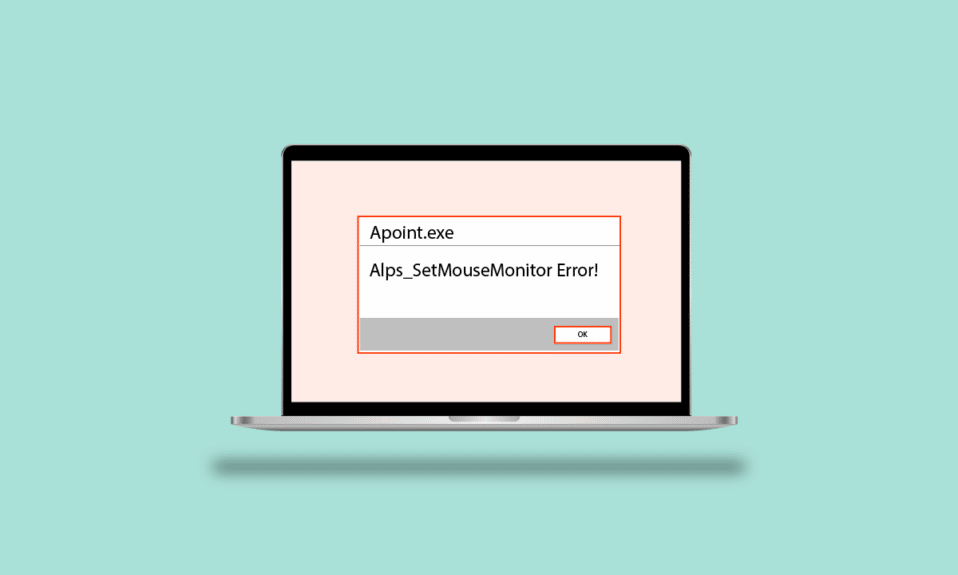
제목을 읽으면 Alps SetMouseMonitor 오류가 무엇인지 궁금할 수 있습니다. 간단히 말해서 이 오류는 Windows PC에 내장된 키보드와 마우스가 작동하지 못하게 합니다. 그러나 PC에 연결된 다른 하드웨어 장치는 항상 작동할 수 있습니다. 이 오류의 주요 원인은 Windows 10 OS의 최근 업그레이드 설치 때문입니다. 이제 기본 질문이 발생합니다. PC에서 Alps SetMouseMonitor 문제를 해결하는 방법은 무엇입니까? 이 기사는 오류를 수정하고 내장 장치를 사용하는 데 사용할 수 있는 방법으로 구성되어 있습니다.
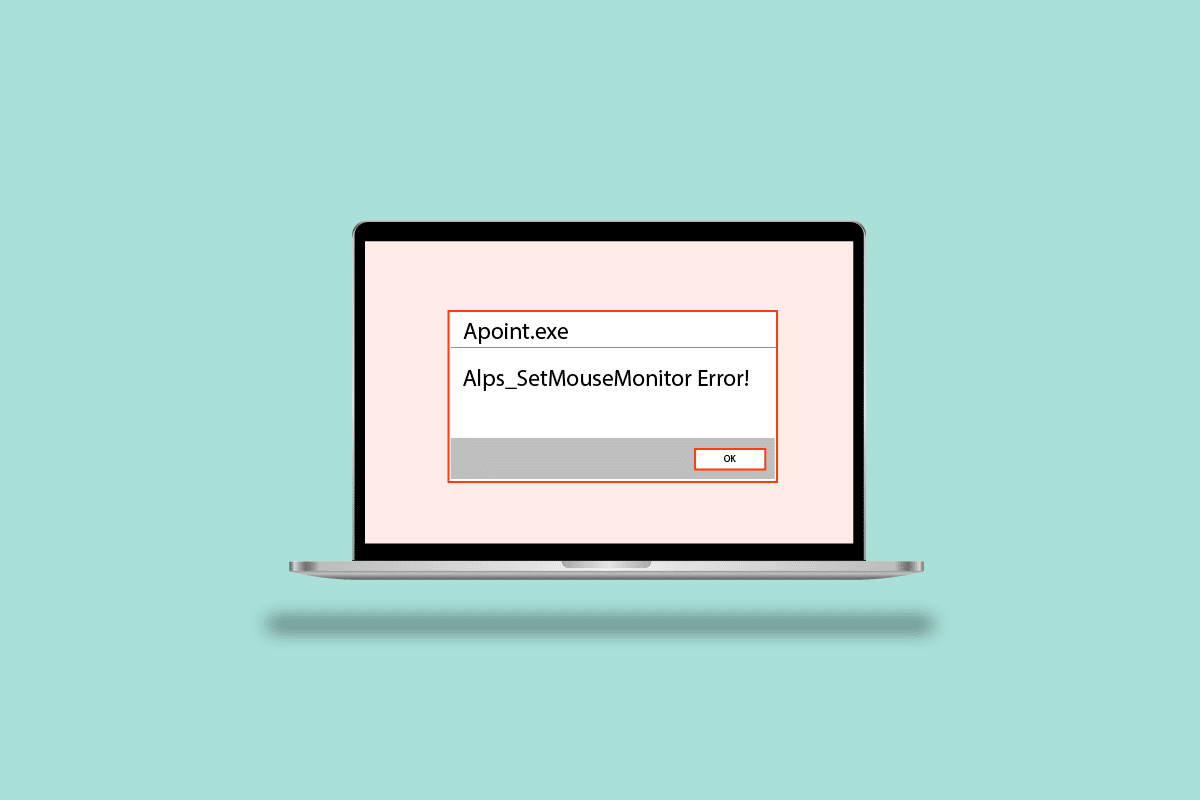
내용물
- Windows 10에서 Alps SetMouseMonitor 오류를 수정하는 방법
- 방법 1: 기본 문제 해결 방법
- 방법 2: 클린 부팅 수행
- 방법 3: 알프스 SMBus 모니터 서비스 비활성화
- 방법 4: Apoint 파일 삭제
- 방법 5: 알프스 장치 드라이버 업데이트
- 방법 6: 장치 드라이버 재설치
- 방법 7: 장치 BIOS 업데이트
Windows 10에서 Alps SetMouseMonitor 오류를 수정하는 방법
여기에 오류를 수정하기 위해 가능한 모든 문제 해결 방법이 나열되어 있습니다.
방법 1: 기본 문제 해결 방법
Alps SetMousePointer를 사용하여 오류를 수정하는 간단한 접근 방식으로 아래에 제공된 기본 문제 해결 방법을 구현해 볼 수 있습니다.
1A. PC 전원 껐다 켜기
PC에서 오류를 수정하는 첫 번째 방법은 PC의 전원을 껐다 켜고 PC를 새로 시작하는 것입니다.
1. Alt + F4 키를 동시에 누르고 시스템 종료 옵션을 선택한 다음 Enter 키 를 누릅니다.
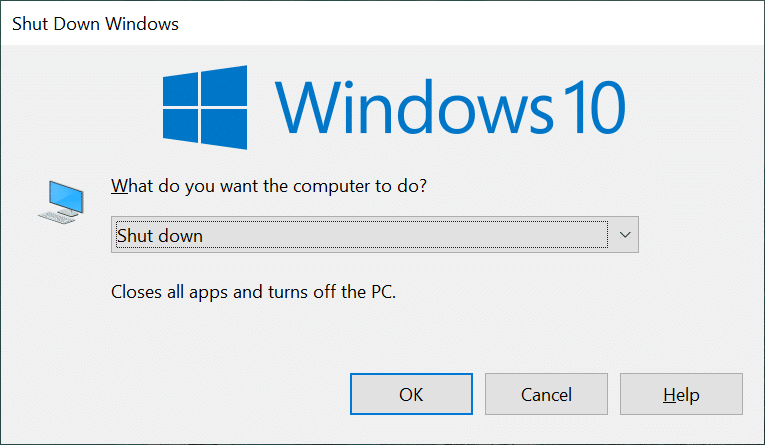
2. 전원 소켓에서 PC의 플러그를 뽑았다가 70초 후에 다시 꽂습니다.
3. 전원 버튼을 눌러 Windows PC를 켜고 문제가 해결되었는지 확인합니다.
1B. 하드웨어 및 장치 문제 해결사 실행
Windows PC의 하드웨어 또는 장치 드라이버에 문제가 있는 경우 오류가 발생할 수 있습니다. 이 문제를 해결하려면 하드웨어 및 장치 문제 해결사를 실행하여 오류를 확인할 수 있습니다. 하드웨어 및 장치 문제 해결사 사용에 대해 알아보려면 여기에 제공된 링크를 사용하여 기사를 읽으십시오.
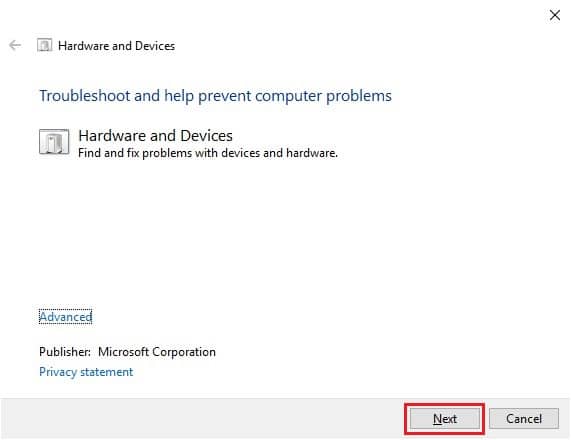
1C. 배터리 드레인
어떤 방법으로도 오류를 해결할 수 없으면 PC 또는 랩톱의 배터리를 방전시킬 수 있습니다. 노트북의 밝기를 높이고 배터리가 완전히 소진될 때까지 실행하여 Alps SetMouseMonitor 오류를 수정하십시오.
방법 2: 클린 부팅 수행
이 오류는 PC의 일부 결함이나 문제로 인해 발생할 수도 있습니다. PC에서 클린 부팅을 수행하여 문제를 해결할 수 있습니다. 여기에 제공된 링크의 기사를 읽고 Windows PC를 클린 부팅하는 방법을 알아보세요.
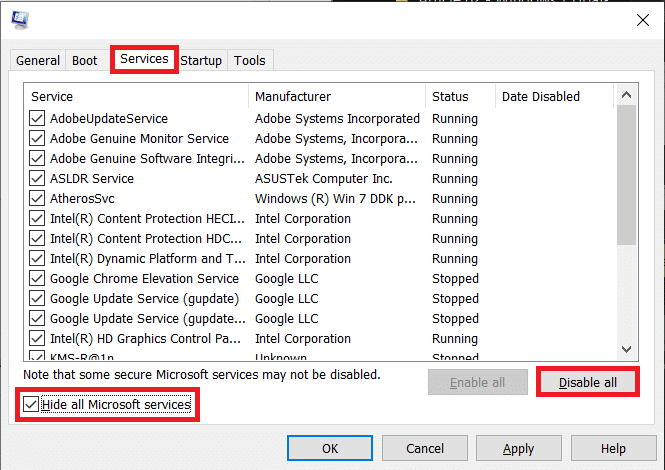
또한 읽기: Windows 10에서 기계식 키보드 이중 입력 수정
방법 3: 알프스 SMBus 모니터 서비스 비활성화
Alps SMBus Monitor Service가 PC에서 활성화되어 있으면 키보드나 마우스를 사용할 때 문제가 발생할 수 있습니다. Alps SetMouseMonitor 오류를 수정하기 위해 PC에서 서비스를 비활성화하는 단계를 따를 수 있습니다.
1. Windows 키 를 누르고 시스템 구성 을 입력한 다음 열기 를 클릭합니다.
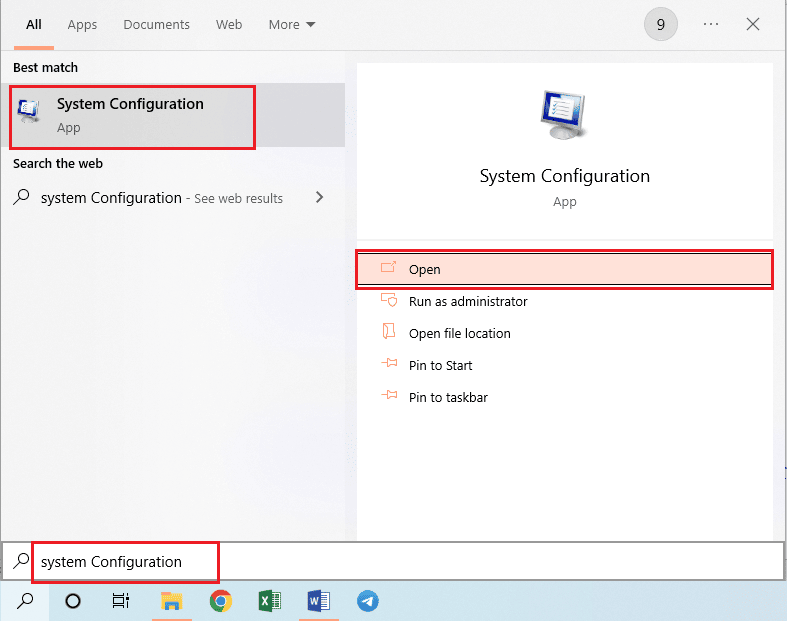
2. 서비스 탭으로 이동하여 목록에서 알프스 SMBus 모니터 서비스 의 선택을 취소합니다.
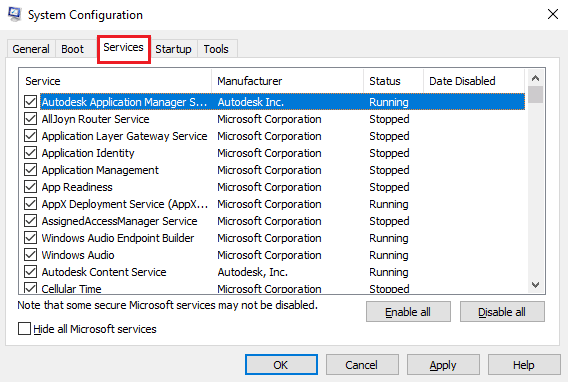
3. 적용 을 클릭한 다음 확인 버튼을 클릭하여 선택을 확인합니다.
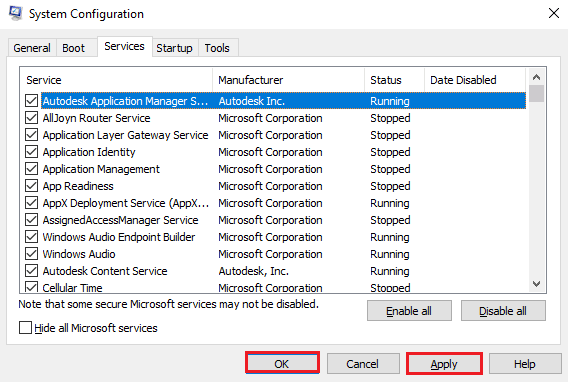
4. 새 변경 사항을 적용하려면 다시 시작 버튼을 클릭합니다.
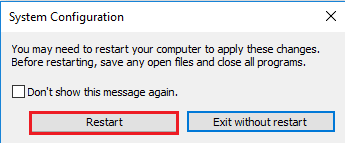
방법 4: Apoint 파일 삭제
Alps 장치 드라이버 문제는 Windows 탐색기에서 Apoint2K 폴더의 실행 파일을 삭제하여 해결할 수 있습니다.
I 단계: Apoint2K 폴더 백업
첫 번째 단계로 Apoint2K 폴더를 PC의 다른 위치에 백업하여 데이터 손실을 방지할 수 있습니다.
1. Windows+ E 키를 동시에 눌러 PC에서 Windows 탐색기 를 엽니다.
2. 내 PC > 로컬 디스크(C:) > Apoint2K 폴더로 이동하여 Apoint2K 폴더를 엽니다.
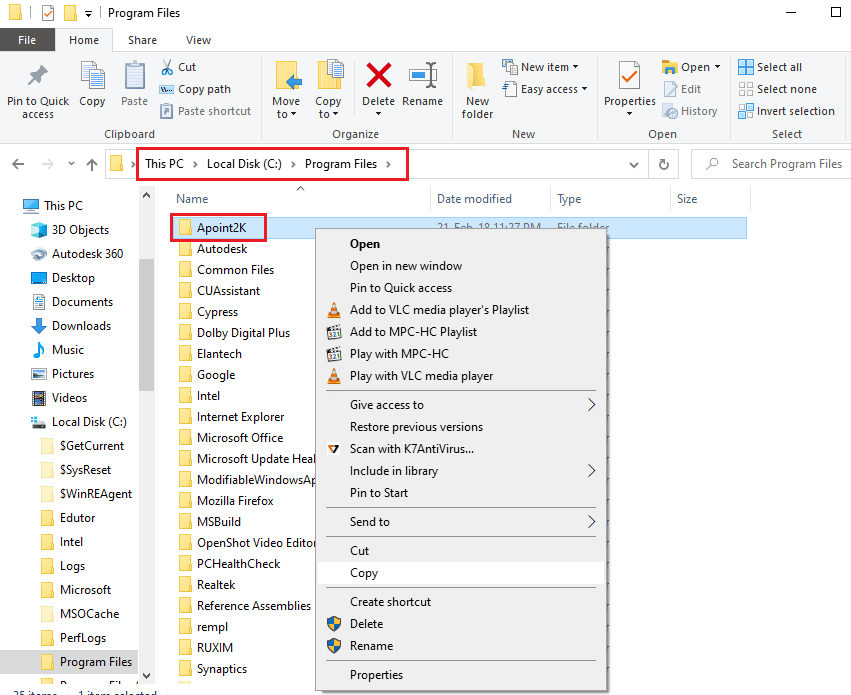
3. Apoint2K 폴더를 마우스 오른쪽 버튼으로 클릭하고 복사 옵션을 클릭합니다.
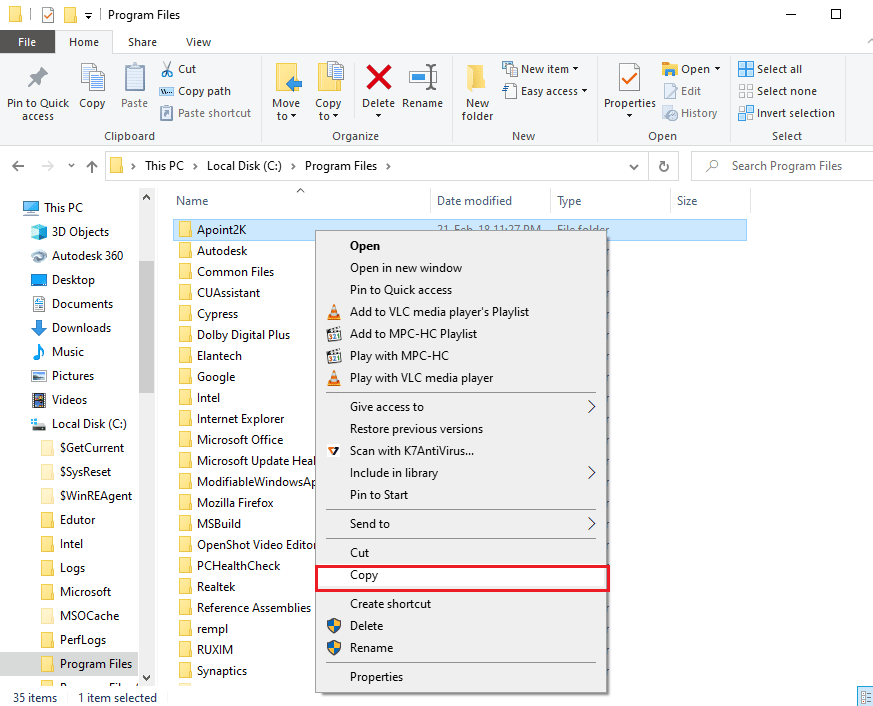
4. Windows + D 키를 동시에 눌러 바탕 화면 을 열고 아무 공간이나 마우스 오른쪽 버튼으로 클릭하고 붙여넣기 옵션을 클릭합니다.
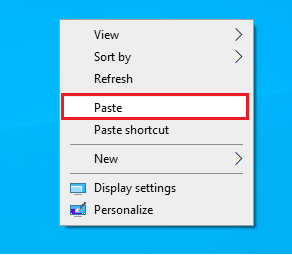
단계 II: Apoint.exe 파일 삭제
다음 단계는 Apoint의 실행 파일을 삭제하고 문제가 해결되었는지 확인하는 것입니다.
1. 지정된 위치 경로를 따라 Apoint2K 폴더를 엽니다.
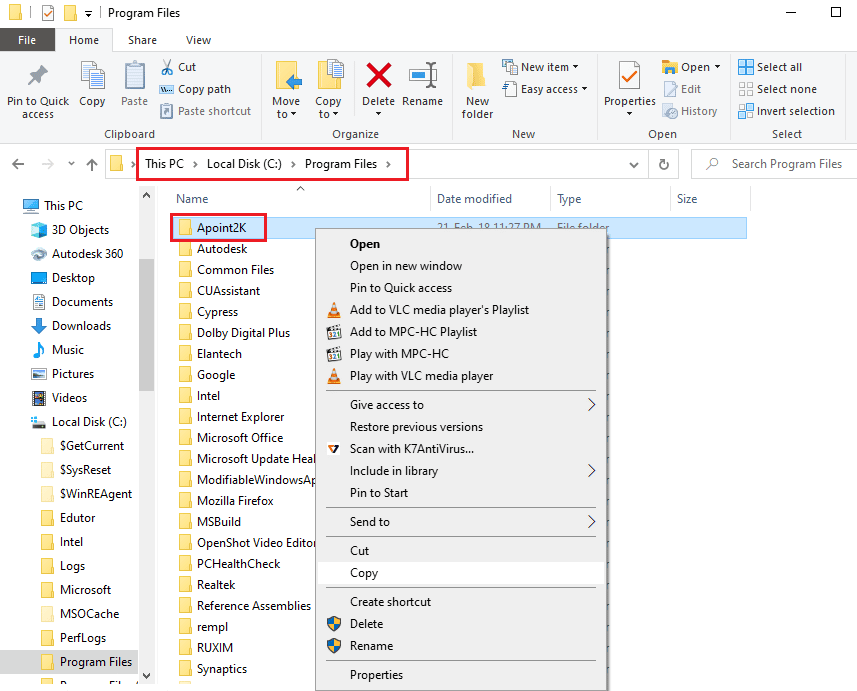
2. Apoint.exe 파일을 마우스 오른쪽 버튼으로 클릭하고 삭제 옵션을 클릭합니다.
참고: 문제가 해결되지 않으면 Apoint2K 폴더를 삭제하십시오.
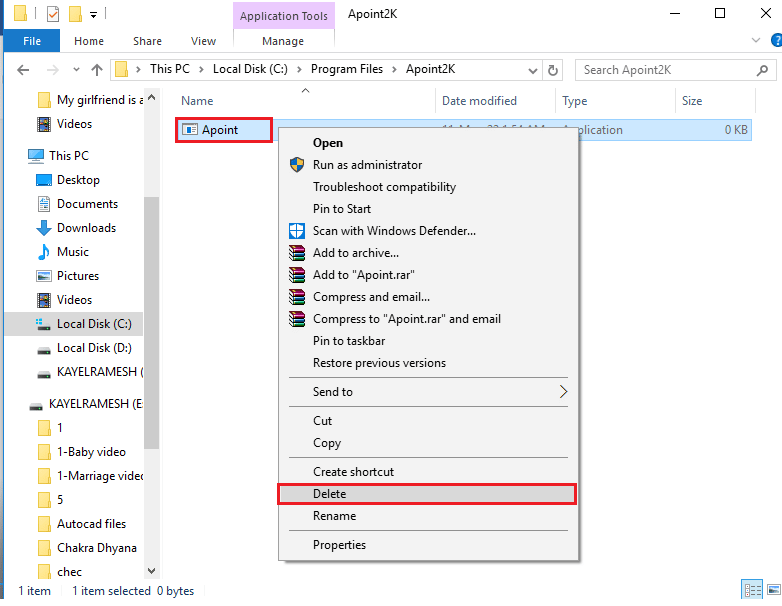
3. 시작 메뉴에서 PC를 다시 시작합니다.
방법 5: 알프스 장치 드라이버 업데이트
Alps 장치 드라이버에 문제가 있으므로 최신 버전으로 업데이트하여 Alps SetMouseMonitor 오류를 수정할 수 있습니다.
1. Windows 키 를 누르고 장치 관리자 를 입력한 다음 열기 를 클릭합니다.


2. 마우스 및 기타 포인팅 장치 를 확장하고 Alps 장치 드라이버 를 마우스 오른쪽 버튼으로 클릭한 다음 드라이버 업데이트 옵션을 클릭합니다.
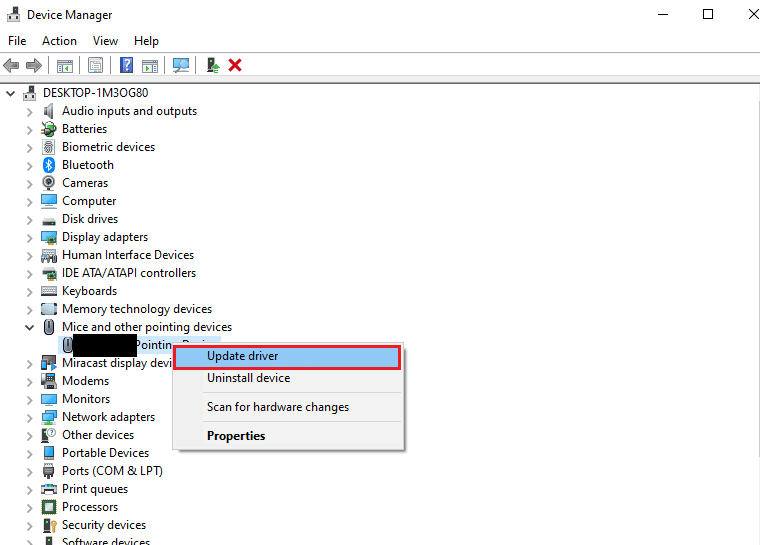
3. 드라이버 자동 검색 옵션을 클릭합니다.
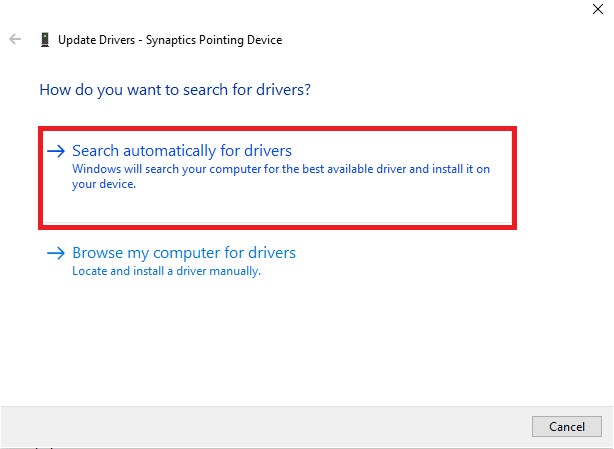
4. 업데이트된 드라이버에 대한 메시지를 볼 수 있습니다.
참고: 사용 가능한 업데이트가 있는 경우 드라이버 업데이트를 다운로드하라는 메시지가 표시됩니다.
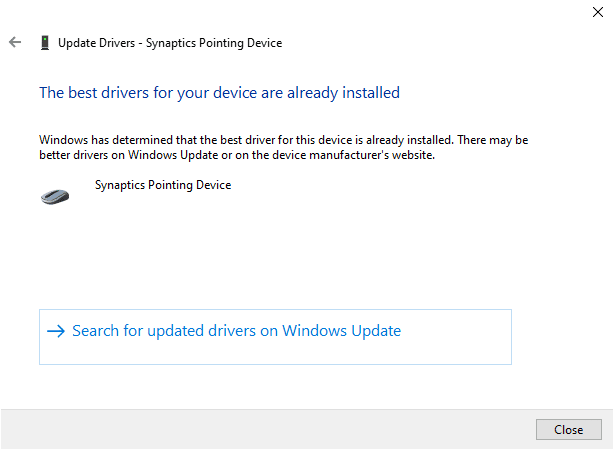
또한 읽기: Windows에서 장치용 드라이버를 찾았지만 오류가 발생했습니다.
방법 6: 장치 드라이버 재설치
오류의 가능한 원인 중 하나는 하드웨어 장치의 장치 드라이버가 오래되었거나 결함이 있을 수 있습니다. 이 문제를 해결하기 위해 PC에 장치 드라이버를 다시 설치할 수 있습니다.
옵션 I: 키보드 드라이버
이 섹션에서는 Alps SetMouseMonitor를 수정하기 위해 키보드 드라이버를 다시 설치하는 방법에 대해 설명합니다.
1. 장치 관리자 제어판을 엽니다.

2. 키보드 를 두 번 클릭하여 드라이버를 확장합니다.
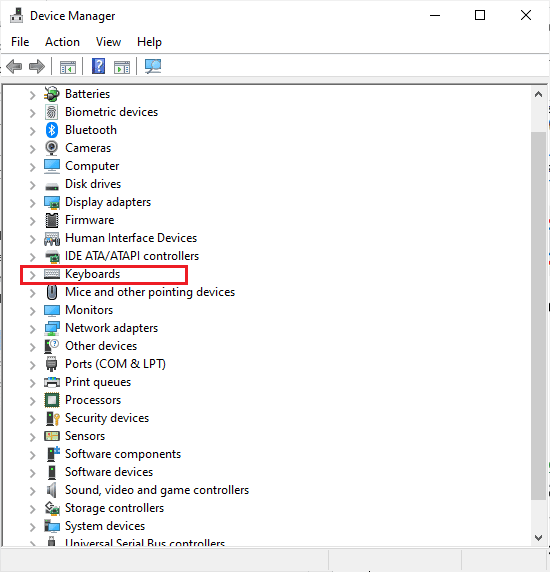
3. 키보드 드라이버를 마우스 오른쪽 버튼으로 클릭하고 장치 제거 옵션을 선택합니다.
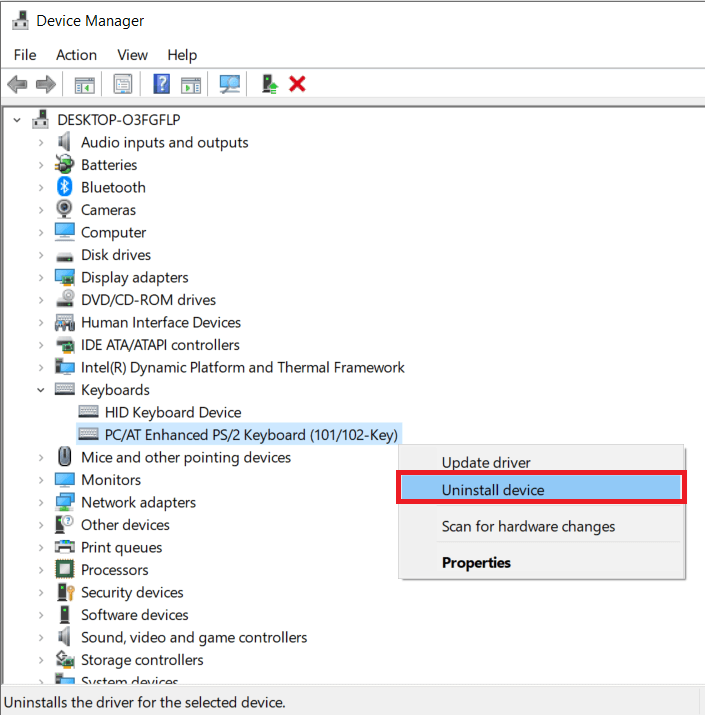
4. 확인 창에서 확인 버튼을 클릭합니다.
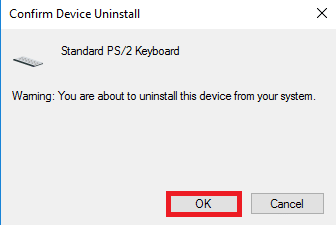
5. 예 버튼을 클릭하여 PC를 다시 시작합니다.
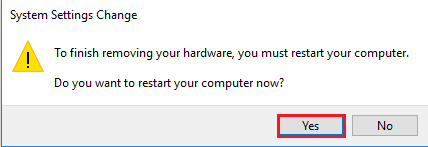
6. Windows가 자동으로 PC에 드라이버를 다시 설치합니다.
옵션 II: 터치패드 드라이버
이 섹션에서는 PC에 터치패드 드라이버를 다시 설치하는 방법을 설명합니다.
참고: 이 옵션은 PC 또는 노트북에서 터치 기능을 사용할 수 있는 경우에만 사용할 수 있습니다.
1단계: 터치패드 드라이버 제거
이 방법의 첫 번째 단계는 장치 관리자 앱을 사용하여 PC에서 기존 버전의 터치패드 드라이버를 제거하는 것입니다.
1. 장치 관리자 제어판을 엽니다.

2. 마우스 및 기타 포인팅 장치 섹션을 확장하고 터치패드 드라이버를 마우스 오른쪽 버튼으로 클릭한 다음 속성 옵션을 클릭합니다.
3. 드라이버 탭으로 이동하여 장치 제거 버튼을 클릭합니다.
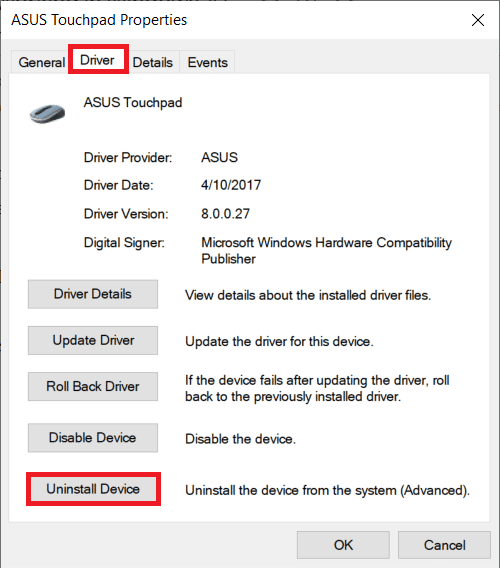
4. 확인 메시지에서 제거 버튼을 클릭합니다.
참고: 이 장치의 드라이버 소프트웨어 삭제 옵션을 선택하여 PC에서 드라이버 파일을 영구적으로 제거할 수 있습니다.
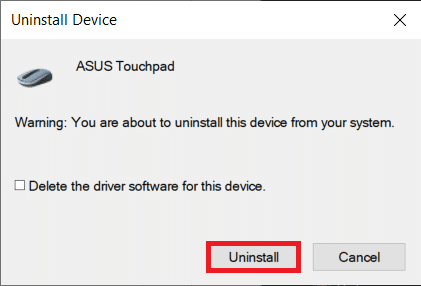
5. 마지막으로 시작 메뉴에서 PC를 다시 시작합니다.
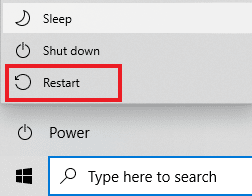
단계 II: 터치패드 드라이버 재설치
다음 단계는 Alps SetMouseMonitor를 수정하기 위해 공식 웹사이트에서 최신 버전의 터치패드 드라이버를 PC에 다시 설치하는 것입니다.
1. Windows 키 를 누르고 Chrome 을 입력한 다음 열기 를 클릭합니다.
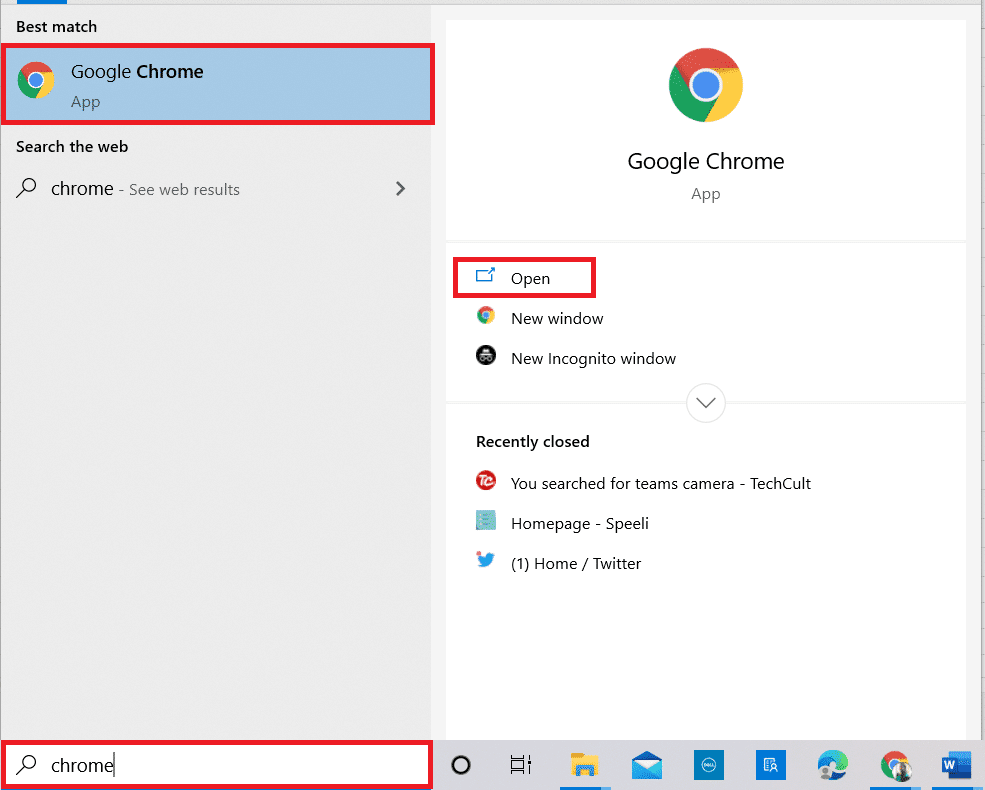
2. 드라이버 제조 웹사이트(예: Asus)의 공식 웹사이트를 열고 필드에서 PC의 세부 정보를 선택합니다.
참고: 설명을 위해 Asus 드라이버 제조 웹사이트가 선택되었습니다.
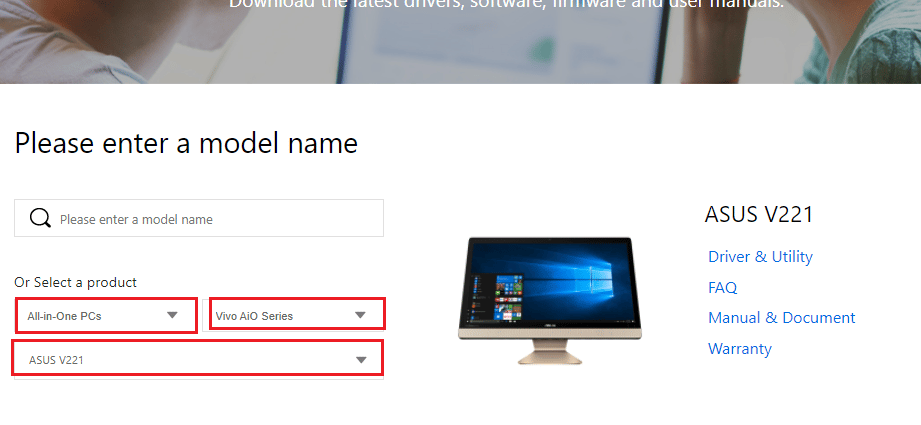
3. 선택한 모델 유형에서 드라이버 및 유틸리티 옵션을 클릭합니다.
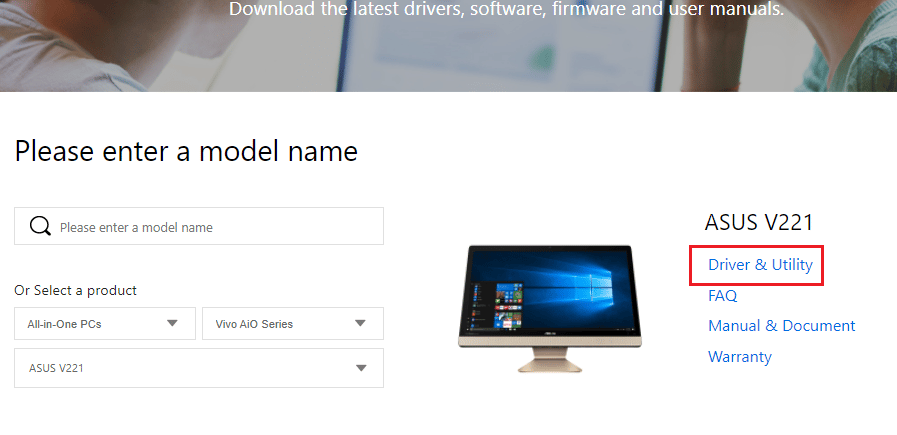
4. 드라이버 및 도구 섹션에서 Windows OS를 선택합니다.
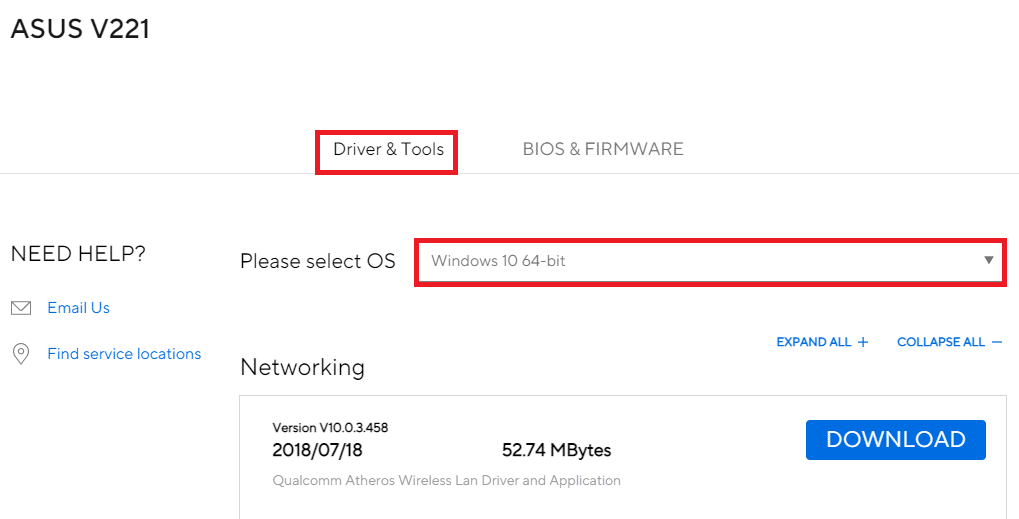
5. 터치패드 섹션에서 다운로드 버튼을 클릭하고 화면의 지시에 따라 드라이버를 설치합니다.
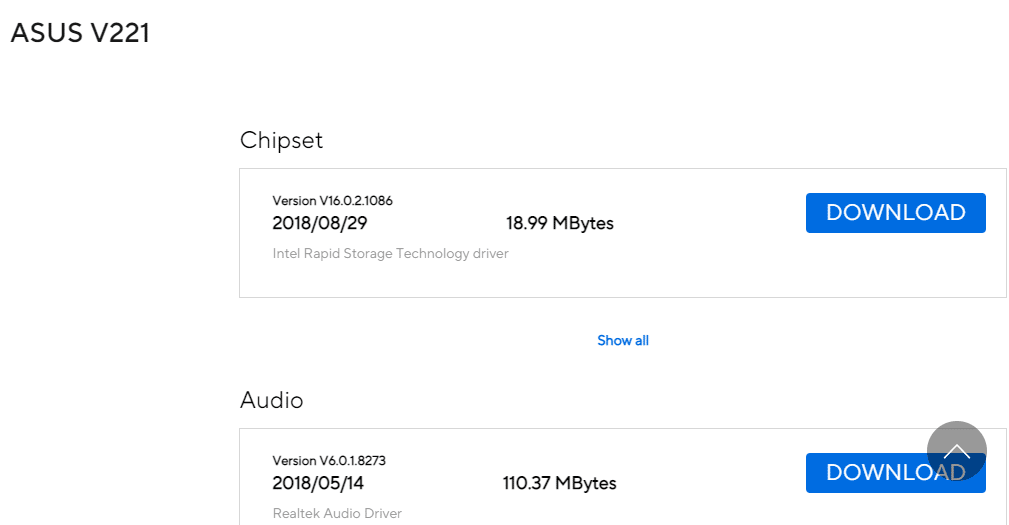
또한 읽기: Dell 키보드 백라이트 설정을 활성화하는 방법
방법 7: 장치 BIOS 업데이트
PC의 BIOS 설정이 최신 버전으로 업데이트되지 않은 경우 오류가 발생할 수 있습니다. 이 문제를 해결하려면 PC에서 장치 BIOS를 업데이트해야 합니다. 장치 BIOS를 업데이트하는 방법을 알아보려면 여기에 제공된 링크에 제공된 단계를 구현하십시오.
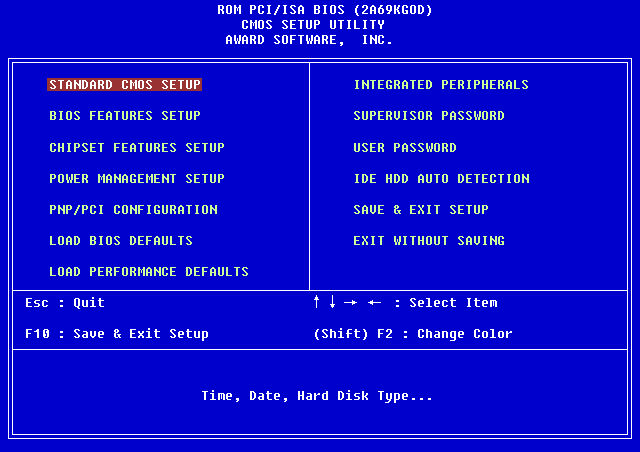
자주 묻는 질문(FAQ)
Q1. Alps SetMouseMonitor에서 오류 메시지가 나타나는 이유는 무엇입니까?
앤. 이 오류는 주로 Windows 10 PC의 최신 업그레이드로 인해 발생합니다.
Q2. PC의 결함이 오류의 원인이 될 수 있습니까?
앤. PC의 사소한 결함으로 인해 오류가 발생할 수 있으며 PC에서 기능이 비활성화될 수 있습니다. 문제를 해결하기 위해 제공된 방법을 구현할 수 있습니다.
추천:
- Windows 10에서 부팅 장치 문제 수정
- 드라이버 IRQL이 작거나 같지 않은 Rtwlane Sys 오류 수정
- Corsair Scimitar 측면 버튼이 작동하지 않는 문제 수정
- Windows 10에서 현재 소유자를 표시할 수 없는 문제 수정
Alps SetMouseMonitor 오류를 수정 하는 방법은 기사에서 설명합니다. 여기에 제공된 방법을 구현하고 의견 섹션에서 이에 대한 제안 및 쿼리를 알려주십시오.
