사용해야 할 12가지 Finder 기능
게시 됨: 2023-01-22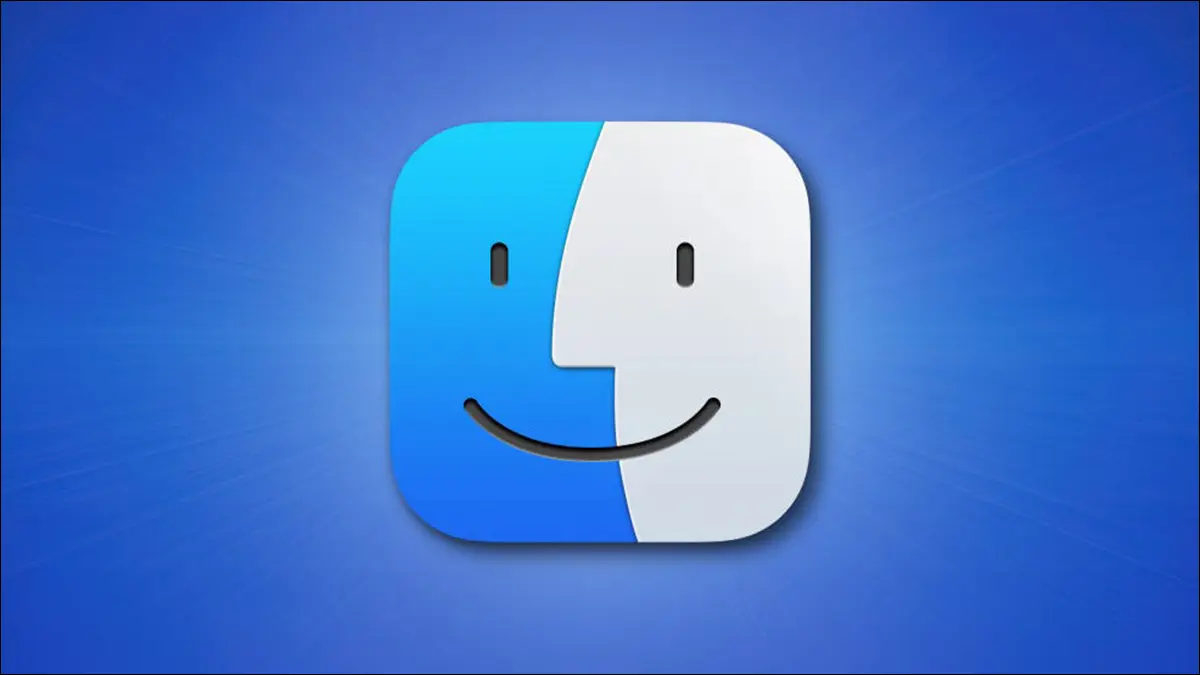
Finder는 Mac의 기본 파일 브라우저이지만 일상적인 작업을 수행하는 방식을 변화시킬 수 있는 유용한 기능이 가득합니다. 다음은 귀하가 사용해야 한다고 생각하는 몇 가지 즐겨찾는 기능입니다.
관련: 사용해야 하는 10가지 숨겨진 Mac 기능
유용한 위치로 사이드바 사용자 지정
Finder의 사이드바는 사용하는 유용한 위치로 가득 차 있을 때 가장 잘 작동합니다. 사용자 지정하려면 Finder 창을 시작한 다음(화면 상단의 메뉴 막대에서) Finder > 설정을 클릭한 다음 "사이드바" 탭을 클릭합니다. 여기에서 AirDrop, iCloud 및 다운로드와 같은 일반적인 바로 가기를 활성화하거나 비활성화할 수 있습니다.
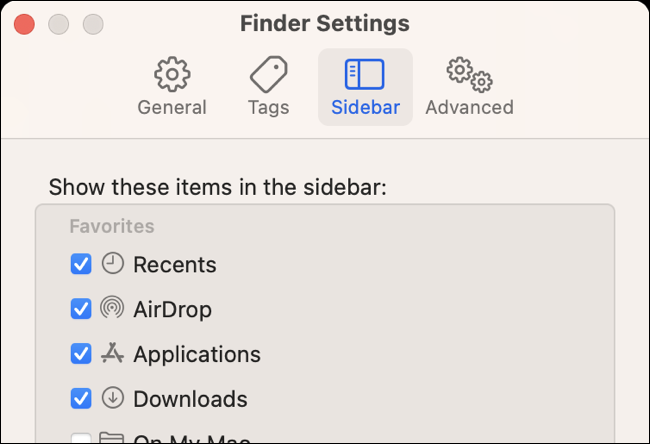
또는 Finder 창을 클릭하여 사이드바로 드래그합니다. 이렇게 하려면 사이드바에 추가하려는 폴더로 이동합니다. 이제 창 상단에 있는 폴더 이름을 클릭하고 드래그합니다. 사이드바에 배치할 수 있는 폴더 아이콘을 드래그하기 시작합니다.
이제 클릭하고 드래그하여 이러한 위치를 재정렬하거나 마우스 오른쪽 버튼을 클릭하고 "사이드바에서 제거"를 선택하여 제거할 수 있습니다. 사이드바를 숨긴 경우 보기 > 사이드바 표시를 사용하여 다시 표시합니다.
AirDrop, 메시지 등을 통해 빠르게 공유
Finder 도구 모음에서 "공유" 버튼을 사용하거나 공유하려는 항목을 마우스 오른쪽 버튼으로 클릭하여 내장된 공유 메뉴에 액세스합니다. AirDrop, Mail, 메시지 및 자주 연락하는 연락처에 대한 공유 옵션에 빠르게 액세스할 수 있습니다. 메모에 파일을 추가하고, 사진에 이미지를 추가하고, iCloud Drive에 저장된 항목에 대한 링크를 복사하는 등의 다른 단축키도 표시됩니다.
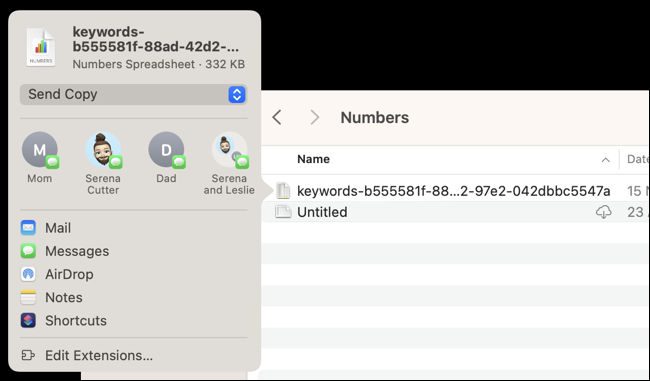
다른 공유 메뉴 서비스를 활성화하려면 "확장 프로그램 편집" 버튼을 누르십시오(사용 가능한 경우).
관련: 네트워크에서 Windows, Mac 및 Linux PC 간에 파일을 공유하는 방법
태그를 사용하여 파일 수집
태그는 가장 과소평가된 Finder 기능일 수 있지만 태그를 사용하는 것을 기억한다면 삶을 훨씬 더 쉽게 만들 수 있습니다. Finder 사이드바에서 최근 태그 목록을 찾을 수 있습니다(Finder > 설정 > 사이드바로 이동하여 "최근 태그"를 활성화하지 않은 경우 활성화).
여기에서 Finder > 설정의 "태그" 탭을 사용하여 태그를 사용자화할 수 있습니다. 새 태그를 추가하고 기존 태그의 이름을 바꾸고 원하는 대로 색상을 변경할 수 있습니다. 오른쪽 클릭(Ctrl+클릭) 컨텍스트 메뉴를 사용하거나 Finder 도구 모음의 "태그" 버튼을 사용하여 파일 또는 폴더에 태그를 적용합니다.
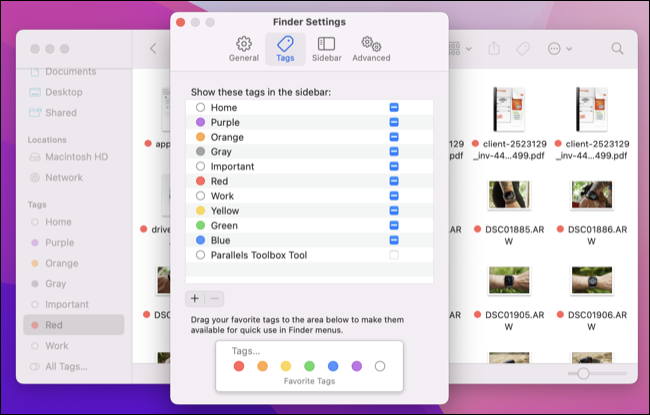
태그를 클릭하면 드라이브의 위치에 관계없이 태그가 적용된 파일 또는 폴더 목록이 표시됩니다. Finder 태그를 사용하면 위치에 관계없이 많은 수의 유용한 파일을 추적할 수 있습니다.
스마트 폴더를 사용하여 사물을 자동으로 그룹화
태그와 마찬가지로 스마트 폴더는 또 다른 오래되고 강력한 Finder 기능입니다. 유용하기 전에 파일과 폴더에 적용해야 하는 태그와 달리 스마트 폴더는 기존 기준에 따라 파일을 그룹화합니다. 따라서 모든 파일을 그룹화하려면
Finder 창을 연 상태에서 파일 > 새 스마트 폴더를 클릭하여 시작합니다. 더하기 "+" 버튼을 클릭하여 첫 번째 기준을 추가한 다음 더 많은 기준을 추가하여 스마트 폴더를 계속 세분화하여 검색 범위를 좁힙니다. "저장"을 누르고 스마트 폴더를 저장할 위치를 선택합니다. 그런 다음 여기에 액세스하여 지정한 기준을 충족하는 모든 파일을 표시할 수 있습니다.

다양한 기준에 액세스하려면 "기타" 옵션을 사용하는 것을 잊지 마십시오.
관련: Mac의 iCloud 동기화에서 폴더를 제외할 수 있습니까?
상태 표시줄의 여유 공간 보기
macOS Ventura의 변경 사항으로 인해 Apple이 "About This Mac" 창에서 편리한 개요를 제거했기 때문에 여유 공간을 한 눈에 보기가 더 어려워졌습니다. 다행스럽게도 보기 > 상태 표시줄 표시에서 상태 표시줄을 활성화하여 Finder를 사용하여 이 작업을 쉽게 수행할 수 있습니다.

이제 Finder 윈도우 하단에 현재 볼륨에 사용 가능한 여유 공간이 표시됩니다. 외장 드라이브를 사용하는 경우 해당 볼륨에 사용 가능한 총 공간이 표시되며 로컬 "Macintosh HD" 파티션에 있는 폴더를 보고 있어야 할 로컬 공간이 얼마나 되는지 확인해야 합니다. 떠났다. 이것은 iCloud에서도 작동합니다.
iPhone 백업, 복원 및 파일 전송에 액세스
iPhone 또는 iPad를 연결한 다음 Finder 사이드바에서 장치 바로 가기를 클릭하여 백업을 생성하거나 소프트웨어를 복원하거나 파일 전송을 수행하십시오. 이 기능은 한때 iTunes로 제한되었지만 Apple이 앱을 중단한 이후(적어도 macOS에서는) 책임이 Finder로 넘어갔습니다.

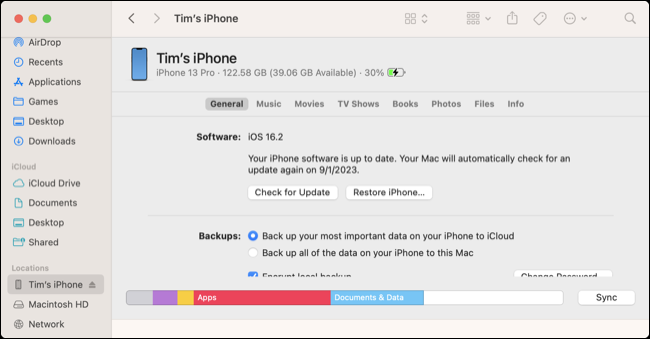
사진(iCloud 사진 보관함을 사용하지 않는 경우), 음악, 동영상, TV 프로그램 등을 수동으로 동기화할 수 있습니다. "파일" 탭을 사용하여 드래그 앤 드롭을 사용하여 앱 데이터 간에 파일을 전송합니다.
관련: 사용해야 할 12가지 Apple Watch 기능
Finder 탭을 사용하여 항목을 깔끔하게 유지
Safari에서와 마찬가지로 Finder에서도 탭을 사용할 수 있습니다. 새 Finder 탭을 열려면 Finder 창에서 Command+T를 누르기만 하면 됩니다(파일 > 새 탭에서도 옵션을 찾을 수 있음). 사이드바 바로 가기를 Command+클릭하거나 폴더를 Command+Double 클릭하여 탭을 열 수도 있습니다. 이것은 단일 창 내에서 유사한 Finder 작업을 압축하여 혼란을 줄이는 좋은 방법입니다.

보기 > 탭 표시줄 표시를 사용하려는 경우 탭 표시줄을 영구적으로 표시하도록 선택할 수 있습니다. 두 개 이상의 탭이 열려 있는 상태에서 탭 사이에서 파일을 클릭하고 드래그하거나, 드래그하여 재정렬하거나, 한 Finder 창에서 다른 창으로 탭을 이동하거나, 탭을 Finder 창 밖으로 드래그하여 탭을 도킹 해제할 수 있습니다.
Finder 실행 시 나타나는 폴더 변경
Finder > 설정 > 일반에서 새 Finder 윈도우를 열 때 시작 폴더를 설정합니다. "New Finder Windows" 표시 드롭다운 상자를 사용하여 위치 또는 최근 파일을 선택하거나 대신 "기타" 옵션을 사용하여 사용자 지정 위치를 지정합니다. 이것은 새 창과 새 탭 모두에 영향을 미치므로 유용한 것을 선택하십시오.
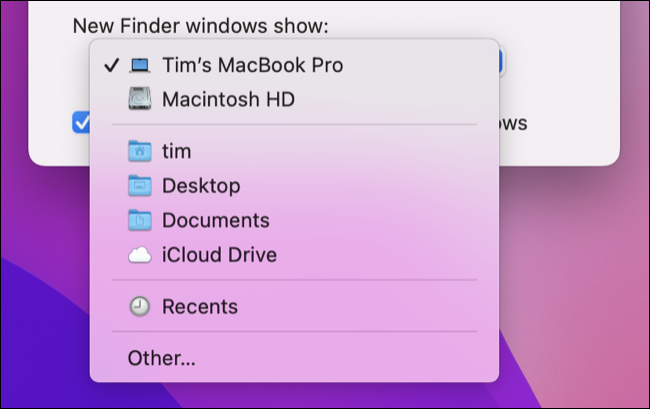
관련: 사용해야 할 12가지 Apple TV 기능
다른 폴더에 대해 다른 보기 사용
Finder 내에서 파일을 아이콘, 목록 보기, 열 및 갤러리로 볼 수 있습니다. Finder 도구 모음의 "보기" 버튼을 사용하거나 보기 메뉴를 사용하여 전환할 수 있습니다. Finder는 현재 사용 중인 폴더에 따라 선택한 보기를 기억합니다.
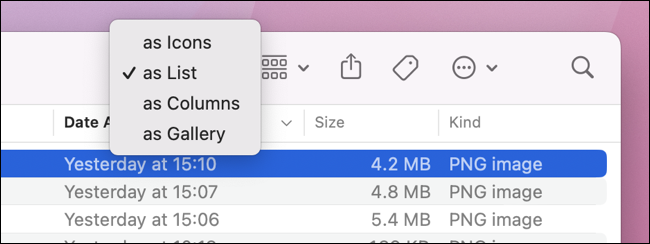
즉, 파일이 많은 폴더에 대해 목록 보기를 사용하여 파일을 쉽게 정렬할 수 있습니다. 폴더 맨 위에 있는 목록 기준을 마우스 오른쪽 단추로 클릭(Ctrl+클릭)하여 정렬할 다른 기준을 추가할 수 있습니다. 그런 다음 각 기준을 클릭하여 내림차순과 오름차순 사이를 전환합니다.
미디어의 경우 갤러리 보기를 선호할 수 있습니다. 열 보기는 폴더 구조를 일련의 열로 표시하므로 많은 폴더 사이를 전환하려는 경우에 유용합니다. 폴더를 두 번 클릭하면 Finder는 해당 특정 폴더에 대해 이전에 선택한 보기로 기본 설정됩니다. 그렇지 않으면 원하는 것을 찾을 때까지 자유롭게 스크롤하고 클릭할 수 있습니다.
관련: Mac에서 대용량 파일을 찾고 삭제하는 방법
훑어보기를 사용하여 스페이스바로 파일 미리보기
대신 빠르게 미리 볼 수 있는데 왜 파일을 여는 데 시간을 낭비합니까? 파일을 강조 표시한 다음 스페이스바를 눌러 Quick Look에서 미리 보기를 엽니다. 이것은 이미지, 비디오, 오디오 및 문서에 적합합니다. PDF 문서를 미리 볼 때 마크업 도구에 액세스할 수도 있습니다.
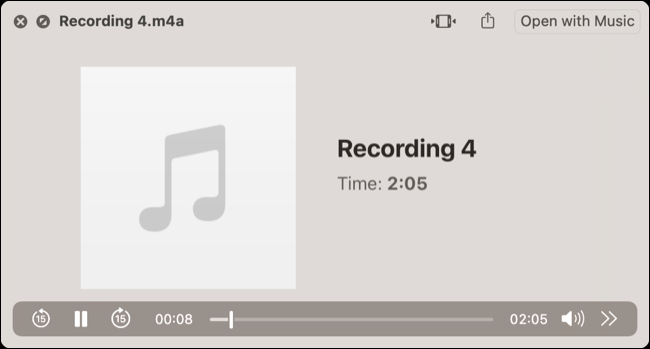
"폴더로 이동"을 사용하여 빠르게 탐색
Finder의 "폴더로 이동" 단축키는 키보드를 사용하여 빠르게 탐색하는 데 편리합니다. Shift+Command+G 키보드 단축키를 사용하여 액세스합니다(또는 이동 > 폴더로 이동에서 찾습니다). 열리면 원하는 폴더의 이름을 입력하기 시작할 수 있고 화살표 키(또는 마우스)로 선택할 수 있는 몇 가지 스마트 제안이 표시되는 것을 볼 수 있습니다.
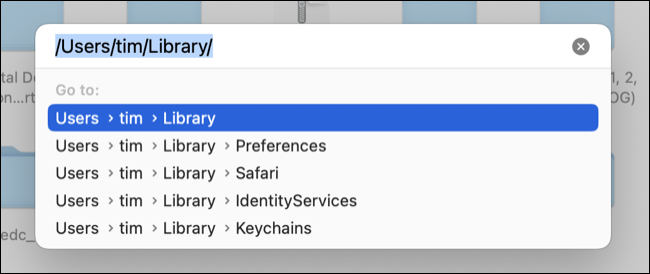
오른쪽 화살표 키를 사용하여 Finder의 제안으로 경로 이름을 자동 완성한 다음 "/"를 사용하여 해당 위치 내에서 사용 가능한 폴더 목록을 확인하십시오.
보너스: 오른쪽 클릭 메뉴에서 빠른 작업에 액세스
Finder에서 파일을 마우스 오른쪽 버튼으로 클릭(또는 Control+클릭)하여 빠른 작업 메뉴에 액세스하여 상황에 맞는 Automator 및 바로 가기 워크플로를 실행할 수 있습니다. 이 메뉴를 사용하면 두 번의 클릭으로 이미지 및 PDF 문서의 크기 조정 및 변환과 같은 작업을 수행할 수 있습니다.
"바로 가기 세부 정보" 패널에서 "빠른 작업으로 사용" 상자를 선택하기만 하면 유용한 macOS 바로 가기를 빠른 작업 메뉴에 추가할 수 있습니다.
관련: 사용해야 할 10가지 훌륭한 iPhone 기능
