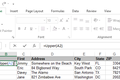텍스트 작업에 유용한 9가지 Microsoft Excel 함수
게시 됨: 2022-06-16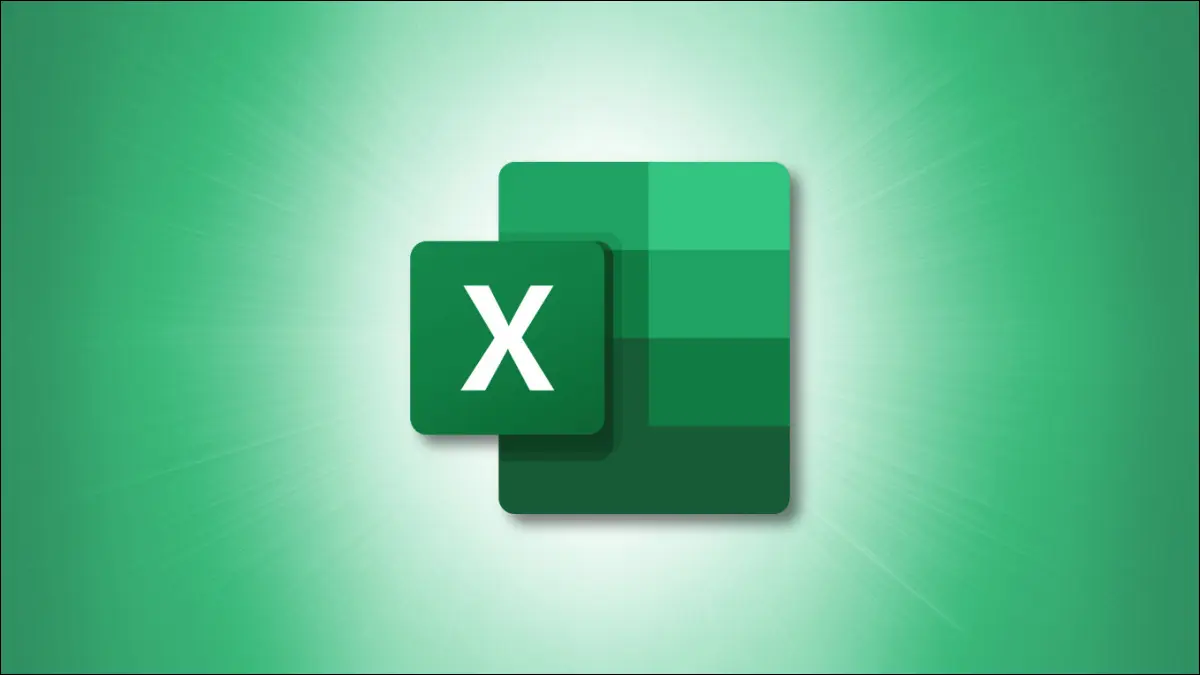
Excel의 함수는 숫자와 계산만을 위한 것이 아닙니다. 텍스트로 작업할 때도 기능을 사용할 수 있습니다. 다음은 몇 가지 유용한 Microsoft Excel 텍스트 기능입니다.
대소문자를 변경하거나, 다른 문자열 내에서 텍스트를 찾거나, 이전 텍스트를 새로운 것으로 대체하거나, 여러 셀의 텍스트를 결합하려는 경우 여기에 기능이 있습니다.
대소문자 변환: UPPER, LOWER 및 PROPER
공백 제거: TRIM
텍스트 문자열 비교: 정확
문자열 내에서 텍스트 찾기: 찾기
위치를 사용하여 기존 텍스트 바꾸기: REPLACE
새 텍스트로 현재 대체: SUBSTITUTE
텍스트 결합: CONCAT
관련: 모두가 알아야 할 12가지 기본 Excel 함수
대소문자 변환: UPPER, LOWER 및 PROPER
텍스트에 모두 대문자 또는 모두 소문자가 포함되도록 할 수 있습니다. 또는 각 단어의 첫 글자를 대문자로 표시하고 싶을 수도 있습니다. 이때 UPPER, LOWER 및 PROPER 기능이 유용합니다.
각각의 구문은 필수 인수가 하나만 있으면 동일합니다.
-
UPPER(cell_reference) -
LOWER(cell_reference) -
PROPER(cell_reference)
B4 셀의 텍스트를 모두 대문자로 변경하려면 다음 수식을 사용합니다.
=어퍼(B4)
동일한 셀의 텍스트를 모두 소문자로 변경하려면 대신 다음 공식을 사용하십시오.
=낮은(B4)
B4 셀의 텍스트를 변경하여 각 단어의 첫 글자를 대문자로 바꾸려면 다음 수식을 사용하십시오.
=프로퍼(B4)
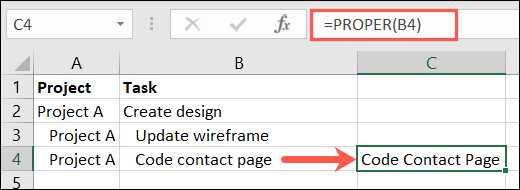
공백 제거: TRIM
제거하려는 텍스트에 추가 공백이 있을 수 있습니다. TRIM 기능은 수작업 없이 공간을 없애줍니다.
함수 구문은 TRIM(text) 이며 여기에서 텍스트를 따옴표로 묶거나 수식에서 셀 참조를 사용할 수 있습니다.
"trim space" 구에서 공백을 제거하려면 다음 공식을 사용합니다.
=TRIM(" 공백 자르기 ") 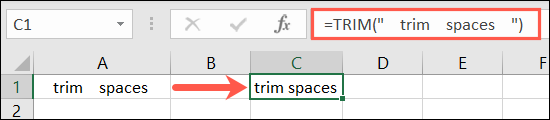
A1 셀의 텍스트에서 공백을 제거하려면 다음 수식과 같이 셀 참조를 사용합니다.
=트림(A1)
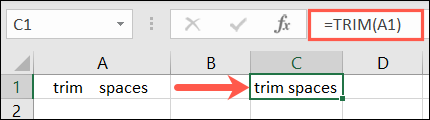
텍스트 문자열 비교: 정확
비교하고 정확히 일치하는지 확인하려는 텍스트가 포함된 두 개의 셀이 있을 수 있습니다. 적절하게 명명된 EXACT 함수가 구출됩니다.
관련: Microsoft Excel에서 XLOOKUP 함수를 사용하는 방법
함수의 구문은 두 셀 참조가 모두 필요한 EXACT(cell_reference1, cell_reference2) 입니다. 결과는 정확히 일치하는 경우 True이고 일치하지 않는 경우 False입니다.
A1 셀과 B1 셀의 텍스트를 비교하려면 다음 수식을 입력합니다.
=정확(A1,B1)
이 첫 번째 예에서 결과는 True입니다. 두 텍스트 문자열은 동일합니다.
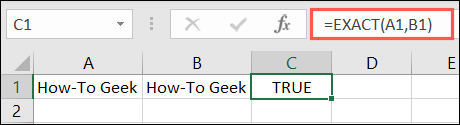
두 번째 예에서 결과는 False입니다. A1 셀의 텍스트에는 대문자가 있지만 B1 셀의 텍스트에는 대문자가 없습니다.
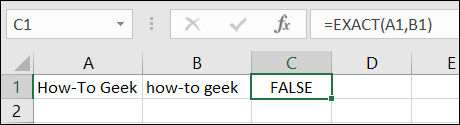
마지막 예에서 결과는 다시 한 번 False입니다. B1 셀의 텍스트에는 A1 셀의 텍스트에 없는 공백이 있습니다.
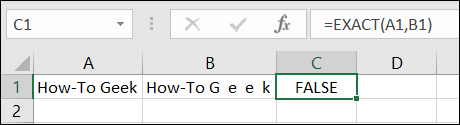
관련: Microsoft Excel의 함수 대 수식: 차이점은 무엇입니까?
문자열 내에서 텍스트 찾기: 찾기
다른 문자열 내에서 특정 텍스트를 찾으려면 FIND 기능을 사용할 수 있습니다. 이 함수는 대소문자를 구분하며 와일드카드를 사용하지 않는다는 점에 유의하십시오.
함수 구문은 처음 두 인수가 필요한 FIND(find, within, start_number) 입니다. start_number 인수는 선택 사항이며 검색을 시작할 문자 위치를 지정할 수 있습니다.

A1 셀의 텍스트에서 "QR1"을 찾으려면 다음 수식을 사용합니다.
=찾기("QR1",A1)아래 표시된 결과는 문자열의 8번째 문자를 찾은 텍스트의 시작으로 나타내는 8입니다.
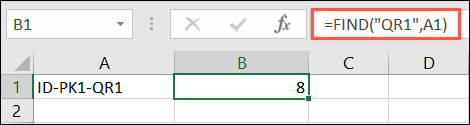
네 번째 문자로 시작하는 셀 A1에서 문자 F를 찾으려면 다음 수식을 사용합니다.
=찾기("F",A1,4)네 번째 문자 다음의 첫 번째 대문자 F의 문자 위치가 6이기 때문에 여기에서 결과는 6입니다.
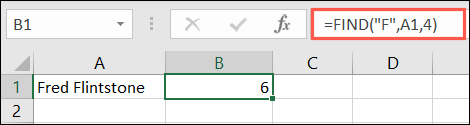
위치를 사용하여 기존 텍스트 바꾸기: REPLACE
텍스트 문자열에 존재하는 위치를 기반으로 텍스트를 바꿔야 했던 적이 있다면 REPLACE 기능에 감사할 것입니다.
관련: Excel에서 텍스트와 숫자를 찾고 바꾸는 방법
함수 구문은 각 인수가 필요한 REPLACE(current_text, start_number, number_characters, new_text) 입니다. 인수에 대한 세부 정보를 살펴보겠습니다.
-
Current_text: 현재 텍스트에 대한 셀 참조입니다. -
Start_number: 현재 텍스트에서 첫 번째 문자의 숫자 위치입니다. -
Number_characters: 교체하려는 문자의 수입니다. -
New_text: 현재 텍스트를 대체할 새 텍스트입니다.
이 예에서 셀 A1~A5에 있는 제품 ID의 처음 두 문자는 "ID"에서 "PR"로 변경됩니다. 이 공식은 그 변화를 한 번에 만들 수 있습니다.
=REPLACE(A1:A5,1,2,"PR")
이를 분해하기 위해 A1:A5는 셀 범위, 1은 바꿀 첫 번째 문자의 위치, 2는 바꿀 문자 수, "PR"은 새 텍스트입니다.
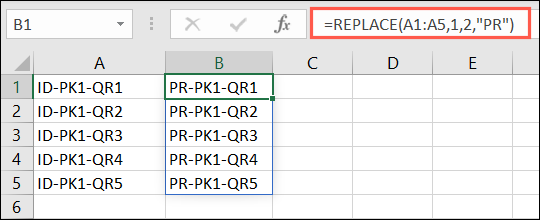
다음은 해당 제품 ID에 대한 또 다른 예입니다. 이 공식을 사용하여 문자열 "QR"의 8번째 및 9번째 문자를 "VV"로 변경할 수 있습니다.
=REPLACE(A1:A5,8,2,"VV")
이를 분해하기 위해 A1:A5 는 셀 범위, 8 은 바꿀 첫 번째 문자의 위치, 2 는 바꿀 문자 수, VV 는 새 텍스트입니다.
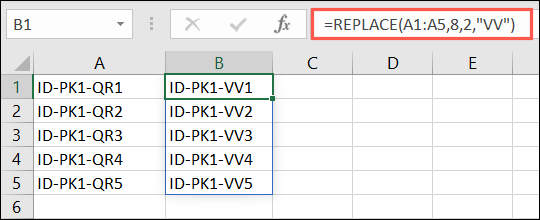
새 텍스트로 현재 대체: SUBSTITUTE
REPLACE와 유사하게 SUBSTITUTE 함수를 사용하여 문자의 위치를 사용하는 대신 실제 텍스트를 변경할 수 있습니다.
구문은 instances 를 제외한 모든 인수가 필요한 SUBSTITUTE(cell_reference, current_text, new_text, instances) 입니다. instances 를 사용하여 변경할 텍스트 문자열을 지정할 수 있습니다.
A1 셀에서 Smith라는 성을 Jones로 변경하려면 다음 수식을 사용합니다.
=SUBSTITUTE(A1,"스미스","존스")
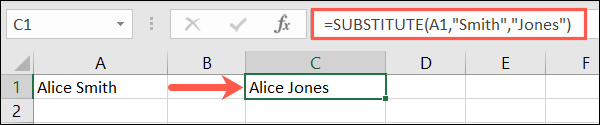
셀 A1에서 "위치 1, 분기 1"을 "위치 1, 분기 2"로 변경하려면 다음 수식을 사용합니다.
=대체(A1,"1","2",2)
이 수식을 분석하면 A1은 셀 참조, 1은 현재 텍스트, 2는 새 텍스트, 마지막 숫자 2는 문자열의 두 번째 인스턴스입니다. 이렇게 하면 숫자 1의 두 번째 항목만 변경됩니다.
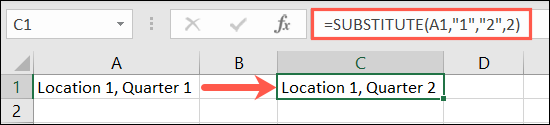
텍스트 결합: CONCAT
텍스트로 작업할 때 도움이 될 수 있는 마지막 기능은 CONCAT입니다. 이 기능은 여러 문자열 또는 위치의 텍스트를 하나의 문자열로 결합하는 데 도움이 됩니다.
관련: Excel에서 여러 셀의 텍스트를 하나의 셀로 결합하는 방법
함수 구문은 첫 번째 인수만 필요한 CONCAT(text1, text2) 이지만 항상 두 번째 인수를 사용하게 됩니다.
단어 사이에 공백을 사용하여 셀 A1과 B1의 텍스트를 결합하려면 다음 수식을 사용합니다.
=CONCAT(A1," ",B1)
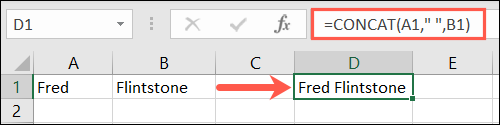
따옴표에는 추가할 공백이 포함되어 있습니다.
동일한 텍스트를 결합하되 앞에 Mr.와 공백을 추가하려면 다음 공식을 사용합니다.
=CONCAT("미스터 ",A1," ",B1) 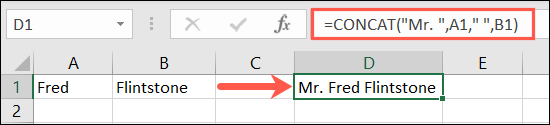
여기에 첫 번째 따옴표 세트에 공백이 있는 Mr., 첫 번째 셀 참조, 따옴표 안에 다른 공백, 두 번째 셀 참조가 있습니다.
이러한 Excel 텍스트 기능이 적은 시간과 노력으로 텍스트를 조작하는 데 도움이 되기를 바랍니다.