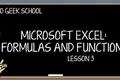Microsoft Excel에서 수식 구조화의 기초
게시 됨: 2022-06-25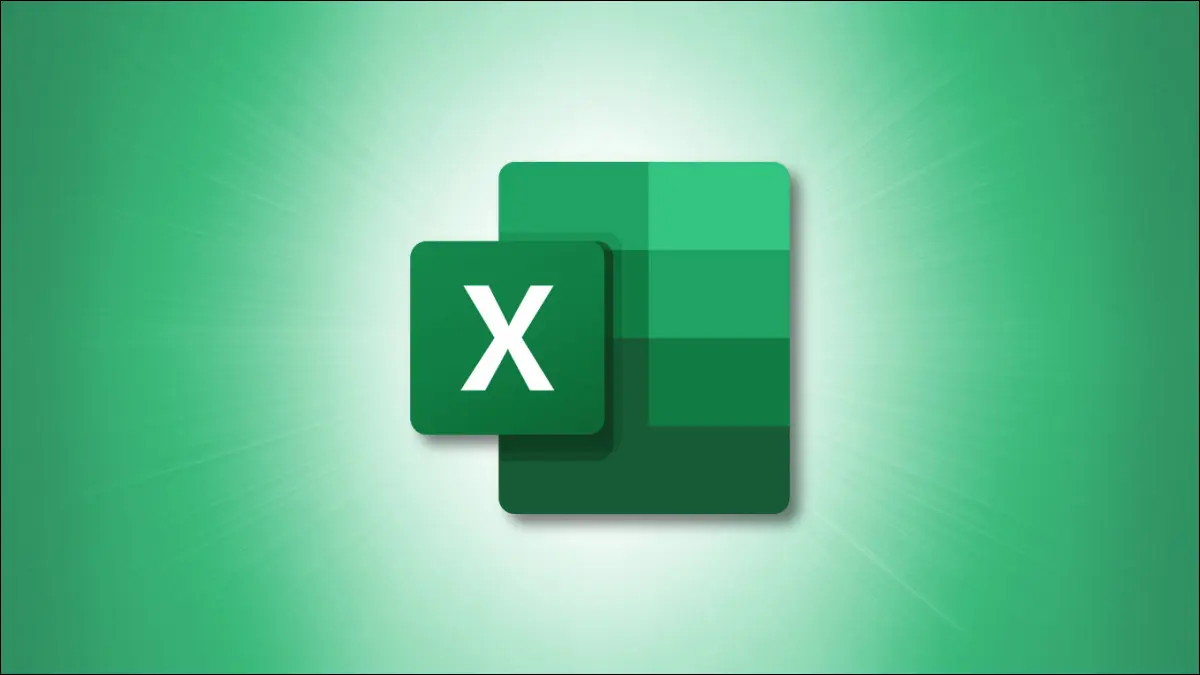
우리 모두가 수학자는 아니지만 Microsoft Excel의 일부 작업은 수식을 사용하여 가장 잘 수행됩니다. 수식 작성이 처음이거나 시도하지만 계속 혼란스러운 오류가 발생할 수 있습니다. 여기서는 Excel에서 수식을 구성하는 기본 사항을 다룹니다.
공식의 일부
수식 예
Excel에서 도움 받기
공식 시작
함수 라이브러리 보기
공식의 일부
정확한 요소는 다를 수 있지만 공식은 다음 조각을 사용할 수 있습니다.
등호 : Excel 및 Google 스프레드시트의 모든 수식은 등호(=)로 시작합니다. 셀에 입력하면 즉시 함수나 수식에 대한 제안을 볼 수 있습니다.
셀 참조 : 값을 수식에 직접 입력할 수 있지만(상수), 다른 셀에서 값을 가져오는 것이 가능하고 일반적으로 더 편리합니다. 예제 셀 참조는 A1 열, 행 1의 값입니다. 참조는 상대, 절대 또는 혼합이 될 수 있습니다.
- 상대 참조 : 셀의 상대 위치를 나타냅니다. 수식에서 참조 A1을 사용하고 참조 위치를 변경하면(예: 데이터를 복사하여 다른 곳에 붙여넣는 경우) 수식이 자동으로 업데이트됩니다.
- 절대 참조 : 셀의 특정 위치를 나타냅니다. 수식에서 참조 $A$1을 사용하고 참조 위치를 변경하면 수식이 자동으로 업데이트되지 않습니다.
- 혼합 참조 : 상대 열과 절대 행을 참조하거나 그 반대의 경우를 나타냅니다. 예를 들어 수식에서 A$1 또는 $A1을 사용하고 참조 위치를 변경하면 수식은 상대적 열 또는 행에 대해서만 자동으로 업데이트됩니다.
상수 : 상수를 삽입된 값으로 생각할 수 있습니다. 셀 참조 대신 또는 셀 참조에 추가하여 수식에 직접 입력하는 값입니다. 예를 들어 수식에 A1을 사용하는 대신 값인 15를 사용할 수 있습니다.
연산자 : 작업을 수행하는 특수 문자입니다. 예를 들어, 앰퍼샌드는 텍스트 문자열을 결합하기 위한 텍스트 연결 연산자입니다. 다음은 몇 가지 더 있습니다.
- 산술 연산자 : 여기에는 곱셈을 위한 별표와 덧셈을 위한 더하기 기호가 포함됩니다.
- 비교 연산자 : 보다 큼, 보다 작음 및 등호가 포함됩니다.
- 참조 연산자 : 여기에는 A1:A5와 같이 셀 범위를 지정하는 콜론과 A1:A5,B1:5에서와 같이 여러 셀 범위를 결합하는 쉼표가 포함됩니다.
괄호 : 대수 방정식과 마찬가지로 괄호를 사용하여 공식에서 먼저 수행할 부분을 지정할 수 있습니다. 예를 들어 수식이 =2+2*3 이면 Excel에서 곱하기 부분을 먼저 수행하기 때문에 답은 8입니다. 그러나 =(2+2)*3 을 사용하면 괄호 안의 부분이 곱하기 전에 수행되기 때문에 답은 12입니다.
또한 함수는 여는 괄호로 시작하고 그 뒤에 인수(참조, 값, 텍스트, 배열 등)가 오고 닫는 괄호로 끝납니다. 현재 날짜를 제공하는 =TODAY() 와 같이 괄호 안에 아무 것도 나타나지 않더라도 괄호를 포함해야 합니다.
함수 : 공식에서 일반적이지만 필수는 아닌 부분은 함수입니다. 위의 예와 같이 TODAY 함수는 오늘 날짜를 제공합니다. Excel은 숫자, 텍스트, 조회, 정보 등의 작업을 위한 많은 기능을 지원합니다.
수식 예
이제 수식의 기본 부분을 알았으므로 몇 가지 예의 구문을 살펴보겠습니다.
다음은 두 셀에 값을 더하는 수식입니다. 등호, 첫 번째 셀 참조(상대 참조), 더하기 기호(연산자) 및 두 번째 참조(상대 참조)가 있습니다.
=A1+B1
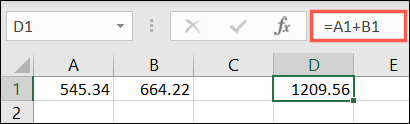

이 수식은 대신 고유한 값을 추가합니다. 등호, 첫 번째 값(상수), 더하기 기호(연산자) 및 두 번째 값(상수)이 있습니다.
=15+20
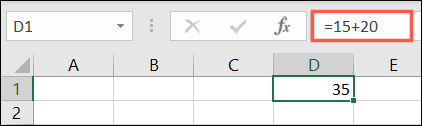
함수 예제의 경우 셀 범위에 값을 추가할 수 있습니다. 등호로 시작하고 여는 괄호 뒤에 함수를 입력하고 범위의 첫 번째 셀, 콜론(참조 연산자), 범위의 마지막 셀을 삽입하고 닫는 괄호로 끝냅니다.
=합(A1:A5)
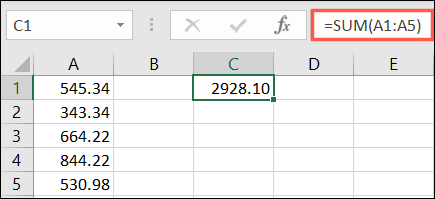
수식에서 볼 수 있는 또 다른 기호는 따옴표입니다. 따옴표는 텍스트에만 국한되지는 않지만 텍스트 작업을 위한 수식을 만들 때 일반적으로 사용됩니다. 여기 예가 있습니다.
관련: 텍스트 작업을 위한 9가지 유용한 Microsoft Excel 함수
Excel의 SUBSTITUTE 함수를 사용하여 특정 텍스트를 새 텍스트로 바꿀 수 있습니다. 이 수식을 사용하여 A1 셀의 Jones를 Smith로 대체할 수 있습니다.
=SUBSTITUTE(A1,"Jones","Smith")
보시다시피 현재(Jones) 및 새(Smith) 텍스트가 모두 따옴표 안에 포함되어 있습니다.
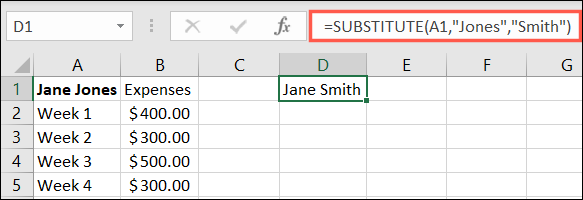
Excel에서 도움 받기
공식 작성에 익숙해지려면 시간과 연습이 필요할 수 있습니다. 다행히 Excel은 수식에서 함수를 사용할 때 몇 가지 도움을 제공합니다.
관련: Microsoft Excel에서 필요한 기능을 찾는 방법
공식 시작
함수를 사용할 계획이라면 공식을 바로 시작할 수 있습니다.
수식을 입력할 셀을 선택하고 등호를 입력한 다음 사용할 함수의 첫 글자 또는 두 글자를 입력합니다. 적용되는 기능의 드롭다운 목록이 표시됩니다.
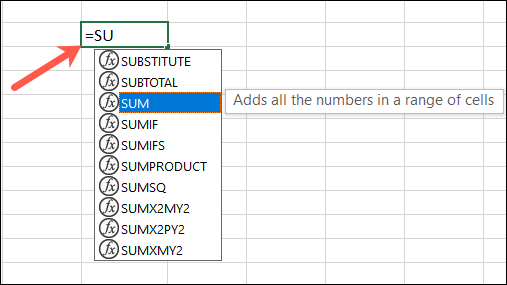
원하는 함수를 두 번 클릭하면 생성해야 하는 수식의 구문이 표시됩니다.
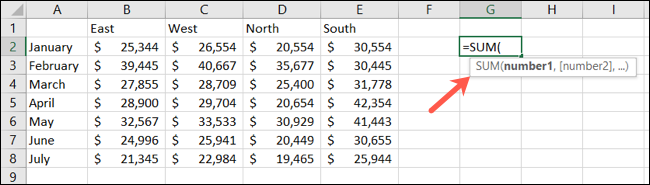
그런 다음 수식에서 인수를 클릭하고 사용할 항목을 입력하거나 선택할 수 있습니다. 수식을 완료할 때까지 쉼표 또는 기타 예상 연산자를 입력하여 표시되는 수식을 따릅니다.
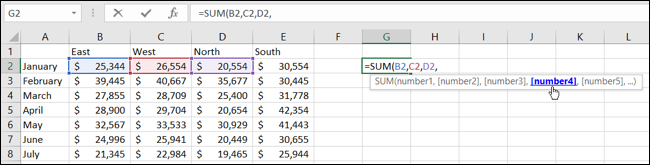
함수 라이브러리 보기
원하는 함수를 알고 있더라도 미리 수식의 구문을 살펴볼 수 있습니다. 이렇게 하면 데이터가 준비되지 않은 경우 데이터를 준비하는 데 도움이 됩니다.
수식 탭으로 이동하여 리본 왼쪽에 있는 "함수 삽입"을 클릭합니다.
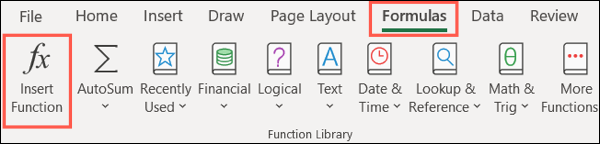
상단의 검색 상자에 기능을 입력하고 "이동"을 누른 다음 결과에서 선택하십시오.
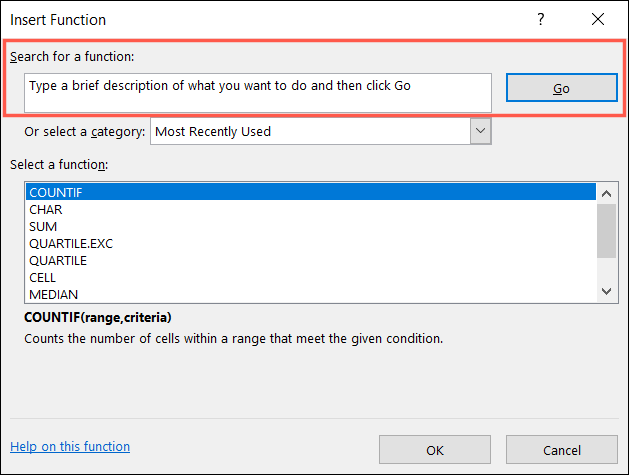
그러면 창 하단 근처에 함수에 대한 예상 구문이 표시됩니다. 또한 추가 도움말을 위해 기능에 대한 설명을 볼 수 있습니다. 아래에서 COUNT 함수에 필요한 것을 볼 수 있습니다.
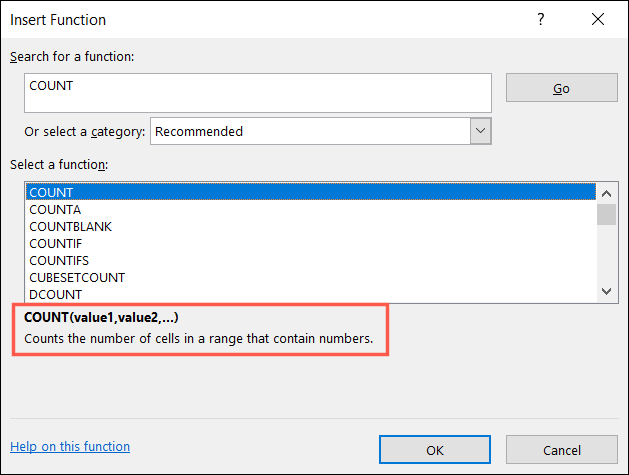
이 설명과 팁이 Microsoft Excel에서 필요한 수식을 만드는 데 도움이 되기를 바랍니다!
관련: 모두가 알아야 할 12가지 기본 Excel 함수