초보자를 위한 Excel: 알아야 할 가장 중요한 6가지 작업
게시 됨: 2023-01-13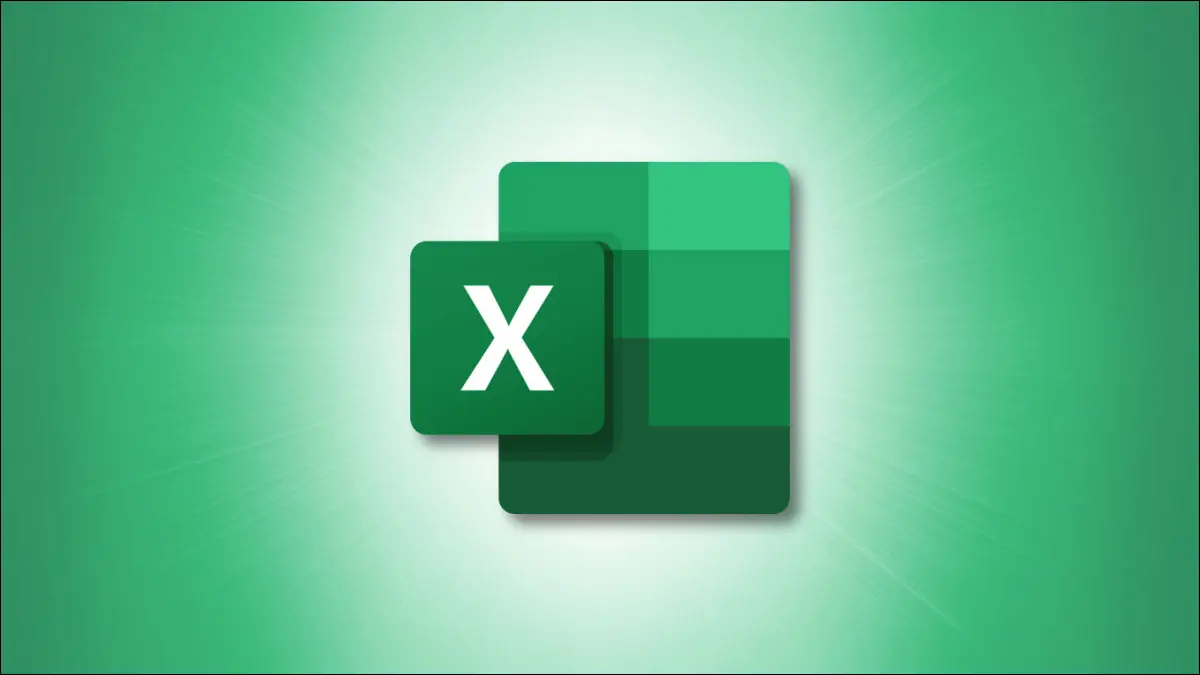
Microsoft Excel을 사용해 본 적이 없다면 처음에는 다소 부담스럽게 느껴질 수 있습니다. 이 인기 있는 스프레드시트 응용 프로그램을 사용하기 위해 알아야 할 기본 작업을 알려드립니다.
데이터 입력 및 숫자 서식 지정에서 셀 테두리 및 음영 추가에 이르기까지 이러한 필수 사항을 알면 Excel 사용법을 배우는 스트레스가 줄어듭니다.
Excel에 데이터 입력
스프레드시트 관리
열과 행 추가 및 제거
열 또는 행 추가
열 또는 행 제거
숫자 서식 지정
글꼴 및 셀 서식 지정
빠른 계산 수행
Excel에 데이터 입력
Excel 시트의 셀에 데이터를 입력하는 두 가지 쉬운 방법이 있습니다.
관련: 모든 최고의 Microsoft Excel 키보드 단축키
먼저 셀을 클릭하고 데이터를 입력할 수 있습니다. 둘째, 셀을 클릭하고 시트 상단에 있는 수식 입력줄에 데이터를 입력할 수 있습니다.
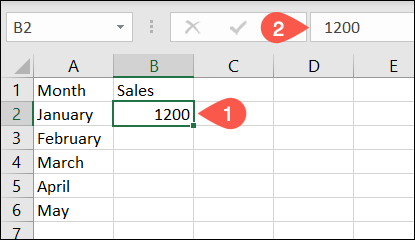
다른 위치에서 데이터를 복사하여 시트에 붙여넣을 수도 있습니다. 복사한 후 시트에서 셀을 선택하고 다음 중 하나를 수행하여 붙여넣습니다.
- Windows에서는 키보드 단축키 Ctrl+V 를, Mac에서는 Command+V 를 사용합니다.
- 홈 탭의 클립보드 섹션에서 "붙여넣기"를 클릭합니다.
- 셀을 마우스 오른쪽 버튼으로 클릭하고 바로 가기 메뉴에서 "붙여넣기"를 선택합니다.
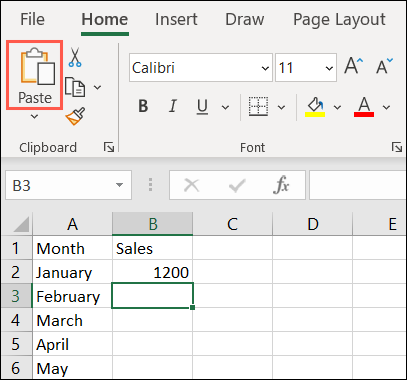
곱셈처럼 숫자를 붙여넣는 더 많은 방법은 Excel에서 선택하여 붙여넣기 사용 방법을 살펴보세요.
스프레드시트 관리
Excel 통합 문서에 여러 시트를 추가할 수 있습니다. 별도의 스프레드시트가 필요한 프로젝트를 처리할 때 편리합니다.
관련: Excel에서 워크시트 탭의 색상을 변경하는 방법
시트를 추가하려면 시트 탭 행의 맨 오른쪽에 있는 더하기 기호를 클릭합니다. 이렇게 하면 활성 스프레드시트 오른쪽에 스프레드시트가 추가됩니다.
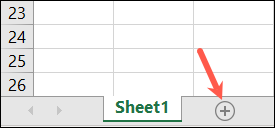
또는 홈 탭으로 이동하여 리본의 셀 섹션에서 삽입 드롭다운 상자를 선택하고 "시트 삽입"을 선택합니다. 이렇게 하면 활성 스프레드시트 왼쪽에 스프레드시트가 추가됩니다.
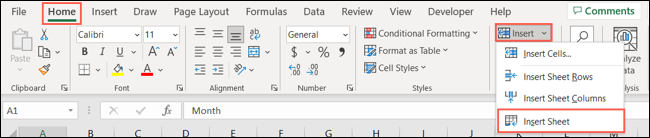
시트를 추가하면 숫자가 포함된 시트라는 기본 이름이 지정됩니다. 따라서 Sheet1, Sheet2 등이 표시됩니다. 시트 이름을 바꾸려면 현재 이름을 두 번 클릭하거나 마우스 오른쪽 버튼을 클릭하고 "이름 바꾸기"를 선택합니다. 그런 다음 새 이름을 입력하고 Enter 또는 Return을 누르십시오.
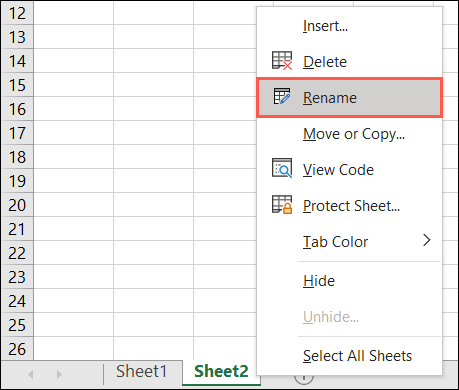
시트를 재정렬하려면 시트를 선택하고 원하는 위치로 왼쪽 또는 오른쪽으로 끕니다. 그런 다음 놓습니다.
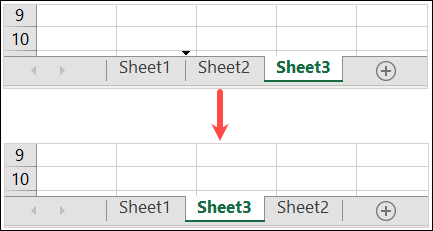
시트의 탭에 색상을 지정하려면 탭을 마우스 오른쪽 버튼으로 클릭하고 탭 색상으로 이동한 다음 팝아웃 메뉴에서 색상을 선택합니다. 이는 특정 시트를 한 눈에 확인하거나 특정 작업을 위해 색상으로 구분할 수 있는 좋은 방법입니다.
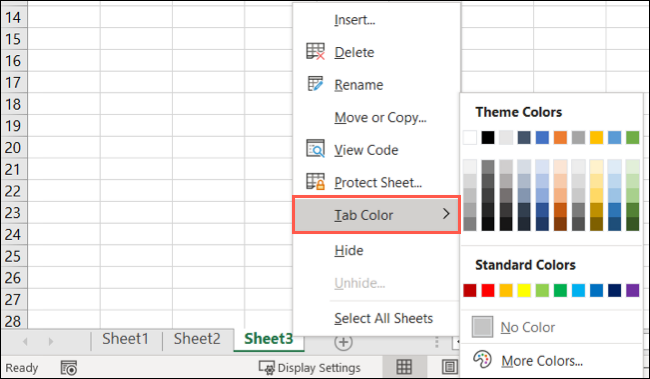
시트를 제거하려면 마우스 오른쪽 버튼을 클릭하고 "삭제"를 선택하십시오. 시트에 데이터가 포함되어 있으면 시트와 데이터를 삭제할 것인지 확인하는 메시지가 표시됩니다. 계속하려면 "삭제"를 선택하고 시트를 유지하려면 "취소"를 선택하십시오.
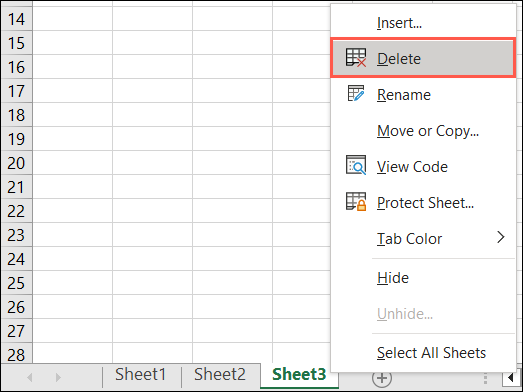
열과 행 추가 및 제거
데이터 세트 내에 추가 열 또는 행이 필요하다는 것을 발견할 수 있습니다. 또는 더 이상 필요하지 않은 열이나 행을 제거하기로 결정할 수 있습니다.
관련: Microsoft Excel에서 열과 행을 추가하고 제거하는 방법
열 또는 행 추가
몇 가지 다른 방법으로 열이나 행을 삽입할 수 있습니다.
- 열이나 행을 마우스 오른쪽 버튼으로 클릭하고 바로 가기 메뉴에서 "삽입"을 선택합니다.
- 열 또는 행을 선택하고 홈 탭으로 이동합니다. 셀 섹션에서 삽입 드롭다운 상자를 열고 "시트 행 삽입" 또는 "시트 열 삽입"을 선택합니다.
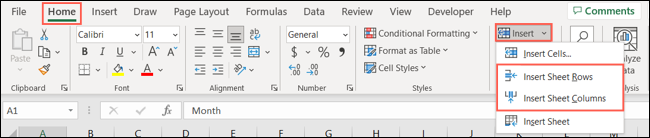
위의 두 작업 모두 선택한 열의 왼쪽에 열을 삽입하거나 선택한 행 위에 행을 삽입합니다.

열 또는 행 제거
열이나 행을 제거하려면 유사한 작업을 사용할 수 있습니다. 열을 선택하려면 상단의 문자인 열 머리글을 클릭합니다. 행을 선택하려면 왼쪽에 있는 숫자인 행 머리글을 클릭합니다.
- 열이나 행을 마우스 오른쪽 버튼으로 클릭하고 바로 가기 메뉴에서 "삭제"를 선택합니다.
- 열 또는 행을 선택하고 홈 탭으로 이동합니다. 셀 섹션에서 삭제 드롭다운 상자를 열고 "시트 행 삭제" 또는 "시트 열 삭제"를 선택합니다.
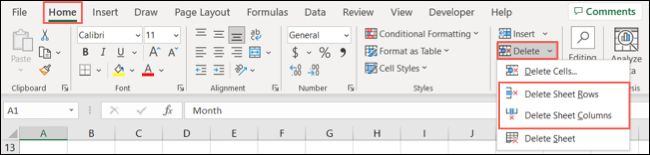
자세한 내용은 Excel에서 여러 행 삽입에 대한 자습서를 참조하십시오.
숫자 서식 지정
Excel에서 숫자를 입력할 때 일반 숫자, 통화, 소수, 백분율, 날짜, 시간 및 분수로 형식을 지정할 수 있습니다.
관련: Microsoft Excel에서 회계 번호 형식을 사용하는 방법
셀을 선택하고 홈 탭으로 이동한 다음 리본의 숫자 섹션에 있는 드롭다운 상자를 사용하여 형식을 선택합니다. 옵션 목록을 검토하면서 데이터가 표시되는 방식의 예를 볼 수 있습니다.
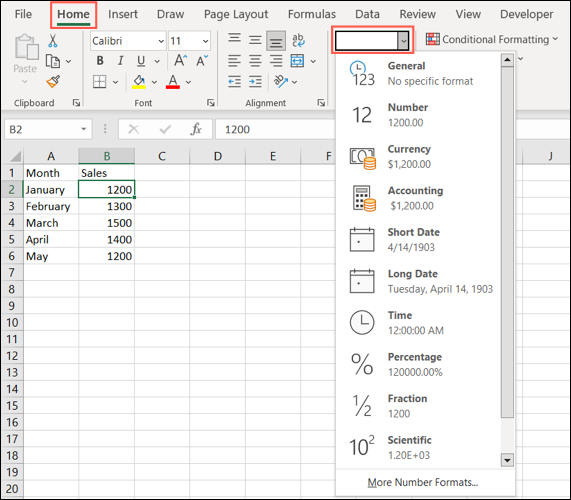
원하는 형식을 선택하면 데이터 업데이트가 표시됩니다.
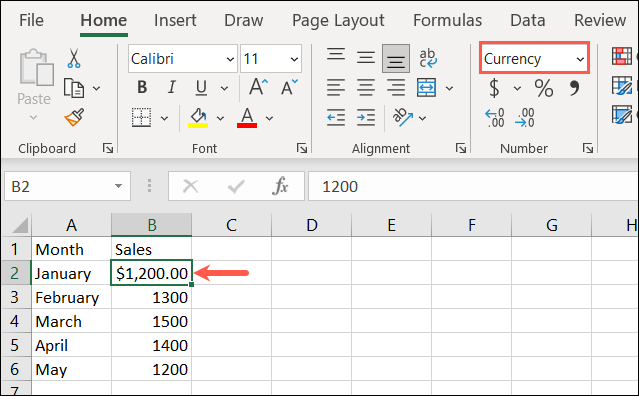
사용하는 숫자 형식의 스타일을 선택할 수도 있습니다. 리본에서 번호 섹션의 오른쪽 하단에 있는 작은 화살표를 클릭합니다.
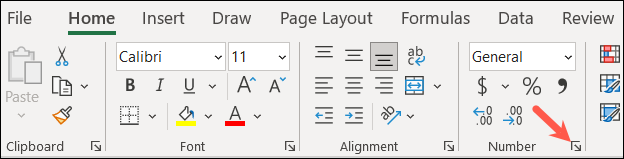
셀 서식 상자가 나타나면 숫자 탭으로 이동하여 왼쪽에서 옵션을 선택합니다.
오른쪽에는 조정할 수 있는 아래 옵션이 있는 형식 미리보기가 표시됩니다. 예를 들어 소수 자릿수와 음수 표시 방법을 선택할 수 있습니다.
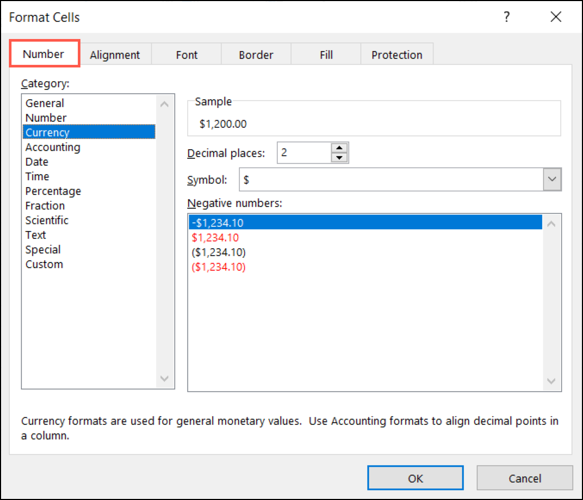
선택한 후 "확인"을 클릭하여 값에 적용합니다.
글꼴 및 셀 서식 지정
셀 내의 데이터 서식 지정과 함께 셀 자체의 서식을 지정할 수 있습니다. 특정 글꼴 스타일을 사용하거나 셀 테두리를 적용하거나 셀에 음영을 추가할 수 있습니다.
관련: Excel에서 셀 테두리를 추가하고 변경하는 방법
변경하려는 셀을 선택하고 홈 탭으로 이동합니다. 리본의 글꼴 섹션에 몇 가지 옵션이 표시됩니다.
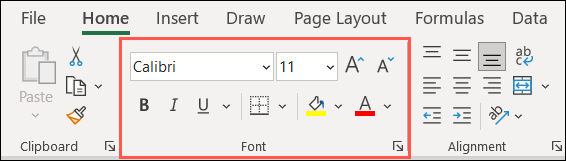
글꼴 스타일 및 크기 : 상단의 드롭다운 상자를 사용하여 글꼴 스타일 또는 크기를 변경합니다. 오른쪽에 있는 버튼을 사용하여 글꼴 크기를 늘리거나 줄일 수도 있습니다.
굵게, 기울임꼴 및 밑줄 : 셀의 글꼴에 굵게, 기울임꼴 또는 밑줄을 적용하려면 이 버튼 중 하나를 선택하기만 하면 됩니다.
테두리 : 테두리 드롭다운 상자를 사용하여 셀 테두리의 유형과 스타일을 선택합니다.
채우기 및 글꼴 색상 : 채우기 색상 드롭다운 상자를 선택하여 셀 색상을 선택하거나 글꼴 색상 상자를 선택하여 글꼴 색상을 선택합니다.
빠른 계산 수행
시트에서 숫자로 작업할 때 계산을 수행하는 것이 일반적입니다. 좀 더 고급인 Excel에서 수식을 작성하는 대신 데이터 집합에서 최소 또는 최대 수를 신속하게 추가, 평균화하거나 얻을 수 있습니다.
관련: 모두가 알아야 할 12가지 기본 Excel 기능
계산을 추가할 셀로 이동합니다. 예를 들어 셀 B2에서 B6까지의 합계를 계산하므로 셀 B7을 선택합니다.
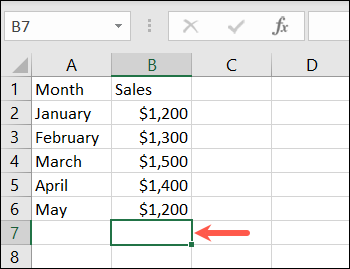
홈 탭으로 이동하여 리본의 편집 섹션에서 합계 드롭다운 상자를 선택합니다. 수행할 수 있는 기본 계산이 표시됩니다. 이 예에서는 "합계"를 선택합니다.
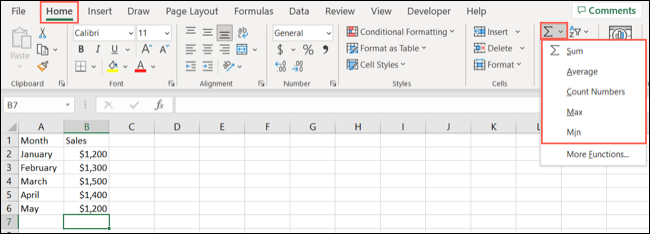
그러면 Excel에서 계산하려는 셀이 강조 표시되는 것을 볼 수 있습니다. 또한 사용할 함수와 수식을 보여줍니다. Enter 또는 Return을 눌러 제안을 수락하고 결과를 얻으십시오.
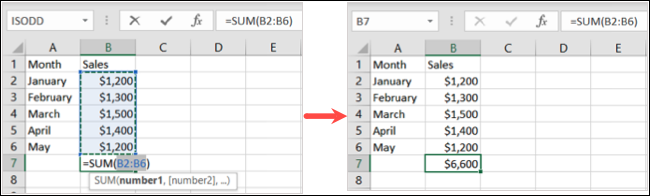
또는 계산하려는 셀을 선택하여 시작할 수 있습니다. 그런 다음 합계 드롭다운 상자에서 계산을 선택합니다.
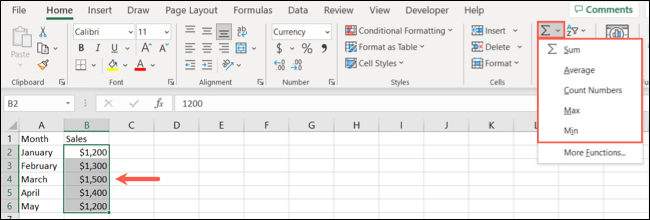
열의 셀 아래 또는 행의 셀 오른쪽에 계산 결과가 표시됩니다.
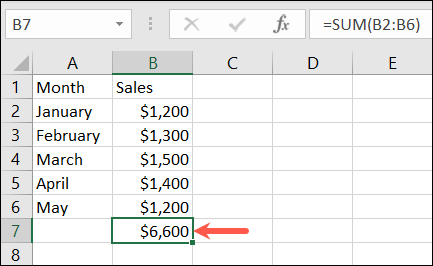
Excel 초보자는 이러한 기본 작업을 통해 응용 프로그램을 사용하여 좋은 시작을 할 수 있습니다. 이러한 작업을 마스터한 후에는 그래프 만들기, 테이블 사용, 데이터 정렬 또는 필터링과 같은 추가 Excel 문서를 확인하세요.
