알아야 할 Microsoft Excel 날짜 및 시간 함수 13가지
게시 됨: 2022-06-25
Microsoft Excel을 사용하여 월별 청구서를 관리하거나 작업 시간을 추적할 때 날짜나 시간을 사용하게 될 것입니다. 이러한 기능을 사용하여 필요한 날짜와 시간을 입력하거나 가져올 수 있습니다.
Excel의 일부 날짜 및 시간 함수에 이미 익숙할 수 있습니다. 따라서 일반적인 작업에 필요한 필수 기능과 사용자가 알지 못하는 고급 기능을 살펴보겠습니다.
현재 날짜 또는 시간 보기: TODAY 및 NOW
전체 날짜 만들기: DATE
날짜의 일부 가져오기: DAY, MONTH, YEAR
하루 중 일부 보기: TIME
시간의 일부 가져오기: HOUR, MINUTE, SECOND
날짜 사이의 일, 월 또는 연도 계산: DATEDIF
근무일 수 찾기: NETWORKDAYS
주 번호 보기: WEEKNUM
현재 날짜 또는 시간 보기: TODAY 및 NOW
Excel의 모든 날짜 및 시간 기능 중 아마도 가장 편리한 기능은 TODAY 및 NOW일 것입니다. TODAY는 현재 날짜를 제공하고 NOW는 현재 날짜와 시간을 제공합니다.
관련: Microsoft Excel에서 오늘 날짜를 삽입하는 방법
각각의 구문은 함수 이름과 인수 없이 동일합니다. 다음 중 하나를 입력하여 시간과 함께 날짜 또는 날짜를 가져옵니다.
=오늘()
=지금()
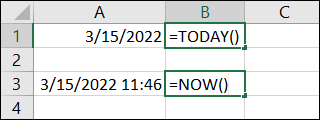
전체 날짜 만들기: DATE
시트의 모든 날짜가 단일 셀에 있는 것은 아닙니다. 일, 월, 연도가 별도의 열에 있고 이들을 결합하여 완전한 날짜를 만들고 싶을 수도 있습니다. Excel에서 DATE 함수를 사용할 수 있습니다.
함수의 구문은 DATE(year, month, day) 이며 세 가지 인수가 모두 필요합니다. 4자리 연도, 1~12까지의 월, 1~31까지의 숫자로 일을 입력합니다.
A2, B2 및 C2 셀의 연도, 월 및 일을 각각 결합하려면 다음 수식을 사용합니다.
=날짜(A2,B2,C2)
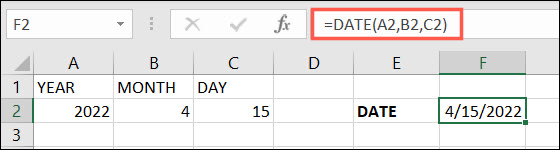
날짜의 일부 가져오기: DAY, MONTH, YEAR
다른 수식에서 날짜를 사용하는 경우 일, 월 또는 연도의 일련 번호를 가져와야 할 수 있습니다. 이것은 Excel의 DAY, MONTH 및 YEAR 함수가 하는 일입니다. DATE 함수가 날짜의 일부를 결합하는 경우 이러한 함수는 날짜의 일부를 제공합니다.
관련: Microsoft Excel에서 YEAR 함수를 사용하는 방법
각 함수의 구문은 함수 이름 뒤에 괄호 안에 셀 참조 또는 일련 번호가 오는 것과 동일합니다. 예를 들어 DAY(cell_reference) 입니다.
F2 셀에서 일 번호를 얻으려면 다음 수식을 사용하십시오. 결과는 1에서 31 사이의 숫자가 됩니다.
=일(F2)
F2 셀에서 월 번호를 얻으려면 다음을 사용하십시오. 결과는 1에서 12까지의 숫자가 됩니다.
=월(F2)
F2 셀에서 연도 번호를 얻으려면 다음을 사용하십시오. 결과는 4자리 숫자가 됩니다.
=년(F2)
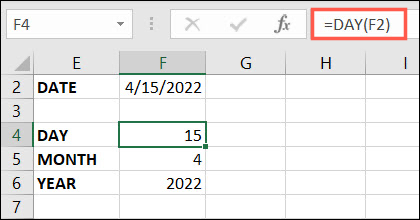
하루 중 일부 보기: TIME
Excel의 TIME 함수는 시트의 시간, 분, 초를 기준으로 하루의 소수 부분을 제공합니다.
구문은 3개의 인수가 모두 필요한 TIME(hour, minute, second) 이며 입력은 각각을 나타내는 0에서 32767 사이의 숫자입니다.
분이나 초가 없는 점에서 12시간 동안의 십진수를 찾으려면 다음 수식을 사용하고 셀 참조를 자신의 것으로 바꿉니다.
=시간(A2,B2,C2)
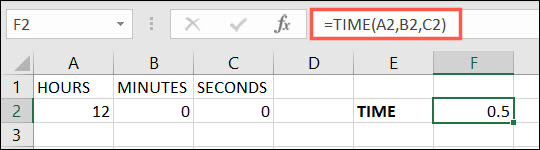
참고: 결과에 소수점이 아닌 시간이 표시되면 홈 탭의 숫자 드롭다운 상자에서 "숫자"를 선택하여 셀 서식을 숫자로 지정합니다.
시간의 일부 가져오기: HOUR, MINUTE, SECOND
DAY, MONTH 및 YEAR와 유사하게 HOUR, MINUTE 및 SECOND 함수는 시간 항목의 일부를 제공합니다.

각 함수의 구문은 함수 이름 뒤에 괄호 안에 셀 참조 또는 일련 번호가 오는 것과 동일합니다. 예: HOUR(cell_reference) .
F2 셀에서 시간을 얻으려면 다음 수식을 사용하십시오.
=시(F2)
F2 셀에서 분을 얻으려면 다음을 사용하십시오.
=분(F2)
F2 셀에서 초를 얻으려면 다음을 사용하십시오.
=초(F2)
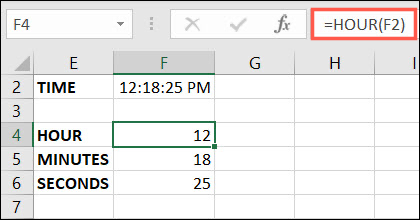
날짜 사이의 일, 월 또는 연도 계산: DATEDIF
DAYS 함수를 사용하여 두 날짜 사이의 일 수를 찾을 수 있습니다. 그러나 DATEDIF 함수는 일, 월 또는 년 수를 찾을 수 있도록 하여 한 단계 더 나아갑니다.
관련: Microsoft Excel에서 두 날짜 사이의 일 수를 찾는 방법
구문은 세 가지 인수가 모두 필요한 DATEDIF(start_date, end_date, type) 입니다. type 은 수신하려는 값을 기반으로 합니다.
- 연도: Y를 입력합니다.
- 월: M을 입력합니다.
- 요일: D를 입력합니다.
- 연도와 일이 없는 월의 차이: YM을 입력합니다.
- 연도가 없는 일수의 차이: YD를 입력합니다.
H2 및 I2 셀에서 2021년 1월 1일과 2022년 12월 31일 사이의 월 수를 찾으려면 다음 공식을 사용합니다.
=DATEDIF(H2,I2,"M")
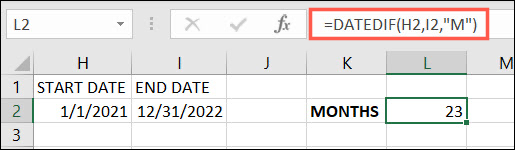
동일한 셀에서 동일한 시작 날짜와 종료 날짜 사이의 일 수를 찾으려면 다음 공식을 사용합니다.
=DATEDIF(H2,I2,"D")
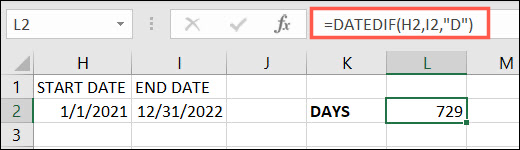
근무일 수 찾기: NETWORKDAYS
두 날짜 사이의 근무일 수를 찾고 싶을 수도 있습니다. NETWORKDAYS를 사용하면 이 번호를 얻을 수 있으며 선택적으로 다른 셀 범위에서 휴일을 참조할 수 있습니다.
구문은 NETWORKDAYS(start_date, end_date, holidays) 이며 처음 두 인수만 필요합니다.
H2 및 I2 셀에서 2022년 1월 1일에서 2022년 12월 31일 사이의 근무일 수를 찾으려면 다음 공식을 사용하십시오.
=NETWORKDAYS(H2,I2)
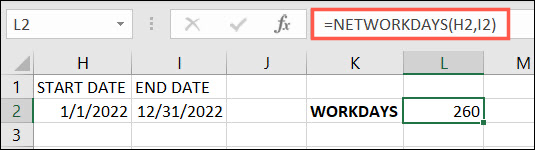
동일한 날짜에 대한 근무일 수를 구하지만 공휴일이 H5에서 H7 범위에 나열되어 있는 경우 다음 공식을 사용하십시오.
=네트워크일(H2,I2,H5:H7)
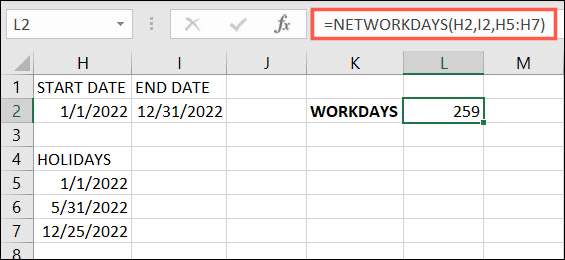
참고: 3개의 공휴일이 나열되어 있지만 모두 근무일에 해당하는 것은 아닙니다. 따라서 위의 차이는 단 하루입니다.
주 번호 보기: WEEKNUM
WEEKNUM 기능을 사용하면 수동으로 주를 계산할 필요가 없습니다. 그것으로, 당신은 어떤 날짜에 대한 연도의 주 번호를 찾을 수 있습니다.
구문은 첫 번째 인수가 필요한 WEEKNUM(cell_reference, type) 입니다. type 인수는 특정 날짜에 시작하는 주 동안 사용할 수 있습니다. 인수가 생략되면 함수는 기본적으로 일요일을 가정합니다.
F2 셀에서 2022-04-15의 주 번호를 찾으려면 다음 수식을 사용합니다.
=WEEKNUM(A2)
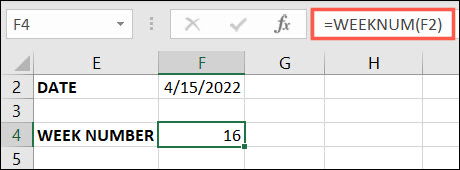
월요일에 시작하는 주의 동일한 주 번호를 찾으려면 type 인수로 2 를 사용하여 다음 수식을 사용합니다.
=WEEKNUM(A2,2)
사용 가능한 10가지 유형의 전체 목록을 보려면 WEEKNUM 함수에 대한 Microsoft 지원 페이지를 방문하십시오.
이 날짜 및 시간 함수와 수식이 Excel 시트에서 추적하는 데 도움이 되기를 바랍니다.
관련: Microsoft Excel의 함수 대 수식: 차이점은 무엇입니까?
