일반적인 TV 문제에 대한 쉬운 수정
게시 됨: 2022-01-29TV 메뉴 시스템에 뛰어들지 않았다면 고칠 줄도 몰랐던 성가신 문제를 겪고 있을 수 있습니다. 특히 각 비디오 소스(케이블 박스, 미디어 스트리머, 블루레이 플레이어, 게임 시스템)에 적용되는 이상적인 설정이 있을 수 있다는 점을 고려할 때 많은 TV의 기본 설정이 항상 최상의 화질을 제공하는 것은 아닙니다. 다음은 네 가지 일반적인 그림 문제에 대한 쉬운 수정 사항입니다.
찌그러지거나 늘어나거나 잘린 그림 수정
TV를 보다가 사진이 조금 촌스러워 보인다고 생각한 적이 있습니까? 사람들이 찌그러져 보이거나 사진의 일부가 화면 가장자리를 지나 사라지는 것처럼 보일 수 있습니다. 이것은 많은 TV의 일반적인 문제이며 쉽게 고칠 수 있는 문제입니다.
사진 크기는 TV에 따라 이름이 다양하지만 모두 같은 기능을 하는 설정입니다. TV가 수신하는 비디오 신호가 화면에 기하학적으로 표시되는 방식에 영향을 줍니다. 이상적으로는 그림이 TV에서 픽셀 대 픽셀로 매핑되지만 항상 그런 것은 아닙니다. 화면 비율이 꺼져 사진이 늘어나거나 잘리는 경우가 있습니다. 다른 경우에는 TV가 방송 형식에 맞게 화면의 가장자리를 다듬습니다. 이 경우 사진 크기를 수정해야 합니다.
Picture Size 설정은 Zoom, Wide, Aspect Ratio 또는 단순히 Picture라고도 합니다. 이러한 용어 중 하나처럼 들리는 항목에 대해 TV의 설정 메뉴를 확인하십시오. 올바른 선택인지 확실하지 않은 경우 사용 가능한 옵션을 확인하고 확대/축소, 늘이기, 와이드 또는 16:9를 찾습니다. 이러한 옵션은 올바른 설정을 보고 있음을 나타냅니다. 또한 TV에서 최상의 사진을 얻기 위해 잘못된 옵션을 보고 있다는 의미이기도 합니다.
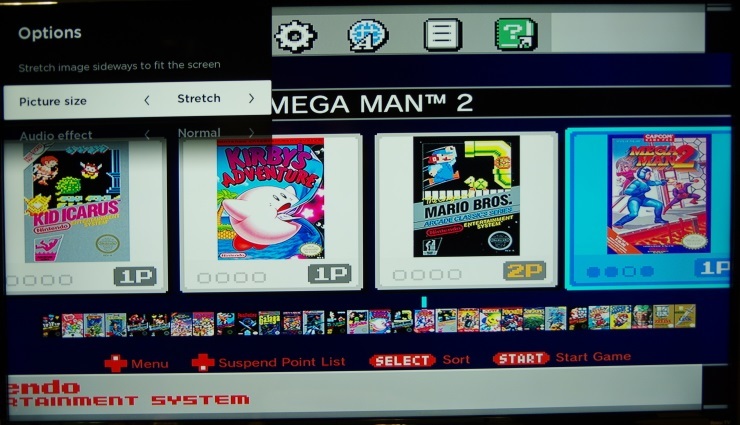
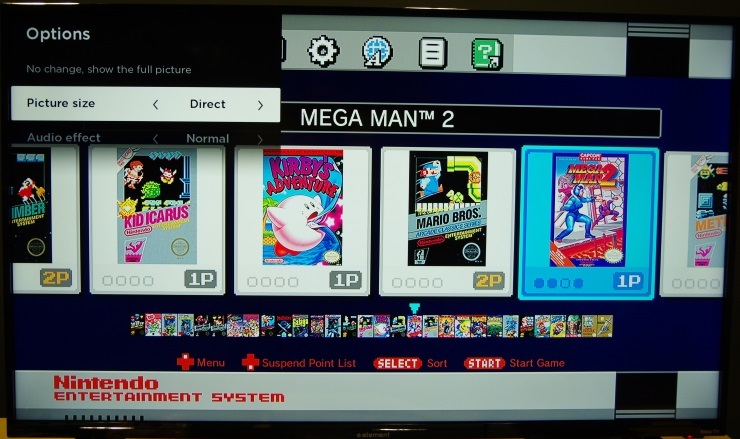
1080p(1,920 x 1,080) 또는 4K(3,840 x 2,160)로 출력하는 최신 게임 시스템, 미디어 허브, 케이블 박스 또는 컴퓨터의 경우 옵션인 경우 TV에서 픽셀 단위로 신호를 표시하기를 원합니다. 화면 크기 메뉴에서 다이렉트 또는 저스트핏을 선택합니다. 이렇게 하면 연결된 장치에서 수신하는 비디오를 늘리거나 자르지 않고 TV에 표시하도록 지시합니다. 이 간단한 옵션은 TV를 시청할 때 보이는 이상한 왜곡을 수정할 수 있습니다.
픽셀 대 픽셀 모드가 도움이 되지 않으면(특히 컴포지트 또는 컴포넌트 입력을 통해 연결된 이전 HD 이전 비디오 소스를 사용하는 경우) 16:9 및 4:3 설정을 시도합니다. 구형 게임 시스템과 DVD 플레이어는 4:3 종횡비로 출력되며 이 비율을 유지하기 위해 양쪽에 검은색 막대가 있는 현대 TV에서 더 잘 보입니다.
컴퓨터나 일부 다른 장치를 TV에 연결하면 과도한 오버스캔이라는 또 다른 문제가 발생할 수 있습니다. 디지털 TV가 방송되기 전에 TV 신호는 TV에 표시되는 것보다 더 많은 영상을 전송했습니다. 이 추가 사진 프레임을 오버스캔이라고 하며 TV는 이를 잘라내도록 설계되었습니다. 일부 TV는 여전히 오버 스캔을 차단하고 비디오 소스를 연결할 때 처리 방법을 잘 모르는 경우가 있습니다. 우리는 PC를 연결할 때 삼성 TV에서 이것을 자주 보았습니다. 사진 크기를 변경하면 가장자리에서 잘린 것처럼 보이는 사진이 남는다면 오버스캔을 처리하고 있는 것입니다. Overscan이라는 별도의 옵션이 있는지 TV 메뉴 시스템을 살펴보십시오. 메뉴의 사진 크기 옵션 근처에 있을 수 있지만 모든 위치(고급 설정 포함)에 나타날 수 있습니다. Overscan을 Off 또는 Disable로 설정하면 마침내 전체 그림을 볼 수 있습니다.
연속극 효과를 끄는 방법
"연극 효과"는 화면의 움직임이 부자연스러워 보일 때 발생하는 일반적인 그림 불만입니다. 소스 비디오가 제공하지 않을 때 TV가 초당 60프레임(fps) 이상을 시뮬레이션하기 때문에 발생하는 경우가 많습니다. 대부분의 영화와 프로그램은 초당 24 또는 30프레임으로 표시됩니다. 24fps는 영화의 표준 프레임 속도이고 30fps는 제작된 TV의 표준 프레임 속도입니다.
대부분의 TV는 재생 빈도가 120Hz이거나 초당 최대 120프레임을 표시할 수 있습니다. 또한 프레임 속도와 일치하도록 움직임을 더 부드럽게 보이도록 하거나 더 높은 프레임 속도를 시뮬레이션할 수 있는 이미지 처리 기능을 제공하는 경우가 많습니다.
이러한 기능은 24 또는 30fps 비디오를 매우 매끄럽게 만드는 데 효과적입니다. 문제는 비디오를 너무 매끄럽게 보이게 한다는 것입니다. 부자연스럽고 거슬리게 나타나 연속극 효과를 낳습니다. 스포츠를 보거나 비디오 게임을 할 때는 멋질 수 있지만 대부분의 영화와 TV 프로그램에서는 카메라 뒤에 서서 카메라가 보는 것을 정확히 보는 것처럼 모든 것을 이상하게 보이게 만듭니다.
해결책은 간단합니다. 모션 스무딩을 끕니다. 그게 다야 TV의 재생 빈도가 120Hz라고 해서 TV를 사용해야 하는 것은 아닙니다. 모션 스무딩 기능을 비활성화하면 연속극 효과가 중지됩니다. 영화는 영화처럼 보일 것이고 TV 쇼는 다시 TV 쇼처럼 보일 것입니다.
TV를 극장 또는 영화 모드로 설정하면 해당 기능이 자동으로 꺼질 수 있지만 그렇지 않은 경우 수동으로 비활성화해야 합니다. 현재 LG, Samsung, Amazon Fire TV, Android TV 및 Roku TV TV의 메뉴 시스템에서 설정이 어디에 묻혀 있는지 알아보려면 모션 스무딩 끄기 가이드를 읽어보세요.
사진이 너무 어두운 경우 수행할 작업
하루 중 시간에 따라 TV 화면이 더 밝아지거나 어두워지는 것을 본 적이 있습니까? 이는 어디에서나 영화 애호가들의 골칫거리인 절전 기능인 광 센서 때문일 수 있습니다. 많은 TV에는 방이 밝은지 어두운지에 따라 즉석에서 사진의 밝기를 조정하는 주변광 센서가 있습니다. 서류상으로는 편리해 보이지만 TV 밝기를 스스로 일관되게 제어할 수는 없다는 의미입니다.
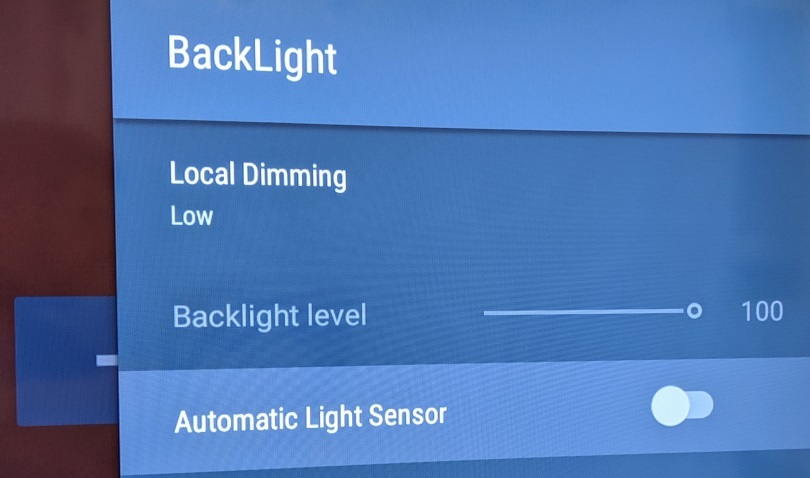
주변광 센서를 꺼서 TV 밝기를 직접 제어할 수 있습니다. 이 설정은 인터페이스에 따라 TV 메뉴 시스템의 여러 다른 영역에서 숨길 수 있습니다. Android TV의 경우 사진 설정의 백라이트 메뉴에 있는 설정입니다. webOS가 설치된 LG TV의 경우 절전 메뉴에 있습니다. 주변광 또는 지능형 센서라는 설정을 비활성화하면 해당 기능이 꺼집니다. 또한 화면 모드를 전환하여 꺼진 상태를 유지해야 할 수도 있습니다. 자동 절전(APS) 화면 모드도 자동으로 TV의 밝기를 조정하고 조광기 측면에서 오류가 발생하기 때문에 사용하지 않도록 해야 합니다.

보다 정밀한 제어를 위해 TV에서 에너지 절약 기능을 비활성화할 수도 있습니다. 이들은 반드시 광 센서를 사용하는 것은 아니지만 전기를 절약하기 위해 TV의 백라이트를 조정합니다. 절전, 에너지 절약 또는 에코 설정을 찾아 낮음 또는 끄기로 설정합니다. 그런 다음 취향에 맞게 TV의 백라이트를 수동으로 조정할 수 있습니다. 물론 어두운 화면을 선호하지 않는 한 TV에서 더 많은 전력을 사용하게 됩니다. 패널 유형과 화면 모드에 따라 65인치 TV는 정상적인 시청 조건에서 80~300와트를 소비할 수 있습니다.
편집자 추천



TV의 색상을 수정하는 방법
TV를 보고 사진이 약간 이상하게 파란색이나 녹색으로 보인다거나 피부 톤이 부자연스럽게 노란색으로 보인다면 TV의 색상 설정이 꺼져 있을 수 있습니다. 전체 보정은 TV에서 가능한 최상의 색상을 얻을 수 있지만 이는 대부분의 사용자가 겪고 싶지 않은 복잡하고 비용이 많이 드는 프로세스입니다. 다행히도 상자에서 꺼내자마자 매우 정확한 색상을 얻기 위해 순환할 수 있는 몇 가지 간단한 설정이 있습니다.
비디오 신호는 흰색을 6,504켈빈의 색온도로 설정하는 표준 값인 D65 흰색 점을 기준으로 합니다. 그 이면에 있는 광범위한 수학에 들어가지 않고, 이것은 흰색이 평균적인 한낮의 빛 아래서 어떻게 보여야 하는지입니다. TV의 기본 화면 모드는 흰색을 원래보다 약간 더 파랗게 보이도록 설정하는 경향이 있습니다. 이 설정은 화이트 밸런스로 알려져 있으며 거의 모든 TV에서 사용할 수 있습니다. Normal, Standard 및 Vivid와 같은 대부분의 사진 모드는 화이트 밸런스를 의도적으로 차갑게 설정합니다. 이렇게 하면 사진이 더 튀어나오지만 자연스럽지 않습니다.
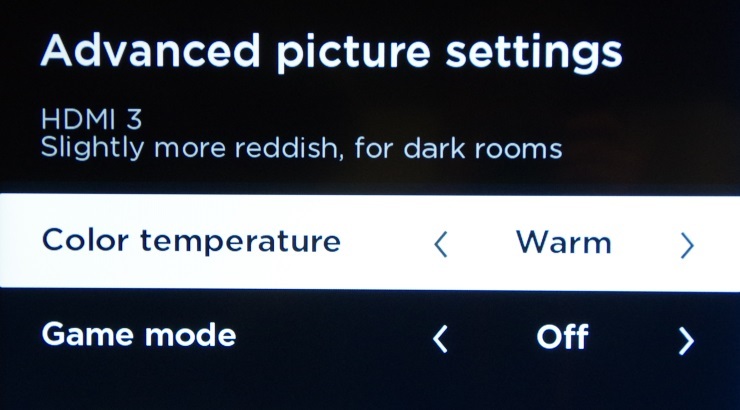
테스트에서 TV의 영화 중심 화면 모드를 사용하면 일반적으로 가장 정확한 색상이 생성됩니다. 이 사진 모드를 영화, 영화 또는 보정이라고 부를 수 있으며 전체 보정 없이 색온도를 영화 제작자가 기본적으로 의도한 것과 비슷하게 자동으로 설정합니다. 사용 가능한 경우 TV를 이 모드로 설정하십시오.
그래도 문제가 해결되지 않으면 TV의 화이트 밸런스를 사용 가능한 가장 따뜻한 설정으로 설정하십시오. 해당 설정을 찾는 방법만 알면 됩니다. TV 메뉴 시스템의 사진 옵션에서 화이트 밸런스 또는 색온도라는 값을 찾습니다. 이 설정은 Cool, Normal 및 Warm과 같은 몇 가지 다른 옵션을 제공해야 합니다. 따뜻한 색을 선택하면 TV에 처음부터 기대할 수 있는 가장 정확한 색상을 제공할 수 있습니다.
따뜻한 설정이 두 개 이상 표시되거나 따뜻한 설정이 없는 경우 사진을 가장 적게 청록색으로, 가장 빨강-분홍색으로 보이게 하는 옵션을 선택해야 합니다. 걱정하지 마십시오. 이러한 사전 설정은 색상을 심하게 왜곡하지 않으며, 사진의 분홍색이 처음에는 이상하게 보이지만 실제로는 가장 정확한 옵션입니다.
이러한 설정 근처에서 색상을 보정하거나 화이트 밸런스를 조정하도록 초대하는 고급 하위 메뉴를 찾을 수 있습니다. 이러한 메뉴나 번호를 변경하도록 초대하는 옵션을 멀리하십시오. 이것은 교정기가 작업하기 위한 설정이며, 무엇을 하고 있는지 모르는 경우 TV의 색상 정확도를 완전히 왜곡하는 것은 매우 쉽습니다. 이 경우 TV의 기본 설정을 복원하고 다시 시작해야 합니다.
새 TV가 있더라도 최상의 화면을 위해 올바르게 구성되지 않을 수 있으므로 설정 메뉴를 스크롤하여 확인하는 것이 좋습니다. 한편 새 TV를 구입하려는 경우 TV 모델 번호 및 SKU가 실제로 의미하는 것과 올바른 화면 크기를 선택하는 방법에 대한 이야기를 참조하십시오. 그리고 4K, 8K 및 HDR에 대한 설명을 확인하여 어떤 기능이 중요한지 알아보세요.
