오프라인에서 읽을 웹 페이지 또는 기사를 다운로드하는 방법
게시 됨: 2022-01-29정보 과부하는 현실입니다. 5,000단어짜리 특집이나 흥미로운 인터뷰가 Twitter 피드에 표시될 때 읽을 시간이 항상 있는 것은 아닙니다. 그리고 시간이 있더라도 지하철역 사이에 지하에 있거나 사각지대에 갇히거나 Wi-Fi에 연결되지 않을 수 있습니다.
디지털 읽기를 따라잡는 가장 안정적인 방법은 오프라인 읽기를 위해 저장하고 액세스할 수 있는지 확인하는 것입니다. 많은 앱과 브라우저에서 나중에 사용할 수 있도록 저장하는 데 도움이 될 수 있습니다. 인터넷 연결 없이도 원하는 것을 다운로드하고 읽을 수 있는 상태로 유지하는 방법은 다음과 같습니다.
Chrome에 웹 페이지 저장
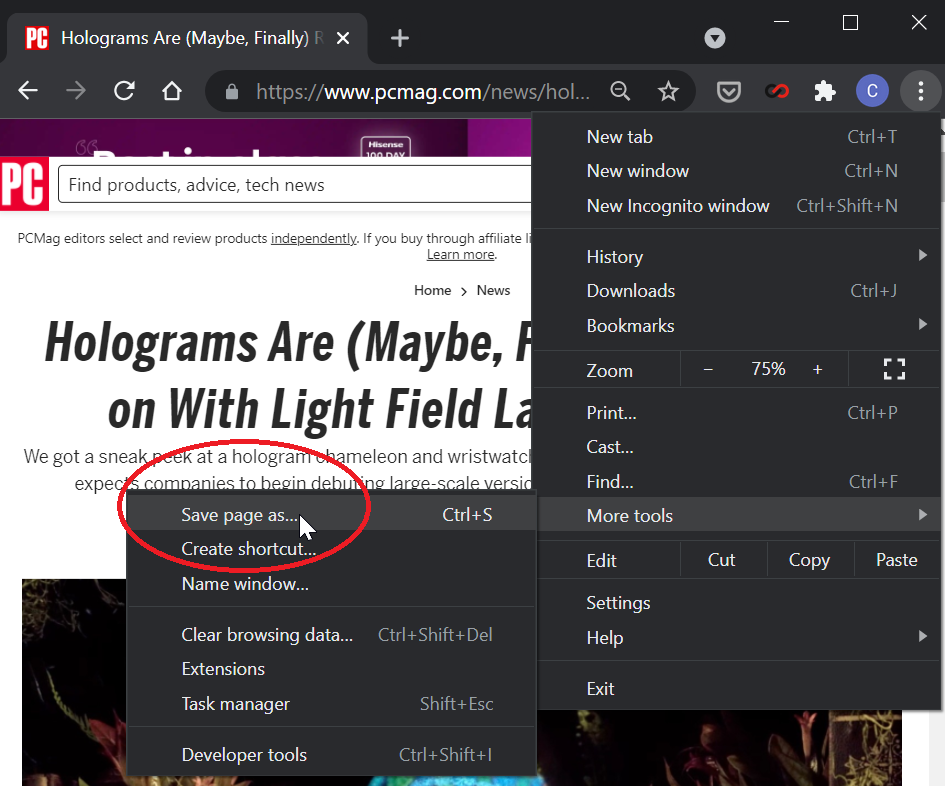
데스크탑
데스크톱의 Chrome 사용자의 경우 오프라인 읽기를 위해 웹 페이지를 저장하는 가장 쉬운 기본 제공 방법은 페이지를 파일로 다운로드하는 것입니다. 오른쪽 상단의 점 3개 메뉴를 열고 추가 도구 > 다른 이름으로 페이지 저장 을 선택합니다. 페이지의 아무 곳이나 마우스 오른쪽 버튼으로 클릭하고 다른 이름으로 저장을 선택하거나 Windows의 경우 키보드 단축키 Ctrl + S 또는 macOS의 경우 Command + S 를 사용할 수도 있습니다.
Chrome은 텍스트 및 미디어 자산을 포함한 전체 웹페이지 또는 HTML 텍스트만 저장할 수 있습니다. 인터넷에 연결되어 있지 않아도 원하는 파일을 컴퓨터에 다운로드하여 언제든지 페이지를 읽을 수 있습니다.
기계적 인조 인간
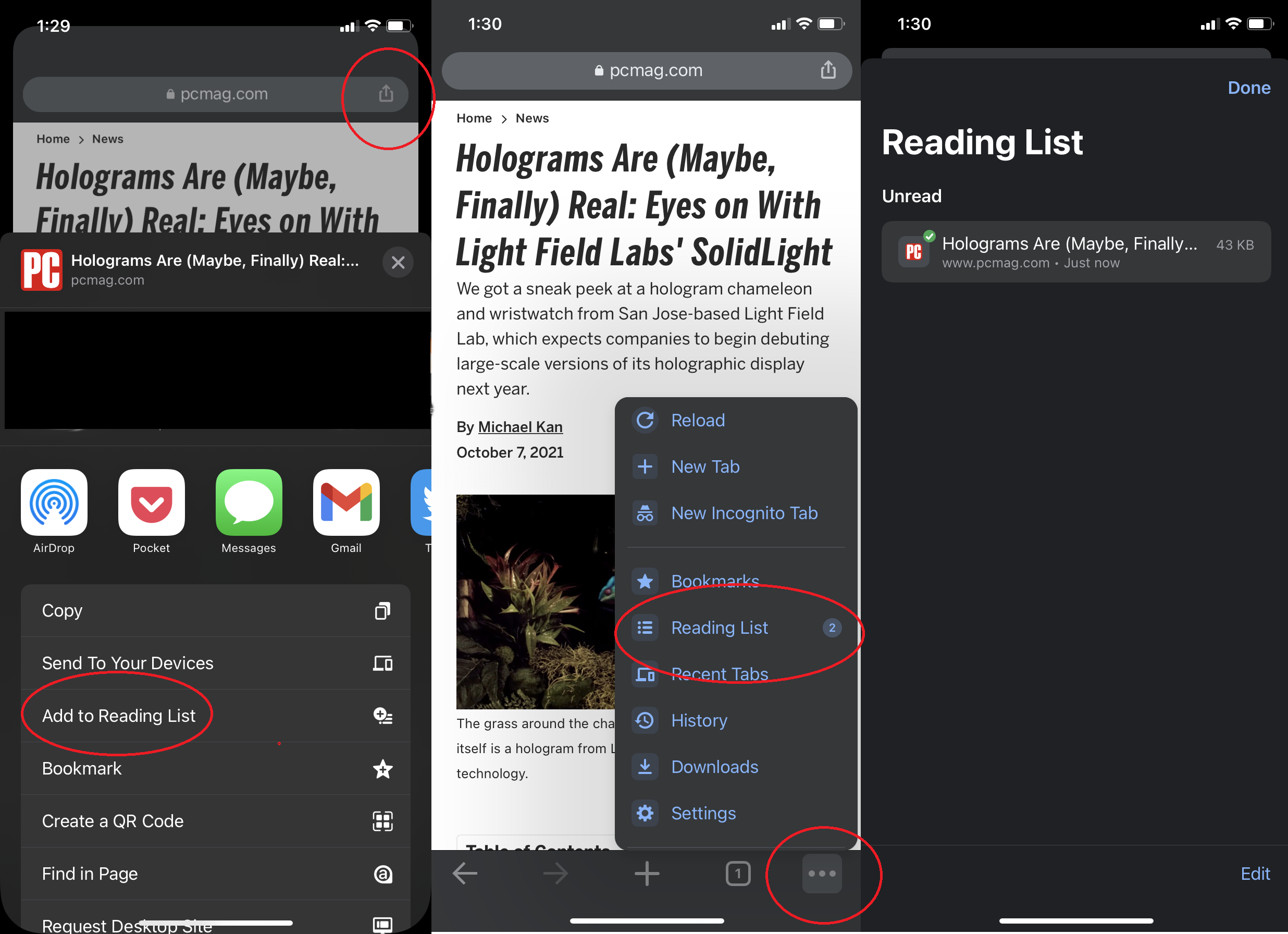
점 3개 메뉴 아이콘을 열고 상단의 다운로드 아이콘을 눌러 Android 앱에 웹 페이지를 저장합니다. 페이지가 오프라인에서 읽을 수 있게 되면 화면 하단의 배너가 알려줍니다. 열기 를 클릭하여 페이지의 정적 버전을 봅니다. 점 3개로 된 메뉴를 열고 다운로드 를 탭하여 나중에 다운로드에 액세스합니다.
iOS 및 iPadOS의 Chrome
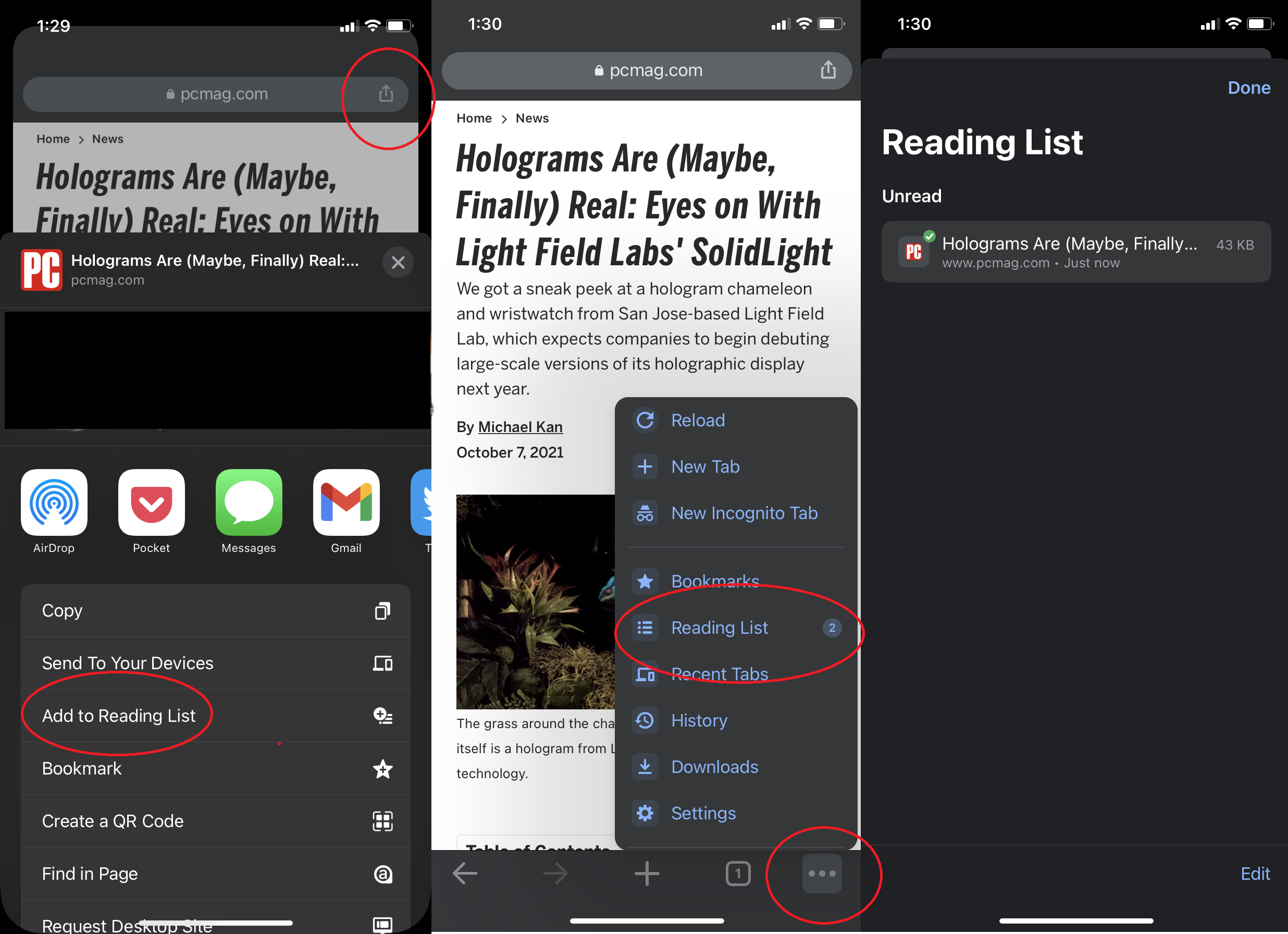
iPhone 또는 iPad의 Chrome 앱에서 기사를 오프라인으로 읽을 수 있도록 하려면 공유 아이콘(위쪽 화살표)을 누르고 읽기 목록에 추가 를 선택합니다. 브라우저의 점 3개로 된 메뉴를 열고 읽기 목록 을 선택하여 저장된 페이지를 봅니다. 메뉴가 나타날 때까지 저장된 항목을 길게 누른 다음 오프라인 버전 열기 를 탭하면 오프라인에서 읽을 준비가 된 것입니다.
Microsoft Edge에서 웹 페이지 저장
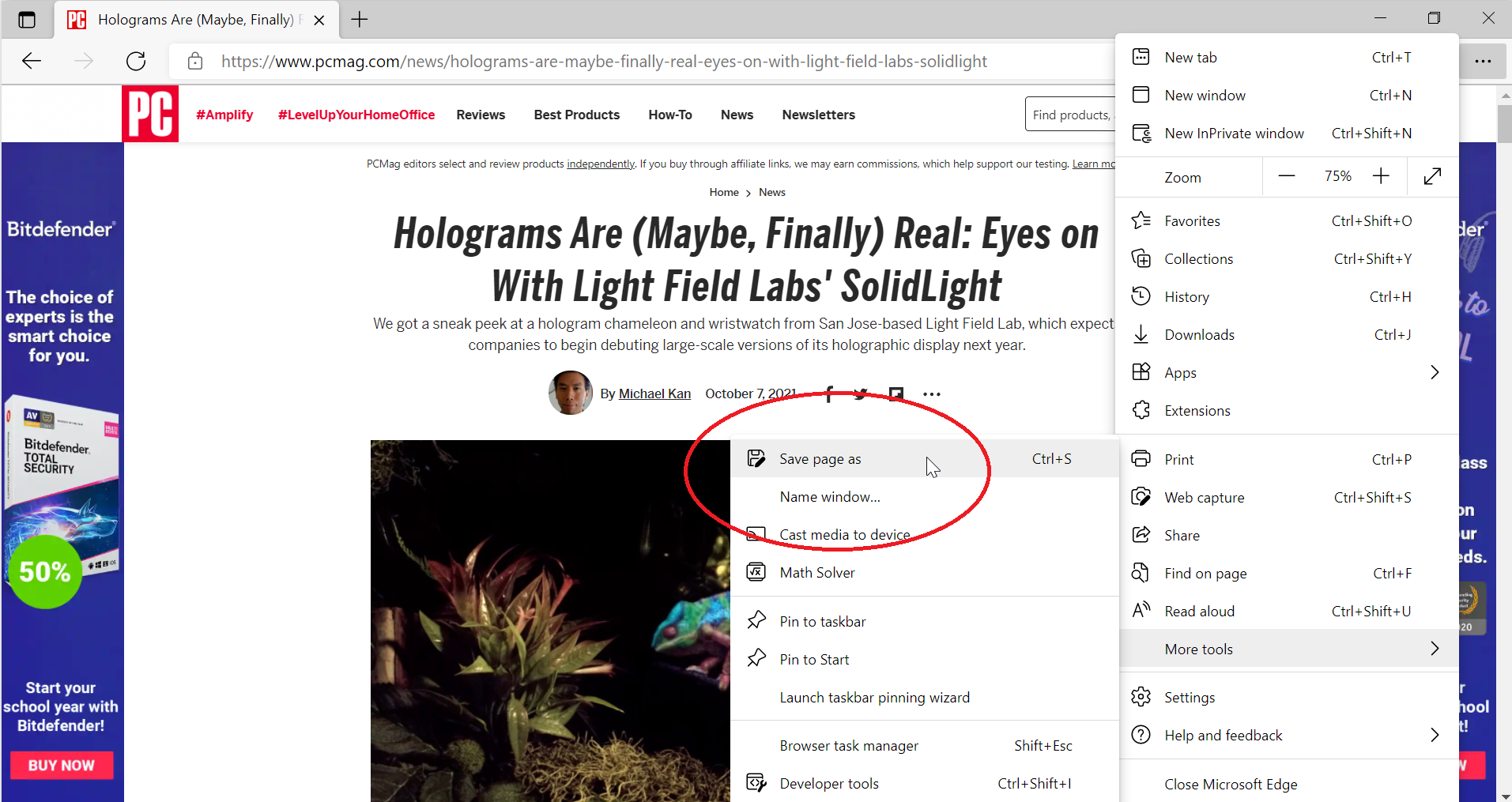
Microsoft의 Edge 브라우저는 Google Chrome에서 볼 수 있는 것과 동일한 Chromium 엔진을 기반으로 하므로 여기에서의 지침도 비슷합니다. 오른쪽 상단의 점 3개 줄임표 메뉴를 클릭하고 추가 도구 > 다른 이름으로 페이지 저장 을 선택하여 파일을 PC에 다운로드합니다.
Android에서도 프로세스는 Chrome과 유사하지만 화면 하단 중앙에 점 3개 메뉴가 있습니다. 탭하고 살짝 위로 스와이프한 다음 다운로드 페이지를 선택합니다. 다운로드가 화면 하단에 나타납니다. 열기를 눌러 읽으십시오. 나중에 읽으려면 점 3개로 된 메뉴를 누르고 다운로드를 선택합니다. 저장한 웹 페이지는 자동으로 오프라인에서 읽을 수 있습니다.
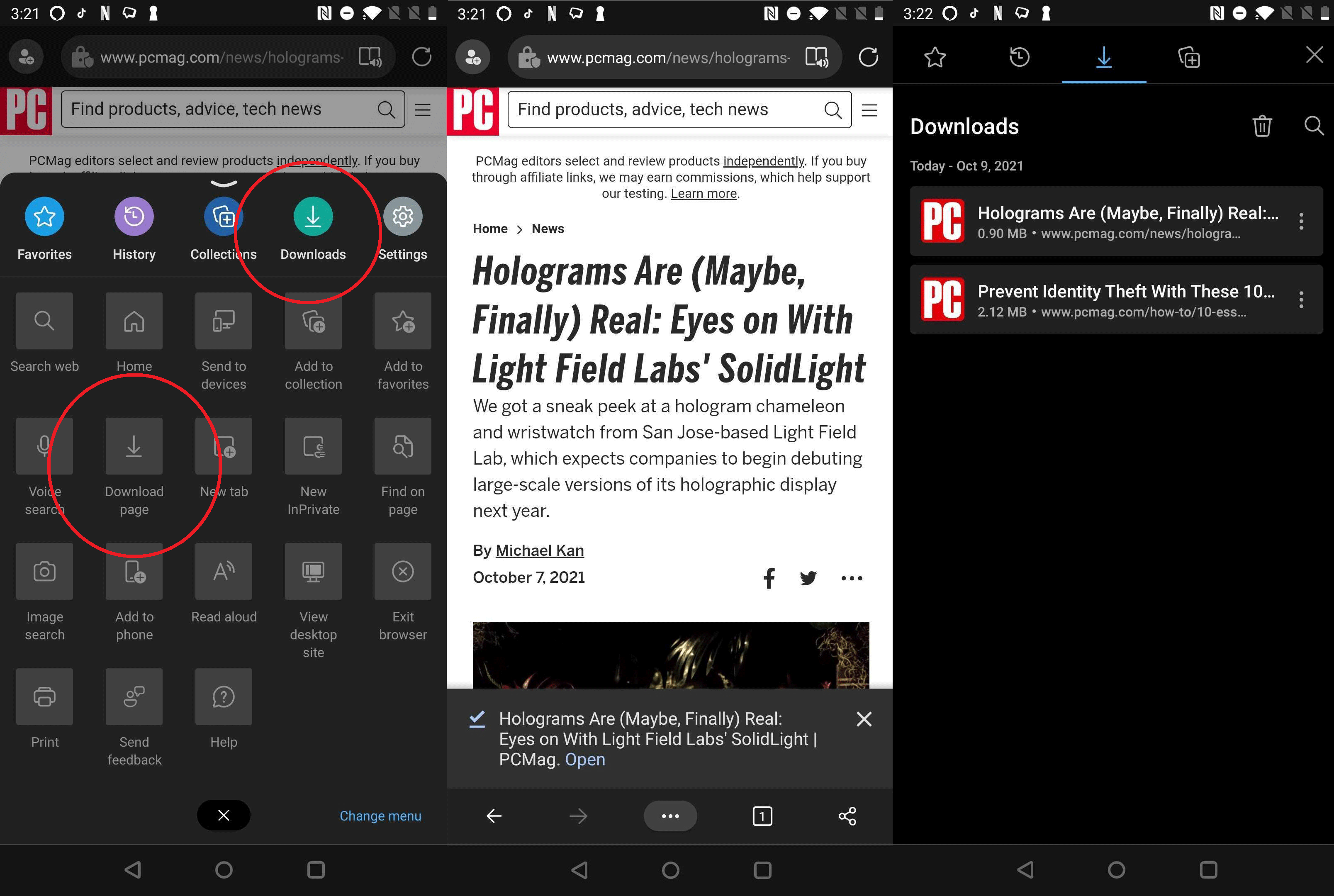
iOS용 Edge에서 읽기 목록 옵션은 점 3개로 된 메뉴를 탭하면 표시되지만 우리에게는 회색으로 표시됩니다. 가장 좋은 방법은 공유 아이콘을 누르고 포켓에 저장하는 것입니다.
Safari에서 웹 페이지 저장
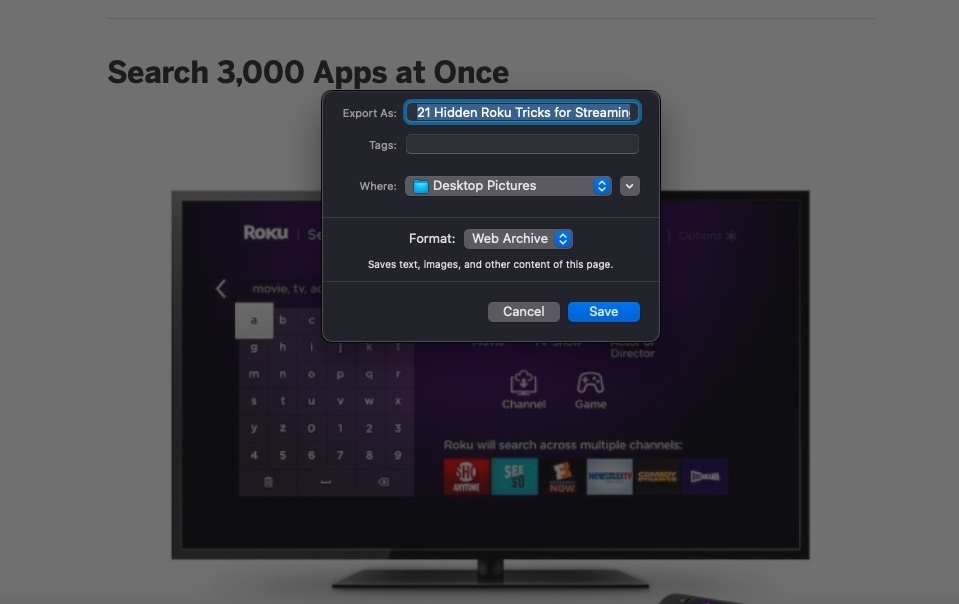
파일 > 다른 이름으로 저장을 열어 Safari에서 웹 페이지를 저장 합니다. 그런 다음 웹 아카이브 (모든 텍스트 및 미디어 자산) 또는 페이지 소스 (소스 텍스트만) 파일 형식 중에서 선택할 수 있습니다. 문서의 PDF 버전이 필요한 경우 파일 > PDF로 내보내기를 선택합니다.
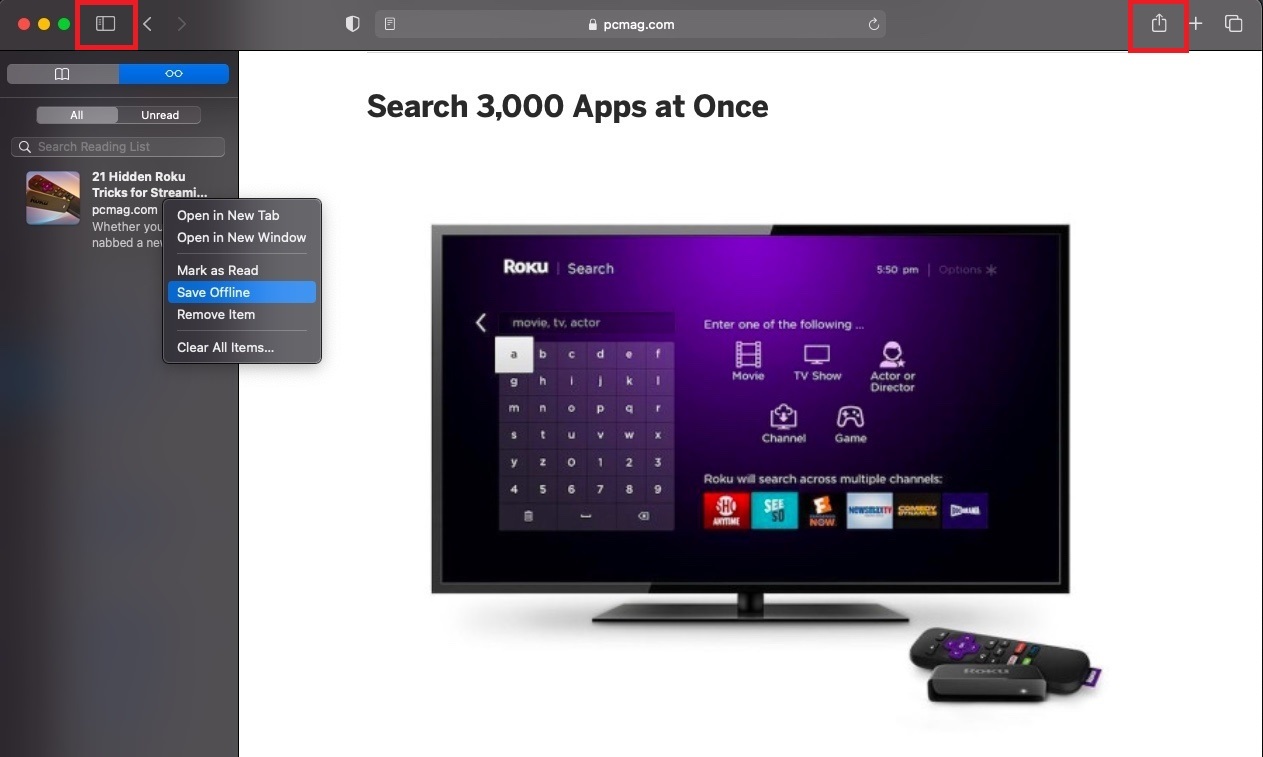
Safari에는 또한 오프라인 읽기를 위해 기사를 저장할 수 있는 읽기 목록 기능이 있습니다. 데스크탑 사용자는 공유 아이콘을 클릭하고 읽기 목록에 추가를 선택할 수 있습니다. 또 다른 옵션은 책갈피 > 읽기 목록에 추가 입니다. 추가되면 Safari 도구 모음에서 사이드바 보기 버튼을 클릭하고 안경 아이콘이 선택되어 있는지 확인합니다. 항목을 마우스 오른쪽 버튼으로 클릭하고 오프라인 저장 을 선택합니다.
Safari > 환경 설정 > 고급 에서 기본적으로 저장된 기사를 오프라인에서 읽을 수 있는지 확인하십시오. 자동으로 오프라인 읽기용으로 기사 저장 옆의 확인란을 선택합니다.

이 프로세스는 iOS 및 iPadOS에서 유사하게 작동합니다. 공유 창을 누르고 읽기 목록에 추가를 선택합니다. 책갈피 아이콘을 누르고 안경 아이콘을 선택하여 읽기 목록을 봅니다. 기사를 길게 누르고 팝업 메뉴에서 오프라인 저장 을 선택하여 기사를 저장합니다.
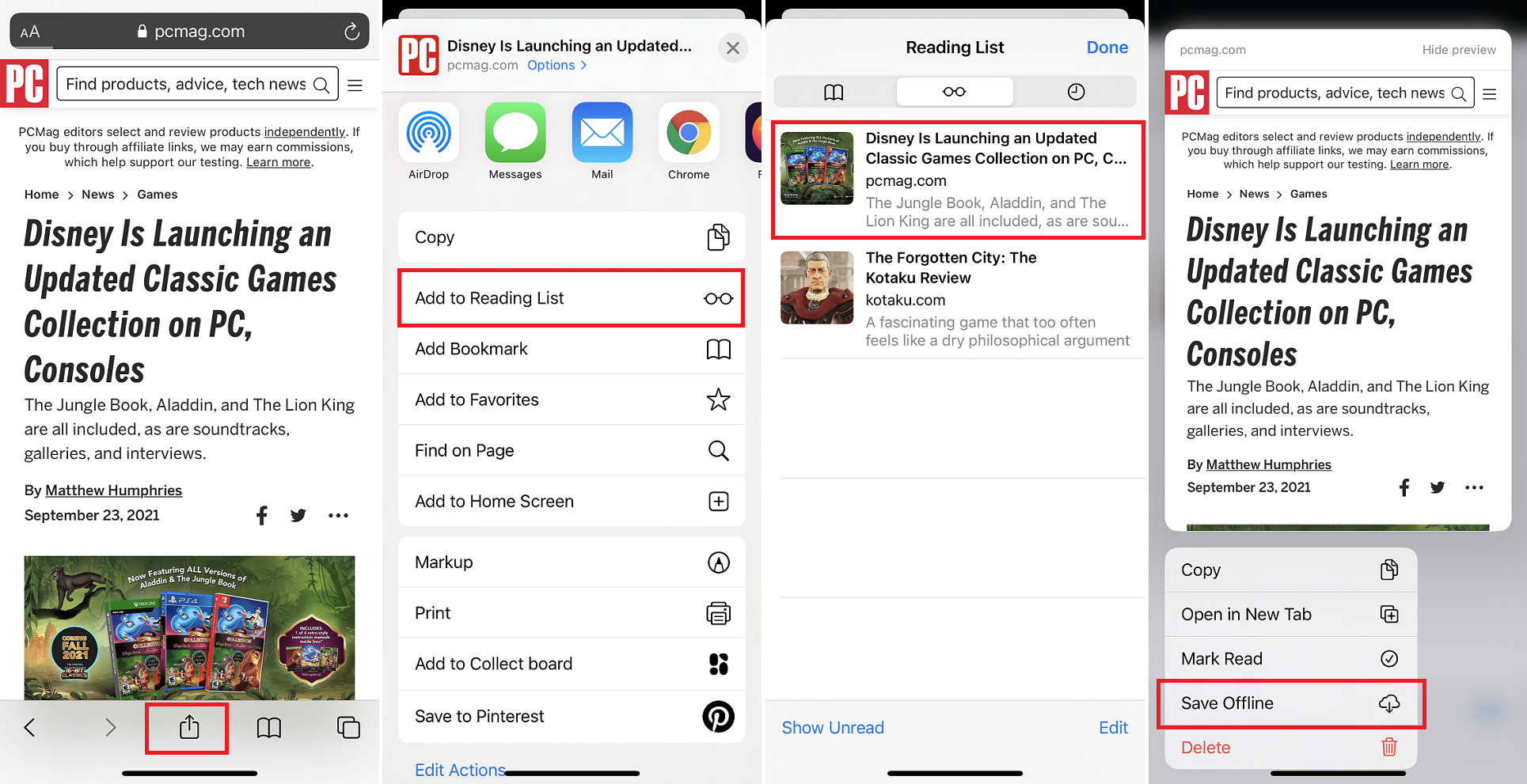
설정 > Safari 에서 기본적으로 오프라인에서 사용할 수 있도록 저장된 기사를 설정합니다. 맨 아래로 스크롤하여 자동으로 오프라인 저장 옆에 있는 스위치를 켭니다.
Firefox에서 웹 페이지 저장
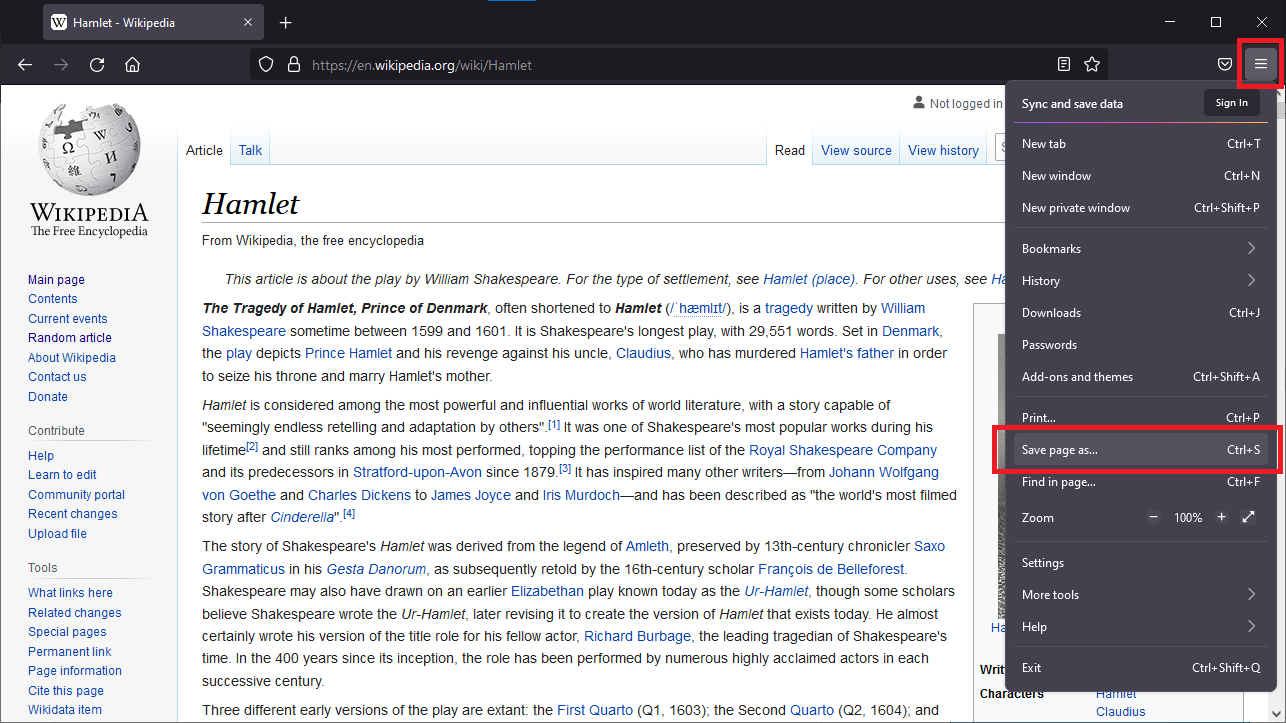
Firefox에서 오프라인으로 읽으려면 햄버거 메뉴를 열고 다른 이름으로 페이지 저장 을 선택하여 페이지를 파일로 다운로드하십시오. 전체 페이지, HTML만 다운로드 또는 간단한 텍스트 파일을 다운로드할 수 있습니다.
편집자 추천

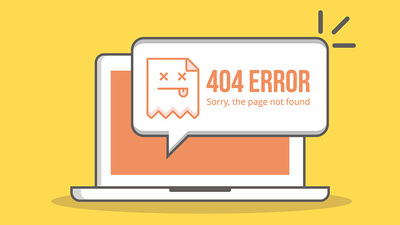

그렇지 않으면 데스크탑 브라우저는 2017년 Firefox 제조업체 Mozilla가 인수한 나중에 저장 서비스인 Pocket과의 통합에 크게 의존합니다. 마우스 오른쪽 버튼을 클릭하고 Save Page to Pocket 을 선택하거나 오른쪽 상단의 Pocket 아이콘을 클릭하면 됩니다. Pocket에 저장된 콘텐츠는 GetPocket.com 또는 Pocket 모바일 앱을 통해 액세스할 수 있습니다. 저장한 내용이 계정에 표시되는지 확인하려면 Pocket을 새로고침하세요. 그러면 오프라인에서 읽을 수 있습니다.
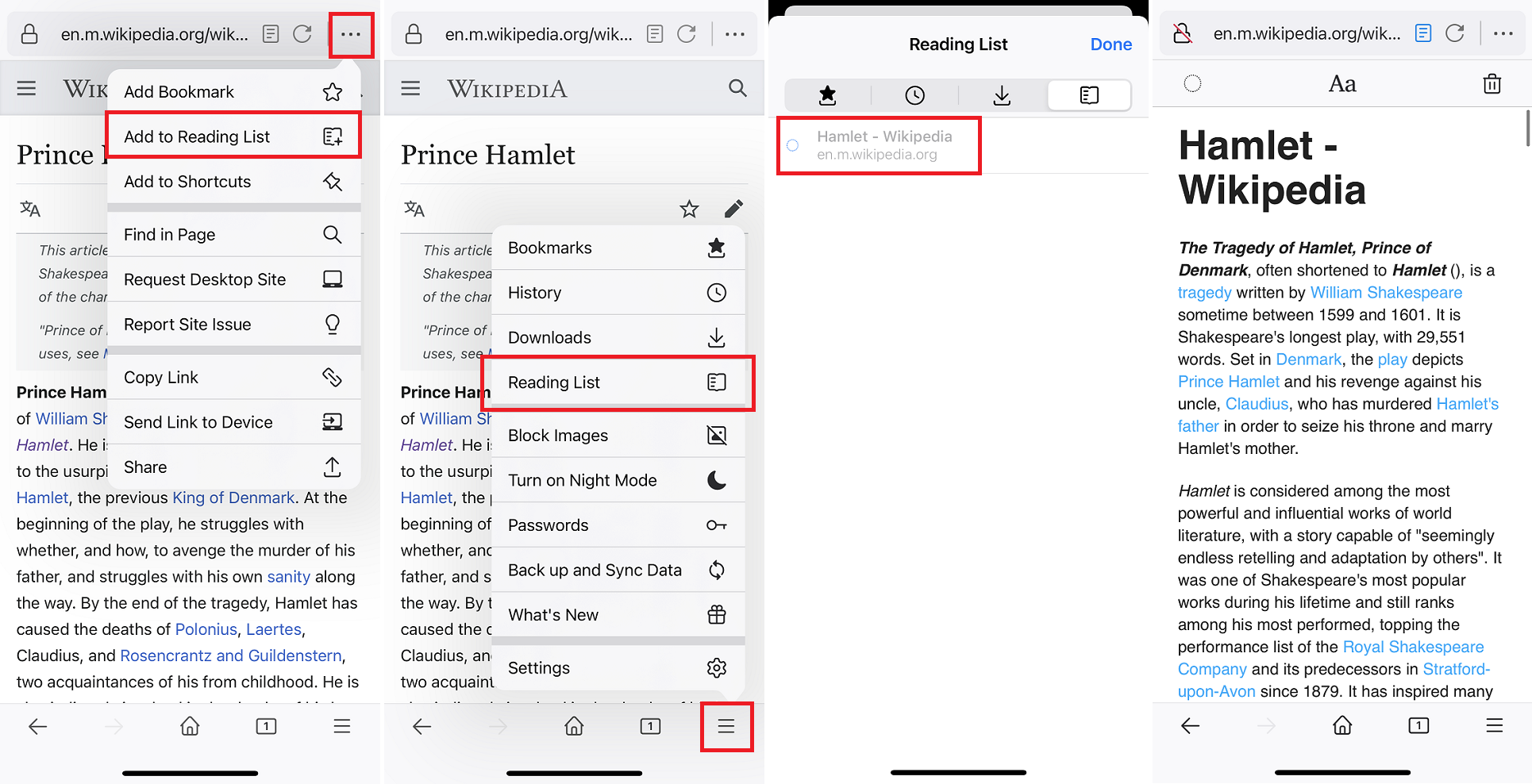
iOS 버전의 Firefox에는 오프라인에서 읽을 수 있는 읽기 목록 기능이 있습니다. 검색 창에서 점 3개 메뉴를 열고 읽기 목록에 추가를 선택합니다. 기사가 저장되면 햄버거 메뉴를 누르고 읽기 목록 을 선택합니다. 열려는 기사를 선택하면 자동으로 오프라인에서 사용할 수 있습니다.
한편 iOS 및 Android Firefox 앱에서는 Pocket에 저장을 선택할 수도 있습니다.
확장 프로그램 및 앱
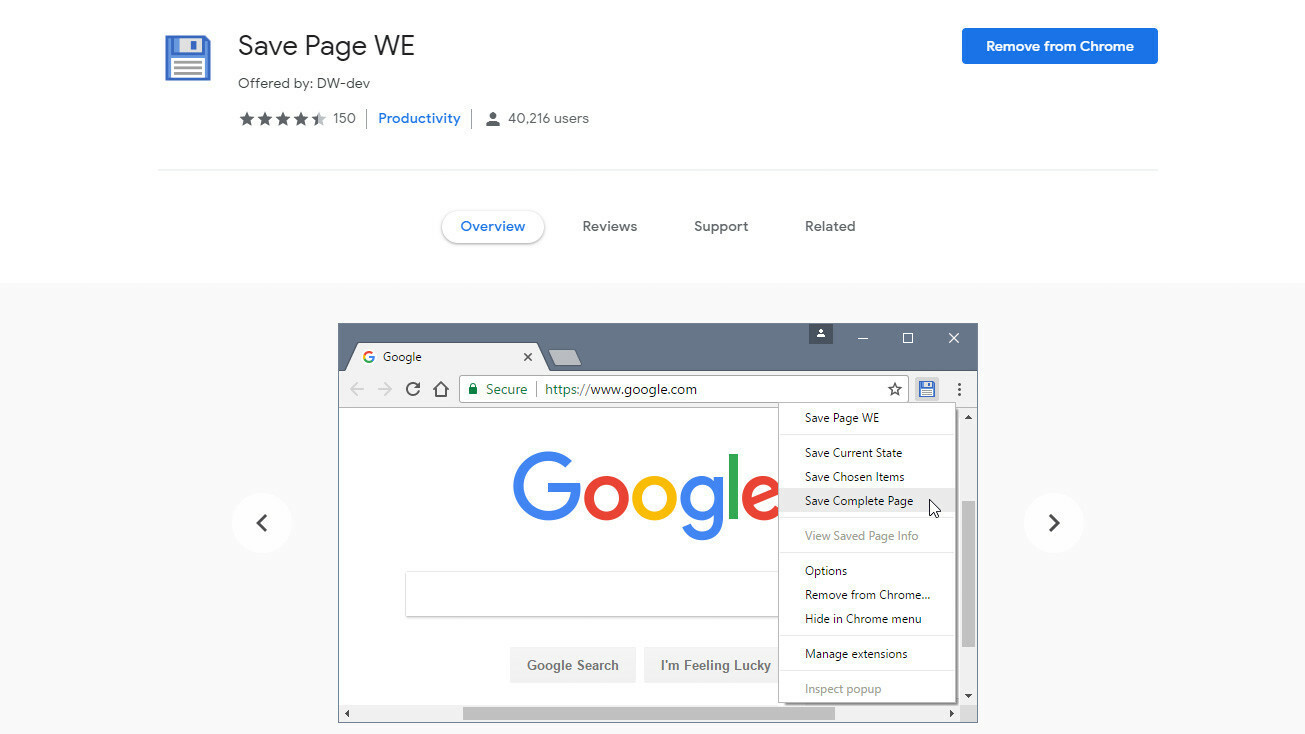
나중에 저장 서비스인 Pocket은 Mozilla가 소유하지만 Firefox에만 국한되지 않습니다. 클릭 한 번으로 저장하고 모바일에서 Chrome 및 Safari용 공식 브라우저 확장 프로그램으로 사용할 수 있습니다.
다른 옵션으로는 한 번의 클릭으로 웹 페이지를 컴퓨터에 저장하는 Chrome 및 Firefox용 Save Page WE 확장 프로그램이 있습니다. 설정을 조정하여 저장되는 정보의 양을 결정합니다.
더 강력한 솔루션을 보려면 유틸리티 소프트웨어 HTTrack(Windows, Linux 및 Android용) 또는 SiteSucker(macOS 및 iOS용)를 사용하십시오. 이 프로그램은 URL에서 전체 웹사이트 디렉토리를 다운로드할 수 있으므로 오프라인 상태에서도 사이트를 탐색할 수 있습니다.
