Android 또는 iOS 장치를 Windows 10에 연결하는 방법은 무엇입니까? | Windows 10에 전화 연결
게시 됨: 2018-04-04매우 편리한 Windows 10 기능 중 하나는 사용자가 Android 및 iOS 장치를 Windows 10 PC에 연결하고 'PC에서 계속' 기능을 사용할 수 있는 옵션입니다. 동일한 네트워크에 연결하거나 USB 케이블을 사용할 필요 없이 휴대폰에서 PC로 웹 페이지를 푸시할 수 있습니다.
PC에서 계속 기능은 현재 Windows 10 Fall Creators Update를 실행하는 사용자가 사용할 수 있습니다. 이 게시물에 언급된 단계를 사용하여 전화를 Windows 10 PC에 쉽게 연결할 수 있습니다.
내 휴대폰을 Windows 10에 연결해야 합니까?
대답은 예입니다. 휴대전화를 컴퓨터에 연결하는 데 아무런 문제가 없는 것 같습니다. 그리고 장점에 대해 이야기할 때 많은 것이 있습니다. 웹 페이지를 공유하는 것 외에도 Windows 10 관리 센터에서 Android 앱의 알림을 받을 수도 있습니다.
많이 같은 기능이 하나 있습니다. Windows 10 PC에서 직접 SMS 문자에 회신할 수 있습니다. 그래도 유용하게 사용할 사람은 많지 않을 것 같아요. 그러나 사용자는 회신 옵션이 WhatsApp 및 기타 메시징 앱에서도 작동한다는 사실을 알고 기뻐할 수 있습니다.
또한 읽기: Windows 10의 속도를 높이고 더 빠르게 만드는 17가지 팁 및 요령
Android 또는 iOS 전화를 Windows 10에 연결
휴대폰을 Windows 10 PC에 연결하려면 작동하는 전화번호가 있어야 합니다. 이 게시물에서는 Android 기기를 사용했지만 iPhone을 Windows 10에 연결하려는 경우 iOS용 단계가 비슷합니다. 아래에 작성된 단계를 따르세요.
- Windows 10 PC에서 설정 앱을 엽니다.
- 전화 옵션을 클릭하십시오.
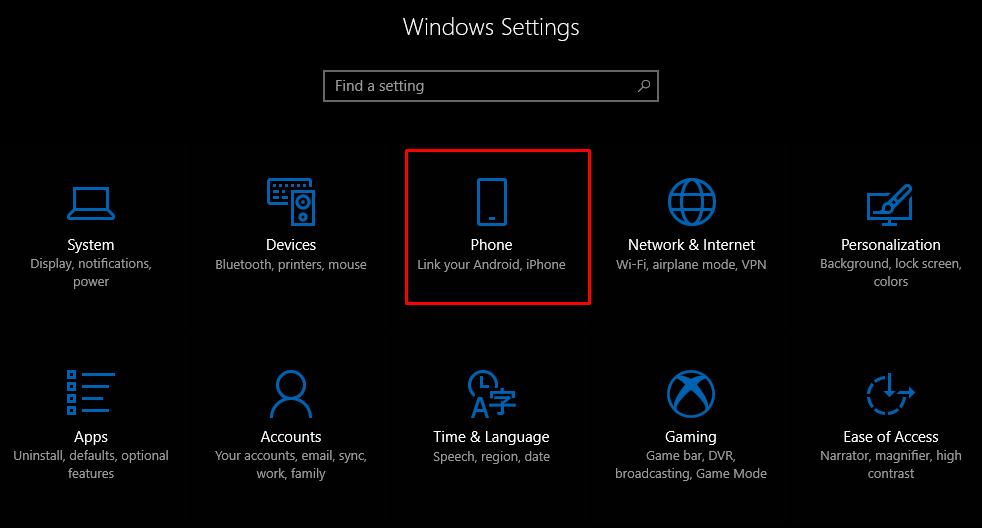
- 이제 Android 또는 iOS 장치를 Windows 10에 연결하려면 전화 추가 를 클릭하여 시작할 수 있습니다. PC와 휴대폰 모두 인터넷에 연결되어 있는지 확인하십시오.
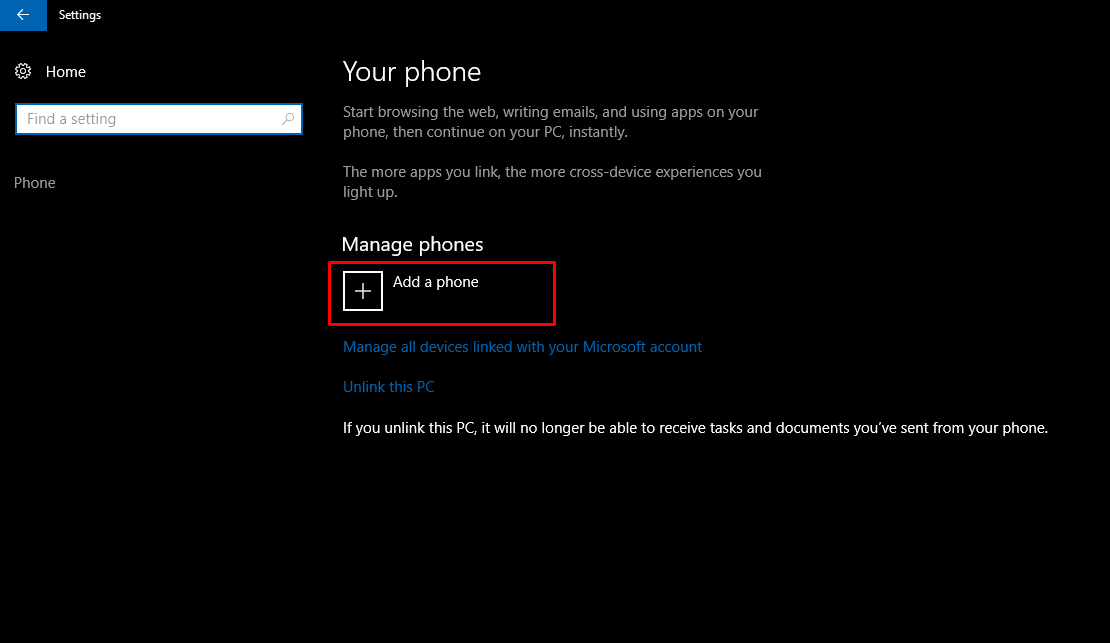
- 표시되는 새 창에서 국가 코드를 선택하고 휴대폰 번호를 입력합니다. 보내기 를 클릭하면 휴대폰으로 문자 메시지를 받을 수 있습니다.
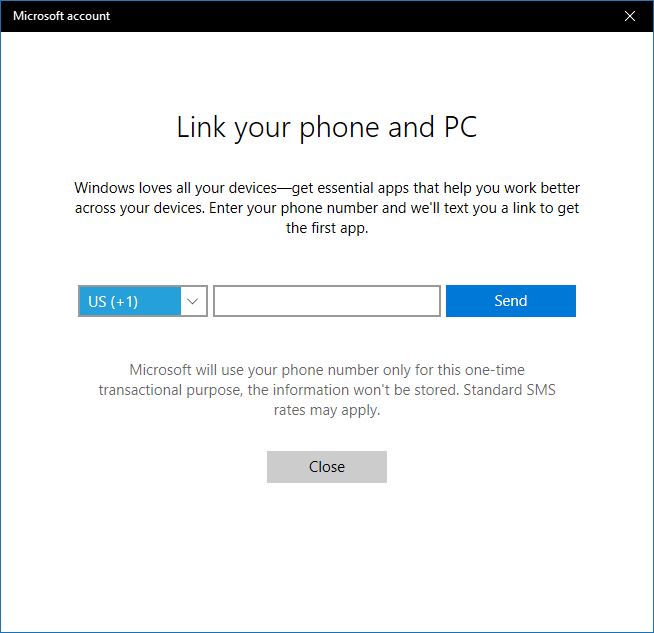
- SMS의 링크를 사용하여 Microsoft Apps라는 Android 앱을 다운로드합니다. Android 휴대폰을 Windows 10에 연결하고 PC에서 계속 기능을 사용하려는 경우 필요합니다. iPhone을 Windows 10에 연결하는 데 해당 앱이 필요하지 않습니다.
업데이트: 이제 SMS에는 Microsoft Launcher 앱을 설치하기 위한 링크가 포함되어 있습니다. iOS에서는 Microsoft Edge 브라우저를 설치합니다.
Microsoft Launcher 또는 Edge에 로그인하면 장치가 Windows 10의 전화 섹션에 나타납니다.
완료되면 Cortana 및 Edge 브라우저에서 새로운 'PC에서 계속' 버튼을 사용할 수 있습니다. 읽은 뉴스 기사는 해당 버튼을 눌러 PC로 보낼 수 있습니다.
연결은 한 번만 수행됩니다. 그러나 일부 문제가 발생하는 경우 앱을 삭제하고 단계를 다시 수행할 수 있습니다.
Windows 10에서 휴대폰의 연결을 해제하는 방법은 무엇입니까?
휴대폰을 동기화하지 않으려면 Windows 10에서 원할 때마다 휴대폰 연결을 해제할 수 있습니다. 전화 섹션으로 이동 하여 Microsoft 계정에 연결된 모든 장치 관리 옵션을 클릭합니다. 목록에 있는 휴대전화를 찾을 수 있는 새 브라우저 창이 열립니다. 이 전화 연결 해제 를 클릭하면 완료됩니다.
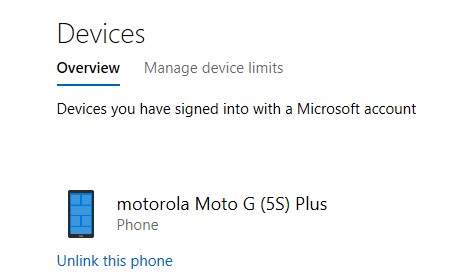
장치가 PC에 대한 링크를 푸시하지 않도록 하려면 PC의 연결을 해제할 수도 있습니다. 그러나 이렇게 하면 연결된 모든 Android 및 iOS 기기가 중지됩니다.
PC에서 계속하기는 Cortana에 국한되지 않습니다.
다른 앱에서 이 기능을 사용할 수 있습니다. 예를 들어, Google Chrome의 웹 페이지를 방문하고 설정 버튼을 눌러 공유 섹션을 엽니다. 여기에서 앞서 언급한 것과 동일한 방식으로 작동하는 PC에서 계속 옵션을 찾을 수 있습니다.

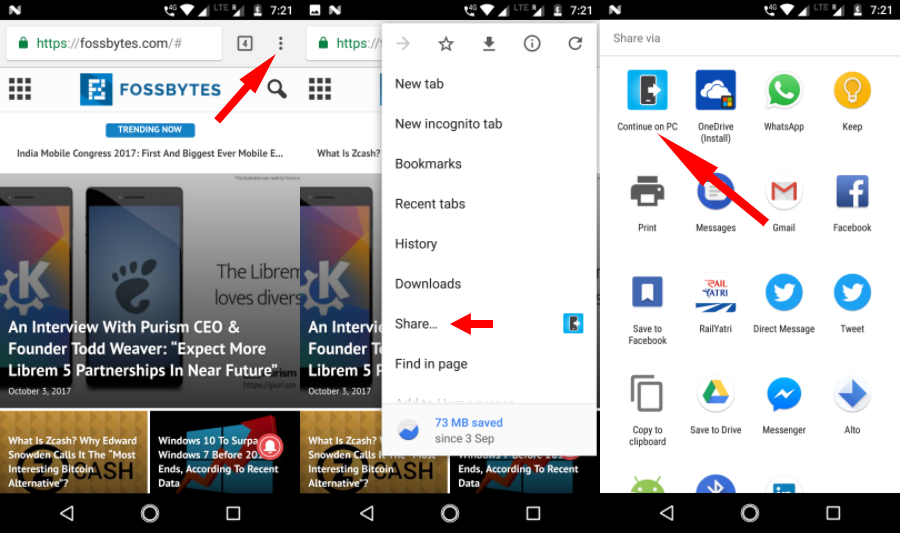
휴대폰에서 이미지를 보낼 수도 있습니다. 그러나 추가 단계가 필요합니다. Google 포토 앱에서 공유 > PC에서 계속을 탭합니다. 이제 공유할 파일에 대한 링크를 생성하라는 메시지가 표시됩니다. 따라서 하나의 이미지만 보내려면 첫 번째 옵션을 선택하기만 하면 됩니다.
마찬가지로 Google Keep에 저장된 링크를 Windows 10 PC에서 직접 열 수 있습니다. PC에서 계속 옵션은 Android의 기본 공유 옵션을 찾을 수 있는 거의 모든 곳에서 사용할 수 있습니다. 그러나 공유할 웹 링크가 있는 경우에만 작동합니다.
불행히도 iOS 사용자는 플랫폼에서 Cortana 앱을 사용할 수 없으므로 이 기능이 없습니다.
또 뭔데? 크로스 디바이스
Cortana의 장치 간 경험의 일부로 Microsoft에서 제공하는 기존 동기화 기능을 사용하여 PC에서 계속하기 기능을 사용할 수 있습니다. Android 장치의 Cortana 앱에서 " Cortana 교차 장치 활성화 " 옵션을 켭니다.
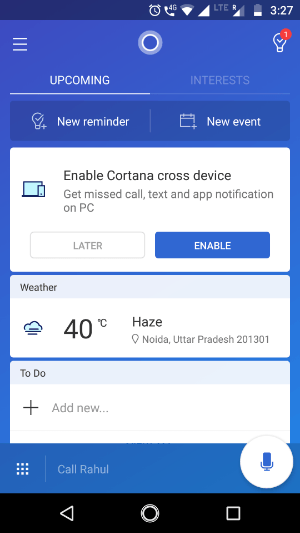
Cortana 앱을 통해 부재중 전화, 수신 메시지, 배터리 부족 상태에 대한 알림과 같은 다양한 항목을 동기화할 수 있으며 다른 앱의 알림이 Windows 10 관리 센터에 나타날 수 있습니다. 몇 가지 유용한 Action Center 팁과 트릭을 읽는 것을 잊지 마십시오.
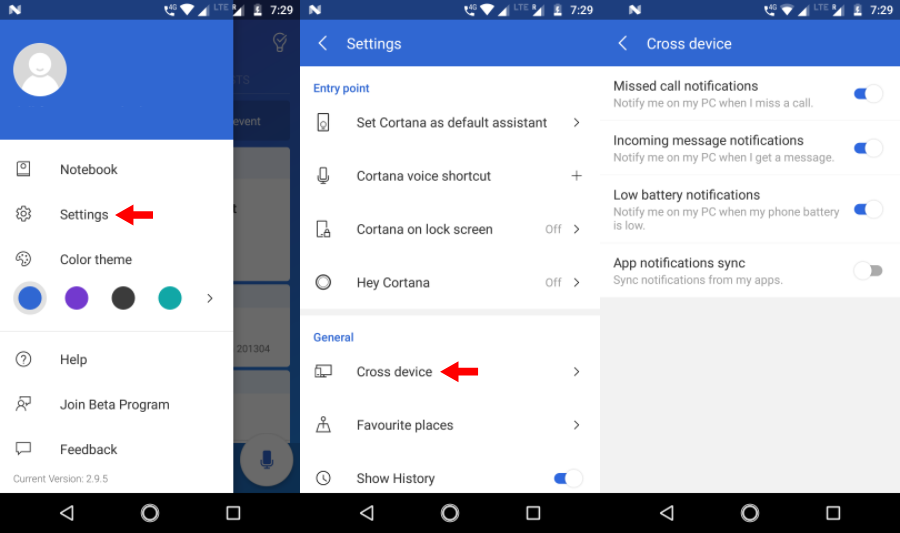
이러한 동기화 옵션을 활성화하려면 Cortana > 화면 왼쪽에서 스와이프 > 설정 > 교차 장치 로 이동합니다. 원하는 토글 버튼을 켭니다. 앱 알림 동기화를 활성화한 후 Windows 10 PC에서 알림을 활성화할 개별 Android 앱을 선택할 수 있습니다. 동기화 할 항목 선택을 눌러 앱을 선택합니다. 기본적으로 모든 앱에 대한 알림은 비활성화되어 있습니다.
Windows 10에 무선으로 사진 및 비디오 보내기
인터넷을 통해 휴대폰을 Windows 10에 연결하는 것 외에도 장치 간에 데이터를 전송하는 다른 방법이 있습니다. Microsoft는 Wi-Fi를 통해 Android 또는 iOS 장치에서 Windows 10으로 사진과 비디오를 전송하는 데 사용할 수 있는 사진 컴패니언이라는 새로운 앱을 출시했습니다. 사진 도우미를 설정하는 데 필요한 단계를 읽으십시오.
USB를 통해 Windows 10 PC에 전화 연결
마이크로소프트 폰 컴패니언이란?
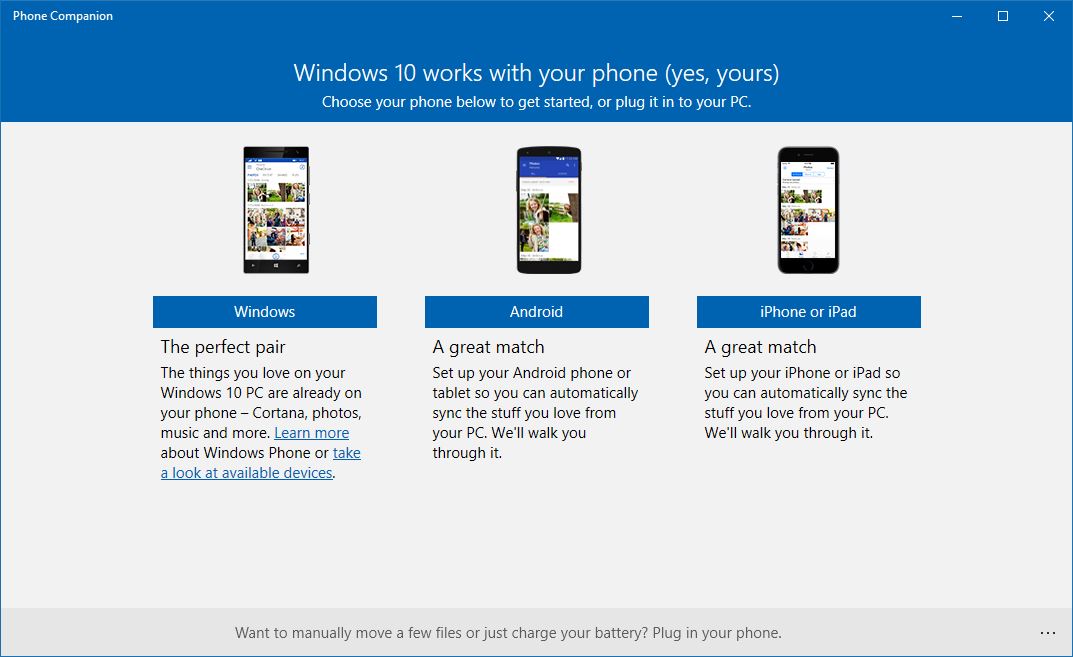
USB 케이블을 통해 전화를 Windows 10 PC에 연결하려는 경우 Microsoft에는 이미 해당 앱이 있습니다. Microsoft Phone Companion으로 알려진 이 앱을 사용하면 Android, iOS 또는 Windows Phone을 PC와 동기화할 수 있습니다. Windows 8.1 이상용 Microsoft Store에서 사용할 수 있습니다.
Microsoft Phone Companion을 사용하는 방법은 무엇입니까?
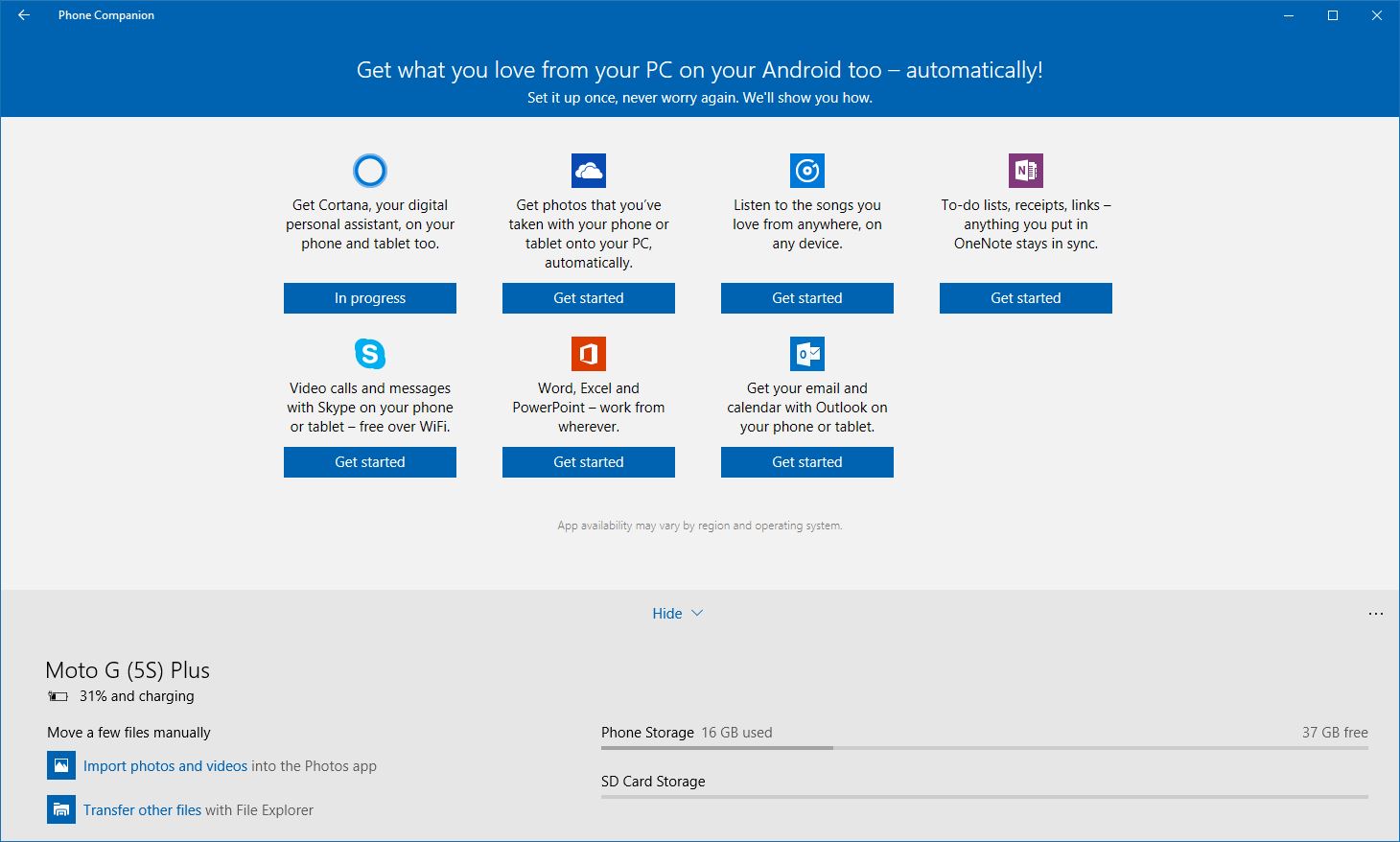
스토어에서 앱을 간단히 다운로드할 수 있습니다. 그런 다음 Android, iOS 또는 Windows Phone을 연결하고 앱을 실행합니다. 자동으로 장치를 감지하고(드라이버가 설치된 경우) 충전 상태, 저장용량 등과 같은 관련 세부정보를 표시합니다.
로컬로 컴퓨터에 파일을 백업하고 휴대폰에서 다양한 Microsoft 서비스를 설정할 수 있습니다.
따라서 이것은 Android 또는 iOS 장치를 Windows 10 PC에 연결하는 데 도움이 될 수 있는 방법에 대한 간략한 개요였습니다. Fall Creators Update를 실행 중인 경우 이 기능을 사용해 보고 의견에 경험을 말할 수 있습니다.
더 읽어보기: Android 배터리 수명을 늘리는 10가지 방법
