Excel에서 배열을 결합, 모양 변경 및 크기 조정하는 방법
게시 됨: 2022-09-26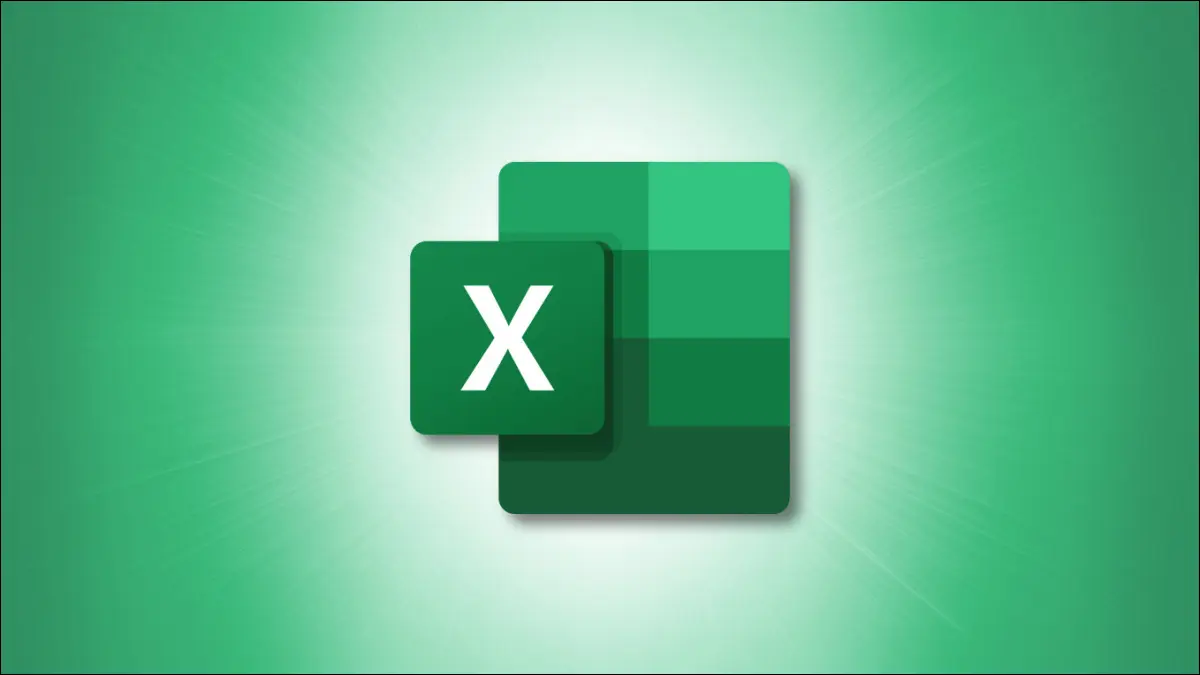
Microsoft Excel에서 배열 또는 인접 셀 범위로 작업하는 것은 때때로 어려울 수 있습니다. 배열을 결합, 모양 변경 또는 크기 조정하려는 경우 다양한 상황을 처리할 수 있는 함수 모음에서 선택할 수 있습니다.
참고: 이 11가지 기능은 2022년 8월부터 Excel에 새로 추가된 기능입니다. Office 참가자를 시작으로 시간이 지남에 따라 Excel 사용자에게 롤아웃됩니다.
배열 결합
배열 모양 변경
배열을 행 또는 열로 변환
행 또는 열을 배열로 변환
배열 크기 조정
행 또는 열 가져오기 또는 삭제
특정 수의 행 또는 열 유지
특정 차원으로 배열 확장
배열 결합
스프레드시트에서 데이터를 결합하는 것은 어려울 수 있습니다. VSTACK 및 HSTACK 함수를 사용하여 배열을 수직 및 수평으로 쌓을 수 있습니다.
관련: Microsoft Excel에서 스프레드시트의 데이터를 결합하는 방법
각 함수의 구문은 VSTACK(array1, array2,...) 및 HSTACK(array1, array2,...) 과 동일하며 필수 배열은 하나만 있고 나머지는 선택 사항입니다.
셀 B2~F3 및 H2~L3의 배열을 수직으로 결합하려면 VSTACK 함수에 다음 공식을 사용하십시오.
=VSTACK(B2:F3,H2:L3)
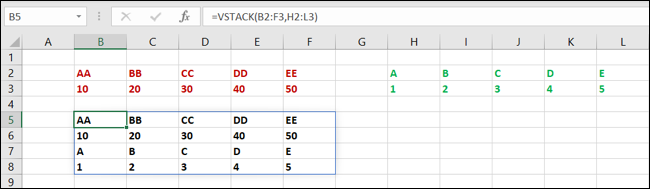
대신 동일한 배열을 수평으로 결합하려면 HSTACK 함수에 다음 공식을 사용하십시오.
= HSTACK(B2:F3,H2:L3)
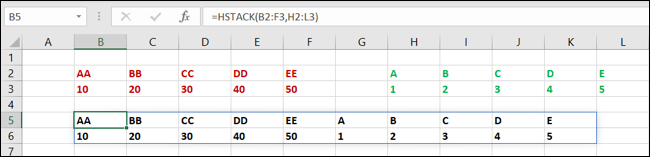
배열 모양 변경
하고 싶은 배열을 결합하는 것이 아니라 배열을 재구성하는 경우 사용할 수 있는 네 가지 기능이 있습니다.
관련: 모두가 알아야 할 12가지 기본 Excel 함수
배열을 행 또는 열로 변환
첫째, TOROW 및 TOCOL 함수를 사용하여 배열을 행 또는 열로 형성할 수 있습니다. 각각의 구문은 TOROW(array, ignore, by_column) 및 TOCOL(array, ignore, by_column) 입니다.
- 무시 : 특정 유형의 데이터를 무시하려면 공백인 경우 1, 오류인 경우 2, 공백 및 오류인 경우 3을 입력합니다. 기본값은 0으로 값을 무시합니다.
- By_column : TRUE를 사용하여 열별로 배열을 스캔하려면 이 인수를 사용하십시오. 인수가 포함되지 않은 경우 FALSE가 기본값이며 배열을 행별로 스캔합니다. 이것은 값의 순서를 결정합니다.
배열 B2에서 F3까지를 행으로 변환하려면 다음 수식을 TOROW 함수와 함께 사용하십시오.
=토로우(B2:F3)
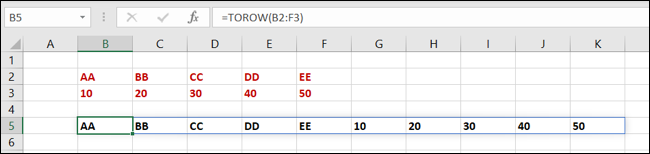
대신 동일한 배열을 열로 변환하려면 다음 공식과 함께 TOCOL 함수를 사용하십시오.
=토콜(B2:F3)
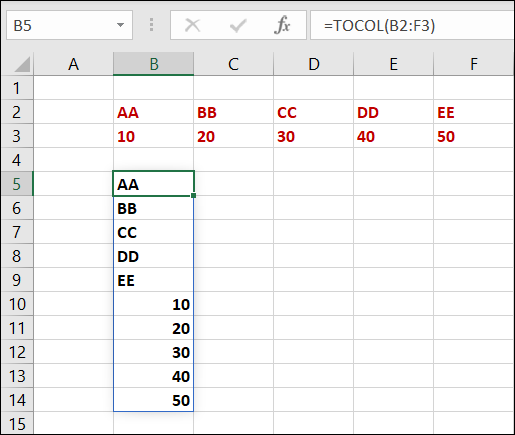
행 또는 열을 배열로 변환
위와 반대로 행이나 열을 배열로 변환하려면 WRAPROWS 및 WRAPCOLS를 사용할 수 있습니다. 각각의 구문은 WRAPROWS(reference, wrap_count, pad) 및 WRAPCOLS(reference, wrap_count, pad) 이며 reference 는 셀 그룹입니다.
- Wrap_count : 각 행 또는 열에 대한 값의 수입니다.
- Pad : 패드(빈 셀)에 표시할 값입니다.
행을 래핑하여 B2에서 K2까지의 셀을 2차원 배열로 변환하려면 WRAPROWS 함수를 사용하십시오. 이 공식을 사용하면 행당 3개의 값을 사용하여 셀이 "비어 있음"을 pad 로 사용하여 래핑됩니다.
=WRAPROWS(B2:K2,3,"비어 있음")
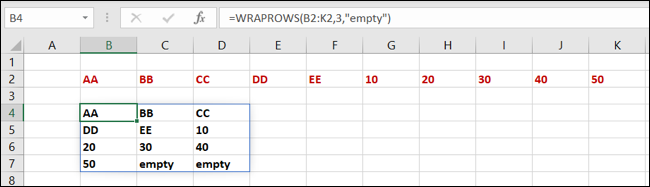
열을 래핑하여 동일한 셀을 2차원 배열로 변환하려면 WRAPCOLS 함수를 사용하십시오. 이 공식을 사용하면 열당 세 개의 값을 사용하여 셀이 "비어 있음"을 pad 로 사용하여 래핑됩니다.
=WRAPCOLS(B2:K2,3,"비어 있음")
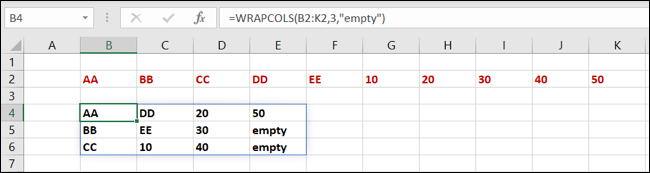

배열 크기 조정
데이터를 추가하거나 불필요한 셀을 삭제하여 배열의 크기를 조정하고 싶을 수도 있습니다. 원하는 결과에 따라 이를 수행하는 데 도움이 되는 5가지 기능이 있습니다.
관련: 데이터 입력을 위한 13가지 필수 Excel 함수
행 또는 열 가져오기 또는 삭제
TAKE 함수를 사용하면 지정한 행이나 열의 수를 유지할 수 있습니다. DROP 함수를 사용하면 반대 작업을 수행하고 지정한 행 또는 열 수를 제거합니다. 양수를 사용하여 배열의 시작 부분에서 가져오거나 제거하고 음수를 사용하여 끝에서 가져오거나 제거합니다.
각각에 대한 구문은 TAKE(array, rows, columns) 및 DROP(array, rows, columns) 이며 여기서 두 번째 두 인수 중 적어도 하나가 필요합니다. rows 또는 columns .
배열 B2에서 F5까지의 처음 두 행을 유지하려면 rows 인수와 함께 TAKE를 사용하십시오. 공식은 다음과 같습니다.
=테이크(B2:F5,2)
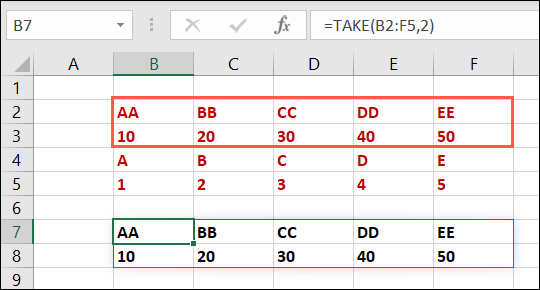
동일한 배열에서 처음 두 열을 유지하려면 대신 columns 인수를 사용하십시오.
=테이크(B2:F5,,2)
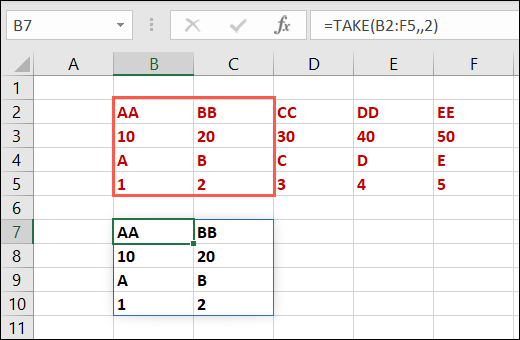
배열 B2에서 F5까지의 처음 두 행을 제거하려면 rows 인수와 다음 공식과 함께 DROP을 사용하십시오.
=드롭(B2:F5,2)
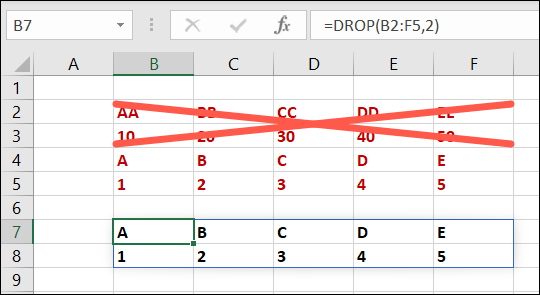
동일한 배열에서 처음 두 열을 제거하려면 대신 columns 인수와 다음 공식을 사용하십시오.
=드롭(B2:F5,,2)
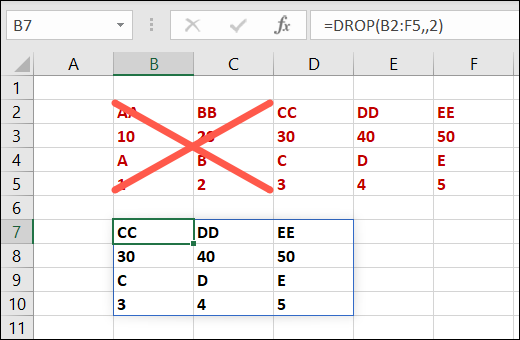
특정 수의 행 또는 열 유지
배열에서 유지하려는 정확한 행 및 열 번호를 선택하려면 CHOOSEROWS 및 CHOOSECOLS 함수를 사용합니다.
각각의 구문은 처음 두 인수가 필요한 CHOOSEROWS(array, row_num1, row_num2,...) 및 CHOOSECOLS(array, column_num1, column_num2,...) 입니다. 원하는 경우 행 및 열 번호를 더 추가할 수 있습니다.
B2에서 F5까지의 배열에서 2행과 4행을 반환하려면 CHOOSEROWS 함수와 다음 공식을 사용합니다.
=CHOOSEROWS(B2:F5,2,4)
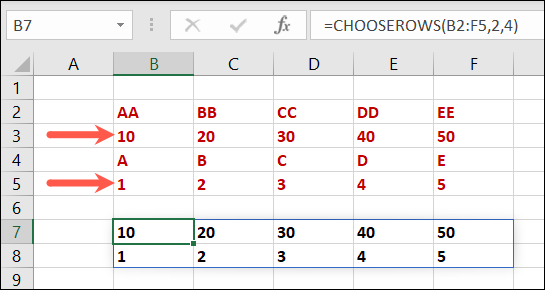
동일한 배열에서 열 3과 5를 반환하려면 다음 공식과 함께 CHOOSECOLS 함수를 사용합니다.
=CHOOSECOLS(B2:F5,3,5)
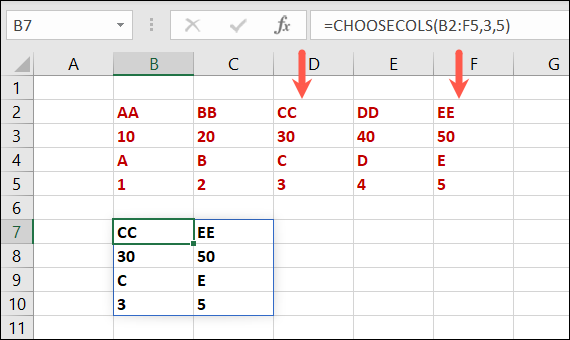
참고: 시트가 아닌 배열에 대해 행 또는 열 번호를 사용하는 것을 기억하십시오.
특정 차원으로 배열 확장
배열에 더 많은 데이터를 추가할 계획이므로 테두리를 추가하거나 조건부 서식을 사용하기 위해 특정 크기로 만들고 싶을 수 있습니다. EXPAND 함수를 사용하여 배열이 포함해야 하는 행과 열의 수를 입력합니다.
관련: Excel에서 셀 테두리를 추가 및 변경하는 방법
함수 구문은 EXPAND(array, rows, columns, pad) 입니다. 여기서 누락된 rows 또는 columns 인수는 확장되지 않음을 의미합니다. 선택적으로 빈 셀에 대한 pad 값을 포함할 수 있습니다.
10개의 행과 10개의 열을 포함하도록 배열 B2에서 F5까지 확장하려면 다음 공식을 사용합니다.
=확장(B2:F5,10,10)
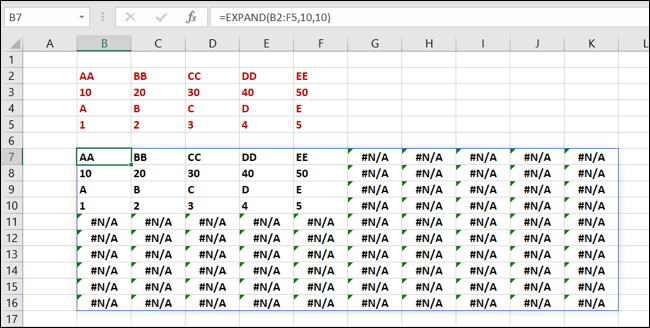
동일한 배열을 동일한 차원으로 확장하고 "빈" pad 를 포함하려면 다음 공식을 사용하십시오.
=EXPAND(B2:F5,10,10,"비어 있음")
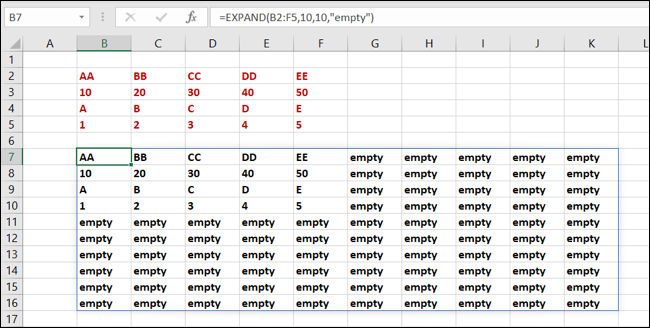
팁: pad 인수는 선택 사항이지만 위와 같은 오류가 표시되는 것보다 선호할 수 있습니다.이 11가지 기능을 사용하면 Microsoft Excel의 배열을 그 어느 때보다 강력하게 제어할 수 있습니다. 그들에게 시도하고 그들이 당신이 필요로 하는 것을 성취하는지 보십시오.
관련: Microsoft Excel에서 일반적인 수식 오류를 수정하는 방법
