하드 드라이브의 상태를 확인하는 방법
게시 됨: 2022-01-29최근에 하드 드라이브가 동일하게 작동하지 않습니다. 딸깍 소리가 나거나 삐걱거리는 소리가 나기 시작하고 파일을 찾을 수 없는 것 같으며 정말 느리게 움직입니다. 이제 작별을 고해야 할 때가 되었지만 하늘의 빅데이터 센터로 가기 전에 해야 할 일은 다음과 같습니다.
모든 하드 드라이브는 결국 죽고 거의 죽으면 그 징후를 보게 될 것입니다. 이상한 소음, 손상된 파일, 부팅 중 충돌 및 느린 전송 속도는 모두 피할 수 없는 끝을 가리킵니다. 이것은 특히 드라이브가 몇 년 이상 된 경우 정상입니다. 구형 회전식 드라이브에서는 모터와 같은 움직이는 부품이 시간이 지남에 따라 성능이 저하되거나 드라이브의 자기 섹터가 손상될 수 있습니다.
최신 SSD(솔리드 스테이트 드라이브)에는 움직이는 부품이 없지만 해당 스토리지 셀은 쓸 때마다 약간씩 성능이 저하되므로 결국에는 고장날 것입니다(SSD 안정성은 이전보다 훨씬 좋음).
드라이브가 과도한 열이나 신체적 외상을 경험하지 않는 한 점차적으로 고장날 것입니다. 즉, 드라이브에서 이상한 소리가 나지 않더라도 가끔은 상태를 주시하여 사망에 대비해야 합니다. 방법은 다음과 같습니다.
드라이브의 SMART 상태 확인
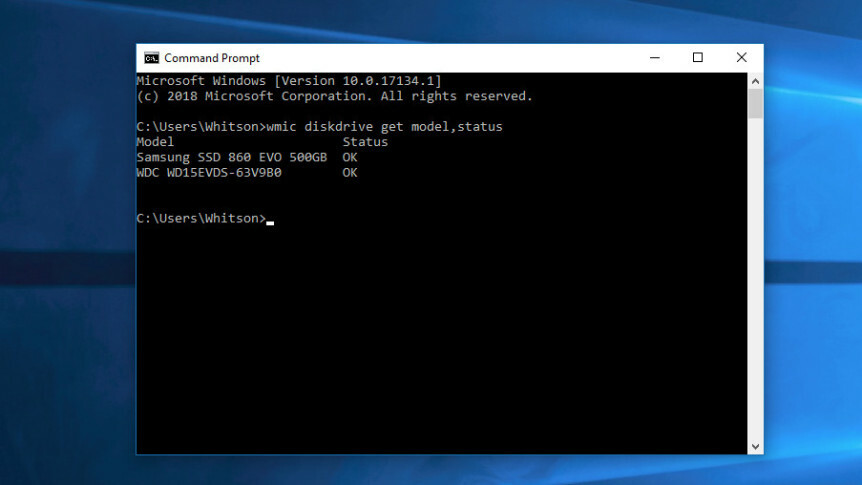
대부분의 최신 드라이브에는 고장난 디스크를 감지하기 위해 다양한 드라이브 속성을 모니터링하는 SMART(자체 모니터링, 분석 및 보고 기술)라는 기능이 있습니다. 그렇게 하면 데이터 손실이 발생하기 전에 컴퓨터에서 자동으로 이를 알리고 드라이브가 계속 작동하는 동안 드라이브를 교체할 수 있습니다.
Windows에서는 명령 프롬프트에서 드라이브의 SMART 상태를 수동으로 확인할 수 있습니다. 검색 창에 "cmd"를 입력하고 응용 프로그램을 엽니다. 팝업 상자에서 다음을 실행합니다.
wmic diskdrive get model,status드라이브의 죽음이 임박한 경우 Pred Fail 을 반환하고 드라이브가 정상적으로 작동하고 있다고 생각하면 OK 를 반환합니다.
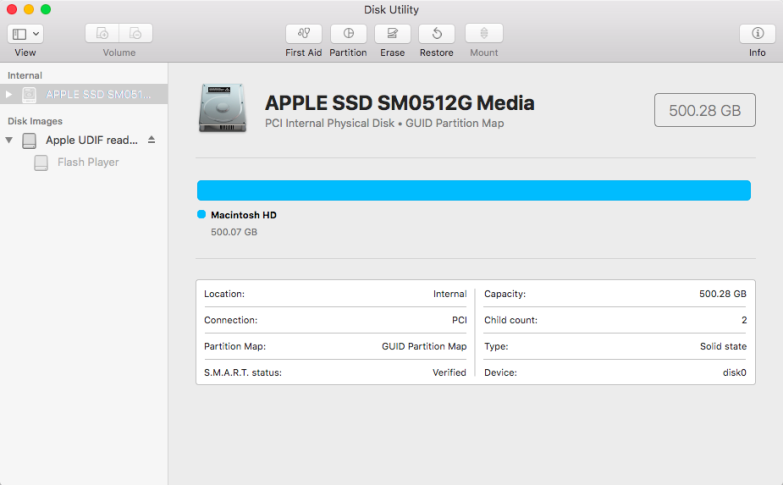
Mac의 경우 /Applications/Utilities/ 에서 디스크 유틸리티를 열고 드라이브를 클릭한 다음 왼쪽 하단의 SMART 상태에서 확인 됨 또는 실패 로 표시됩니다.
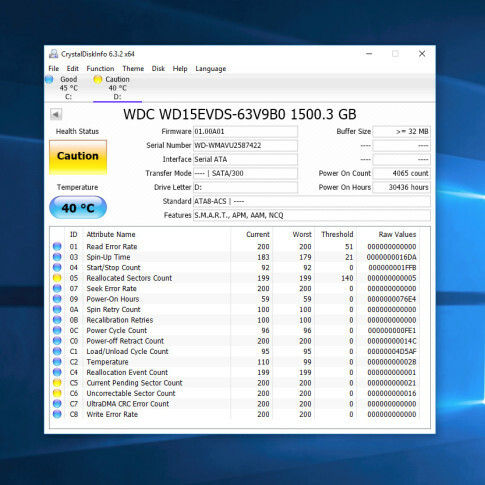
그러나 이 기본적인 SMART 정보는 오해의 소지가 있습니다. 드라이브가 거의 죽을 때만 알 수 있지만 기본 SMART 상태가 정상인 경우에도 문제가 발생할 수 있습니다. 자세히 알아보려면 Windows용 CrystalDiskInfo(무료) 또는 macOS용 DriveDx(무료 평가판 포함 20달러)를 다운로드하는 것이 좋습니다. 둘 다 컴퓨터 자체에서 제공하는 것보다 더 자세한 SMART 정보를 제공합니다.
내장 도구처럼 드라이브가 "정상" 또는 "불량"이라고 말하는 대신 CrystalDiskInfo 및 DriveDx에는 각각 주의 또는 경고 와 같은 더 많은 중간 레이블이 있습니다. 이 레이블은 마모되기 시작했지만 반드시 죽음에 이르게 된 것은 아닌 하드 드라이브 및 SSD에 적용됩니다(CrystalDiskInfo에서 이러한 레이블을 적용하는 방법에 대한 자세한 내용은 여기 참조).

예를 들어, 위의 내 드라이브에는 불량 섹터와 재할당된 섹터가 몇 개 있는데 문제가 발생하지 않았습니다. 아마도 해당 불량 섹터에 당시 실제 데이터가 없었기 때문일 것입니다. 그러나 이러한 불량 섹터 중 하나라도 필요한 파일에 있으면 손상될 수 있습니다. 따라서 주의 레이블은 일반적으로 아직 문제가 없더라도 드라이브를 백업하고 곧 교체를 생각해야 함을 나타내는 좋은 표시기입니다.
드라이브 상태에 대해 더 깊고 정확한 그림을 보려면 해당 제조업체의 웹사이트에서 전용 도구를 확인하십시오. 예를 들어 Seagate의 드라이브용 SeaTools, Western Digital의 드라이브용 Western Digital Dashboard, SSD용 Samsung Magician이 있습니다. 이러한 도구는 때때로 하드 드라이브 및 SSD와 관련된 특정 기술을 고려할 수 있습니다. 그러나 대부분의 사람들에게 CrystalDiskInfo는 거의 모든 드라이브에 대해 적절한 야구장 추천을 제공합니다.
드라이브가 죽은 경우(또는 거의 죽은 경우)
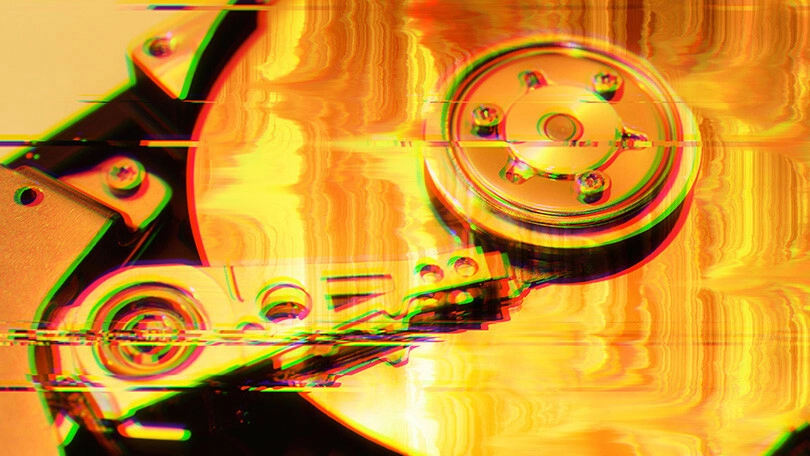
주의 또는 실패 전 상태의 드라이브가 내일 반드시 실패하지는 않습니다. 그들은 1, 2년 동안 헐떡거리거나 일주일 만에 문 못처럼 죽을 수도 있습니다. 그러나 경고가 표시되면 드라이브가 중단되기 전에 파일을 백업해야 합니다.
그러나 지금은 전체 백업을 할 때가 아닙니다. 너무 많은 읽기로 드라이브에 스트레스를 주고 싶지 않습니다. 그렇지 않으면 백업하는 동안 실패할 수 있습니다. 대신, 외부 드라이브를 연결하고 가족 사진, 업무 문서 및 쉽게 교체할 수 없는 모든 가장 중요한 파일을 외부 드라이브에 복사합니다. 그런 다음 안전한지 확인하면 EaseUS Todo Backup Free(Windows) 또는 Carbon Copy Cloner(Mac)와 같은 것으로 전체 드라이브 복제를 시도하십시오.
하드 드라이브가 이미 작동을 멈춘 경우 상황이 훨씬 더 어려워지고 $1,000 또는 그 이상의 비용이 들 수 있는 DriveSavers와 같은 전문 데이터 복구 서비스가 필요할 것입니다. 그러나 드라이브에 귀중한 가족 사진이 있다면 그만한 가치가 있습니다.
지금 드라이브 장애에 대비하십시오

하드 드라이브가 실패할 "경우"의 문제가 아니라 "언제"의 문제입니다. 모든 하드 드라이브는 결국 실패하며 중요한 파일을 모두 잃지 않으려면 드라이브가 정상일 때를 포함하여 컴퓨터를 정기적으로 백업해야 합니다. 당신은 전에 그것을 들어본 적이 있다는 것을 압니다. 하지만 당신은 실제로 그것을 하고 있습니까?
오늘 밤 시간을 내어 Backblaze와 같은 자동 클라우드 기반 백업을 설정하십시오. 15분이면 충분하며 나중에 마음의 상처로부터 자신을 보호할 수 있는 최선의 방법 중 하나입니다. 월 6달러의 가격이 부담스럽다면 적어도 Windows의 내장 파일 히스토리 도구나 Mac의 내장 Time Machine 기능을 사용하여 외장 드라이브에 백업하십시오. 그러나 화재나 도난의 경우에는 보호되지 않으며 클라우드 기반 백업을 통해 얻을 수 있는 마음의 평화는 매우 소중합니다.
예, 좋은 백업에는 비용이 들지만 데이터를 전문적으로 복구하는 것보다 훨씬 적은 비용이 듭니다. 백업을 사용하면 작은 일에도 신경쓰지 않을 것입니다. 경고 없이 드라이브에 치명적인 오류가 발생하더라도 즉시 복구하여 실행할 수 있습니다.
