Windows 10에서 기본 새 폴더 이름을 변경하는 방법
게시 됨: 2022-01-29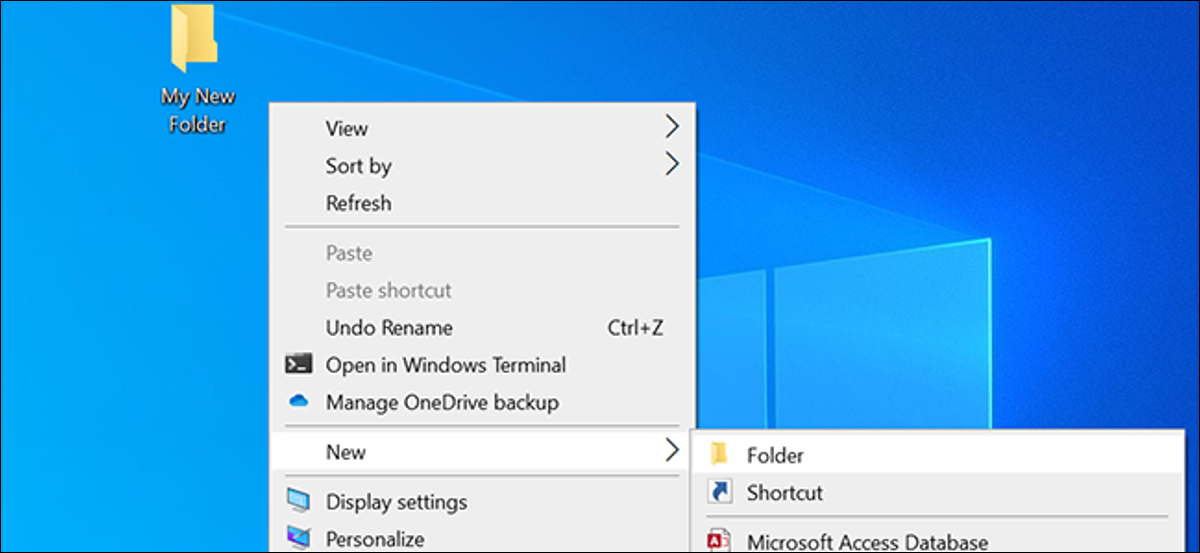
기본적으로 Windows 10에서 새 폴더를 만들 때 폴더 이름은 "새 폴더"로 지정됩니다. 이 이름이 마음에 들지 않고 다른 이름을 사용하려면 Windows 10에서 새 폴더의 기본 이름을 변경할 수 있습니다. 방법은 다음과 같습니다.
레지스트리에서 기본 새 폴더 이름을 변경하는 방법
Windows 10에서 기본 새 폴더 이름을 변경하려면 Windows 레지스트리에서 값을 편집해야 합니다. 다음은 레지스트리 조정에 대한 표준 경고입니다. 레지스트리를 편집할 때 컴퓨터에 문제를 일으킬 수 있으므로 주의하십시오. 그러나 우리의 지시를 따르면 문제가 없을 것입니다. 계속하기 전에 레지스트리를 백업할 수 있습니다.
관련: Windows 레지스트리 백업 및 복원 방법
새 기본 폴더 이름으로 원하는 이름을 거의 사용할 수 있습니다. 그러나 폴더 이름에는 다음 문자를 사용할 수 없습니다.
\ / ? : * " > < | '
시작하려면 Windows+R 키를 동시에 눌러 실행 상자를 엽니다. 실행 상자에 "regedit"를 입력하고 "Enter"를 누르십시오. (시작 메뉴를 열고 검색 상자에 "regedit"를 입력하고 "Enter"를 누를 수도 있습니다.)
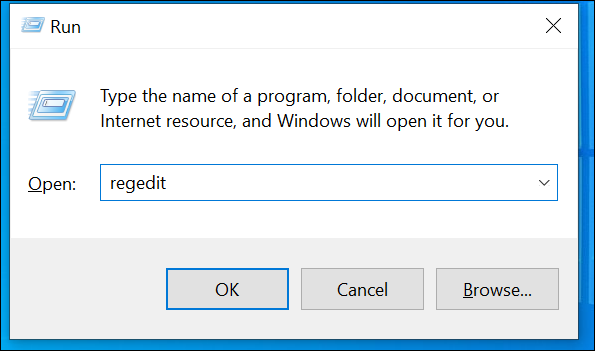
레지스트리 편집기가 열리면 화면 왼쪽의 디렉터리를 클릭하여 다음 경로로 이동합니다. 레지스트리 편집기 창 상단의 주소 상자에 다음 줄을 복사하여 붙여넣고 Enter 키를 누를 수도 있습니다.
HKEY_CURRENT_USER\SOFTWARE\Microsoft\Windows\CurrentVersion\Explorer
왼쪽 탐색기 아래의 "NamingTemplates" 디렉토리를 클릭합니다. 이 디렉터리가 표시되지 않으면 "탐색기" 디렉터리를 마우스 오른쪽 버튼으로 클릭하고 새로 만들기 > 키를 선택합니다. 디렉토리 이름으로 "NamingTemplates"를 입력한 다음 "Enter" 키를 누릅니다.
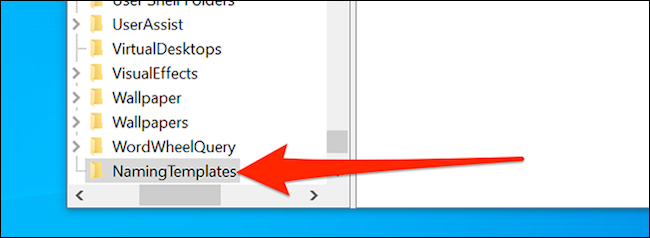
왼쪽에서 새로 생성된 "NamingTemplates" 디렉토리를 클릭합니다. 그런 다음 오른쪽 흰색 화면의 빈 곳을 마우스 오른쪽 버튼으로 클릭하고 새로 만들기 > 문자열 값을 선택합니다. 이름으로 "RenameNameTemplate"을 입력하고 "Enter" 키를 누릅니다.
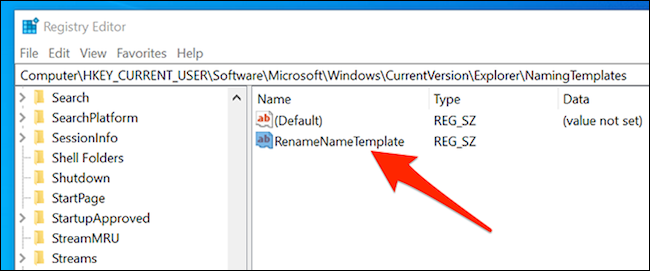
새로 생성된 "RenameNameTemplate" 항목을 두 번 클릭하여 엽니다. 화면에 나타나는 값 데이터 상자에 모든 새 폴더의 기본 이름으로 사용할 이름을 입력합니다. 예를 들어, 기본적으로 모든 새 폴더의 이름을 "내 새 폴더"로 지정하려면 "내 새 폴더"를 입력하기만 하면 됩니다.
"확인"을 클릭하여 변경 사항을 저장하십시오.
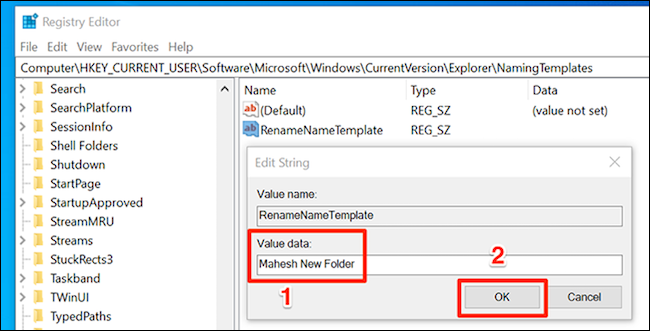
마지막으로 레지스트리 편집기 창을 닫습니다.
이제부터 새 폴더를 만들 때 폴더에는 위에서 선택한 이름이 할당됩니다.
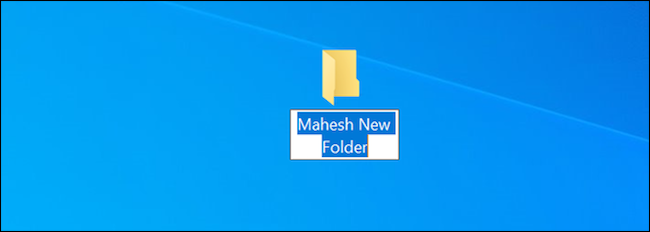
이 변경 사항은 Windows 10의 상황에 맞는 메뉴에서 새로 만들기 옵션을 사용하여 만드는 일부 다른 항목에도 적용됩니다. 예를 들어, 새 텍스트 파일을 만드는 경우 폴더에 대해 위에서 지정한 새 기본 이름이 사용됩니다.
이를 방지하려면 문자열 값에서 새 폴더 텍스트 뒤에 "%s"를 추가하십시오. "%s"는 생성 중인 항목의 원래 이름을 유지하면서 선택한 텍스트를 접두사로 붙입니다.
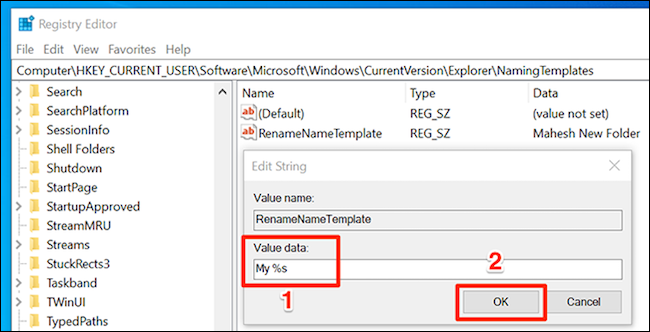
예를 들어 "내 %s"를 추가하면 Windows 10은 "내 새 폴더"라는 이름의 새 폴더를 만듭니다. 새 텍스트 파일을 만들면 "내 새 텍스트 문서" 등의 이름이 지정됩니다.

현재 날짜를 새 폴더의 기본 이름으로 사용
폴더를 날짜별로 구성하면 Windows 10에서 현재 날짜를 새 폴더의 기본 이름으로 사용할 수 있습니다. 이를 사용하려면 현재 날짜 설정에서 하이픈을 구분 기호로 사용해야 합니다.
이렇게 하려면 "시작" 메뉴를 열고 "설정"을 검색한 다음 "설정"을 클릭합니다. Windows+i를 눌러 설정 앱을 열 수도 있습니다.
여기에서 "시간 및 언어" 옵션을 클릭합니다.
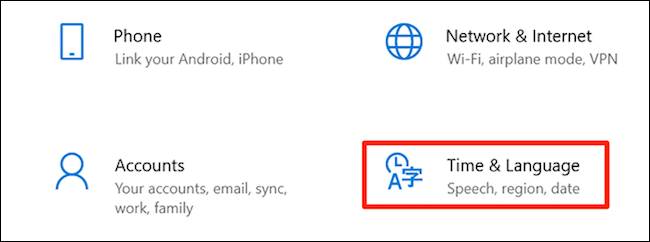
왼쪽 사이드바에서 "지역"을 선택하고 오른쪽 창에서 "데이터 형식 변경"을 클릭합니다.
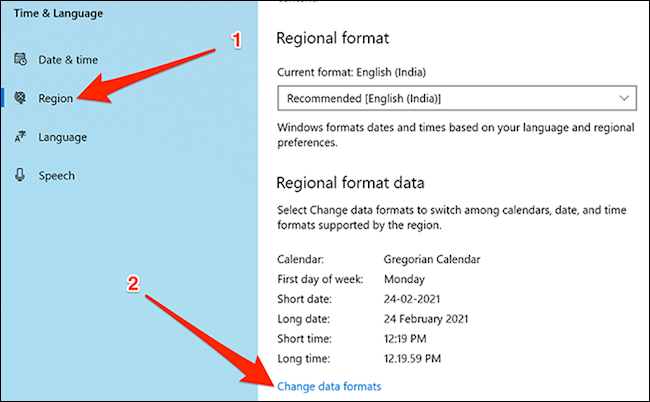
"Short date" 드롭다운 메뉴를 클릭하고 하이픈을 사용하는 날짜 형식을 선택합니다. 이제 설정 앱을 닫을 수 있습니다.
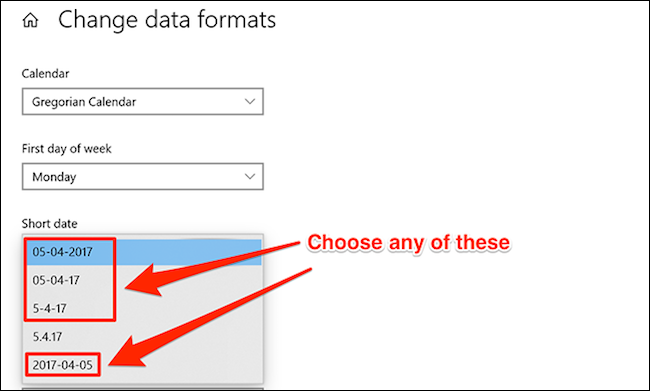
Windows+R을 누르고 실행 상자에 "regedit"를 입력한 다음 "Enter"를 눌러 레지스트리 편집기를 엽니다.
레지스트리 편집기에서 다음 경로로 이동합니다.
HKEY_CLASSES_ROOT\디렉토리\쉘
"shell" 디렉토리를 마우스 오른쪽 버튼으로 클릭하고 새로 만들기 > 키를 선택합니다. 키 이름으로 "Folder"를 입력하고 "Enter"를 누릅니다.
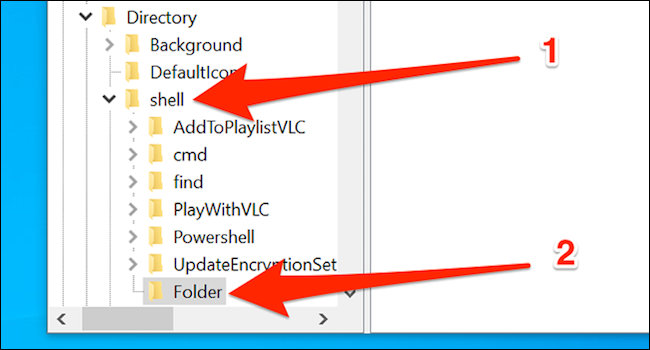
새로 생성된 "폴더" 키를 마우스 오른쪽 버튼으로 클릭하고 새로 만들기 > 키를 선택합니다. 키 이름으로 "command"를 입력하고 "Enter"를 누릅니다.
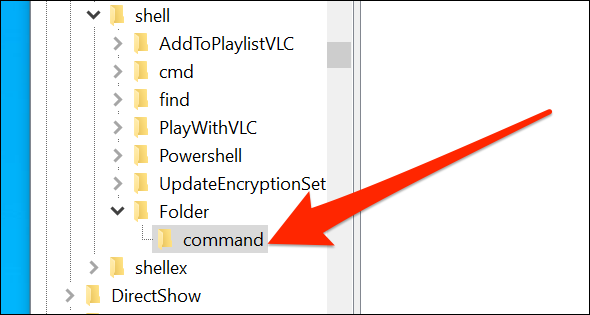
왼쪽에서 새로 생성된 명령 키를 한 번 클릭한 다음 오른쪽 창에서 "기본값"을 두 번 클릭합니다.
문자열 편집 상자에서 "값 데이터" 필드에 다음을 입력하고 "확인"을 클릭합니다.
cmd.exe /c md "%1/%%DATE%%"
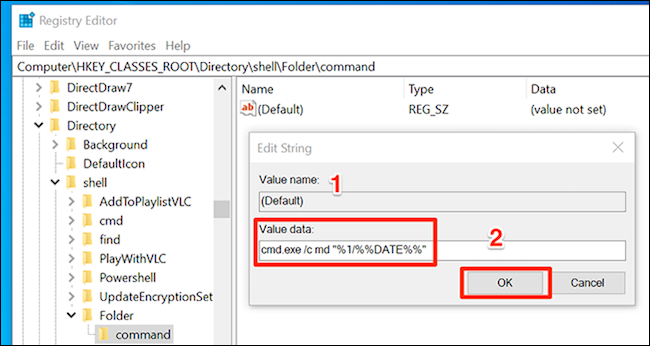
레지스트리 편집기 창을 닫습니다.
변경 사항을 적용하려면 Windows 탐색기를 다시 시작해야 합니다. 이렇게 하려면 작업 표시줄(화면 하단의 표시줄)을 마우스 오른쪽 버튼으로 클릭하고 "작업 관리자"를 선택합니다. Ctrl+Shift+Esc를 눌러 작업 관리자를 열 수도 있습니다.
프로세스 목록에서 "Windows 탐색기"를 찾아 클릭하고 오른쪽 하단에서 "다시 시작"을 클릭합니다. (전체 프로세스 목록이 보이지 않으면 창 하단의 "자세히"를 클릭하십시오.)
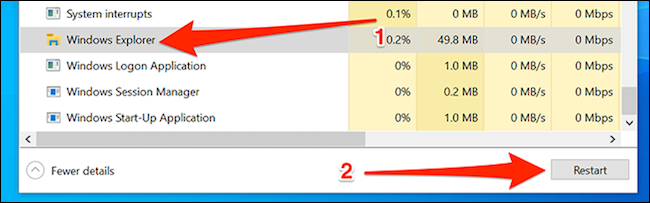
이 가이드의 첫 번째 방법과 달리 날짜 기반 폴더를 만들려면 컨텍스트 메뉴에서 다른 옵션을 사용해야 합니다. 내부에 새 폴더를 생성하려는 폴더를 마우스 오른쪽 버튼으로 클릭하고 "폴더"를 선택하여 현재 날짜를 이름으로 사용하는 새 폴더를 만들어야 합니다.
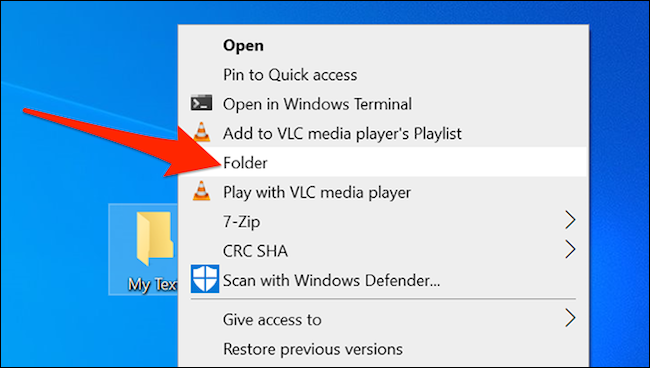
현재 날짜를 이름으로 하는 새 폴더가 생성됩니다.
원래 기본 폴더 이름을 다시 가져오는 방법
변경 사항을 취소하려면 위에서 만든 레지스트리 값을 삭제하여 새 폴더의 원래 이름으로 돌아가십시오. 항목을 마우스 오른쪽 버튼으로 클릭하고 "삭제"를 선택하여 Windows 레지스트리에서 항목을 삭제할 수 있습니다.
예를 들어 첫 번째 방법을 따랐다면 돌아가서 생성한 "RenameNameTemplate" 값을 삭제하면 됩니다. 두 번째 방법은 "shell"에서 생성한 "Folder" 키를 삭제합니다.
그 동안 Windows 10에서 다양한 파일 형식에 대한 기본 앱을 설정하는 방법을 배우지 않으시겠습니까?
