블렌더 바로 가기 키: 생산성을 높이는 전체 명령 목록
게시 됨: 2023-01-27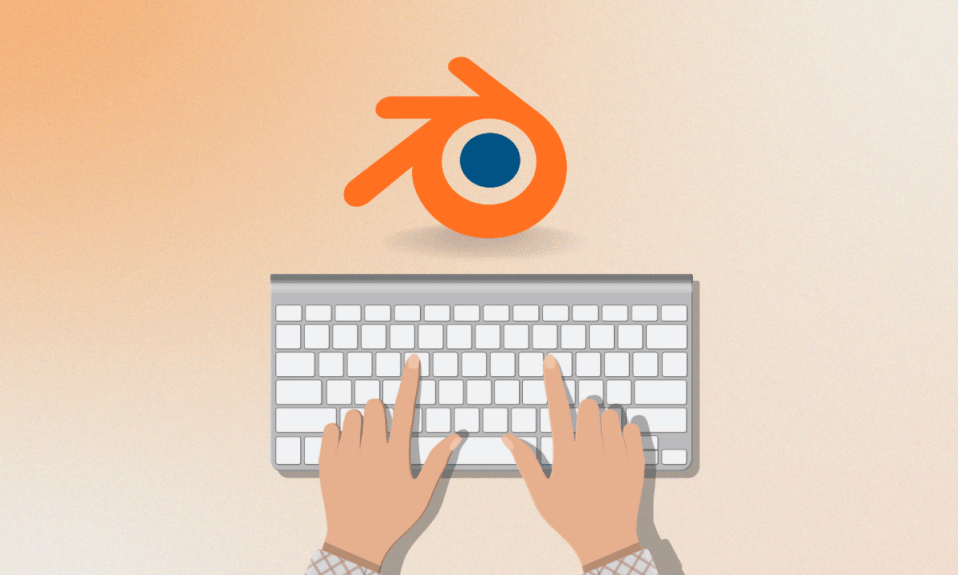
그래픽 소프트웨어는 이미지를 만들고 편집하는 디자이너에게 몇 가지 특전을 제공합니다. 그래픽 프로그램을 사용하면 사람이 시스템에서 모델이나 이미지를 시각적으로 조작할 수 있습니다. 인터넷에는 다양한 그래픽 소프트웨어 도구가 있습니다. 이러한 도구 중 하나는 3D 파이프라인 전체를 지원하는 것으로 유명한 Blender입니다. 온라인에서 사용하기에 완벽한 소프트웨어일 뿐만 아니라 응용 프로그램 작업을 더 쉽게 해주는 바로 가기 키도 제공합니다. 블렌더 바로 가기 키에 대해 더 알고 싶다면 잘 찾아오셨습니다. 오늘 가이드에서는 블렌더에서 다양한 명령과 작업에 사용할 수 있는 단축키에 대해 논의할 것입니다. 이와 함께 블렌더 단축키 mac도 공개합니다. 따라서 더 이상 지체하지 않고 가이드부터 시작하여 Blender에서 가장 많이 사용되는 단축키에 익숙해지도록 하겠습니다.

내용물
- 블렌더 바로 가기 키: 생산성을 높이는 전체 명령 목록
- 블렌더 단축키는 무엇입니까?
- Mac용 블렌더 단축키
- 속성에 대한 블렌더 모델링 바로 가기 키
- 초보자를 위한 블렌더 단축키
- 3D 시각적 방향을 위한 블렌더 모델링 단축키
- 최신 버전 블렌더 단축키
- 블렌더 치트 시트
블렌더 바로 가기 키: 생산성을 높이는 전체 명령 목록
이 기사에서는 생산성을 높이는 데 도움이 되는 블렌더 바로 가기 키의 전체 목록을 제공했습니다.
블렌더 단축키는 무엇입니까?
- Blender는 오픈 소스 3D 생성 제품군 소프트웨어입니다.
- 이 컴퓨터 그래픽 소프트웨어는 애니메이션 영화, 3D 인쇄 모델, 시각 효과, 대화형 3D 응용 프로그램, 컴퓨터 게임 및 가상 현실 을 만드는 데 많이 사용됩니다.
- 이 소프트웨어는 완전히 무료로 사용할 수 있습니다.
- 이 소프트웨어의 다른 기능으로는 UV 언래핑, 3D 모델링, 리깅 및 스키닝, 래스터 그래픽 편집, 소프트 바디 시뮬레이션, 유체 및 연기 시뮬레이션, 매치 무빙, 렌더링 모션 그래픽, 비디오 편집, 렌더링, 모션 그래픽 및 합성이 있습니다.
- Blender와 호환되는 운영 체제는 Windows, macOS, Android, Linux, OpenBSD, FreeBSD, DragonFly BSD, NetBSD 및 Haiku 입니다.
- Blender는 36개 언어로 제공됩니다.
- Blender의 단축키는 3D 또는 2D 애니메이션 명령 에 도움이 될 수 있습니다.
- 이러한 키는 소프트웨어에서 가장 일반적으로 사용되는 일부 기능 에 대한 개요를 제공합니다.
- 이러한 명령은 모든 버전 의 소프트웨어에서 Blender 바로 가기 로 허용됩니다.
Mac용 블렌더 단축키에 대해 알아보려면 다음 섹션을 읽어보세요.
Mac용 블렌더 단축키
위에서 언급했듯이 Blender는 다양한 플랫폼과 운영 체제에서 사용할 수 있습니다. 각 OS에는 특정 기능에 대해 서로 다른 명령이 있습니다. 이제 아래에서 가장 일반적으로 사용되는 Mac 바로 가기 키 중 일부를 알아낼 것입니다.
범용 블렌더 단축키 Mac:
- 블렌더 기능을 변경하지 않고 취소하려면: Esc
- 도구 상자를 열려면: 스페이스바
- 편집 모드를 시작하거나 종료하려면: Tab
- Blender 파일을 로드하거나 창을 파일 창으로 변경하려면: F1
- 다른 파일에서 부품을 추가하거나 라이브러리 데이터로 로드하려면: Shift+F1
- Blender 파일을 작성하거나 창을 파일 창으로 변경하려면: F2
- 장면을 DXF 파일로 내보내려면: Shift+F2
- 장면을 VRML1 파일로 내보내려면: Cmd+F2
- 그림을 쓰려면 그림이 렌더링되었고 파일 형식이 디스플레이 버튼에 표시된 것과 같을 경우: F3
- 활성 창의 화면 덤프를 저장하려면: Cmd+F3
- 전체 블렌더 화면의 화면 덤프를 저장하려면: Cmd+Shift+F3
- 로직 컨텍스트를 표시하려면: F4
- 음영 컨텍스트, 조명, 재료 또는 세계 하위 컨텍스트를 표시하려면: F5
- 음영 컨텍스트 및 텍스처 하위 컨텍스트를 표시하려면: F6
- 개체 컨텍스트를 표시하려면: F7
- 음영 컨텍스트 및 세계 하위 컨텍스트를 표시하려면: F8
- 편집 컨텍스트를 표시하려면: F9
- 장면 컨텍스트를 표시하려면: F10
- 렌더링 창을 숨기거나 표시하려면: F11
- 활성 카메라에서 렌더링을 시작하려면: F12
- 이전 프레임으로 이동하려면: 왼쪽
- 첫 번째 프레임으로 이동: Shift+왼쪽
- 다음 프레임으로 이동하려면: 오른쪽
- 마지막 프레임으로 이동: Shift+오른쪽
- 10프레임 앞으로 이동: 위로
- 10프레임 뒤로 이동: 아래 로
- 현재 블렌더 창을 애니메이션 재생 모드로 변경하려면 커서가 카운터로 변경됩니다. Alt+A
- 현재 창과 모든 3D 창을 애니메이션 재생 모드로 변경하려면: Alt+Shift+A
- 키 메뉴를 삽입하기 위해 이 메뉴는 창마다 다릅니다. I
- 렌더링 버퍼를 토글하려면: J
- 마지막으로 저장된 파일 열기: Cmd+O
- 블렌더를 종료하려면: Q
- 타이머 메뉴에 이 메뉴는 그리기 속도에 대한 정보에 대한 액세스를 제공합니다: Cmd+Alt+T
- 사용자 기본값을 저장하기 위해 블렌더를 시작할 때마다 로드되는 기본 파일에 현재 프로젝트 설정이 기록됩니다. Cmd+U
- 파일 창을 열지 않고 파일 쓰기: Cmd+W
- videoscape 파일을 작성하려면: Alt+W
- 렌더링 버퍼를 제외한 모든 것을 지우기 위해 기본 장면이 다시 로드됩니다. Cmd+X
- 다시 실행하려면: Cmd+Y
- 실행 취소: Cmd+Z
- 다시 실행하려면: Cmd+Shift+Z
이제 Mac용 오브젝트 모드 블렌더 단축키에 대해 알아보겠습니다.
또한 읽기: 키보드에서 거꾸로 입력하는 방법
객체 모드 블렌더 단축키 Mac:
- 보이는 레이어의 모든 객체가 창 중앙에 완전히 표시될 때: 홈
- 다음 개체 키를 선택하기 위해 둘 이상이 선택된 경우 선택 항목이 주기적으로 위로 이동합니다. PgUp
- 선택 항목에 다음 개체 키 추가: Shift + PgUp
- 이전 개체 키를 선택하기 위해 둘 이상이 선택된 경우 선택 항목이 주기적으로 위로 이동합니다. PgDn
- 이전 개체 키를 선택 항목에 추가하려면: Shift + PgDn
- 모든 레이어를 선택하려면: `
- 이전 레이어 설정으로 되돌리려면: Shift+ `
- 편집 모드를 시작하거나 중지하려면: Tab
- 모두 선택하거나 선택 해제하려면: A
- 크기 및 회전 적용: Cmd + A
- 활성 개체가 자동으로 복제되는 경우 개체를 실제로 생성하기 위한 메뉴를 불러오려면: Cmd + Shift + A
- 추가 메뉴를 불러오려면 ADD로 시작하는 도구 상자 항목: Shift + A
- 테두리를 지정하려면 왼쪽 마우스로 직사각형을 그려 개체를 선택합니다. B
- 카메라 보기 모드에서만 작동하는 테두리 렌더링: Shift + B
- 3D 커서의 위치가 3D 창의 새로운 중심이 되는 중앙 보기로: C
- 메뉴를 변환하려면 활성 개체에 따라 특정 유형의 ObData를 변환할 수 있는 팝업 메뉴가 표시됩니다. Alt + C
- 메뉴가 활성 개체의 정보를 선택한 개체로 복사하는 메뉴 복사: Cmd + C
- 3D 커서가 0으로 설정되고 모든 개체가 표시될 수 있도록 보기가 변경되는 중앙 0 보기: Shift + C
- 그리기 모드 메뉴를 표시하려면: D
- 선택한 개체가 복제된 위치에 복제본을 추가하려면: Shift + D
- 선택한 개체의 연결된 복제본이 생성되는 연결된 복제본을 추가하려면: Alt + D
- 텍스처 이미지를 와이어로 그리려면: Cmd + D
- 편집 모드 시작 또는 중지: Alt + E
- 선택한 개체가 매시인 경우 면 선택 모드를 켜거나 끄려면: F
- 활성 메쉬 개체의 면이 3D 창의 현재 보기를 기준으로 정렬되는 면을 정렬하려면: Cmd + F
- 그랩 모드 또는 변환 모드의 경우: G
- 그랩 모드에서 주어진 번역 지우기: Alt + G
- 그룹 선택: Shift + G
- 선택한 모든 개체의 현재 프레임에 키 위치가 삽입된 개체 키를 삽입하려면: I
- 동일한 유형의 선택한 모든 개체가 활성 개체에 추가되는 개체를 결합하려면: Cmd + J
- 선택한 모든 개체에 대해 그리기 키 옵션이 켜져 있는 키를 표시하려면: K
- 모든 키를 표시하고 선택하는 팝업 메뉴를 표시하려면: Shift + K
- 선택한 오브젝트를 로컬로 만들려면 라이브러리에 연결된 오브젝트를 현재 장면에 대해 로컬로 만듭니다. L
- 선택한 링크를 활성 개체 데이터 중 일부를 선택한 모든 개체에 연결하려면: Cmd + L
- 활성 개체에 연결된 모든 개체를 선택한 위치에서 연결을 선택하려면: Shift + L
- 선택한 개체를 다른 레이어로 이동하려면: M
- X, Y 또는 Z축을 따라 개체를 미러링할 수 있는 미러링 메뉴: Cmd + M
- 활성 개체의 위치, 회전 및 배율이 표시되고 수정할 수 있는 숫자 패널로: N
- 모든 자식 개체의 원점이 지워져 부모 개체의 정확한 위치로 이동하도록 하는 원점 지우기: Alt + O
- 선택한 개체가 메시인 경우 서브서핑을 켜거나 끄려면: Shift + O
- 선택한 개체를 활성 개체의 자식으로 만들기: Cmd + P
- 상위 관계를 지우기 위해 사용자에게 상위 유도 변환을 유지할지 또는 지울지 묻는 메시지가 표시됩니다. Alt + P
- 모드를 선택한 객체에서 작동하려면: R
- 선택한 개체의 X, Y 및 Z 회전이 0으로 설정된 회전을 지우려면: Alt + R
- 크기 모드 또는 크기 조정 모드는 선택한 개체에서 작동합니다. S
- 선택한 개체의 X, Y 및 Z 치수가 1로 설정된 크기를 지우려면: Alt+S
- 스냅 메뉴 열기: Shift + S
- 선택한 개체에 대한 텍스처 공간의 치수 위치가 잡기 및 크기 모드와 동일한 방식으로 변경될 수 있는 텍스처 공간 모드의 경우: T
- 선택한 개체가 활성 개체를 추적하도록 하려면: Cmd + T
- 모든 제약 조건이 있으므로 제약 조건 트랙이 제거된 이전 스타일 트랙을 지우려면: Alt + T
- 개체를 단일 사용자로 만들려면 링크의 반대 작업: U
- 버텍스 페인트 모드를 켜고 끄려면: V
- 이 핫키가 이미지 텍스처의 치수와 관련하여 선택한 객체의 X 및 Y 치수를 설정하는 객체 이미지 측면의 경우: Alt + V
- 개체 부울 메뉴를 열려면: W
- 선택한 객체를 삭제하려면: X
- 솔리드 모드를 켜거나 끄려면: Z
- 음영 모드를 켜거나 끄려면: Shift + Z
- 텍스처 모드를 켜거나 끄려면: Alt + Z
편집 모드 일반 블렌더 단축키 Mac
- 편집 모드를 시작하거나 중지하려면: Tab
- 편집 모드 시작 또는 중지(대체): Alt + E
- 정점, 선택, 가장자리 선택 및 면 선택 모드 간 전환: Cmd + Tab
- Tp 모두 선택 또는 선택 취소: A
- 동그라미 선택: B + B
- 정점이 선택된 후크 오브젝트를 만들려면 Cmd + H
- 개체 모드 1보다 간단한 숫자 창의 경우: N
- 비례 편집을 켜고 끄려면: O
- 부드러운 비례 편집과 선명한 비례 편집 간 전환: Shift + O
- 선택한 모든 정점, 가장자리, 면 및 곡선으로 새 개체를 만들기 위해 선택할 수 있는 위치를 구분하려면: P
- 정점 부모 만들기: Cmd + P
- 편집 모드에서 이 작업을 사용하면 선택한 양식을 기울일 수 있습니다. Cmd + S
- 취소하려면: U
- 스페셜 팝업 메뉴를 표시하려면: W
- 이 옵션을 사용하여 선택한 정점을 곡선으로 구부릴 수 있는 위치를 뒤틀기: Shift + W
따라서 이들은 Mac용 블렌더 단축키 목록이었습니다.

속성에 대한 블렌더 모델링 바로 가기 키
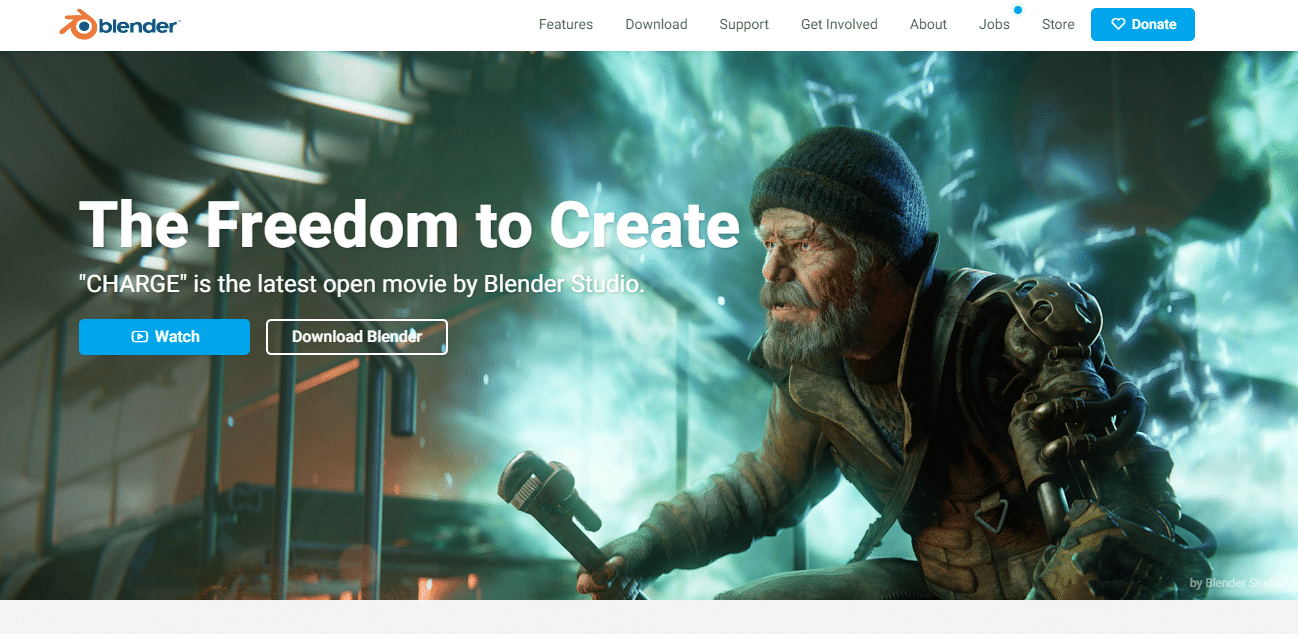
전 세계의 Blender 사용자는 기본적으로 이미지 편집 또는 기타 그래픽 프로세스를 위한 작업을 처리하는 명령인 일부 바로 가기 키를 사용할 수 있습니다. 다음은 사용할 수 있는 속성에 대한 몇 가지 블렌더 모델링 바로 가기 키입니다.
- 버튼의 단일 값을 복사하려면: Ctrl + C
- 버튼의 단일 값 붙여넣기: Ctrl + V
- 전체 벡터 또는 색상 필드 복사: Ctrl + Alt + C
- 벡터를 전체 또는 전체 색상 필드로 붙여넣기: Ctrl + Alt + V
- 상황에 맞는 메뉴를 열려면: RMB(마우스 오른쪽 버튼)
- 값 지우기(텍스트 필드 지우기 또는 값을 0으로 설정): 백스페이스
- 숫자 값을 부정하려면(-1.0을 곱함): 빼기
- 이 옵션이 팝업 옵션 메뉴 및 버튼의 값을 순환하는 증분 단계에서 값을 변경하려면: Ctrl+휠(마우스 스크롤 휠)
- 메뉴를 활성화하거나 값을 전환하려면: Return/Enter
- 이 바로 가기 키는 값을 편집하는 동안 누르고 있으면 사용할 수 있으며 개체, 뼈 및 시퀀스 스트립을 포함하여 선택한 모든 항목에 변경 사항을 적용합니다. 이 명령은 숫자 필드 및 토글에 사용할 수 있습니다. Alt
또한 읽기: 26 최고의 3D 모델링 소프트웨어
초보자를 위한 블렌더 단축키
업계 호환 키 매핑의 경우 아래에 제공된 초보자용 블렌더 단축키를 따를 수 있습니다.
블렌더 모델링 바로 가기 키 일반 명령:
- 모드 또는 요소 전환용: 1 – 9
- 연산자 검색: 탭
- 빠른 액세스(즐겨찾기): Shift + Tab
- 복제하려면 Ctrl + D
- 부모를 설정하려면: P
- 이름 바꾸기: 돌아가기
- 렌더링하려면: Ctrl + Return
- 비례 편집 및 소프트 선택의 경우: B
- 도구 모음을 전환하려면: Ctrl + [
- 사이드바를 전환하려면: Ctrl + ]
블렌더 단축키 뷰포트 명령:
- 궤도 보기의 경우: Alt + LMB(마우스 왼쪽 버튼)
- 팬 보기: Alt + MMB(마우스 가운데 버튼)
- 확대 보기의 경우: Alt + RMB(마우스 오른쪽 버튼)
- 전면/측면/상단 카메라 시점: F1 – F4
- 프레임을 선택하려면: F
- 프레임 모두: A
- 선택: 블렌더 단축키
- 선택하려면 LMB(왼쪽 마우스 버튼)
- 모두 선택하려면 Ctrl + A
- 전체 선택 취소: Shift + Ctrl + A
- 반전을 선택하려면: Ctrl + I
- 더 선택하려면: 위로
- 적게 선택하려면: 아래로
- 루프 선택: 더블 LMB(마우스 왼쪽 버튼)
- 링 선택: Alt + Double LMB(마우스 왼쪽 버튼)
- 링크를 선택하려면: ]
블렌더 모델링 바로 가기 키 도구 명령:
- 도구를 변환하려면: W, E, R
- 상자 선택의 경우: Q
- 주석을 달려면: D
- 커서 도구의 경우: C
블렌더 단축키 편집 모드 도구 명령:
- 밀어내기: Ctrl + E
- 베벨하려면: Ctrl + B
- 삽입하려면: I
- 나이프용: K
- For Loop Cut: Alt + C
블렌더 모델링 바로 가기 키 애니메이션 명령:
- 재생/일시 정지: 스페이스바
- 위치 + 회전 + 스케일 키프레임을 설정하려면: S
- 키프레임 메뉴 삽입: Shift + S
- 위치 키 설정: Shift + W
- 회전 키 설정: Shift + E
- 스케일 키를 설정하려면: Shift + R
3D 시각적 방향을 위한 블렌더 모델링 단축키
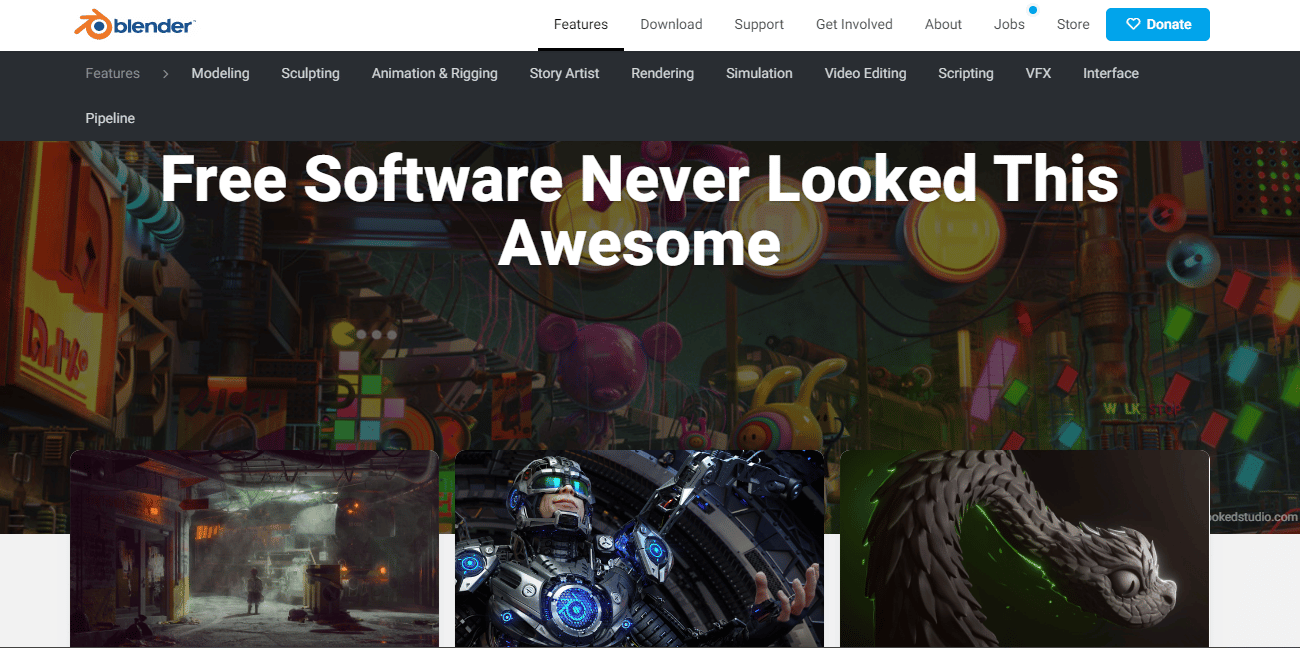
아래 나열된 다음 블렌더 모델링 바로 가기 키는 3D 시각적 방향 프로세스를 위한 것입니다.
- 3D 보기를 모델의 홈 위치인 뷰포트의 등각 보기로 재설정하려면: 홈
- 카메라 시점 설정: 숫자 패드 0
- 전면 직교: 숫자 패드 1
- 후방 직교: Ctrl+NumPad 1
- 축 방향 x/y/z의 경우: Shift + NumberPad1
- 롤 장면 왼쪽 및 오른쪽: 숫자 패드 2/8, 4/6 위/아래
- 오른쪽 직교 뷰의 경우: 숫자 패드 3
- 상위 직교 뷰의 경우: 숫자 패드 7
- 하단 직교: Ctrl + NumPad 7
- 원근/직교 전환: 숫자 패드 5
- 확대하려면: 숫자+
- 축소하려면: 숫자 -
- 선택에 집중하려면: 숫자.
- 롤 장면 왼쪽 및 오른쪽 패닝: 숫자 패드 2/8, 4/6 위/아래
- 로컬 및 글로벌 방향: 번호/
UV 언랩 단축키를 위한 블렌더 단축키
블렌더 단축키 UV 언랩의 경우 아래 명령을 확인하십시오.
- 테두리 선택: B
- 원 선택의 경우: C
- 언랩의 경우: E
- 번역, 이동, 잡기: G
- 숨기기: H
- 숨기기 취소: Alt + H
- 선택 반전: Ctrl + I
- 면 미러링 또는 뒤집기: Ctrl + M
- X축의 경우: +X
- Y축의 경우: +Y
- 속성을 가져오려면: N
- 새 이미지 만들기: Alt + N
- 비례 편집을 토글하고 사용하려면: O
- 새 이미지 열기: Alt + O
- 구성 요소 선택을 고정하려면: P
- 선택 고정 해제: Alt + P
- 객체로 매핑된 텍스처의 세부 사항을 확인하기 위해 UV 조각을 토글하려면: Q
- 회전을 활성화하려면: R
- 스케일을 활성화하려면: S
- Snap to [옵션] 활성화: Shift + S
- 도구 선반을 활성화하려면: T
- UV 및 이미지 편집기 전환을 활성화하려면: 탭
- 스티치를 활성화하려면: V
- 용접/정렬을 활성화하려면: W
- 선택 및 매핑을 분할하려면: Y
- UV '전체', '절반', '1/4', '8분의 1' 크기 보기 확대: Numpad 1, 2, 4, 8
- 다른 위치에 이미지로 저장하려면: F3
- 피벗 포인트의 경우: ","
- 커서의 경우: "."
최신 버전 블렌더 단축키
다음 블렌더 바로 가기 키 명령은 최신 버전에 도움이 됩니다.
- 연결/추가: Shift + F1
- 논리 편집기의 경우: Shift + F2
- 노드 편집기의 경우: Shift + F3
- 콘솔의 경우: Shift + F4
- 3D 보기의 경우: Shift + F5
- 그래프 편집기: Shift + F6
- 속성: Shift + F7
- 비디오 시퀀스 편집기: Shift + F8
- 아웃라이너: Shift + F9
- UV/이미지 편집기: Shift + F10
- 텍스트 편집기: Shift + F11
- 도프 시트의 경우: Shift + F12
블렌더 치트 시트
2D/3D 콘텐츠 생성을 위해 블렌더로 작업하는 사용자의 경우 아래 주어진 블렌더 치트 시트 목록이 필수적입니다.
메뉴 호출을 위한 블렌더 치트 시트:
- 개체 속성 사이드바의 경우: N
- 도구 모음을 전환하려면: T
- 빠른 즐겨찾기 메뉴의 경우: Q
- 기능 검색: F3
- 모드 파이 메뉴: Ctrl + Tab
- 뷰포트 파이 메뉴의 경우: ~
- 피벗 포인트 파이 메뉴의 경우: .
- 축 방향 파이 메뉴의 경우: ,
- 스냅 파이 메뉴의 경우: Shift + S
뷰포트 탐색을 위한 블렌더 치트 시트:
- 궤도 보기의 경우: 가운데 클릭 + 끌기
- 팬 보기의 경우: Shift + 가운데 클릭 + 끌기
- 확대/축소 보기의 경우: 스크롤 휠; Ctrl + 가운데 클릭 + 끌기
- 커서로 자유 이동: Shift + ~ + 마우스 이동; 비활성화하려면 뷰포트를 클릭하십시오.
객체 조작을 위한 블렌더 치트 시트:
- 개체 또는 형상을 이동하려면: G
- 트랙볼로 회전하려면: RR
- 축을 따라 동작: G, S 또는 R + X, Y 또는 Z
- 로컬 축을 따라 동작: G, S 또는 R + XX, YY 또는 ZZ
- 미세 조정 제어: Shift 키를 누른 상태에서 변형
- 증분으로 값을 조정하려면: 변환하는 동안 Ctrl 키를 누릅니다 .
- 객체 복제하기: Shift + D
- 연결된 개체를 복제하려면: Alt + D
- 새 컬렉션에 활성 개체를 추가하려면: M
노드용 블렌더 치트 시트:
- 새 노드 만들기: Shift + A
- 서버 연결: Ctrl + 오른쪽 클릭 + 끌기
- 연결 선택: F
- 음소거 선택: M
- 선택한 그룹의 경우: Ctrl + G
- 그룹 해제를 선택한 경우: Ctrl + Alt + G
추천:
- Microsoft Teams 화면 공유가 작동하지 않는 문제를 해결하는 9가지 방법
- 23 iPhone용 최고의 음악 녹음 앱
- 찾기 및 바꾸기를 위한 10가지 키보드 단축키
- 컴퓨터의 모든 바로 가기 키 목록
이것으로 블렌더 단축키 에 대한 가이드를 마치겠습니다. 이 문서가 다양한 목적을 위한 단축키로 사용할 수 있는 가장 많이 사용되고 중요한 블렌더 키를 성공적으로 익히기를 바랍니다. 제안 사항이나 문의 사항이 있는 경우 아래 댓글 섹션에 적어 저희에게 알려주십시오.
