최고의 Windows 11 팁과 요령
게시 됨: 2022-01-29Microsoft의 장기 실행 운영 체제의 최신 버전인 Windows 11이 출시되었습니다. 최소한 지원되는 PC를 사용하는 사용자를 위한 것입니다. 도약하면 Chrome OS와 같은 중앙 작업 표시줄과 앱의 둥근 모서리로 매끄럽게 재설계된 것을 알 수 있습니다. 내부적으로는 거의 동일한 OS이지만 사용 방법을 알아야 하는 몇 가지 새로운 기능이 있습니다. 이 팁은 Windows 10에서 Windows 11로 쉽게 전환하는 데 도움이 됩니다.
시작 버튼 재정렬
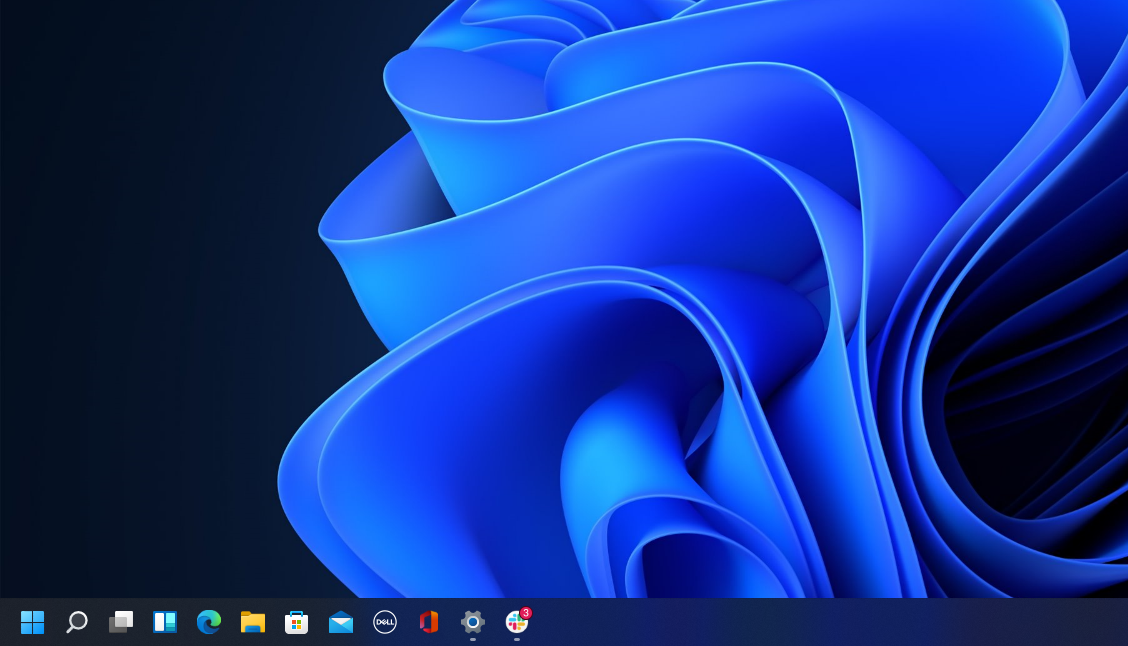
가장 먼저 눈에 띄는 것은 시작 버튼의 배치입니다. 화면의 왼쪽 하단 모서리에 길게 위치한 이 아이콘은 이제 작업 표시줄의 나머지 아이콘과 함께 중앙에 배치됩니다. 하지만 걱정하지 마세요. 다시 변경할 수 있습니다. 작업 표시줄을 마우스 오른쪽 버튼으로 클릭하고 작업 표시줄 설정 을 엽니다. 작업 표시줄 동작 드롭다운을 선택하고 작업 표시줄 맞춤 을 왼쪽 으로 변경합니다. 이렇게 하면 모든 작업 표시줄 아이콘이 왼쪽으로 이동하고 시작 버튼이 원래 있던 위치로 돌아갑니다. Windows 11 작업 표시줄 개인화에 대한 자세한 내용은 가이드를 확인하십시오.
단순화된 오른쪽 클릭 메뉴
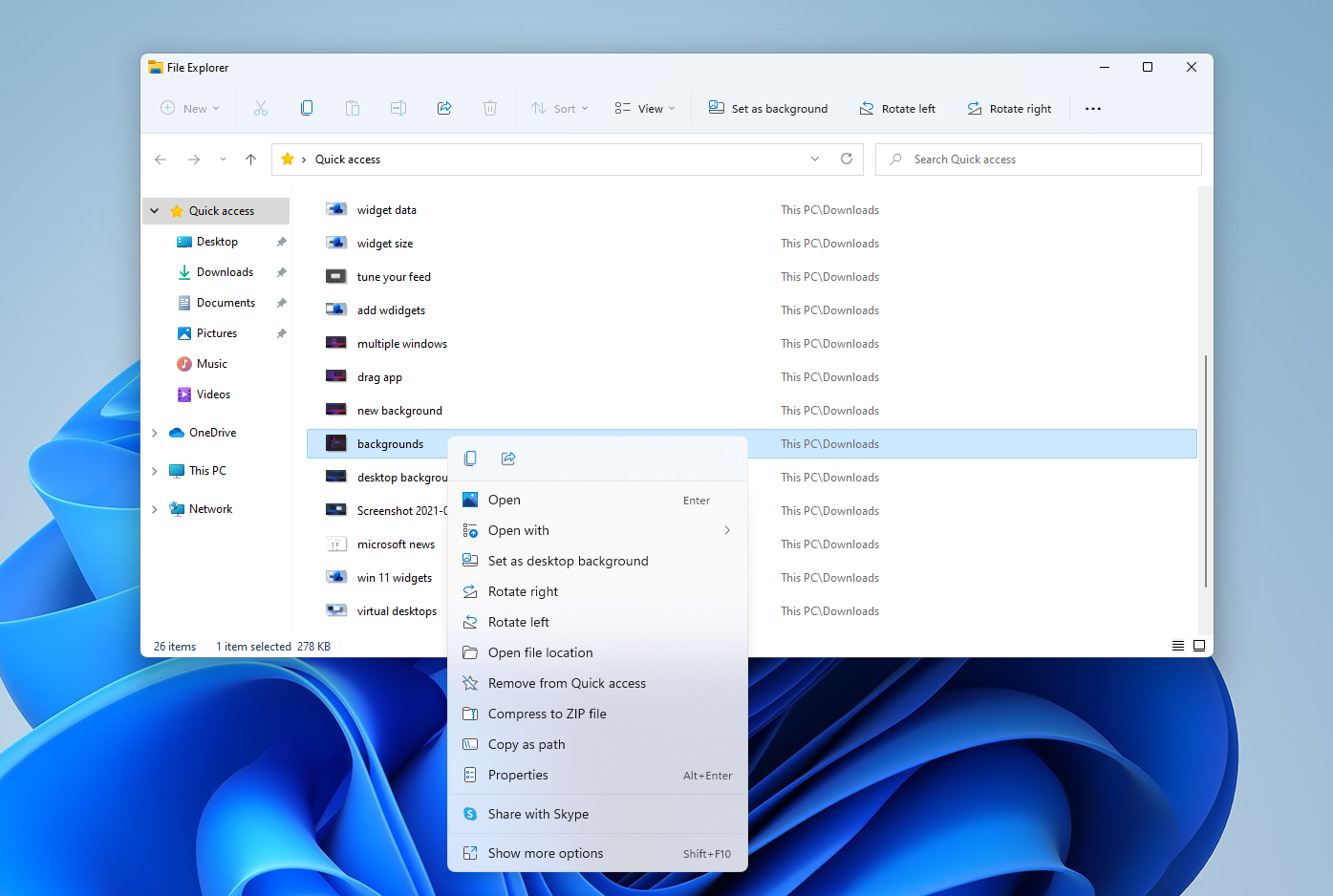
이제 오른쪽 클릭 메뉴가 가장 중요한 설정에만 초점을 맞춥니다. 인쇄, 새 배경 설정 또는 전체 파일 위치 보기와 같은 추가 설정이 필요한 경우 추가 옵션 표시 를 선택하여 확장 메뉴를 엽니다.
Quicks 설정 패널 사용자 정의
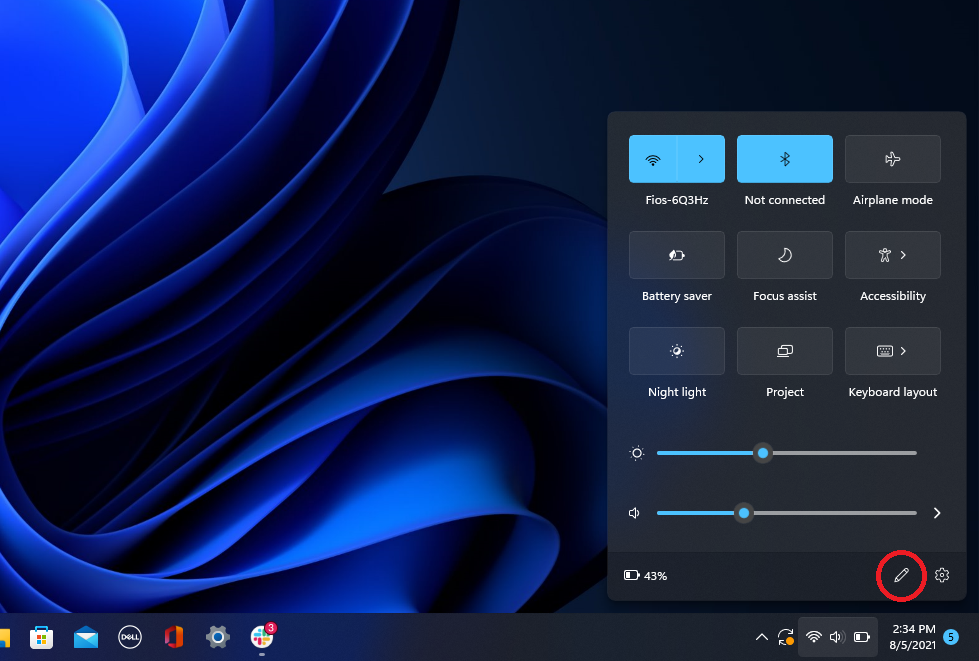
Windows 11은 Windows 10의 관리 센터에 표시되는 빠른 설정을 해당 패널의 알림과 분리합니다. Wi-Fi, 스피커 및 배터리 아이콘이 있는 작업 표시줄 영역을 클릭하여 Wi-Fi, Bluetooth, 비행기 모드, 배터리 절약 모드 등을 제어할 수 있는 설정 메뉴를 엽니다. 여기에서 설정 버튼을 추가하거나 제거하려면 연필 모양의 빠른 설정 편집 버튼을 클릭하세요. 원하지 않는 항목을 고정 해제하거나 추가 를 클릭하여 빠른 설정 메뉴에서 새 기능에 액세스할 수 있도록 합니다.
더 쉬운 데스크탑 관리
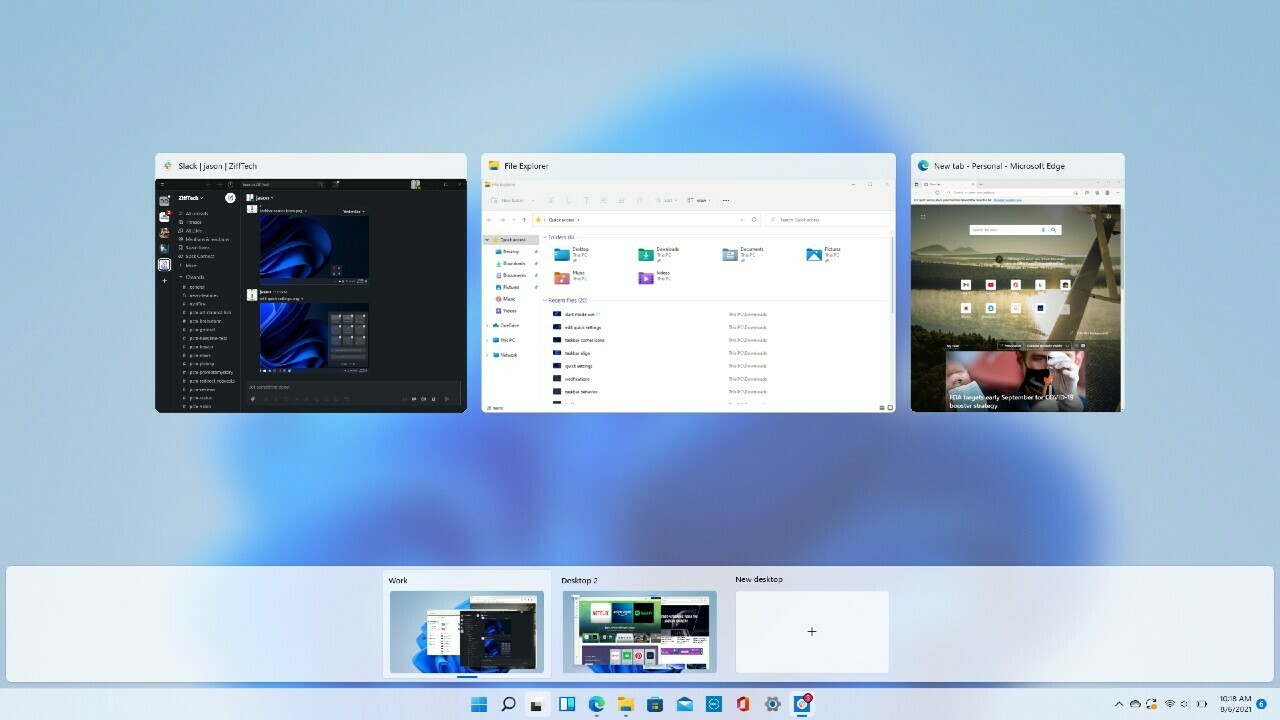
Microsoft는 이전 작업 보기 버튼을 작업 표시줄의 재설계된 아이콘으로 대체하여 여러 데스크톱을 더 쉽게 만들고 관리할 수 있습니다. 아이콘 위로 마우스를 가져가면 열려 있는 가상 데스크톱을 보거나 새 데스크톱을 만들 수 있습니다. 그런 다음 필요에 따라 이러한 데스크탑을 재배열할 수 있으며 한 데스크탑에 있는 앱을 다른 데스크탑으로 끌 수 있습니다.
위젯 수집
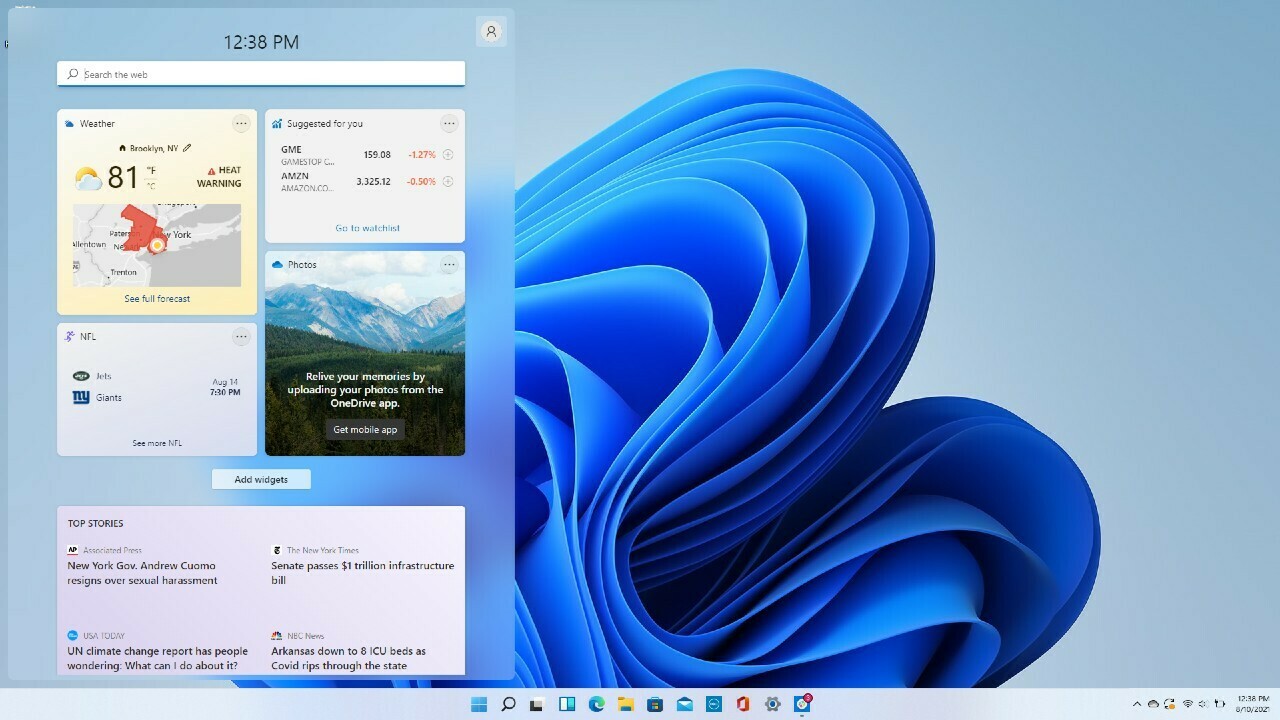
Windows 10이 위젯을 사용하는 동안 Windows 11은 모든 기능을 제공합니다. 날씨를 확인하고, 스포츠 경기 결과를 조회하고, 주가를 추적하고, 주변 교통을 보고, Outlook 일정을 관리하고, 할 일 목록에서 다른 작업을 수행하거나, 최신 뉴스, 작업 표시줄의 새로운 위젯 아이콘이 있습니다. Microsoft News를 통해 위젯을 필요에 맞게 사용자 지정하고 페이지에서 재정렬하고 뉴스 피드 기본 설정을 관리할 수 있습니다.
더 많은 멀티태스킹 레이아웃
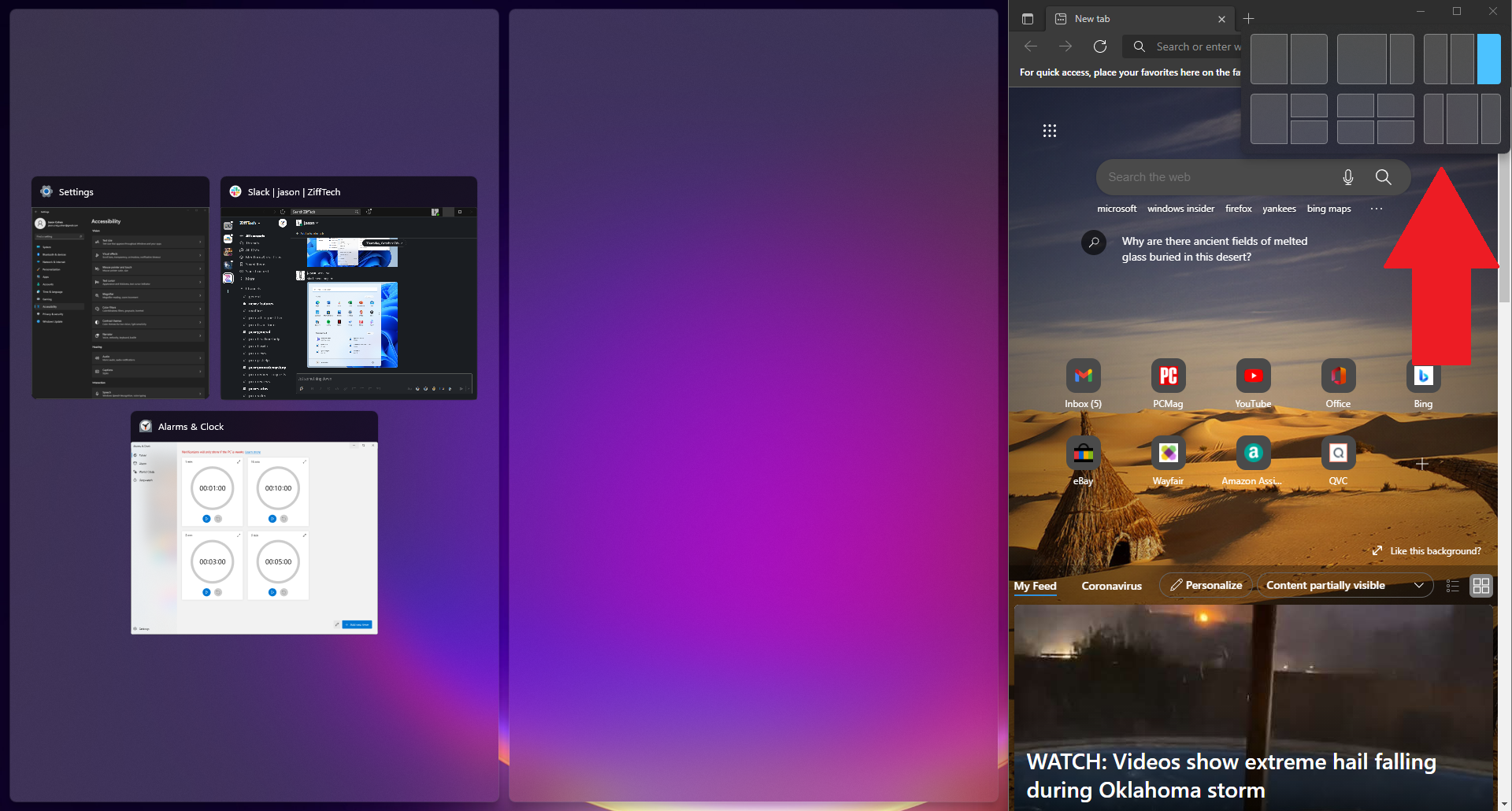
Microsoft는 Windows 7부터 스냅 및 크기 조정 기능을 지원했지만 Windows 11에서는 스냅 레이아웃을 사용하여 향상되었습니다. 여전히 창을 제자리에 끌어다 놓을 수 있지만 Windows 11에서는 지원되는 앱의 최대화 버튼 위로 마우스를 가져가면 레이아웃 옵션 메뉴가 표시됩니다(왼쪽에 하나의 큰 창, 오른쪽에 서로 겹쳐진 두 개의 창). , 또는 예를 들어 연속 3개. 클릭하여 선호하는 포메이션을 선택한 다음 앱을 제자리로 이동하세요.
팀과 채팅
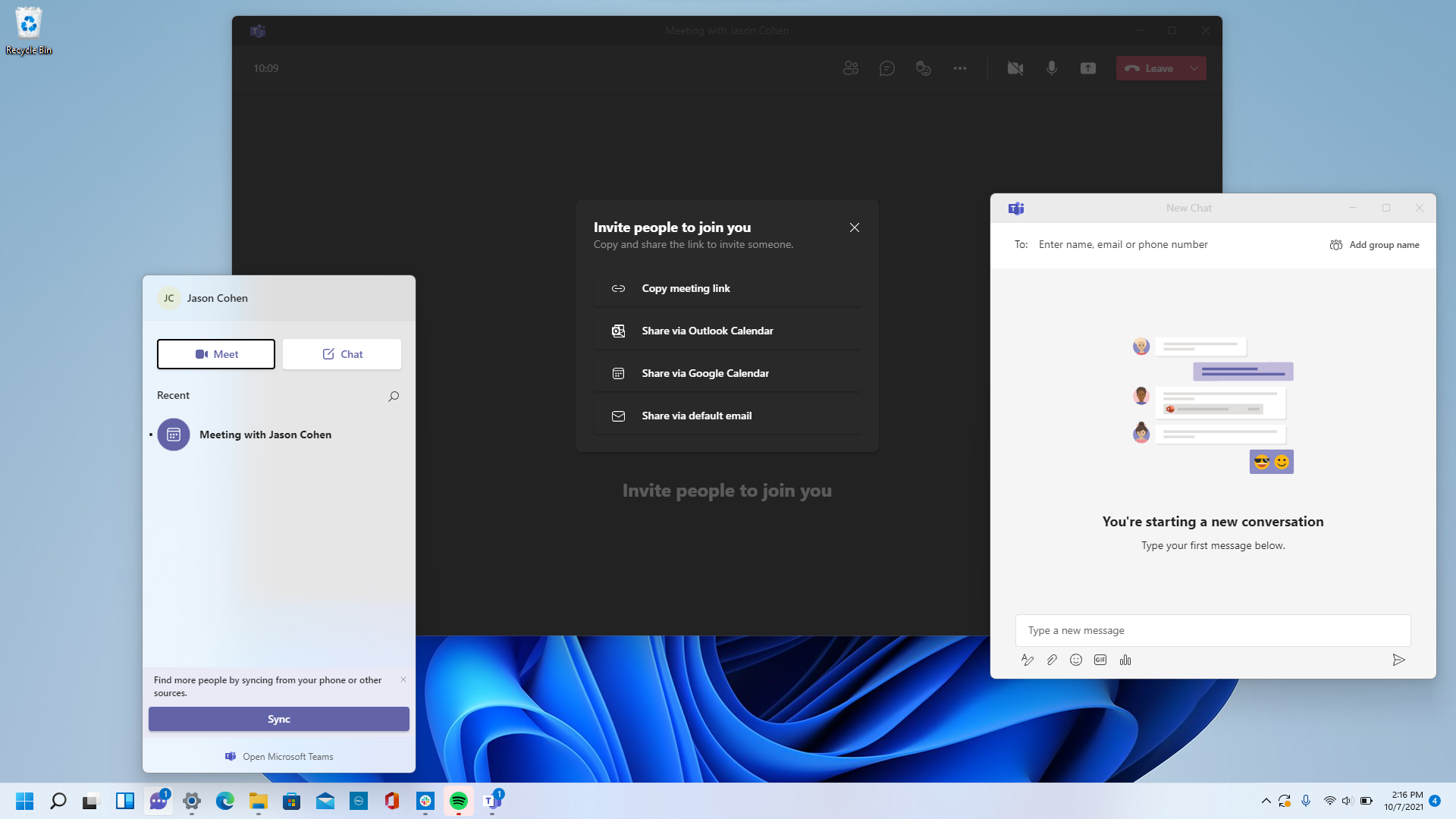
회사의 무료 메시징, 통화 및 화상 회의 앱인 Microsoft Teams는 Windows 11에 내장되어 있습니다. 작업 표시줄의 새로운 채팅 아이콘에서 화상 통화를 시작하고 채팅을 시작합니다. Microsoft Teams 앱을 열 필요가 없습니다. Teams 모바일 앱을 통해 연락처를 동기화할 수 있지만 연락처가 Teams를 사용하지 않는 경우 이메일이나 문자를 통해 초대를 보내세요. 또한 연락처가 Teams에 등록하지 않은 경우에도 SMS 대화를 할 수 있으며 웹 링크에서 화상 채팅에 참여할 수 있습니다.
집중 세션으로 작업을 완료하세요
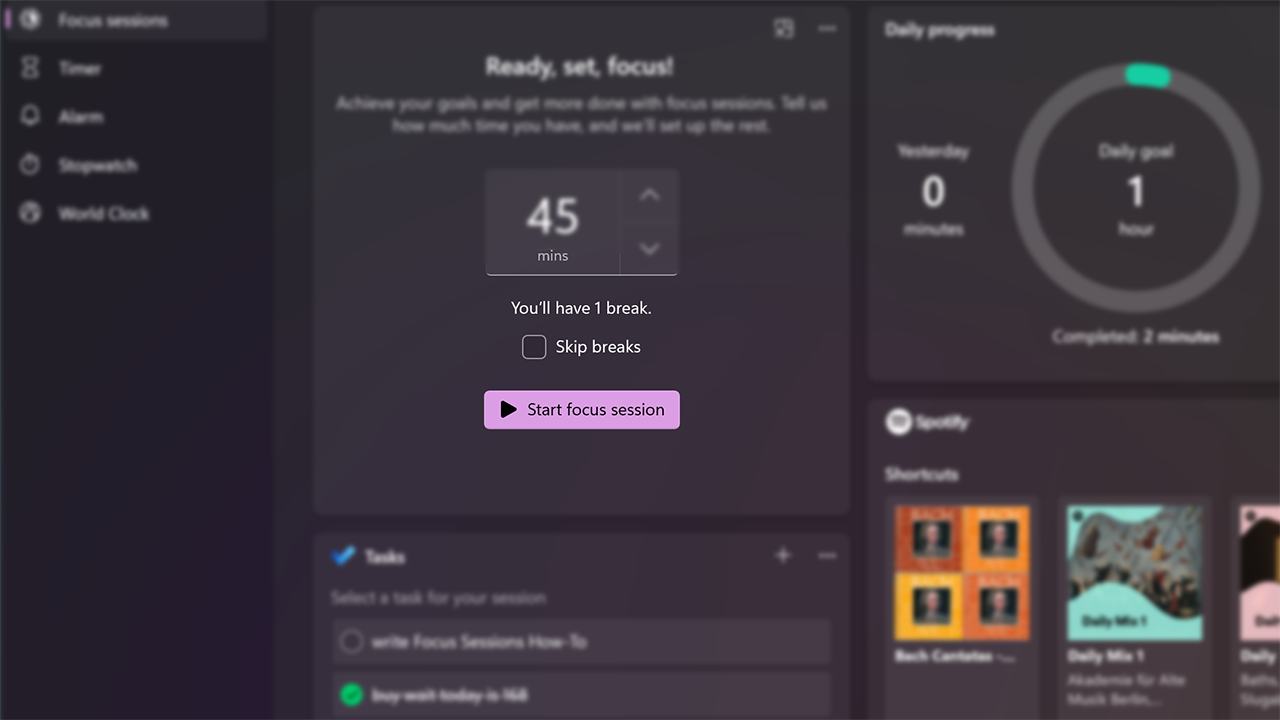
하루 종일 메시지와 영상 채팅이 뜨기 때문에 일이 쌓이면 주의가 산만해지기 쉽습니다. Windows 11의 집중 세션은 중단 없이 집중해야 하는 작업에 시간을 할애할 것을 권장합니다. 현재 새로운 알람 및 시계 앱에서 사용할 수 있으며 최소 30분의 방해 없이 작업 시간을 얻을 수 있는 빠른 방법을 제공합니다. 45분을 초과하면 앱이 세션 중간에 자동으로 5분 휴식을 예약합니다. 다음은 PC용으로 설정하는 단계별 가이드입니다.
간소화된 파일 탐색기 메뉴
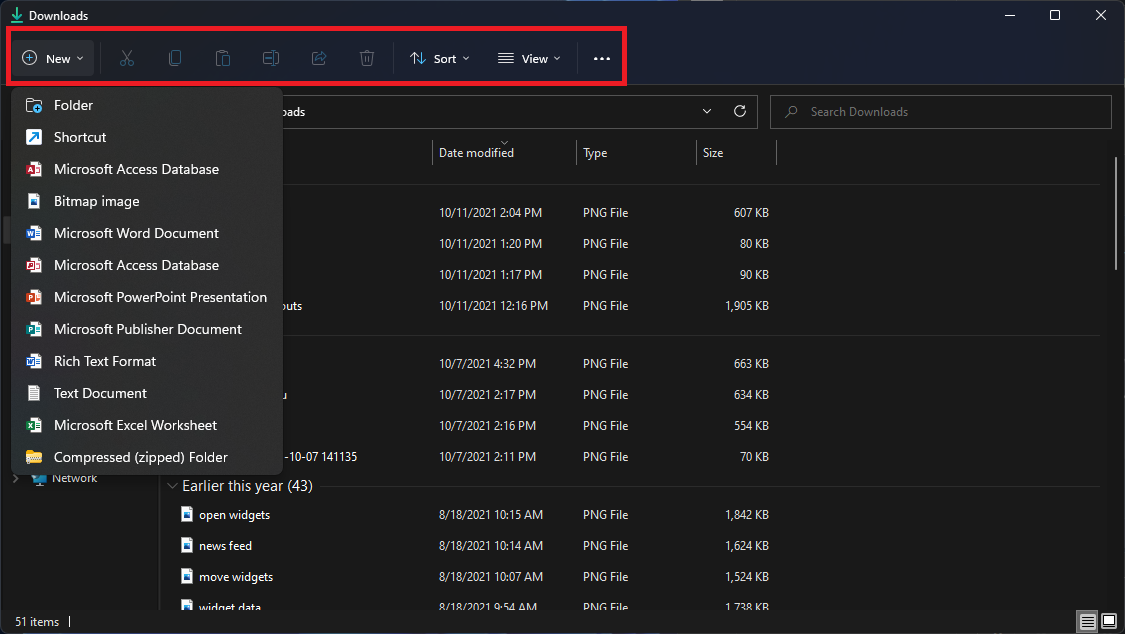
Windows 11에서 Microsoft는 파일 탐색기 메뉴 상단의 리본을 간소화합니다. 이제 잘라내기, 복사, 공유, 정렬 및 보기 옵션만 표시됩니다. 사용하지 않을 여러 탭과 설정을 헤매지 않아도 됩니다. Windows 11은 또한 설치한 프로그램을 기반으로 문서는 물론 새 폴더와 바로 가기를 만들기 위한 새로 만들기 버튼을 추가합니다.
입력/출력 장치 페어링
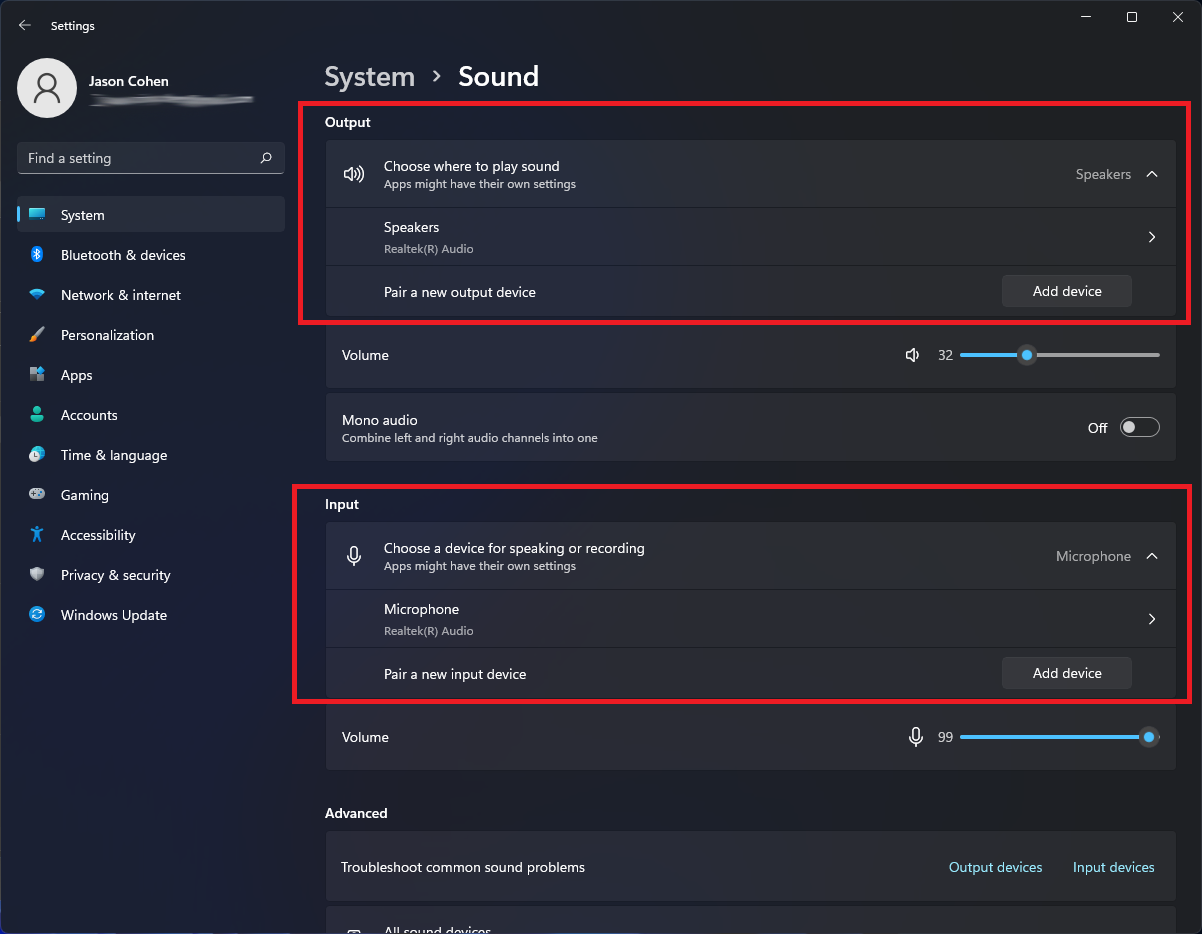
Windows 11에는 새로운 입력 및 출력 장치를 페어링할 수 있는 기능이 포함된 완전한 기능의 사운드 메뉴가 있습니다. 설정 > 시스템 > 사운드 를 열고 출력 섹션에서 장치 추가 를 클릭하여 외부 스피커 또는 기타 장치를 연결합니다. 또는 입력에서 장치 추가 를 클릭하여 외부 마이크를 연결합니다. 그러면 Bluetooth, 무선 도크 등을 통해 연결할 수 있습니다. 고급 섹션까지 아래로 스크롤하고 모든 사운드 장치 를 클릭하여 PC에 연결된 모든 입력 및 출력 장치의 전체 목록을 봅니다.

새로운 사운드 모드
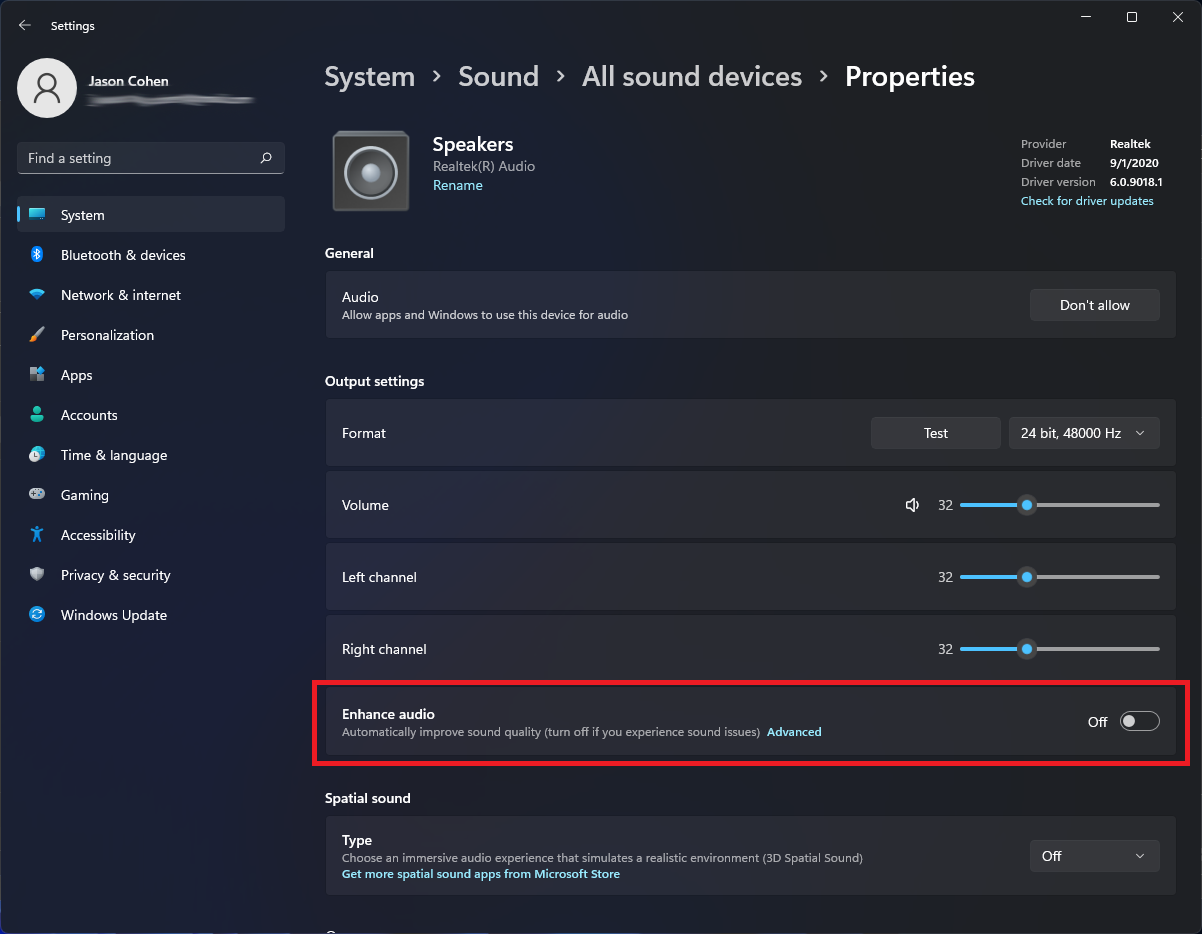
모노 오디오 및 향상된 오디오 모드를 포함하여 Windows 11에서 오디오 출력을 추가로 제어할 수 있습니다. 모노로 전환하려면 설정 > 시스템 > 사운드 를 연 다음 모노 오디오를 활성화하여 왼쪽 및 오른쪽 오디오 채널을 결합합니다. 베이스 부스트, 가상 서라운드, 실내 보정 및 음량 균등화가 포함된 향상된 오디오의 경우 사운드 메뉴의 고급 섹션에서 모든 사운드 장치 를 클릭하고 속성 메뉴에 액세스할 장치를 선택하고 오디오 향상 을 활성화합니다.
앱 목록 보기
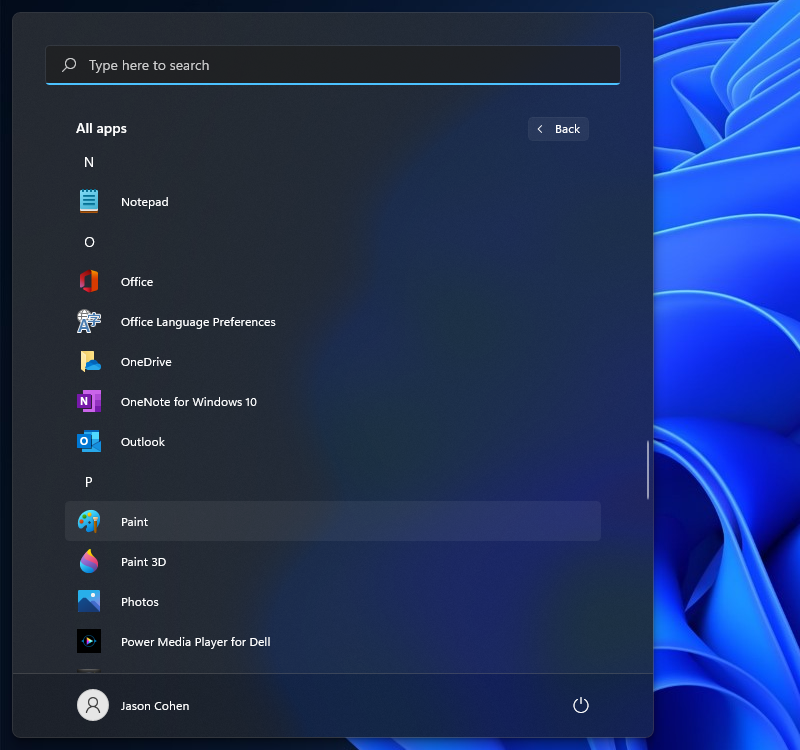
Windows 11에는 설치된 앱의 전체 목록을 볼 수 있는 추가 단계가 추가되었습니다. 시작 메뉴를 열고 라이브 타일 옆에 즉시 앱 목록을 표시하는 대신 시작 메뉴의 고정 섹션에서 모든 앱 버튼을 클릭해야 합니다. 그러면 목록을 탐색하거나 특정 앱을 검색할 수 있습니다.
앱을 시작 메뉴에 고정
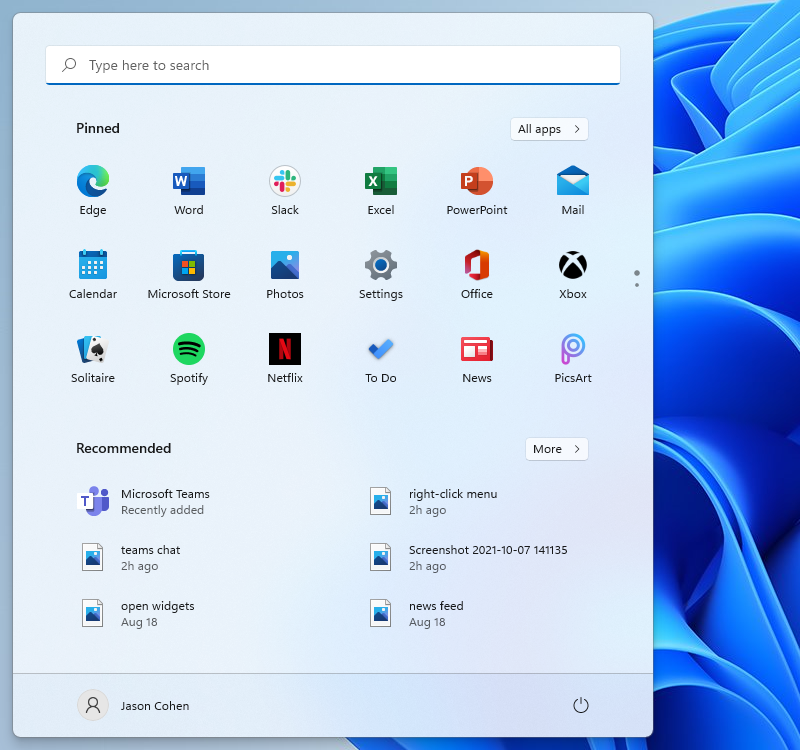
라이브 타일에 대해 말하자면 Windows 11에서는 마침내 사라졌습니다. 그 자리에는 쉽게 액세스할 수 있도록 앱을 고정할 수 있는 보다 단순한 시작 메뉴가 있습니다. 앱 목록을 열고 앱을 마우스 오른쪽 버튼으로 클릭한 다음 시작 에 고정을 선택하여 고정된 섹션으로 이동합니다. 그런 다음 앱을 원하는 위치로 드래그할 수 있습니다. 앱을 제거하려면 마우스 오른쪽 버튼을 클릭하고 시작에서 고정 해제 를 선택합니다.
시작 메뉴 사용자 지정
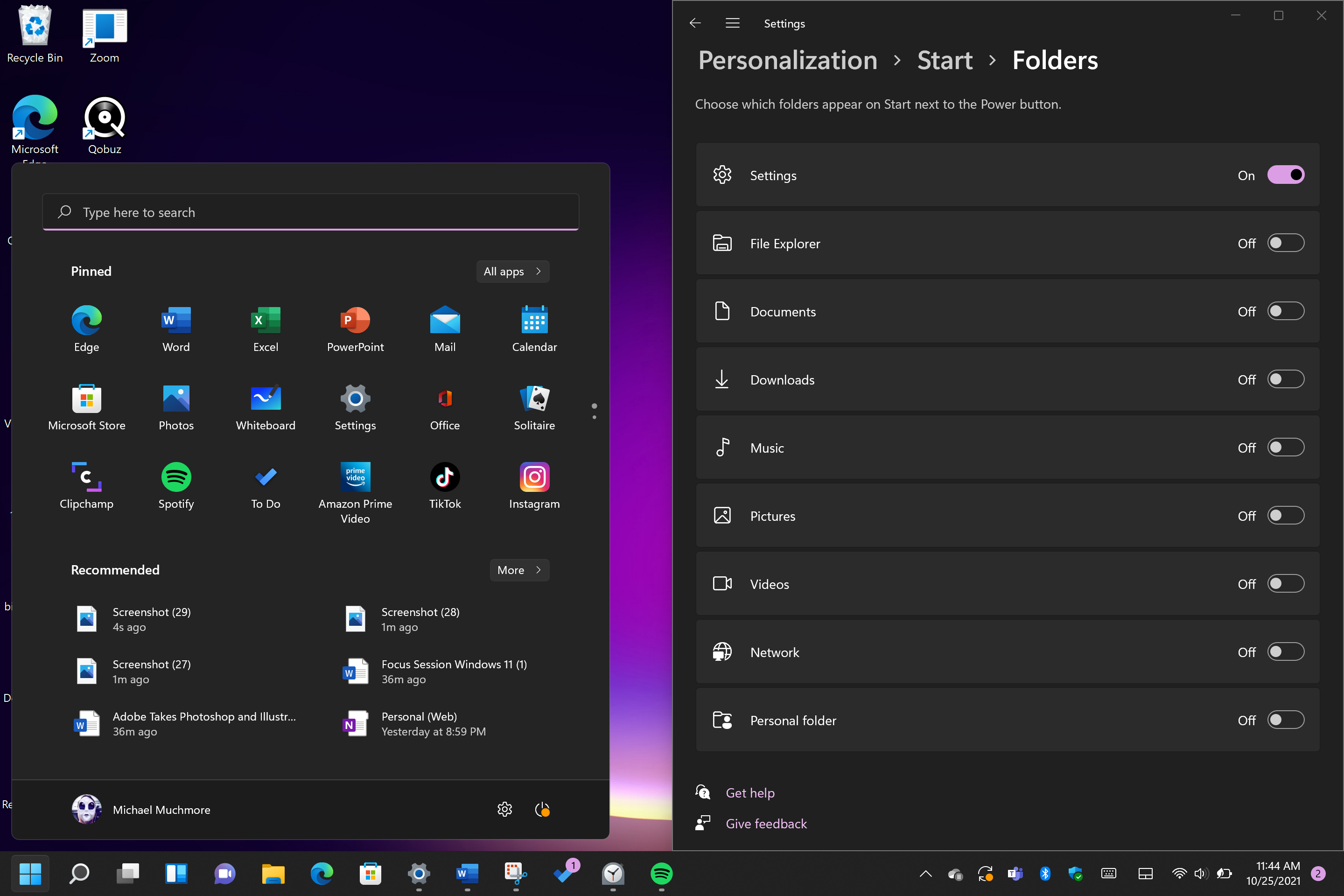
Windows 10에서 설정 버튼은 탭하면 시작 버튼 위에 나타납니다. Windows 11에서는 그렇지 않지만 설정 > 개인 설정 > 시작 > 폴더 를 통해 다시 추가할 수 있습니다. 여기에서 파일 탐색기, 기타 일반 폴더 및 네트워크 아이콘을 추가할 수도 있습니다.
더 나은 추천 받기
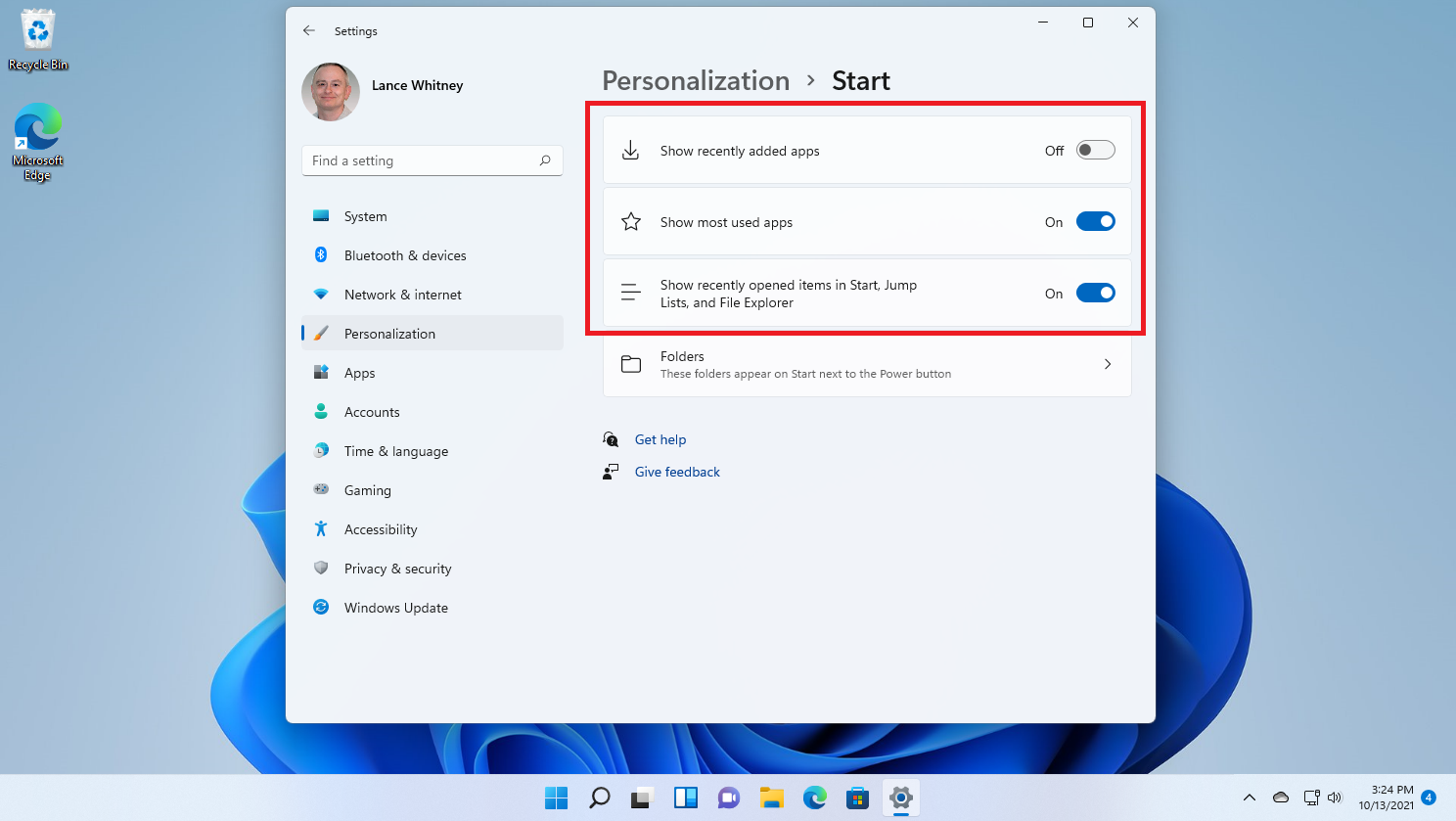
새로운 시작 메뉴에는 최근 파일 및 자주 사용하는 앱에 대한 권장 섹션이 있습니다. 여기에 표시되는 항목을 사용자 지정하려면 설정 > 개인 설정 > 시작 을 열어 Windows에서 최근에 설치한 앱, 자주 사용하는 앱 또는 시작 메뉴, 앱 목록 등에서 최근에 연 항목 표시를 중지하도록 지시할 수 있습니다.
기본 앱 변경
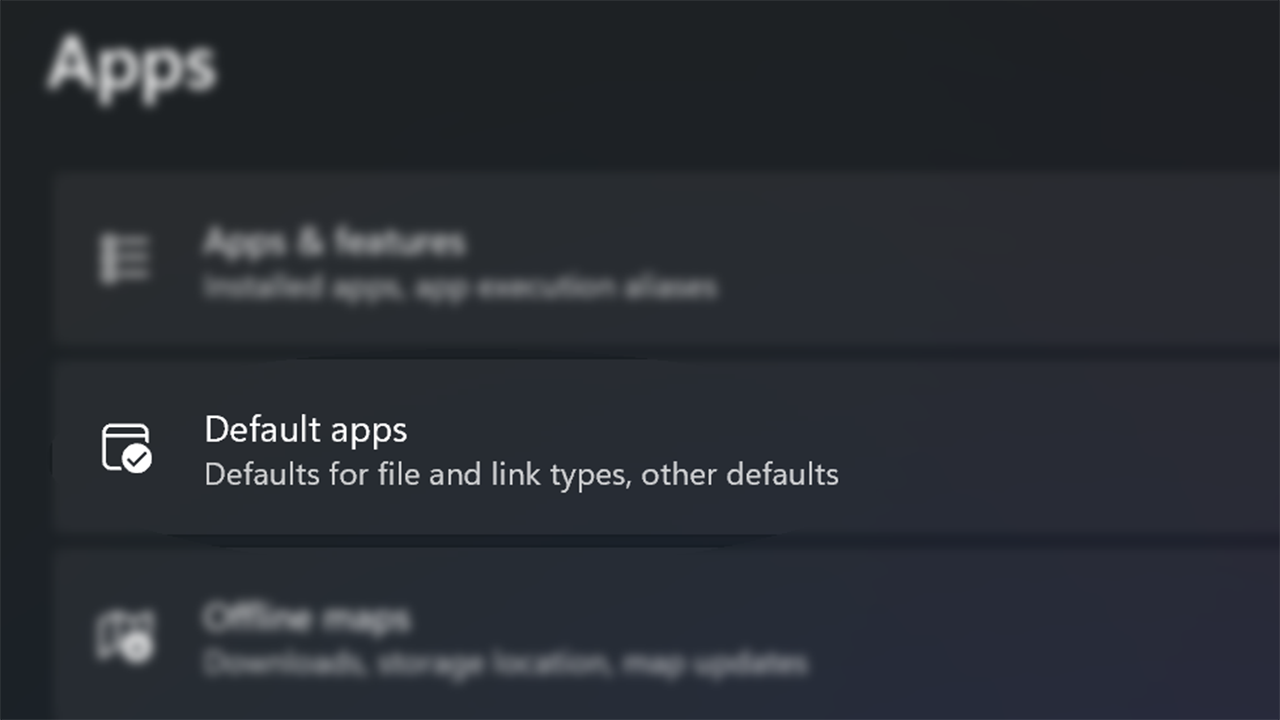
Windows 10에서는 기본 앱을 선택하기가 쉽지만 Windows 11에서는 모든 파일 형식에 대해 기본 앱을 지정해야 하므로 프로세스가 더 복잡합니다. 설정 앱을 열고 왼쪽 메뉴에서 앱 섹션을 탭합니다. 기본 앱을 선택하고 파일 형식의 기본값으로 설정하려는 앱을 클릭하면 처리할 수 있는 모든 파일 형식 목록이 표시됩니다. 원하는 파일 형식을 클릭하고 팝업 메뉴에서 앱을 선택합니다. 프로세스에 대한 전체 개요는 가이드를 확인하세요.
테마 선택
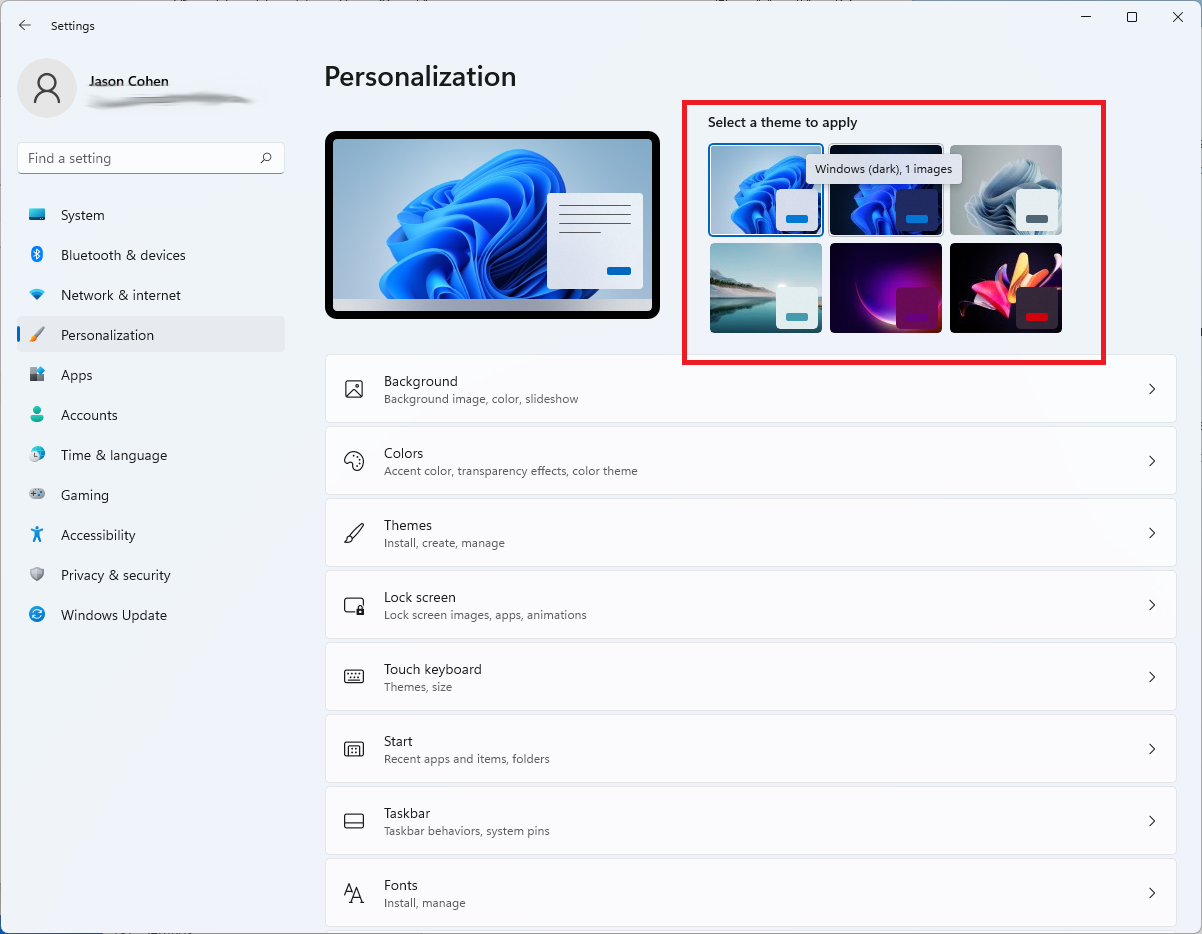
테마는 Windows 11에서 다시 등장하지만 이번에는 다크 모드와 함께 작동합니다. 설정 > 개인 설정 을 열고 기본 테마 중 하나를 선택하여 배경 이미지, 사운드, 커서, 강조 색상 및 색상 테마를 한 번에 변경합니다. 테마를 열어 현재 테마를 편집하거나 Microsoft Store에서 새 테마를 추가하거나 나만의 테마를 만드십시오.
더 나은 배터리 시각화
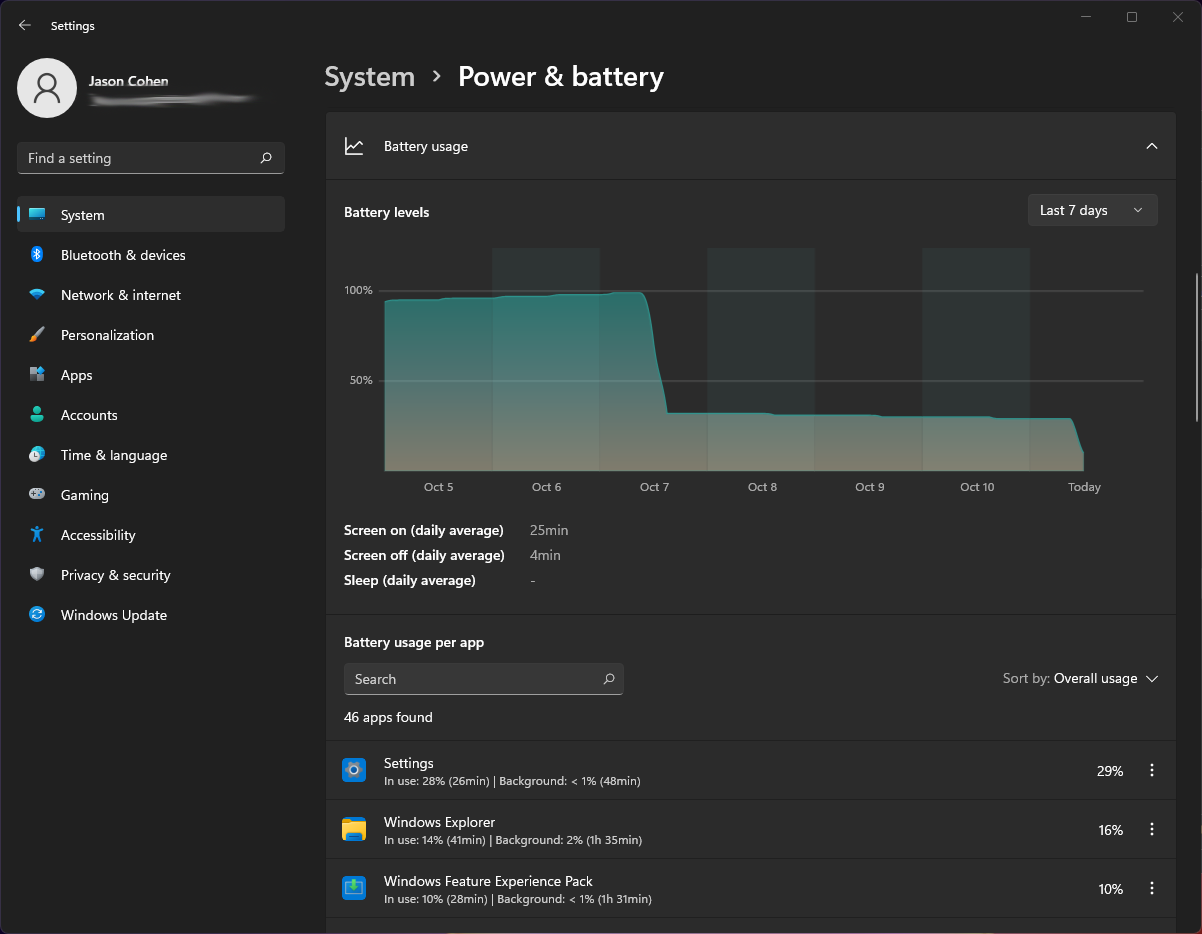
Windows 11은 배터리 사용 데이터를 시각화하는 데 도움이 되는 이전 버전보다 더 나은 작업을 수행합니다. 설정 > 시스템 > 전원 및 배터리 로 이동한 다음 배터리 사용 탭을 엽니다. 여기에서 지난 며칠 또는 몇 시간 동안 사용한 전력량을 보여주는 차트를 찾을 수 있습니다. 개별 앱별 전력 사용량을 보여주는 아래 앱 목록입니다. 너무 많은 전력을 사용하는 프로그램을 찾으면 iPhone 및 Android 장치에서 허용하는 것처럼 백그라운드 사용을 종료하고 잠자기 상태로 둘 수 있습니다.
새로운 터치 제스처에 익숙해지기
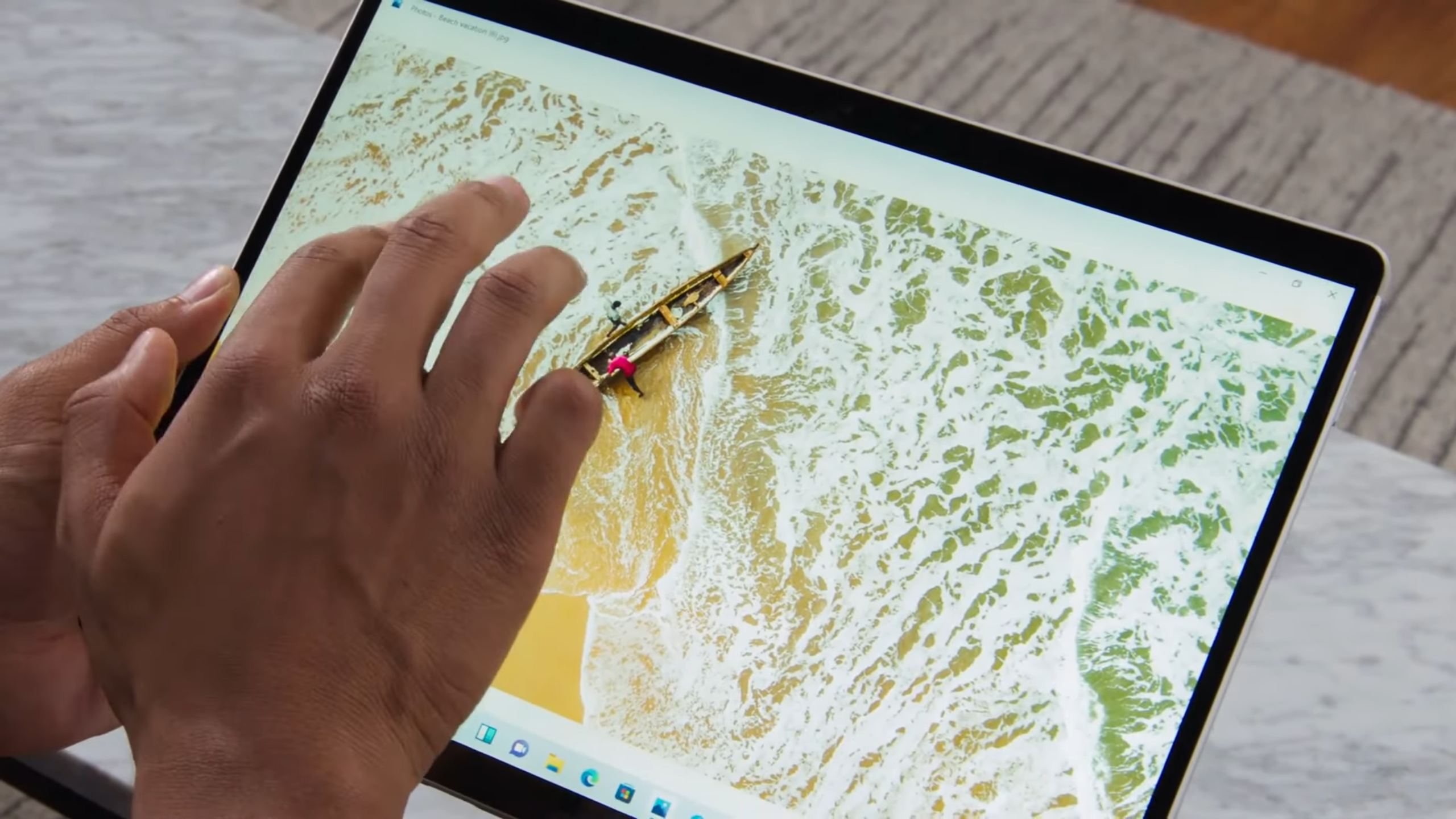
놀라운 새 Surface Pro 8과 같은 터치 스크린 PC 컨버터블이나 태블릿을 사용하는 경우 여러 손가락을 사용하는 것과 관련된 완전히 새로운 터치 제스처 세트에 익숙해져야 합니다. 왼쪽에서 안쪽으로 스와이프하면 더 이상 작업 전환 모드가 열리지 않고 뉴스 및 정보의 위젯 패널이 열립니다. 작업 보기를 표시하려면 이제 네 손가락 으로 화면(어디서나)을 위로 스와이프해야 합니다. 오른쪽에서 안쪽으로 스와이프하면 여전히 고맙게도 알림이 열립니다. 위에서 아래로 스와이프해도 더 이상 앱이 닫히지 않지만 세 손가락으로 앱 창에서 아래로 스와이프하여 앱을 최소화하고 바탕 화면을 표시할 수 있습니다. 세 손가락을 위로 스와이프하면 실행 중인 모든 창이 열립니다.
Android 앱 실행(베타)
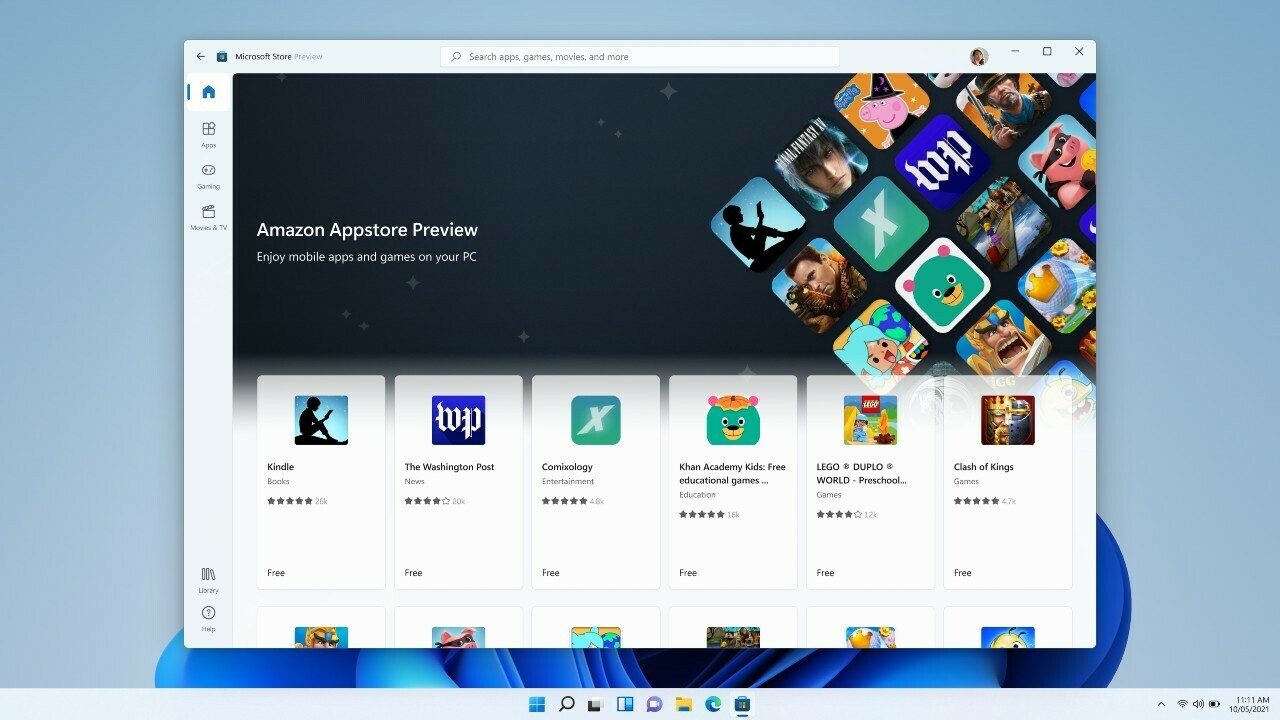
Windows 참가자인 경우 Microsoft Store에서 Android 앱에 미리 액세스할 수 있습니다. 현재 50개의 Amazon Appstore 앱으로 제한되어 있지만 더 많은 앱이 출시될 예정입니다. Android용 Windows 하위 시스템을 다운로드하고, Appstore를 설치하고, Windows 11 PC에서 Android 앱을 사용하는 방법은 다음과 같습니다.
Michael Muchmore가 이 이야기에 기여했습니다.
