최고의 Apple AirPods Pro 팁과 요령
게시 됨: 2022-01-29Apple의 AirPods Pro는 일반 AirPods보다 크게 업그레이드되었습니다. 기본 모델을 사용하면 좋아하는 음악과 팟캐스트를 듣고, Siri와 대화하고, 탭으로 기능을 실행하고, 배터리 충전량을 확인하고, 누락된 항목을 찾을 수 있습니다. 그러나 Pro를 사용하면 더 나은 착용감을 얻고 오디오 품질을 완전히 향상시키고 배터리 충전을 최적화하고 다른 멋진 기능을 활용할 수 있습니다. 다음은 AirPods Pro를 최대한 활용하는 데 도움이 되는 몇 가지 팁입니다.
1. 이어팁 핏 테스트
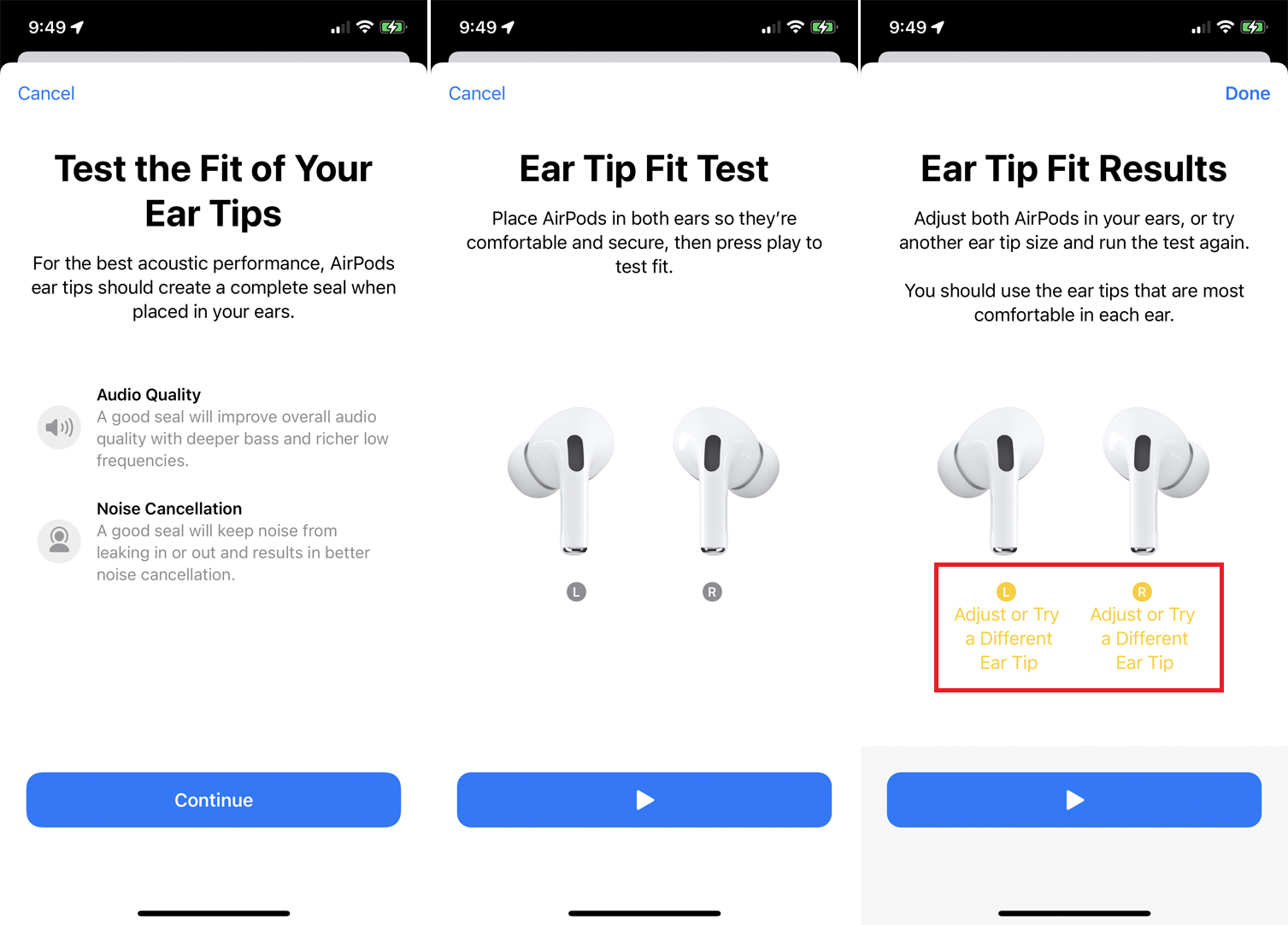
일반 AirPod의 단점 중 하나는 모든 귀에 꼭 맞을 필요는 없는 인이어 디자인으로 모든 사람에게 적용되는 접근 방식을 사용한다는 것입니다. 꼭 맞지 않으면 AirPod가 귀에서 쉽고 빠르게 미끄러질 수 있습니다. AirPods Pro는 소, 중, 대 외이도 크기에 대해 교체 가능한 3세트의 팁을 사용하여 이도 내 디자인으로 전환하여 이러한 결함을 수정합니다.
기본적으로 AirPods Pro는 중간 크기의 팁과 함께 포장되어 있지만 크기를 쉽게 변경할 수 있습니다. 현재 팁을 전환하려면 베이스에서 분리될 때까지 세게 잡아당깁니다. 중앙 흰색 원이 베이스의 중앙 검은색 원과 만나도록 새 팁을 배치합니다. 그런 다음 딸깍 소리가 나면서 제자리에 고정될 때까지 밉니다.
세 가지 크기의 팁 중 어느 것이 가장 잘 밀착되고 소리가 좋은지 결정하는 데 도움이 되도록 이어 팁 맞춤 테스트를 수행하십시오. 이렇게 하려면 두 AirPods Pro의 베이스에 한 쌍의 팁을 부착합니다. 그런 다음 양쪽 AirPod를 귀에 삽입합니다. iPhone에서 설정 > 블루투스 > [내 AirPods 정보 아이콘] > 이어팁 핏 테스트 로 이동합니다.
이어팁의 착용감을 테스트하는 화면에서 계속 을 탭한 다음 재생 버튼을 탭합니다. 짧은 음악 클립이 재생됩니다. 그런 다음 앱에서 현재 팁이 잘 맞는지 알려줍니다. 그렇지 않은 경우 팁을 조정하거나 다른 크기를 시도하라는 메시지가 표시됩니다. 앱에서 두 AirPod에 모두 Good Seal of Approval이 있다고 표시될 때까지 세 가지 크기를 모두 살펴보세요.
2. 이름 변경
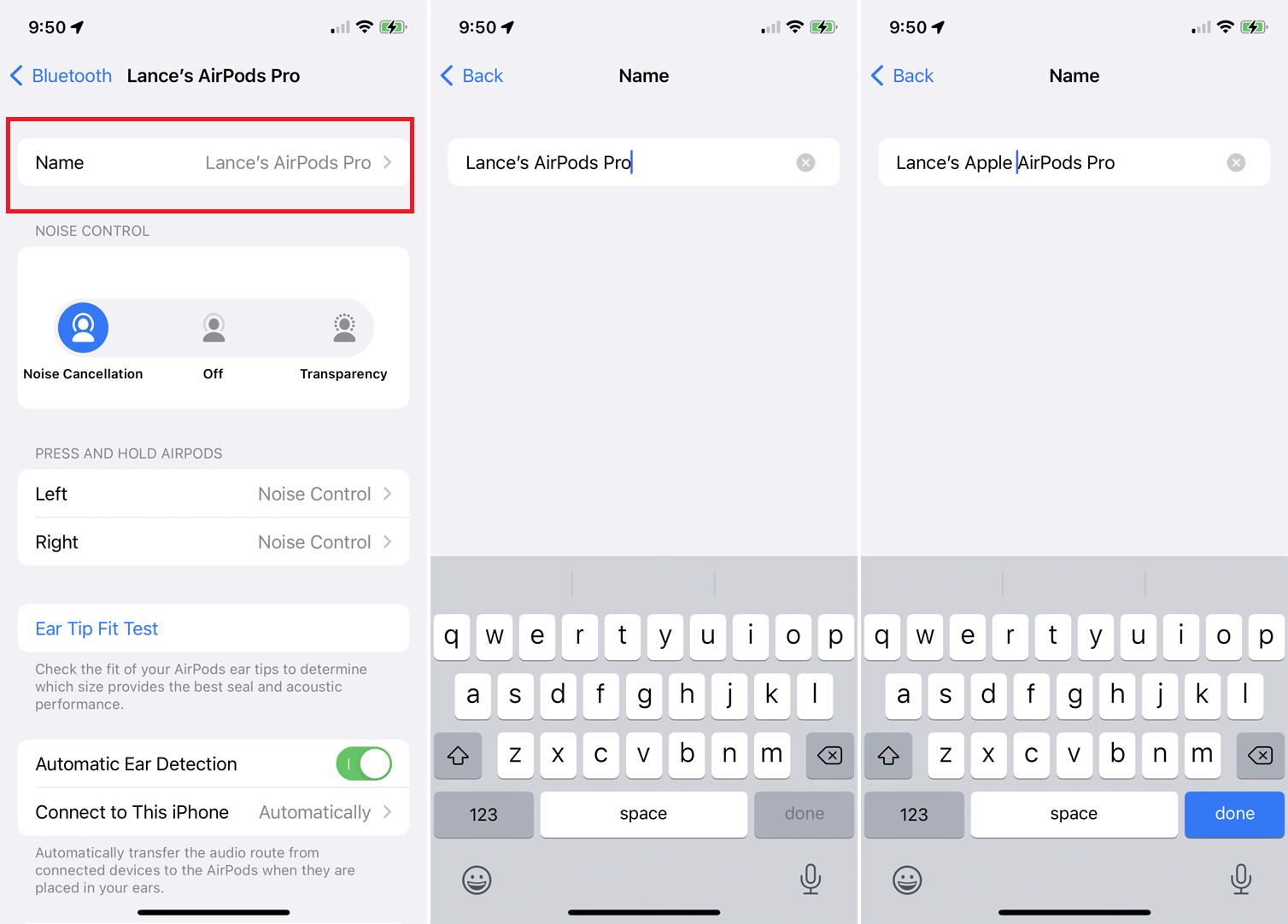
AirPods Pro의 이름은 몇 군데 다른 위치에 표시되지만 고정되지 않습니다. iPhone에서 설정 > Bluetooth 로 이동합니다. AirPods Pro의 정보 아이콘을 탭한 다음 현재 이름을 탭하십시오. 그런 다음 기존 이름을 수정하거나 삭제하고 완전히 새로운 이름을 만들 수 있습니다. 완료되면 완료 를 탭 합니다 .
3. 프레스로 음악 제어

왼쪽 또는 오른쪽 AirPods Pro의 줄기를 눌러 음악의 흐름을 제어하세요. 이렇게 하려면 낮은 딸깍 소리가 들릴 때까지 엄지와 검지로 줄기를 눌러야 합니다. 한 번 누르면 일시 중지/재생, 두 번 누르면 다음 트랙 앞으로 건너뛰기, 세 번 누르면 현재 트랙의 시작 부분이나 이전 트랙으로 뒤로 건너뜁니다.

4. 프레스 맞춤화
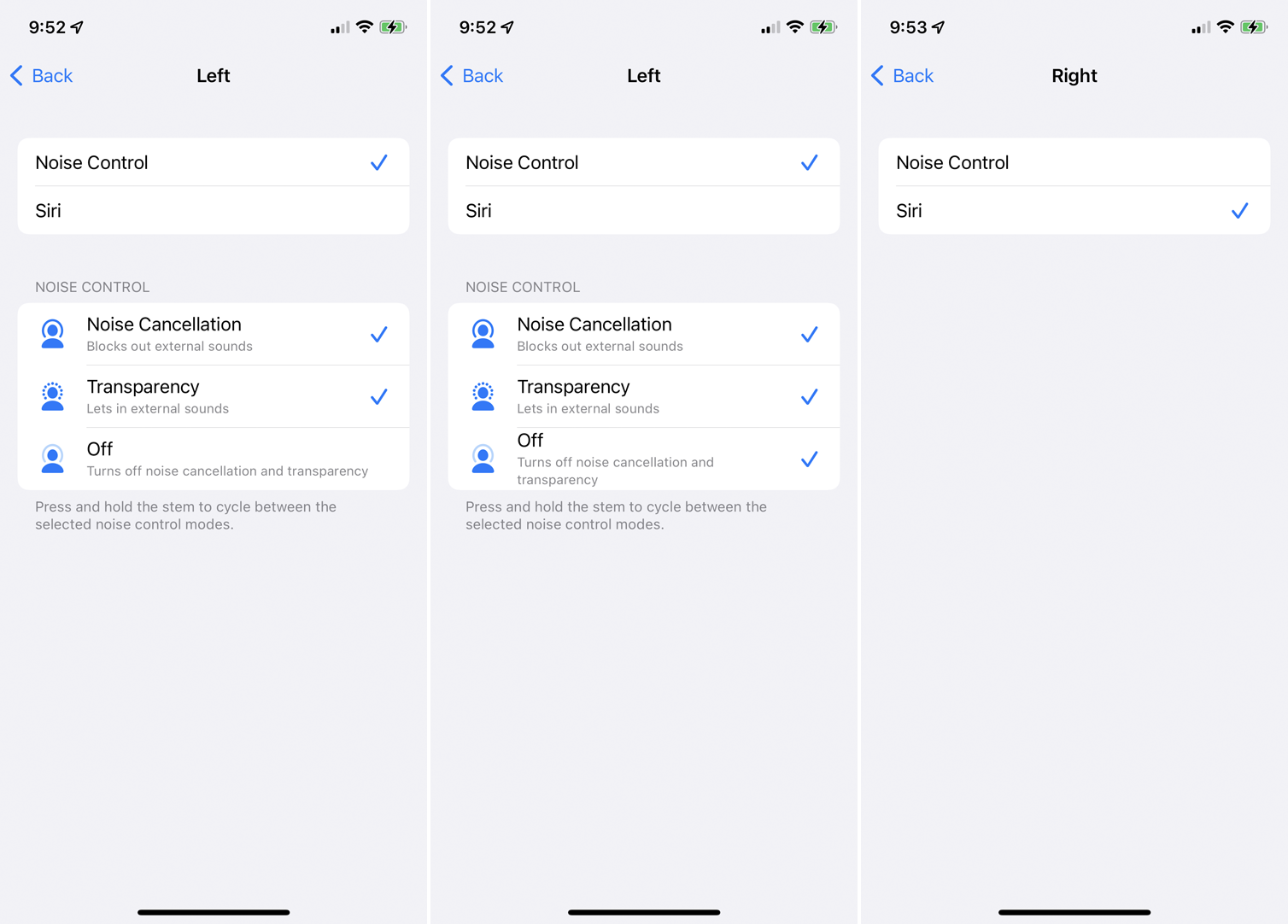
기본적으로 AirPod Pro 중 하나의 줄기를 누르면 소음 제거와 투명도 간에 이동하지만 둘 중 하나 또는 둘 모두에 대해 변경할 수 있습니다. AirPods Pro를 귀에 꽂고 설정 > Bluetooth 로 이동하고 AirPods 옆에 있는 정보 아이콘을 누르십시오. AirPods 길게 누르기 섹션에서 왼쪽 또는 오른쪽 항목을 탭합니다.
여기에서 길게 누를 때 노이즈 컨트롤을 활성화된 동작으로 유지할 수 있지만 항목을 탭하여 믹스에 끄기 설정을 추가할 수 있습니다. 또는 상단에 있는 Siri 항목을 눌러 작업을 소음 제어에서 Siri로 변경할 수 있습니다. 제안 사항으로 한 버드에 대해 소음 제어를 활성화하고 다른 버드에 대해 Siri로 전환할 수 있습니다.
5. 노이즈 캔슬링
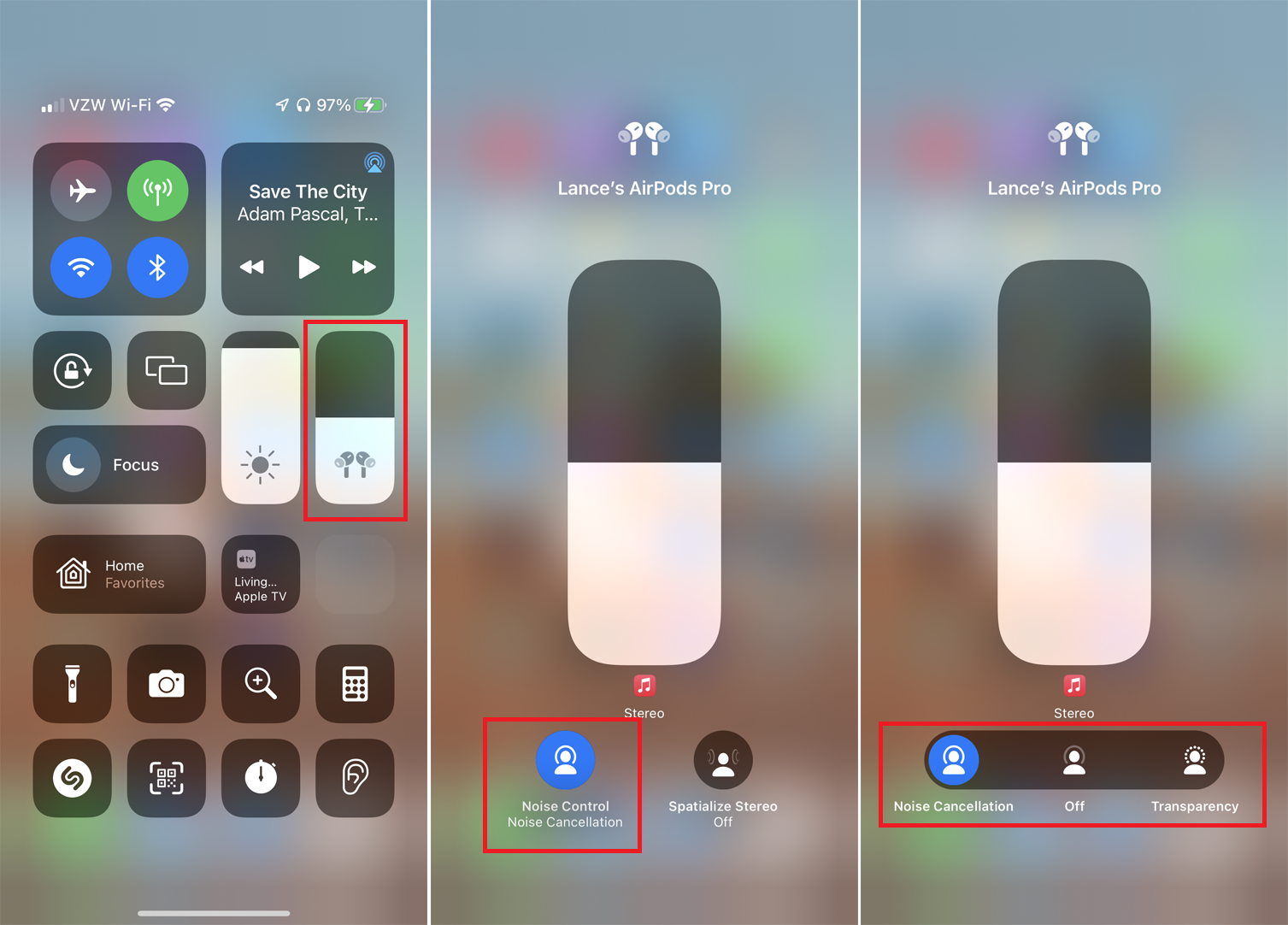
AirPods Pro는 배경 소음을 억제하는 데 도움이 되는 두 가지 다른 청취 모드를 제공합니다. 소음 제거 기능은 거의 모든 배경 소리를 차단하므로 이 기능은 오디오를 명확하게 듣고 싶은 시끄러운 환경에서 유용할 수 있습니다.
투명 모드는 배경 소음을 줄여서 오디오를 방해하지 않고 여전히 들을 수 있습니다. 이것은 여전히 안내 방송을 듣거나 주변 환경을 계속 인식해야 하는 공공 장소에 좋은 옵션입니다.
차임벨 소리가 들릴 때까지 양쪽 새싹의 줄기를 길게 눌러 노이즈 제거와 투명도 모드 사이를 전환할 수 있습니다. iPhone을 사용하려는 경우 두 가지 옵션을 사용할 수 있습니다.
제어 센터를 연 다음 오디오 제어를 아래로 누르십시오. 소음 제어 아이콘을 탭한 다음 소음 제거 또는 투명도 를 선택하거나 끄기 를 탭하여 소음 제어를 완전히 끄십시오. 설정 > Bluetooth > [내 AirPods 정보 아이콘] 으로 이동한 다음 소음 제어 섹션에서 소음 제거 , 끄기 또는 투명도 를 탭할 수도 있습니다.
6. 접근성 설정 조정
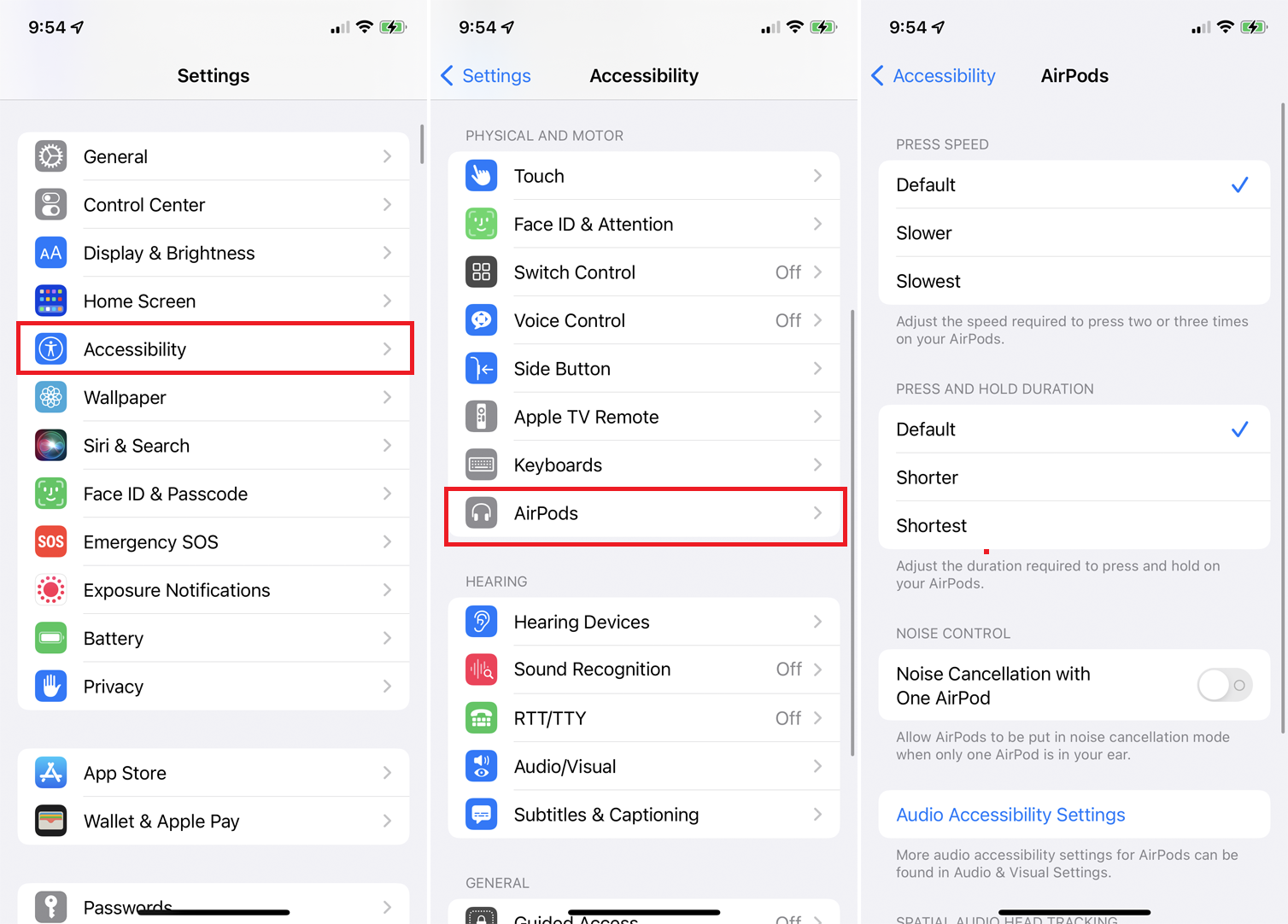
설정 > 손쉬운 사용 > AirPods 에서 AirPods Pro의 특정 기능을 추가로 제어할 수 있습니다. 여기에서 AirPods의 줄기를 눌러 일시 중지, 재생, 건너뛰기 또는 뒤로 이동하는 데 필요한 속도를 변경할 수 있습니다. 스템을 눌러 노이즈 캔슬링 모드를 변경하는 데 필요한 시간을 조정할 수도 있습니다.
7. 음질 향상
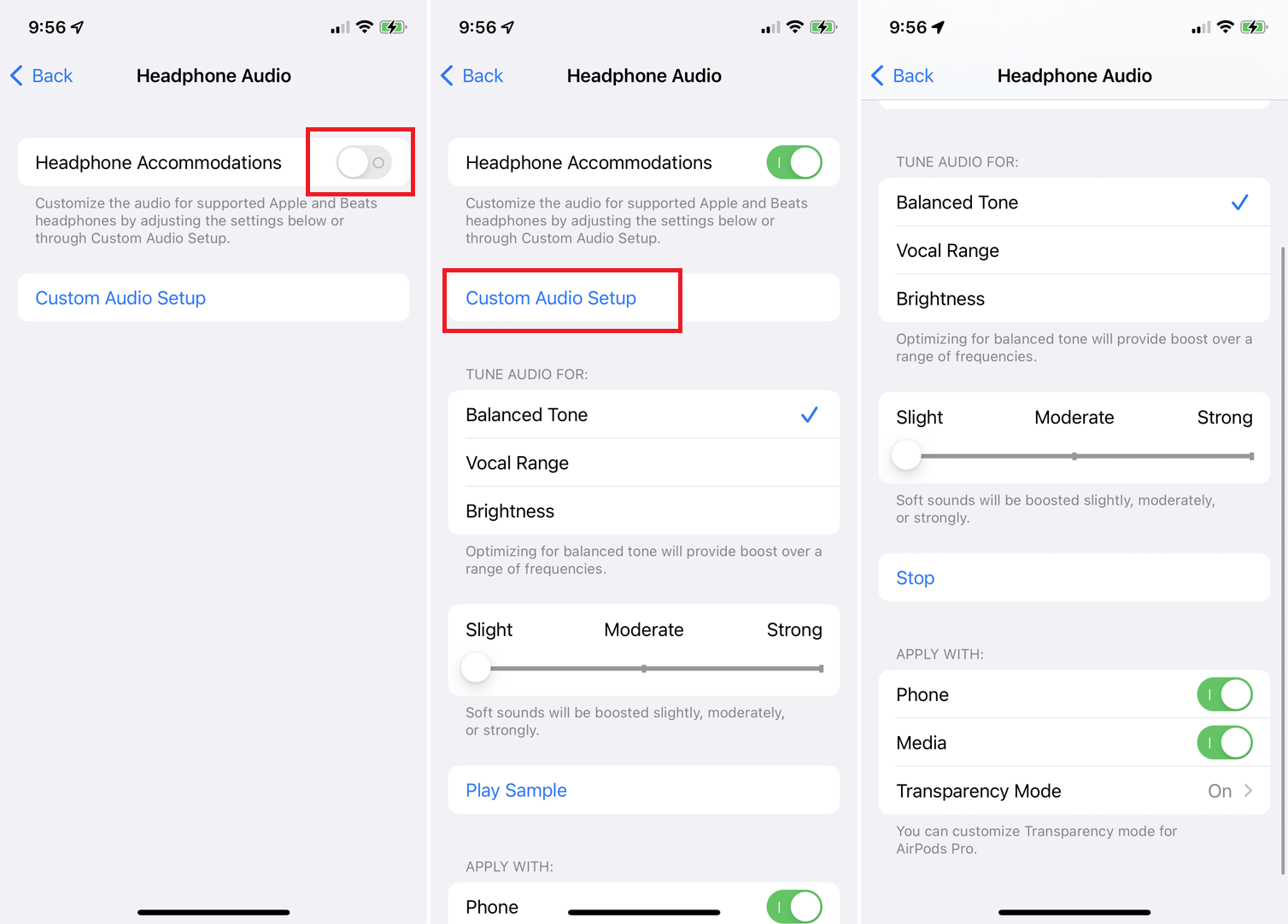
iOS 14에 도입된 헤드폰 조절이라고 하는 기능은 더 부드러운 소리와 특정 주파수를 증폭하여 AirPods의 오디오를 향상시킵니다. 이 작업을 수행하려면 AirPods Pro 또는 2세대 또는 최신 AirPod가 필요합니다.
설정 > 손쉬운 사용 > 오디오/비주얼 > 헤드폰 조절로 이동하고 스위치를 켭니다. 샘플 재생을 탭하여 샘플 을 들은 다음 오디오를 조정하여 주파수 범위에 걸쳐 균형 잡힌 톤을, 보컬 범위는 중간 주파수, 밝기는 더 높은 주파수에 대해 조정하십시오. 부드러운 소리를 약간, 적당히 또는 강하게 부스트할 수도 있습니다.
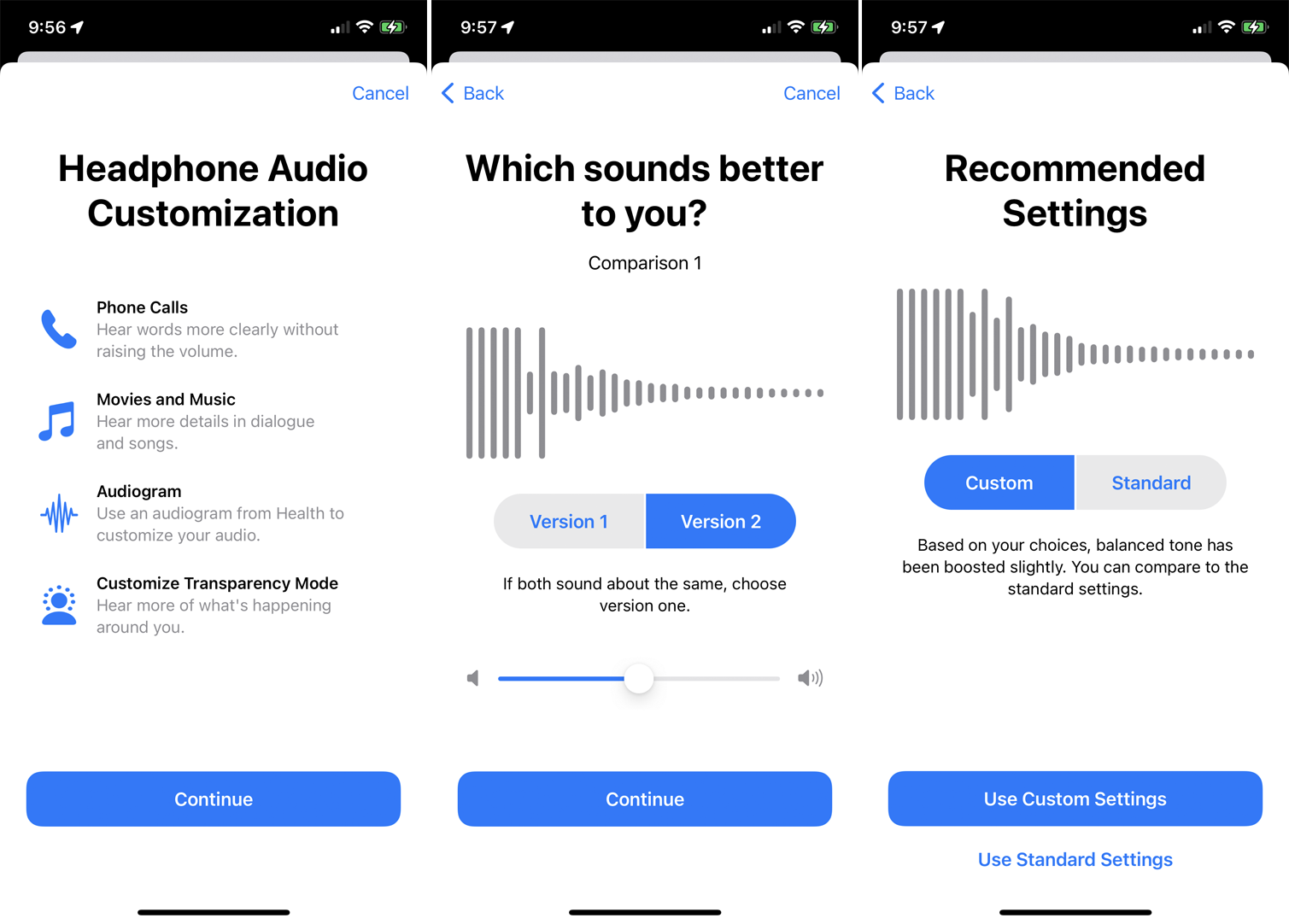
자신의 라이브러리에서 음악, 팟캐스트, 오디오북 또는 기타 오디오를 재생하여 자신의 취향에 가장 적합한 설정을 찾을 수 있습니다. 또는 사용자 정의 오디오 설정 을 누르고 몇 가지 질문에 답하면 오디오 출력을 사용자 정의할 수 있습니다. 답변에 따라 오디오 설정이 변경됩니다.
8. 공간 오디오 켜기
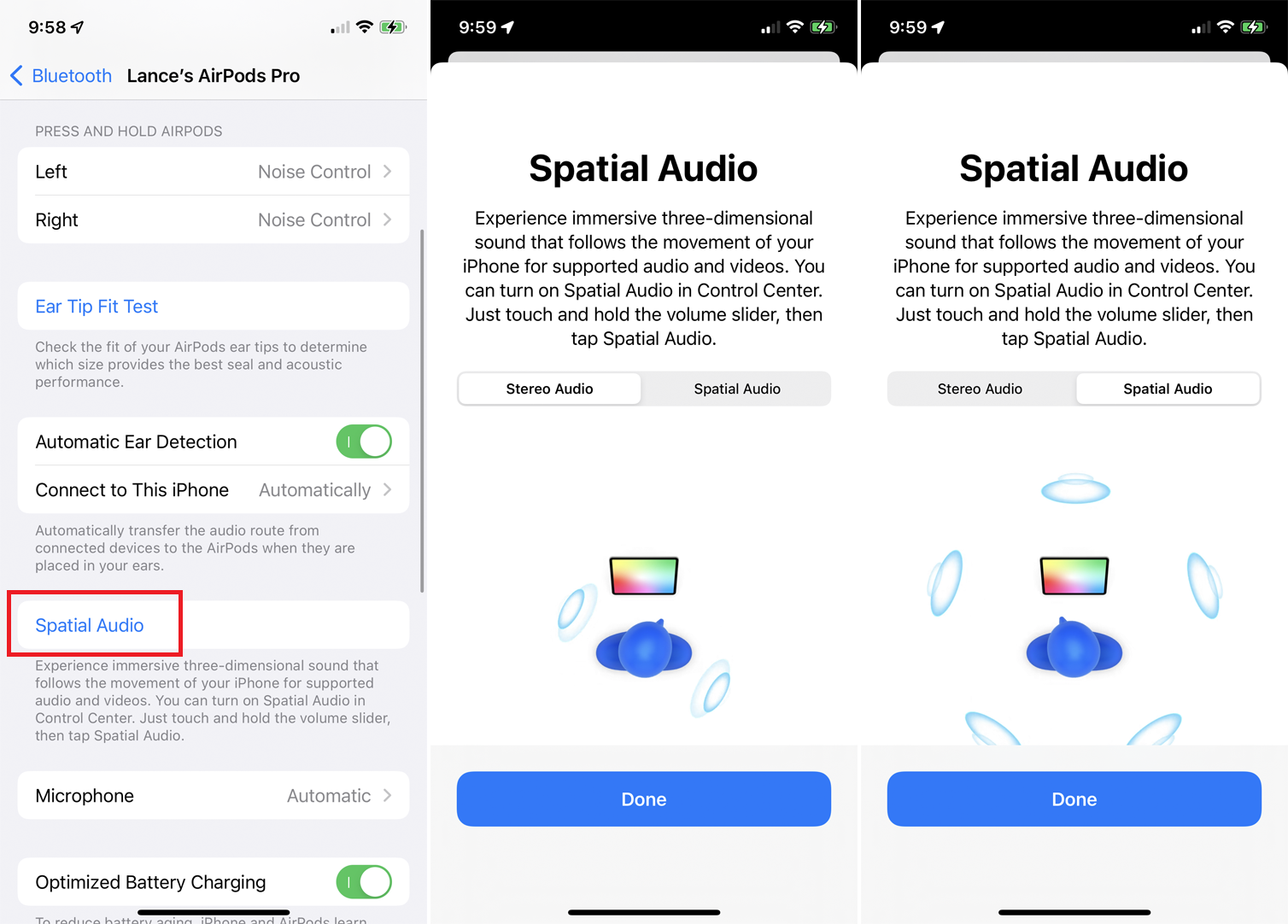
iOS 14의 새로운 기능이자 AirPods Pro의 고유한 기능은 지원되는 비디오에 머리 추적 및 서라운드 사운드 효과를 제공하는 Spatial Audio입니다. 이를 활성화하려면 iOS 14 이상을 실행하고 AirPods Pro 펌웨어를 버전 3A283 이상으로 업데이트해야 합니다( 설정 > Bluetooth > [내 AirPods 정보 아이콘] > 버전 ).
설정 > 블루투스 > [내 AirPods 정보 아이콘] 으로 이동하여 공간 오디오 를 탭합니다. 그런 다음 스테레오 오디오와 공간 오디오 간에 전환하여 차이점을 들을 수 있습니다. 이제 지원되는 비디오를 실행하여 Spatial Audio가 작동하는 소리를 듣습니다.
Apple TV+, Disney+, iTunes 및 HBO Max는 모두 Spatial Audio를 지원하므로 해당 서비스 중 하나에서 영화나 TV 프로그램을 재생하십시오. 호환되는 비디오를 선택했다면 이제 머리, 몸 또는 iPhone을 움직일 때 서라운드 사운드의 오디오 이동을 들을 수 있습니다.
9. 다른 AirPods 사용자와 공유
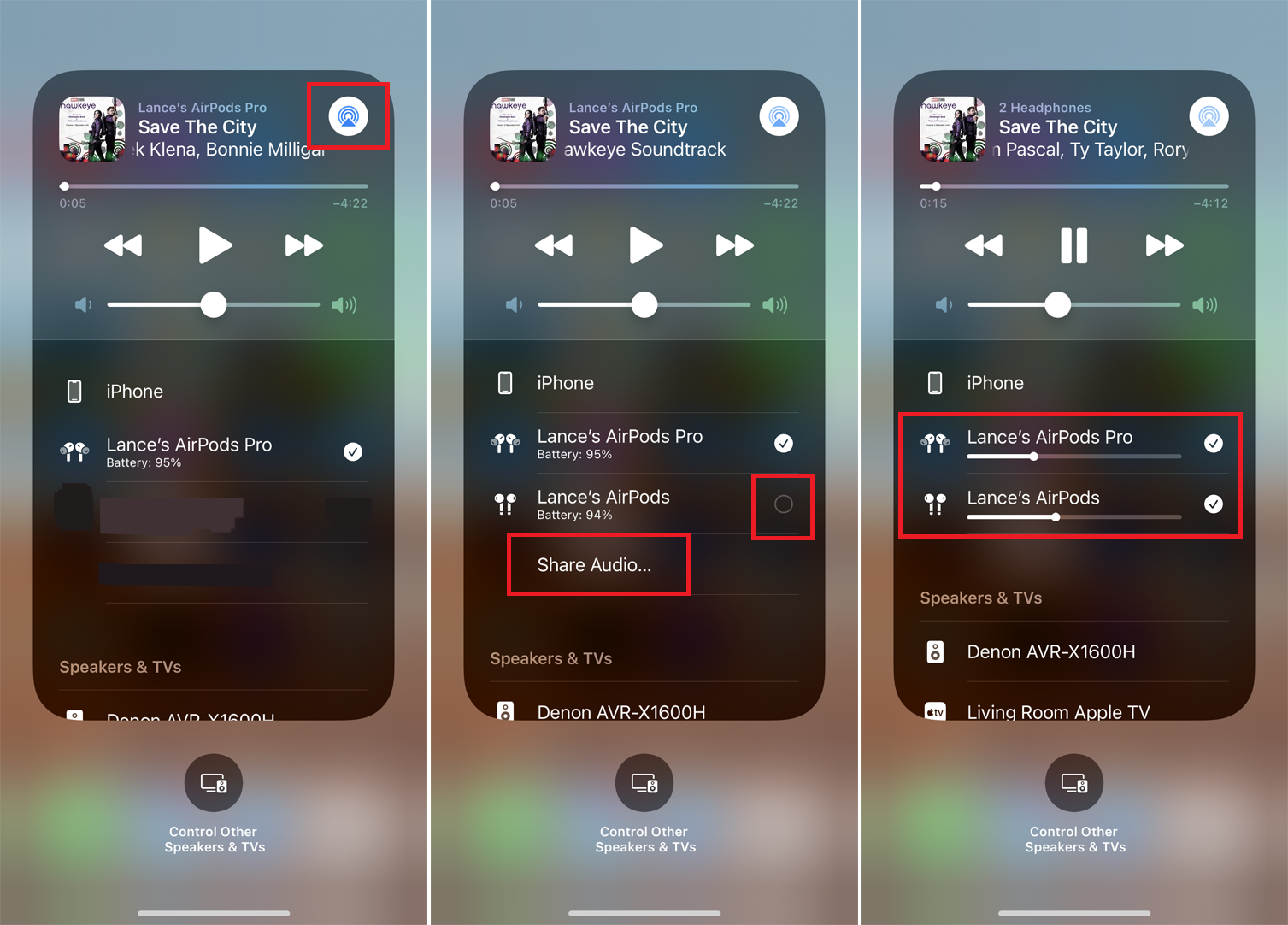
다른 사람이 AirPods Pro, 일반 AirPods 또는 Beats 헤드폰 세트를 가지고 있는 경우 오디오를 공유할 수 있습니다. AirPods Pro로 음악을 듣는 동안 iPhone의 제어 센터에 액세스하여 현재 오디오의 AirPlay 아이콘을 탭합니다.
오디오 공유 를 탭하고 다른 AirPods 또는 Beats 헤드폰 세트를 선택하십시오. 그러면 두 헤드폰에 대한 항목이 표시되어야 합니다. 연결하려면 다른 세트의 원을 탭하세요. 이제 둘 다 또는 각각에 대해 개별적으로 볼륨을 제어할 수 있습니다.
10. AirPod를 보청기로 바꾸십시오.
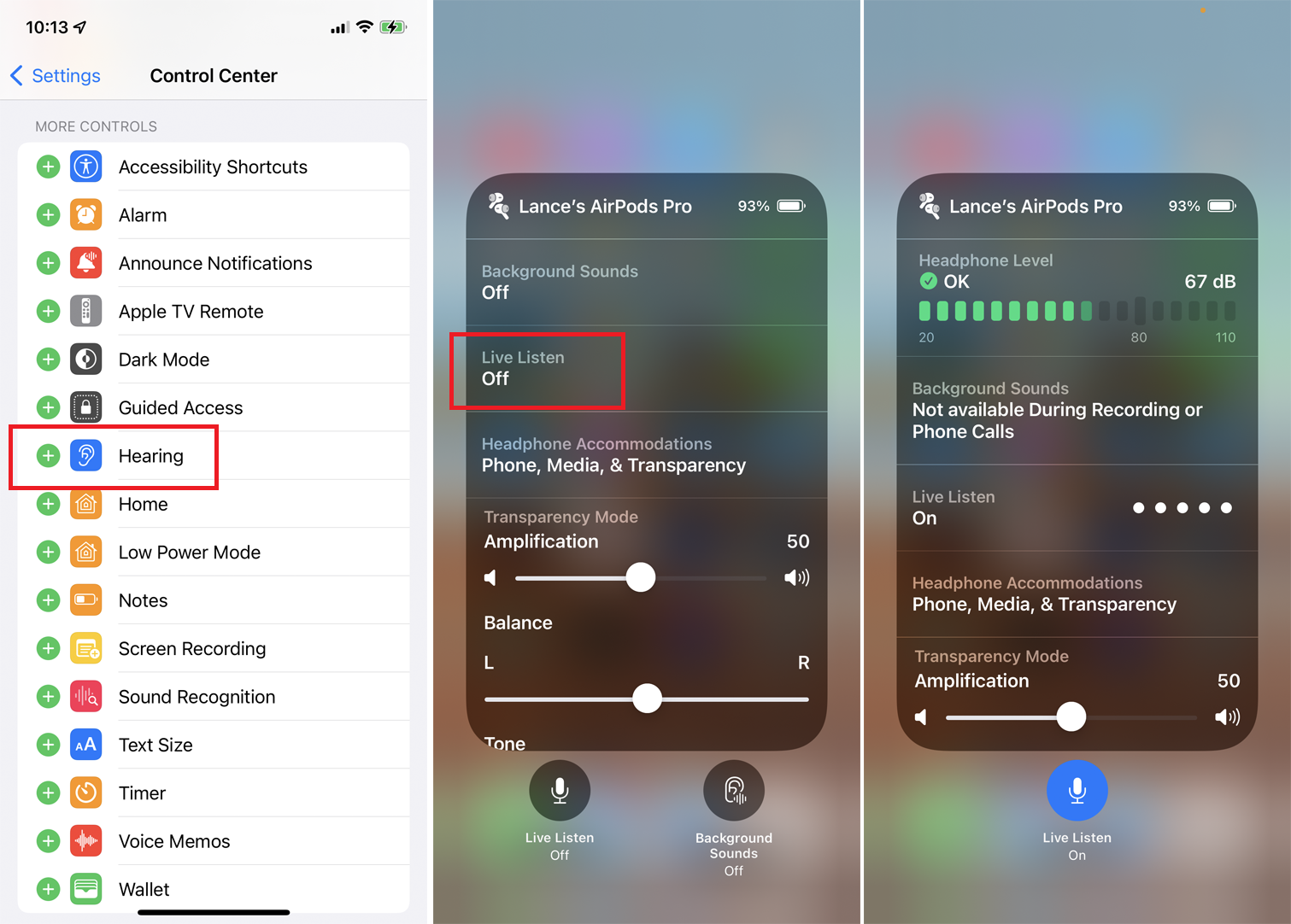
실시간 듣기라는 기능을 통해 AirPods Pro를 보청기로 사용할 수 있습니다. 먼저 iPhone의 제어 센터에 기능을 추가해야 합니다. 설정 > 제어 센터 로 이동한 다음 청각 옆에 있는 더하기 기호를 탭하여 제어 센터에 추가하십시오.
AirPods Pro를 귀에 꽂습니다. 제어 센터를 열고 청각 아이콘을 누른 다음 실시간 듣기 를 눌러 기능을 켭니다. 이제 더 명확하게 또는 크게 듣고 싶은 사람이나 오디오 소스 옆에 전화기를 놓으면 소리가 증폭됩니다. 제어 센터에서 항목을 눌러 실시간 듣기를 끄십시오.
11. 배터리 충전량 확인
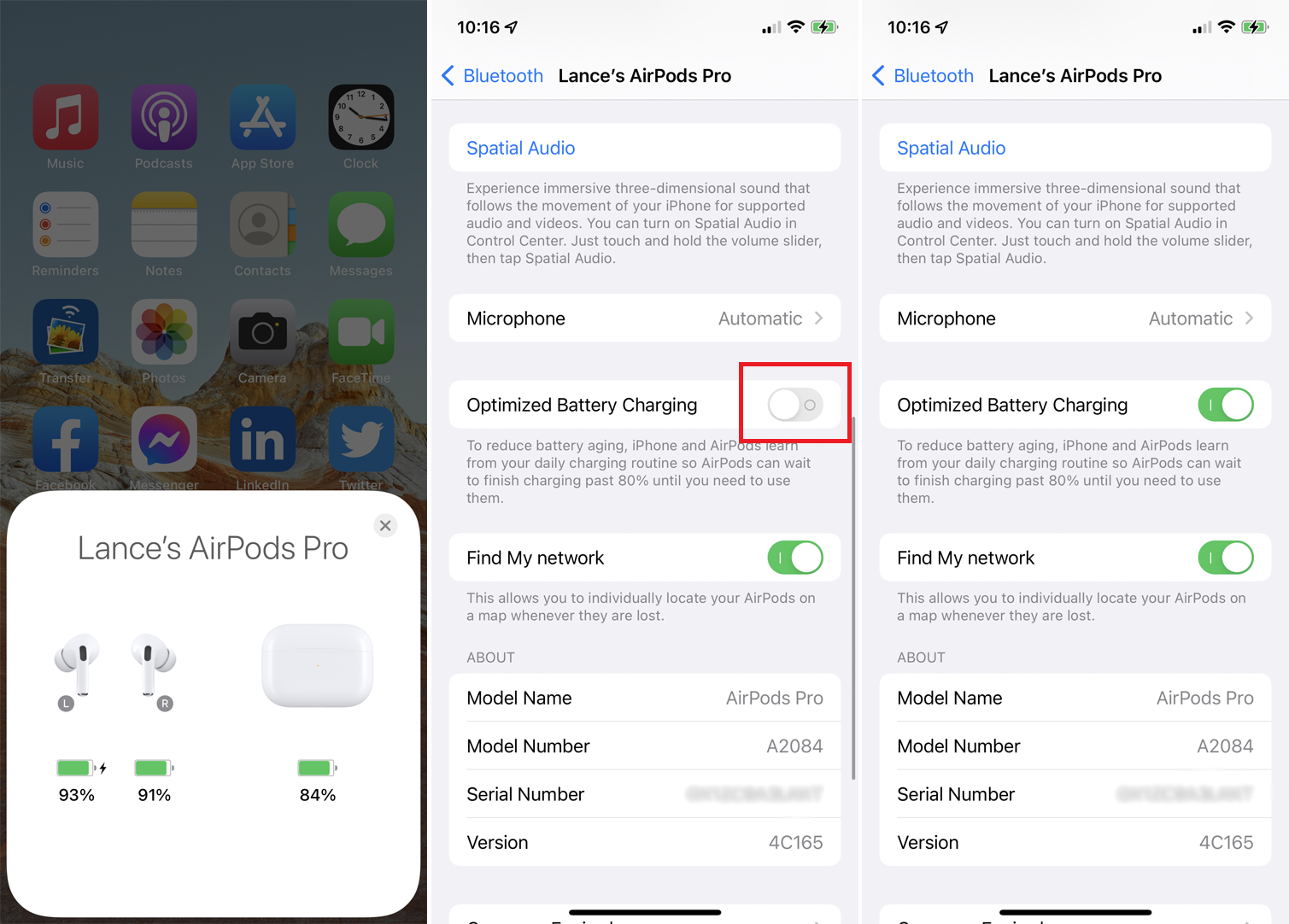
iPhone을 사용하여 AirPods Pro 및 충전 케이스의 현재 충전량을 확인할 수 있습니다. 두 AirPods Pro를 케이스에 보관한 다음 덮개를 엽니다. 케이스와 AirPods의 충전 수준을 나타내는 카드가 iPhone 화면에 나타납니다.
케이스에서 AirPod 하나를 꺼내면 카드가 변경되어 각 AirPod의 충전 수준을 개별적으로 표시합니다. 케이스에서 둘 다 꺼내면 카드가 다시 변경되어 케이스가 아닌 AirPods의 충전 수준을 표시합니다.
마지막으로, 이어폰을 사용해야 할 때까지 80% 이상 충전이 완료될 때까지 기다리도록 하여 AirPods Pro 배터리의 전체 수명을 연장하는 데 도움을 줄 수 있습니다. 이것을 시도하려면 설정 > Bluetooth > [내 AirPods 정보 아이콘] 으로 이동하고 최적화된 배터리 충전 스위치를 켜십시오.
이 설정을 원하지 않으면 스위치를 다시 끄십시오. 내일까지 끌 것인지 영구적으로 끌 것인지 묻는 메시지가 표시됩니다.


