모두가 알아야 할 12가지 기본 Excel 함수
게시 됨: 2022-01-29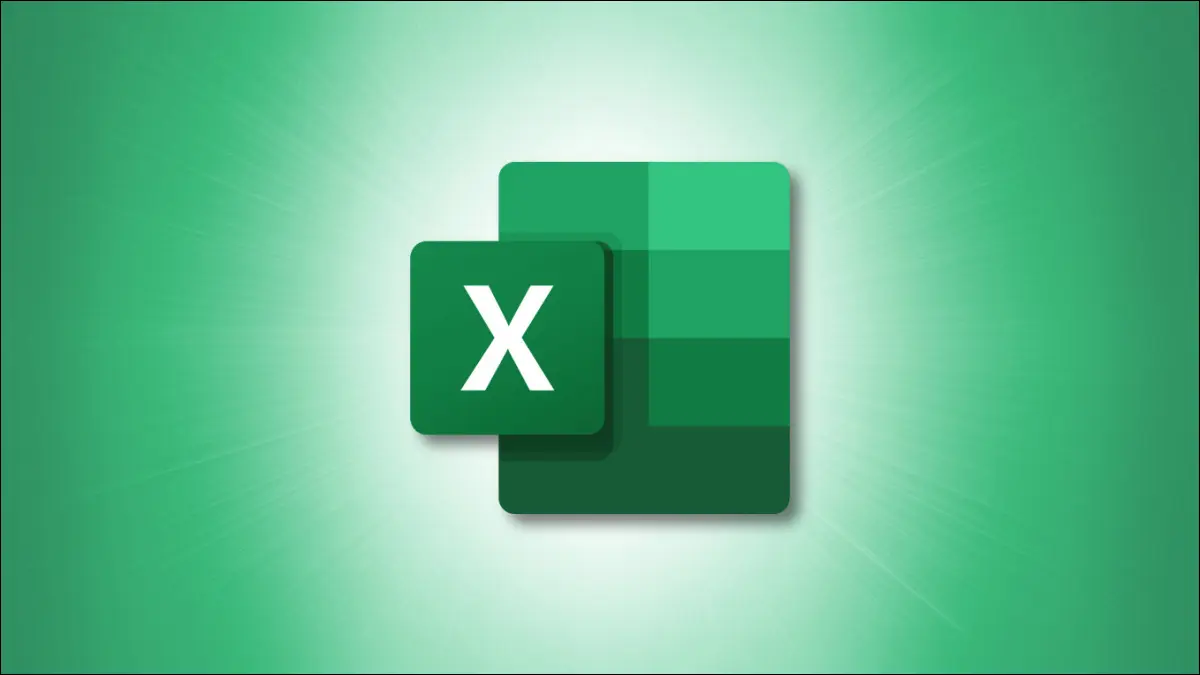
Microsoft Excel에는 계산기나 추가 작업 없이 작업을 수행할 수 있는 많은 기능이 포함되어 있습니다. 하지만 공식에 익숙하지 않다면 겁이 날 수 있습니다. 여기에서는 시작하는 데 도움이 되는 간단하지만 유용한 12가지 Excel 기능을 나열했습니다.
1. 셀에 숫자 추가: SUM
숫자로 할 수 있는 가장 기본적인 것 중 하나는 숫자를 더하는 것입니다. Excel의 SUM 함수를 사용하여 셀에 숫자를 추가할 수 있습니다.
구문은 SUM(value1, value2,...) 입니다. 여기서 value1 은 필수이고 value2 는 선택 사항입니다. 따라서 각 인수에 대해 숫자, 셀 참조 또는 셀 범위를 사용할 수 있습니다.
예를 들어 셀 A2에서 A10까지의 숫자를 추가하려면 다음을 입력하고 Enter 키를 누릅니다.
=SUM(A2:A10)
그런 다음 수식이 포함된 셀에서 결과를 얻습니다.
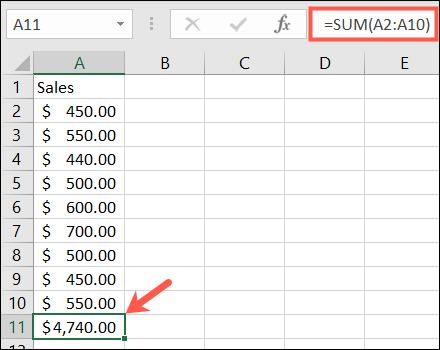
2. 세포의 평균 수: AVERAGE
숫자 그룹의 평균은 또 다른 일반적인 수학 함수입니다.
구문은 Excel의 AVERAGE 함수에 대해 SUM 함수와 동일하며, AVERAGE(value1, value2,...) 에는 value1 이 필수이고 value2 가 선택 사항입니다. 인수에 대한 셀 참조 또는 범위를 입력할 수 있습니다.
셀 A2에서 A10까지의 숫자를 평균화하려면 다음 수식을 입력하고 Enter 키를 누릅니다.
=평균(A2:A10)
그런 다음 수식이 포함된 셀에서 평균을 얻습니다.
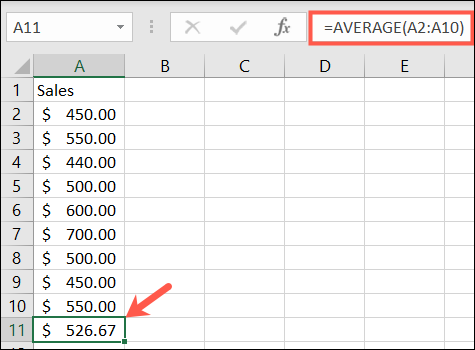
관련: Excel에서 가중 평균을 계산하는 방법
3. 높거나 낮은 값 찾기: MIN 및 MAX
셀 범위에서 최소값 또는 최대값을 찾아야 하는 경우 MIN 및 MAX 함수를 사용합니다.
이 함수의 구문은 다른 MIN(value1, value2,...) 및 MAX(value1, value2,...) 와 동일하며 value1 은 필수이고 value2 는 선택 사항입니다.
셀 그룹에서 최소값, 최소값을 찾으려면 셀 참조를 자신의 것으로 대체하여 다음을 입력하십시오. 그런 다음 Enter 키를 누릅니다.
=최소(B2:B10)
그리고 최대값, 가장 높은 값을 찾으려면 다음을 사용하십시오.
=최대(B2:B10)
그런 다음 수식이 있는 셀에서 가장 작은 값 또는 가장 큰 값을 볼 수 있습니다.
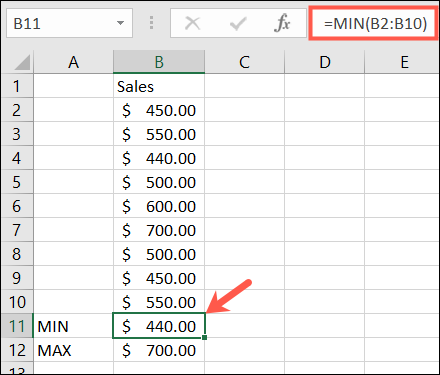
4. 중간 값 찾기: MEDIAN
최소값 또는 최대값 대신 중간 값을 원할 수 있습니다.
짐작할 수 있듯이 구문은 MEDIAN(value1, value2,...) 과 동일하며 첫 번째 인수는 필수이고 두 번째는 선택 사항입니다.
셀 범위의 중간 값에 대해 다음을 입력하고 Enter 키를 누릅니다.
=중앙값(A2:A10)
그러면 셀 범위의 중간 숫자가 표시됩니다.
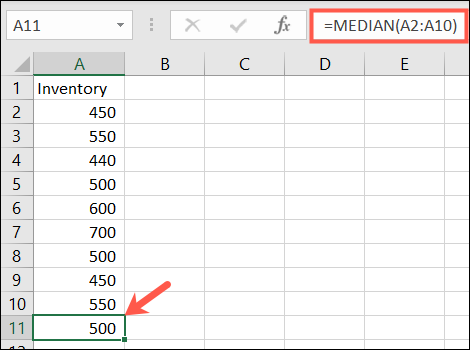
5. 숫자가 포함된 셀 계산: COUNT
범위에서 숫자가 포함된 셀의 수를 계산하고 싶을 수 있습니다. 이를 위해 COUNT 함수를 사용합니다.
구문은 위의 두 함수 COUNT(value1, value2,...) 와 동일하며 첫 번째 인수는 필수이고 두 번째는 선택 사항입니다.
A1에서 B10 범위의 숫자가 포함된 셀의 수를 계산하려면 다음을 입력하고 Enter 키를 누릅니다.
=카운트(A1:B10)
그런 다음 수식이 포함된 셀에서 개수를 얻습니다.
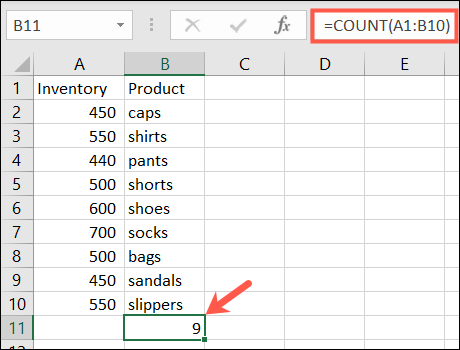
관련: Microsoft Excel에서 셀 수를 계산하는 방법
6. 현재 날짜 및 시간 삽입: NOW
스프레드시트를 열 때마다 현재 날짜와 시간을 표시하려면 Excel의 NOW 기능을 사용하세요.
함수에 필수 인수가 없기 때문에 구문은 NOW() 입니다. 그러나 원하는 경우 현재 날짜 및 시간에서 추가하거나 제거할 수 있습니다.
현재 날짜와 시간을 반환하려면 다음을 입력하고 Enter 키를 누릅니다.

=지금()
현재 날짜 및 시간에서 5일 후의 날짜 및 시간을 반환하려면 다음 수식을 입력하고 Enter 키를 누릅니다.
=지금()+5
위의 각 공식에 대한 결과가 어떻게 표시되는지 보여줍니다.
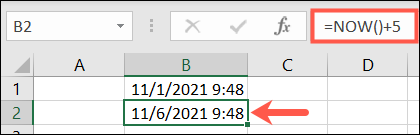
7. 특정 자릿수로 반올림: ROUND
시트에 반올림 또는 내림하려는 십진수가 있는 경우 Excel에서 ROUND 함수를 사용합니다.
구문은 두 인수가 모두 필요한 ROUND(value1, digits) 입니다. value1 의 경우 반올림하려는 숫자를 사용합니다. 숫자의 경우 소수점 이하 digits 를 사용하여 숫자를 반올림합니다.
예를 들어 숫자 2.25를 소수점 이하 한 자리까지 반올림하려면 다음을 입력하고 Enter 키를 누릅니다.
=라운드(2.25,1)
그리고 당신은 당신의 결과를 가지고 있습니다. 반올림하려면 숫자 인수에 음수를 사용하면 됩니다.
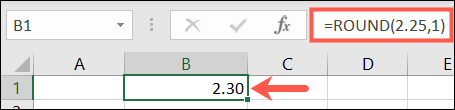
8. 분수를 제거하여 숫자 자르기: TRUNC
반올림보다 숫자를 자르는 것이 더 나을 수도 있습니다. TRUNC 함수를 사용하여 숫자에서 분수를 제거할 수 있습니다.
구문은 TRUNC(value1, digits) 이며 value1 은 필수이고 digits 는 선택 사항입니다. 숫자를 입력하지 않으면 기본값은 0입니다.
따라서 숫자 7.2를 자르려면 다음을 입력하고 Enter 키를 누릅니다.
=TRUNC(7.2)
이 공식의 결과는 숫자 7이 됩니다.
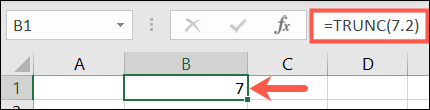
9. 셀을 곱하여 제품 찾기: PRODUCT
여러 셀을 곱해야 하는 경우 수식에서 곱셈 기호(*)를 사용하는 것보다 PRODUCT 함수를 사용하는 것이 더 효율적입니다.
구문은 PRODUCT(value1, value2,...) 이며 value1 은 필수이고 value2 는 선택 사항입니다. 필요한 경우 셀 범위에 value1 을 사용하고 추가 셀 범위에 value2 를 사용할 수 있습니다.
셀 A2에서 A10까지의 곱을 찾으려면 다음을 입력하고 Enter 키를 누릅니다.
=제품(A2:A10)
보시다시피 A2 * A3 * A4 등을 입력하는 것보다 훨씬 간단합니다.
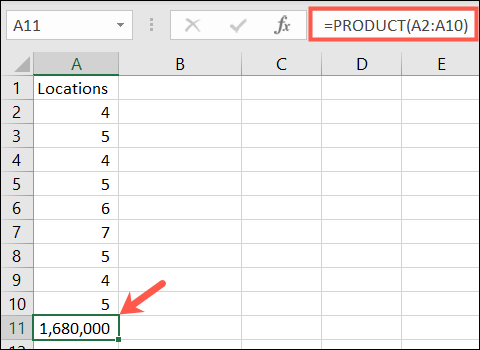
관련: Microsoft Excel에서 선택하여 붙여넣기를 사용하여 값을 추가하거나 곱하는 방법
10. 주어진 셀의 참조 번호 사용: COLUMN 및 ROW
Excel의 COLUMN 및 ROW 함수를 사용하여 셀의 위치 번호를 반환할 수 있습니다. 이러한 기능은 예를 들어 시트에 일련의 참조 번호 또는 행 번호를 입력하는 데 유용합니다.
각각의 구문은 인수가 필요하지 않은 COLUMN(reference) 및 ROW(reference) 입니다. 인수를 입력하지 않으면 수식은 수식이 포함된 셀에 대한 참조를 반환합니다.
예를 들어 B2 셀에 다음 수식을 입력하면 B2가 두 번째 행에 있으므로 결과는 2가 됩니다.
=행()
그러나 인수와 함께 다음 수식을 입력하면 셀에 대한 참조 번호를 받게 됩니다.
=행(C5)
여기에서 볼 수 있습니다. C5가 다섯 번째 행에 있기 때문에 결과는 5입니다.
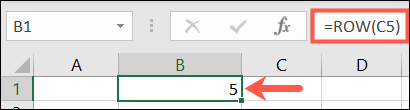
11. 공백 제거: TRIM
종종 데이터를 붙여넣거나 가져올 때 추가 공백이 포함됩니다. TRIM 기능은 공백을 제거합니다.
구문은 데이터를 포함하는 셀 참조에 필요한 인수가 있는 TRIM(reference) 입니다.
A1 셀에서 추가 공백을 제거하려면 다음을 입력하고 Enter 키를 누릅니다.
=트림(A1)
그러면 선행 및 후행 공백 없이 참조된 셀의 데이터가 표시됩니다.
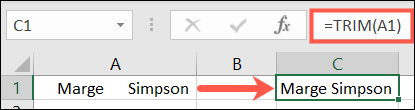
12. 문자열의 문자 수 세기: LEN
텍스트 문자열에서 문자 수를 찾아야 할 수도 있습니다. 여기서는 Excel의 LEN 함수를 사용합니다.
구문은 텍스트를 포함하는 셀 참조에 필요한 인수가 있는 LEN(reference) 입니다.
A1 셀의 문자 수를 찾으려면 다음 수식을 입력하고 Enter 키를 누릅니다.
=렌(A1)
"재무에서 데이터 사용"에 해당 수의 문자가 포함되어 있고 공백 은 문자로 계산된다는 점에 유의하기 때문에 결과는 25입니다.
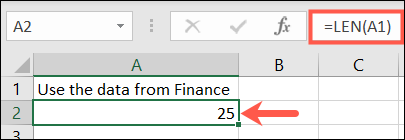
Excel에는 값을 찾기 위한 VLOOKUP 및 텍스트 문자열 결합을 위한 CONCATENATE와 같은 다른 유용한 기능이 많이 있습니다. 그러나 이 기본 목록은 기능 사용에 더 익숙해지면서 간단한 작업을 수행하는 데 도움이 됩니다.
