자동 고침이 너무 많이 실패합니까? iPhone 및 iPad에서 키보드 설정을 조정하는 방법
게시 됨: 2022-01-29여기 우리 모두가 직면한 공통적인 문제가 있습니다. iPhone에서 문자 메시지를 입력할 때 내장된 자동 수정 기능이 단어를 변경하는데 아무 의미가 없습니다. 오류를 잡기 전에 텍스트가 전송됩니다. 좋은 소식은 키보드 설정을 조정하여 이러한 일이 발생하지 않도록 방지할 수 있다는 것입니다.
자동 수정 기능을 완전히 끌 수 있습니다. 자동 대문자, 예측 텍스트 및 기타 옵션을 제어합니다. 또는 전체 단어 또는 일련의 문자를 이름이나 주소와 같은 다른 것으로 변환하기 위해 텍스트 대체를 생성합니다. 최신 버전의 iOS 또는 iPadOS를 실행하고 있는지 확인하십시오. 모든 작동 방식은 다음과 같습니다.
자동 수정 끄기
iPhone 또는 iPad에서 설정 > 일반 > 키보드 로 이동합니다. 방에 있는 코끼리에게 방망이를 치자. 텍스트가 다른 것으로 변경되거나 자동 수정되지 않도록 하려면 자동 수정 스위치를 끕니다.
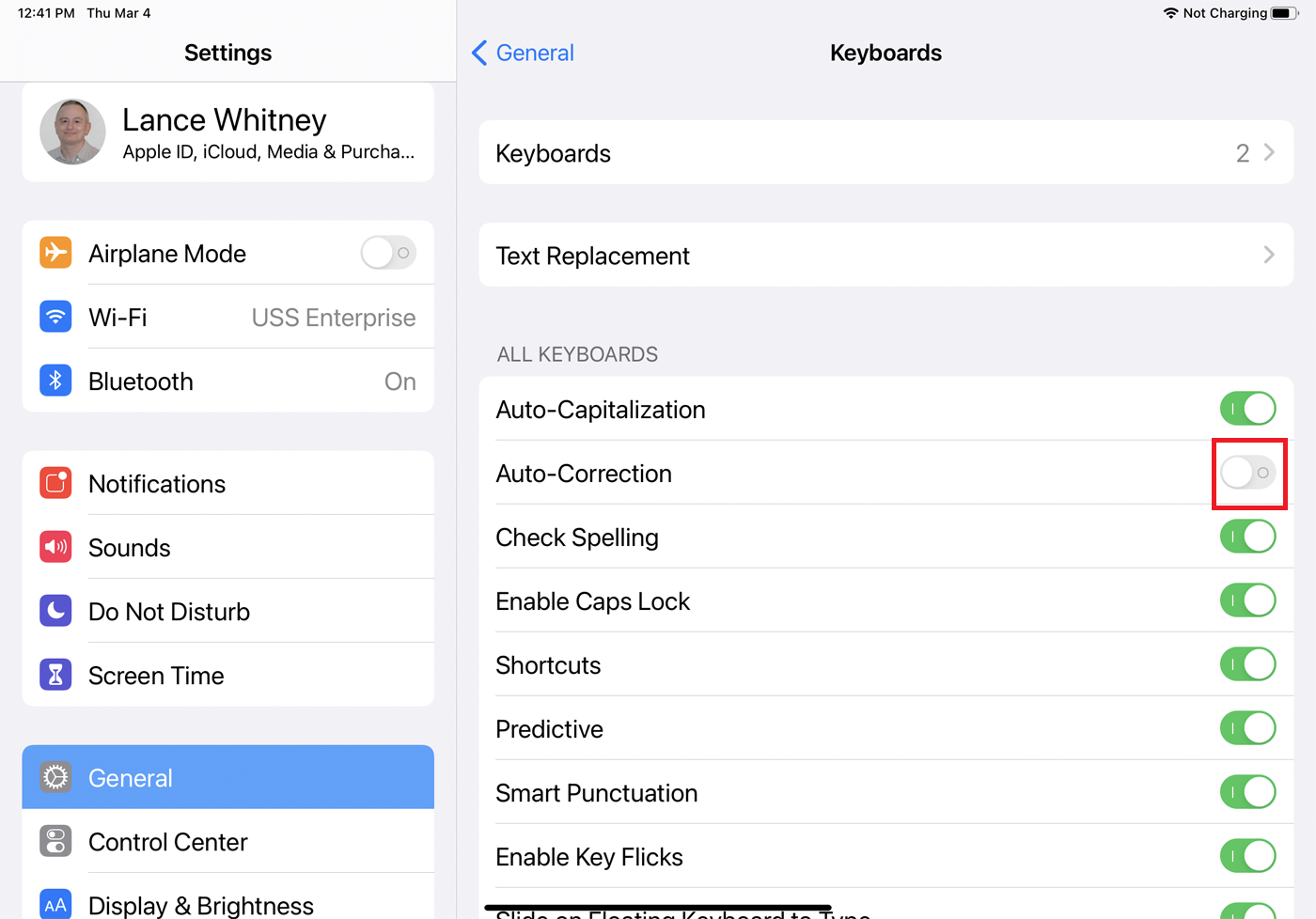
이제 문자 메시지를 열고 입력을 시작하면 고유명사와 같이 키보드 사전에 없는 단어는 더 이상 변경되지 않습니다. 이러한 단어를 변경하려고 하는 대신 휴대전화에서 해당 단어를 철자 오류 가능성으로 표시합니다.
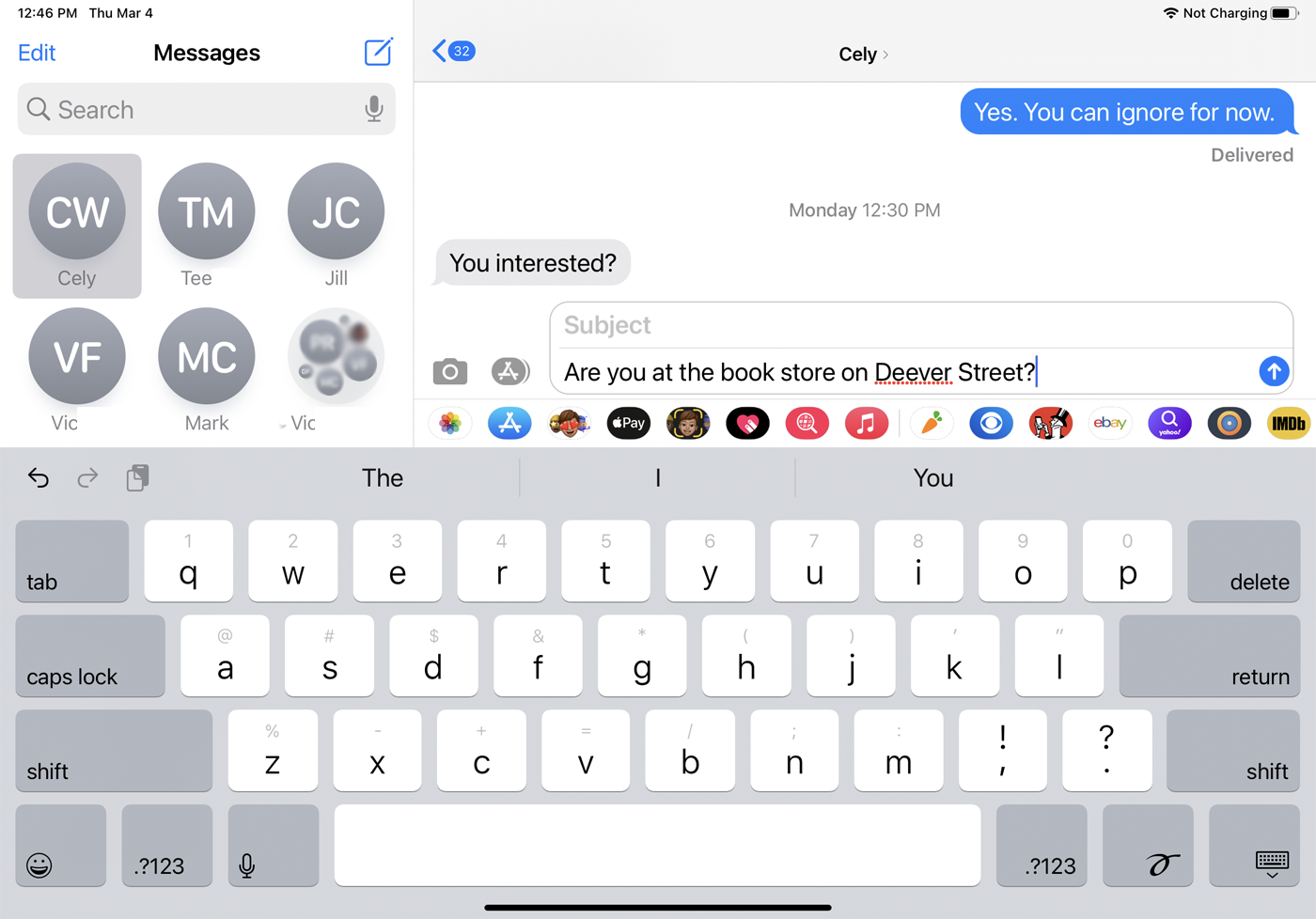
실수한 경우에도 키보드에서 도움을 요청할 수 있습니다. 철자가 틀린 단어를 탭하면 대체 철자 및 단어 목록이 나타납니다. 입력한 단어를 바꾸려면 올바른 철자를 누릅니다. 맞춤법이 틀릴 수 있는 단어를 나타내는 빨간색 줄이 표시되지 않으려면 키보드 설정 화면으로 돌아가 맞춤법 검사 스위치를 끕니다.
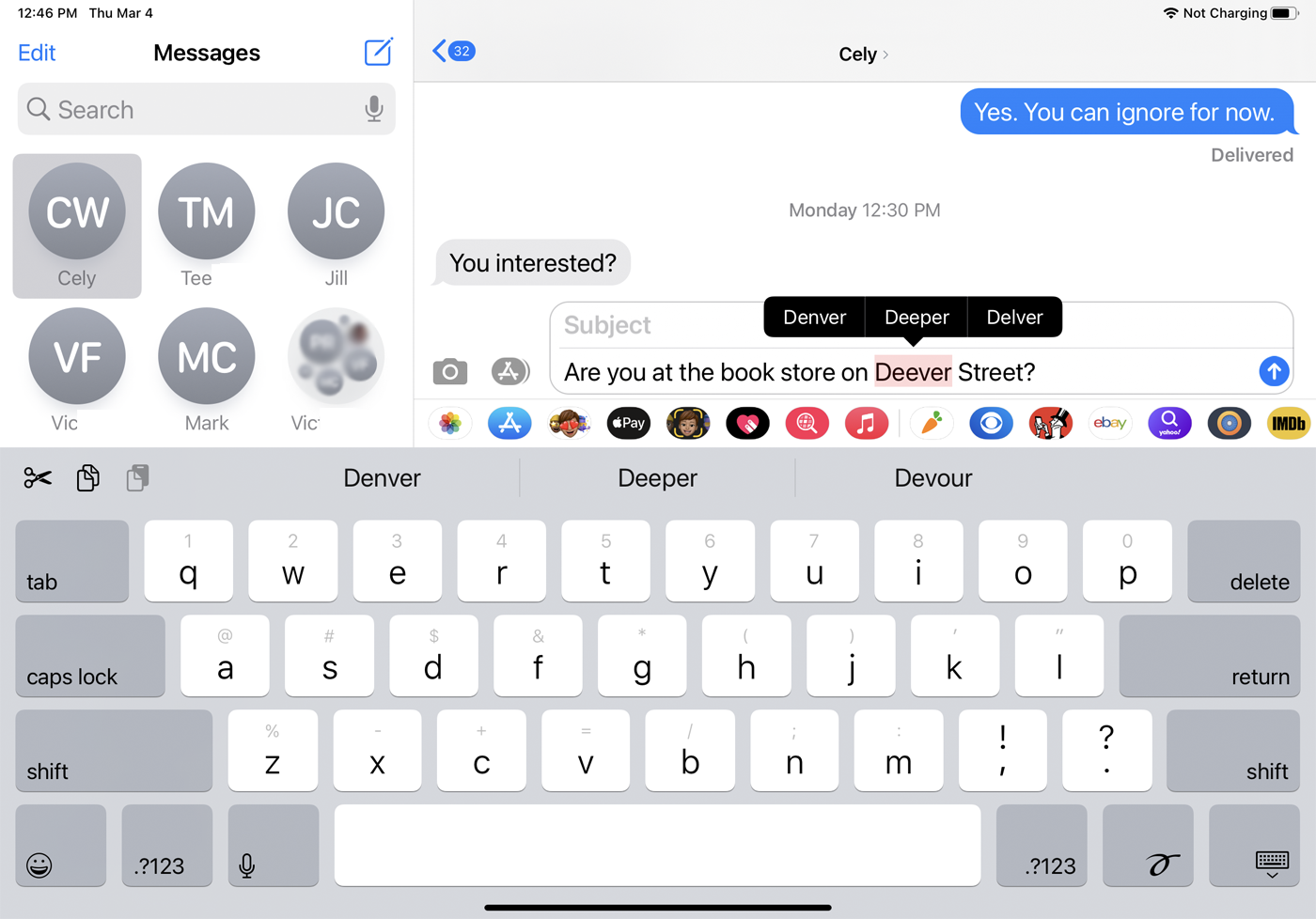
자동 완성 텍스트 끄기
예측 텍스트는 현재 단어와 다음 단어에 대한 제안을 제공하지만 제안을 강제하지는 않습니다. 예측 기능은 또한 다른 제안과 함께 따옴표로 입력하는 단어를 표시하므로 올바른 단어를 쉽게 선택할 수 있습니다.
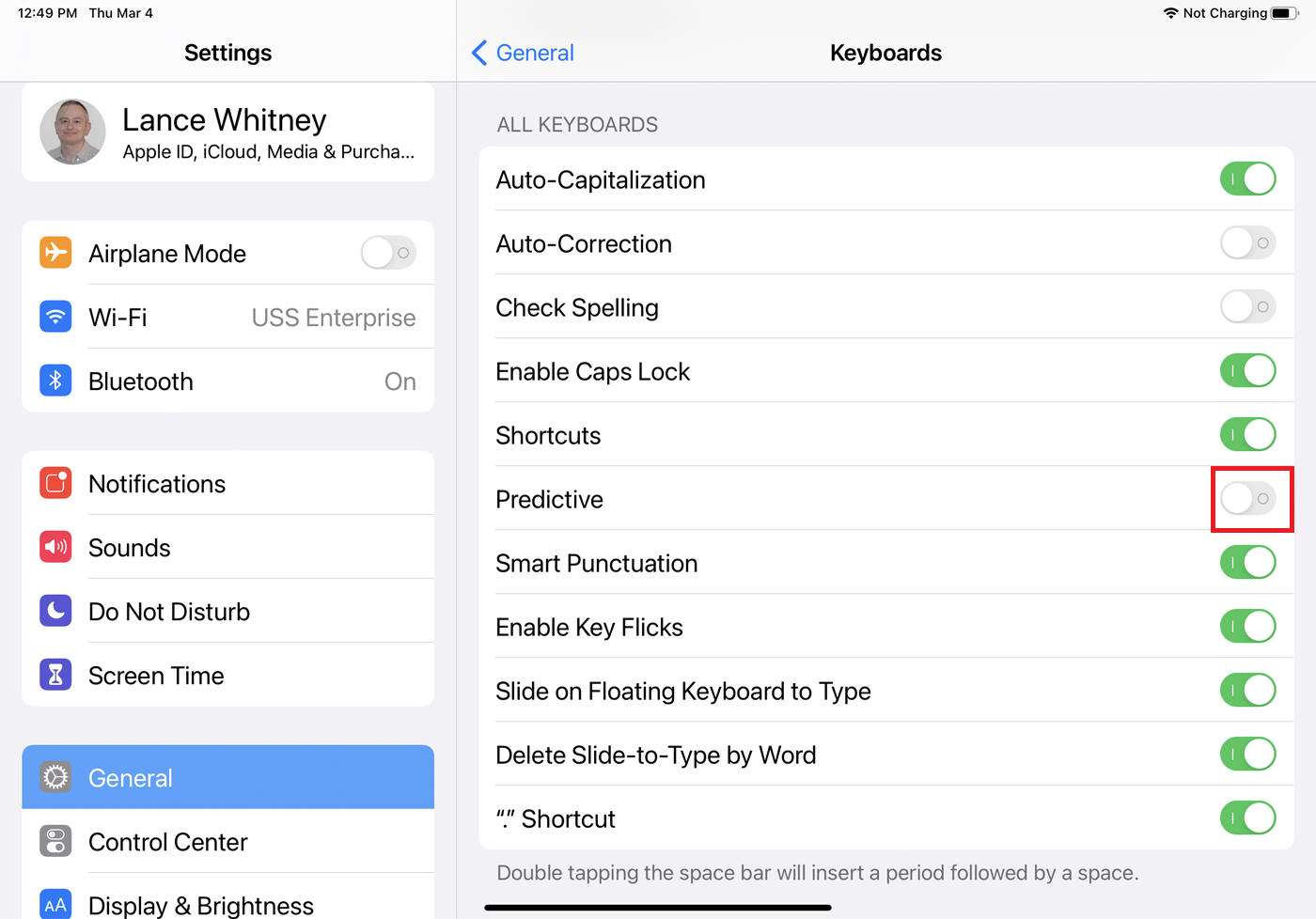
휴대전화에서 입력하려는 내용을 예측하지 못하게 하려면 키보드 설정 화면으로 이동하여 예측 옆에 있는 스위치를 끕니다. 그러나 특히 자동 수정 및 맞춤법 검사를 비활성화한 경우 이 기능을 계속 켜두는 것이 좋습니다.
텍스트 교체
자동 수정 및 맞춤법 검사를 비활성화하지 않기로 결정한 경우 키보드 사전에 단어와 구를 추가하여 플래그가 지정되지 않도록 할 수 있습니다. 키보드 설정 화면을 열고 텍스트 교체 를 누른 다음 + 아이콘을 선택합니다. 이제 구문 상자에 추가하려는 단어나 구문을 입력합니다. 바로 가기 상자를 비워 두고 저장을 탭합니다. 이제 추가된 텍스트를 입력할 때 더 이상 잘못된 것으로 표시되지 않습니다.
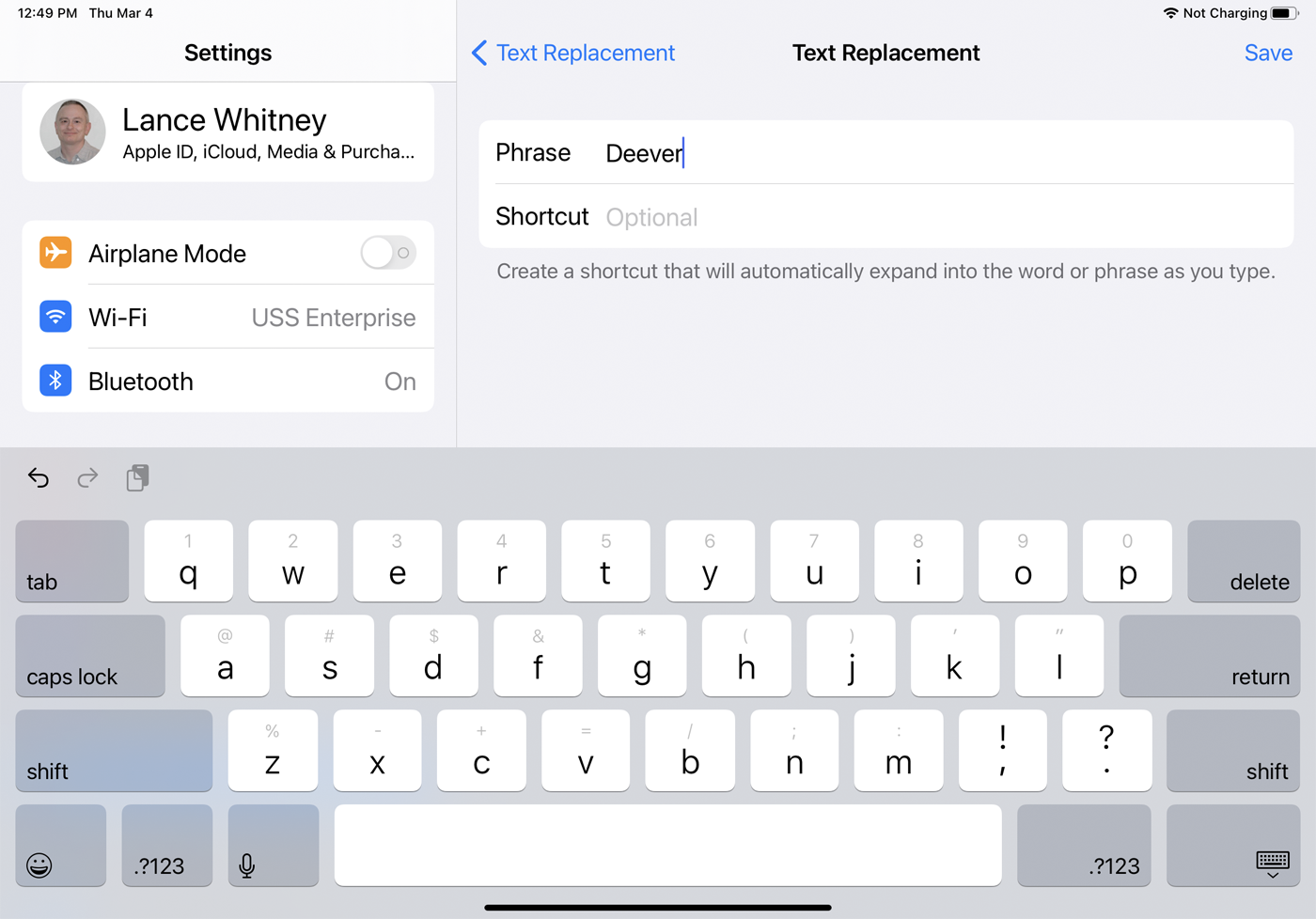
매번 특정 단어나 구를 입력하지 않아도 바로가기를 만들 수 있으며 자동으로 변환됩니다. 키보드 설정 화면에서 텍스트 교체를 누른 후 + 아이콘을 선택하세요. 구문을 입력한 다음 해당 단축키를 추가합니다.
예를 들어, 구문 필드에 전체 이름을 추가하고 이니셜을 바로 가기로 사용할 수 있습니다. 전체 이름을 문자나 이메일에 표시하려면 바로 가기를 입력하기만 하면 됩니다. 목록에서 바로가기를 삭제하려면 왼쪽으로 스와이프한 후 삭제를 누르세요.
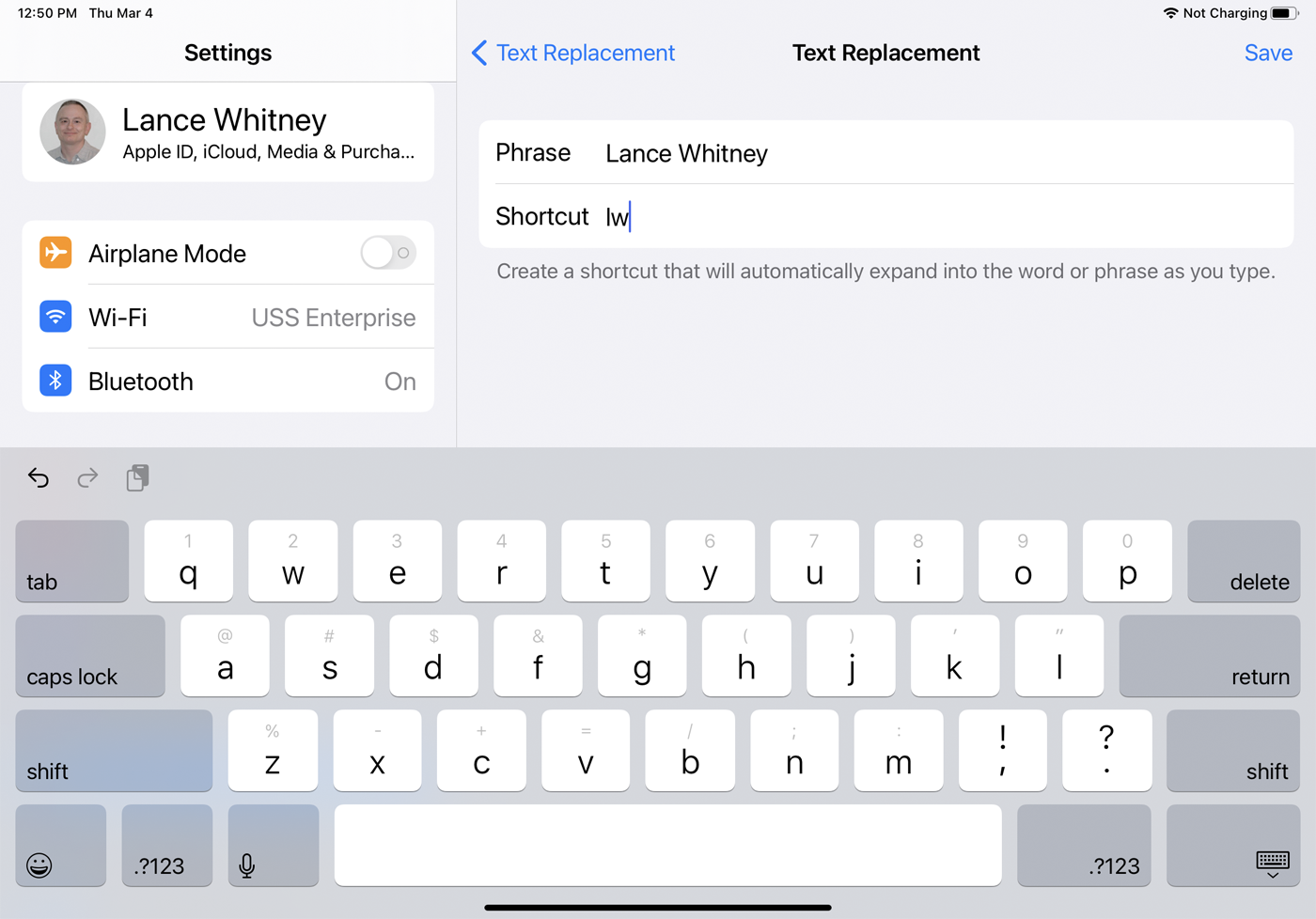
iCloud 동기화가 활성화되어 있는 한 저장된 단어나 단축키는 모든 Apple 기기에 추가됩니다. 메일, 메모, 미리 알림, 연락처, Safari와 같은 내장 앱과 Facebook 및 Twitter와 같은 타사 앱에서 사용할 수 있습니다.
음성 인식
단어를 말함으로써 종종 타이핑을 완전히 피할 수 있습니다. 받아쓰기 활성화 옵션이 켜져 있는지 확인하십시오. 문자 메시지에서 마이크 아이콘을 탭한 다음 말하기를 시작합니다. 말할 때 구두점을 포함하는 것을 잊지 마십시오. 음성 인식은 상당히 정확하므로 대부분의 단어를 올바르게 캡처할 수 있습니다.
편집자 추천



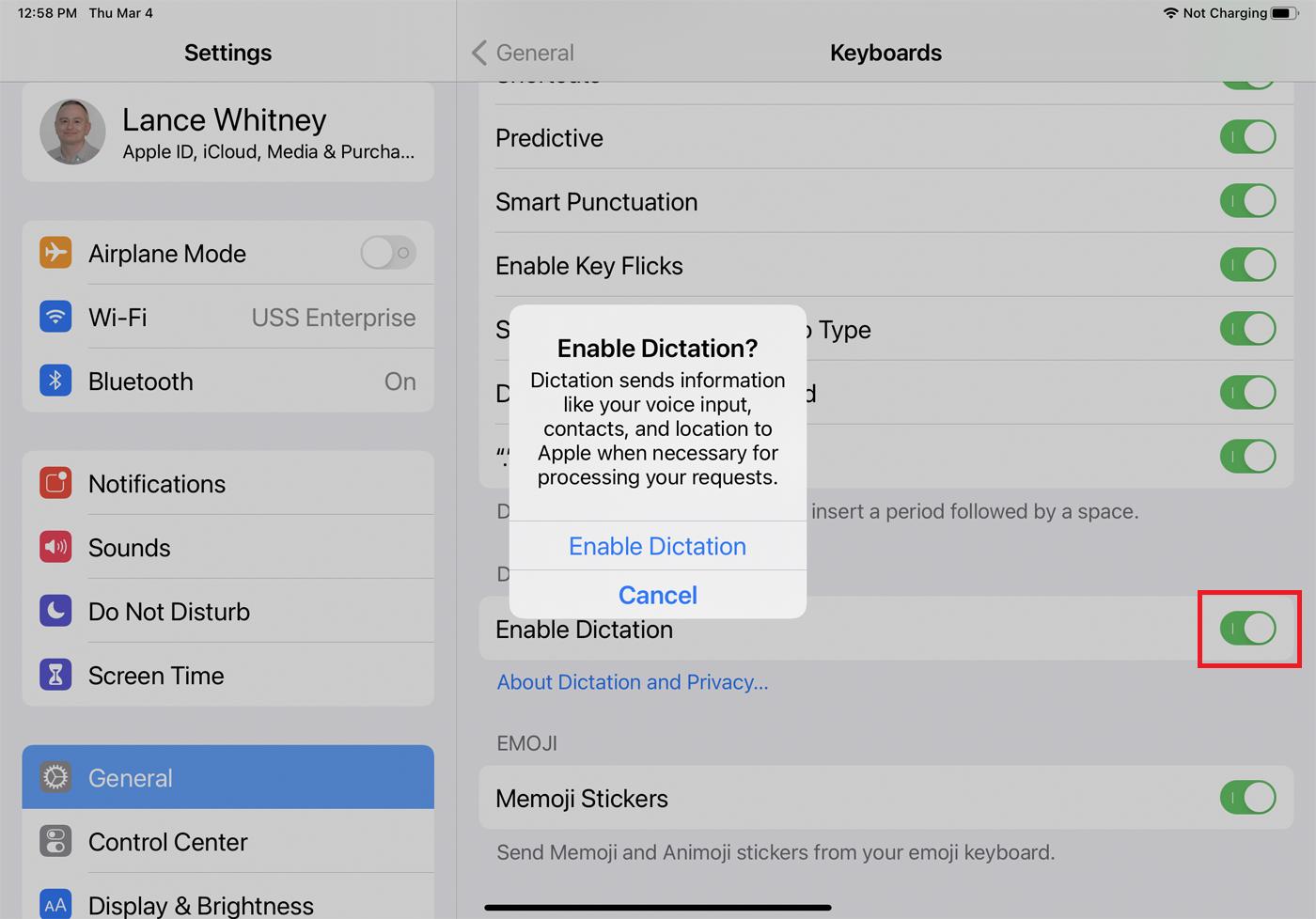
변경할 키보드 설정 추가
설정 화면에서 키보드를 추가로 사용자 지정할 수 있습니다. 많은 기능이 유용한 기능이지만 스위치를 꺼서 비활성화할 수 있습니다.

자동 대문자 는 마침표를 입력한 후 단어의 첫 글자를 대문자로 표시합니다. 또한 스페이스바를 두 번 눌러 마침표를 입력할 수도 있습니다.
Caps Lock 활성화 는 Shift 키를 두 번 탭하는 경우 대문자 키보드를 활성 상태로 유지합니다.
스마트 구두점 은 직선 따옴표를 둥근 따옴표로, 이중 대시를 전각 대시로 바꾸는 것과 같이 특정 구두점을 더 보기 좋게 자동으로 변환합니다.
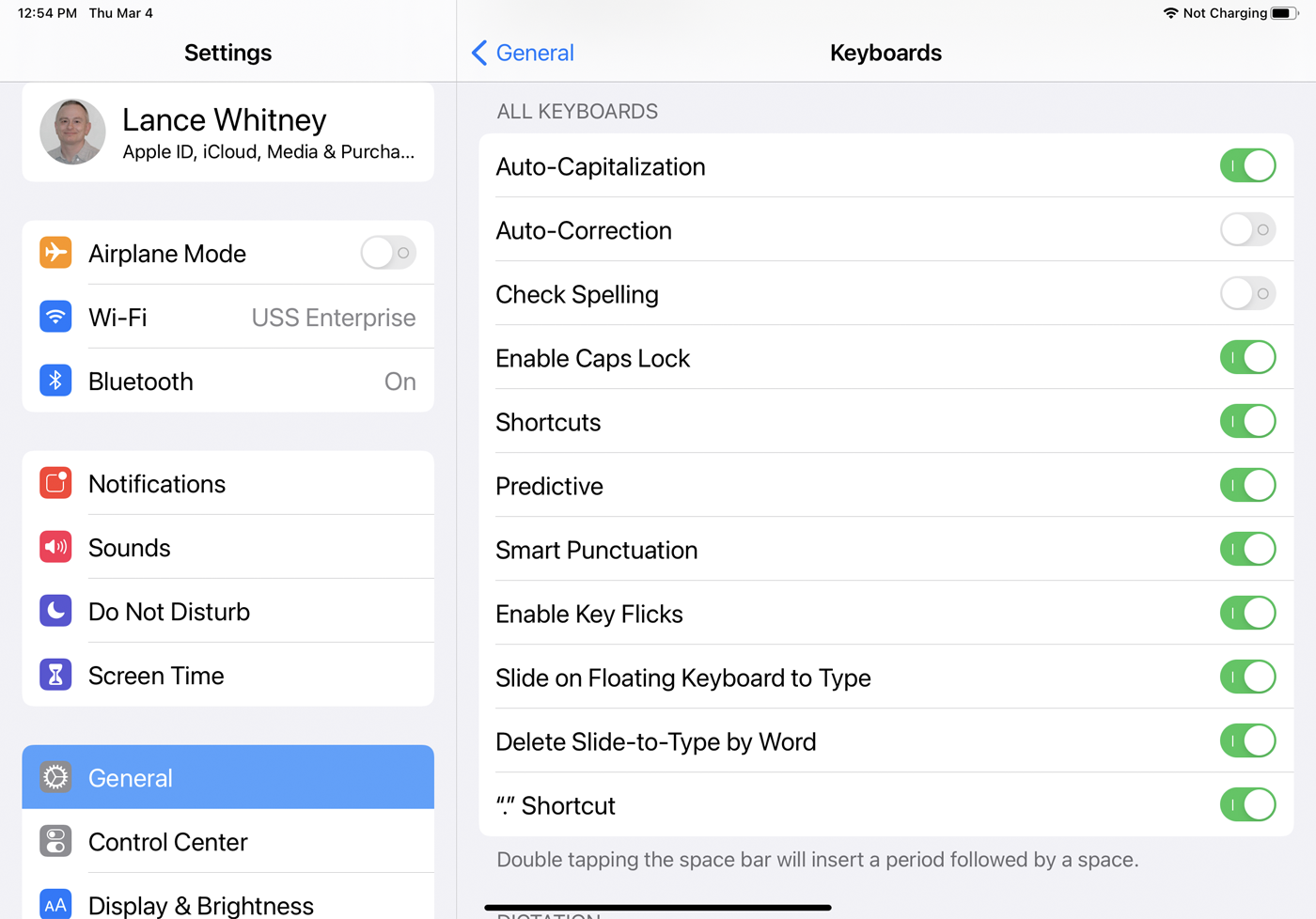
iPad에서 키 긋기 활성화 옵션을 사용하면 대체 문자를 빠르게 입력할 수 있습니다. 키보드의 특정 키를 아래로 쓸어 내리면 키 상단에 나타나는 문자가 입력됩니다. 예를 들어 A 키를 아래로 쓸어내리면 @ 가 입력되고 D 키를 아래로 쓸어내리면 $ 가 입력되고 X 키를 아래로 쓸어내리면 a - 가 입력됩니다. 상단에 있는 키 중 하나를 아래로 쓸어 넘기면 숫자가 입력됩니다. 누르는 대신 긋는 방식으로 잘못된 키를 계속 입력하지 않는 한 이 기능을 활성화된 상태로 유지하는 것이 좋습니다.
iPhone의 경우 슬라이드 입력 또는 iPad의 플로팅 키보드에서 슬라이드 입력 을 사용하면 여러 키를 따라 손가락을 밀어 단어를 만들 수 있습니다. 종종 단어를 만드는 더 빠른 방법인 이 옵션은 사용 여부에 관계없이 일반 입력을 방해해서는 안 됩니다. 따라서 일반적으로 활성화된 상태로 둘 수 있습니다.
Slide-to-Type by Word 삭제는 이전에 슬라이딩하여 입력한 전체 단어를 삭제합니다. 슬라이딩 기능으로 인해 수정해야 하는 잘못된 단어가 나오는 경우가 있는 경우 이 옵션을 꺼서 더 쉽게 수정할 수 있습니다.
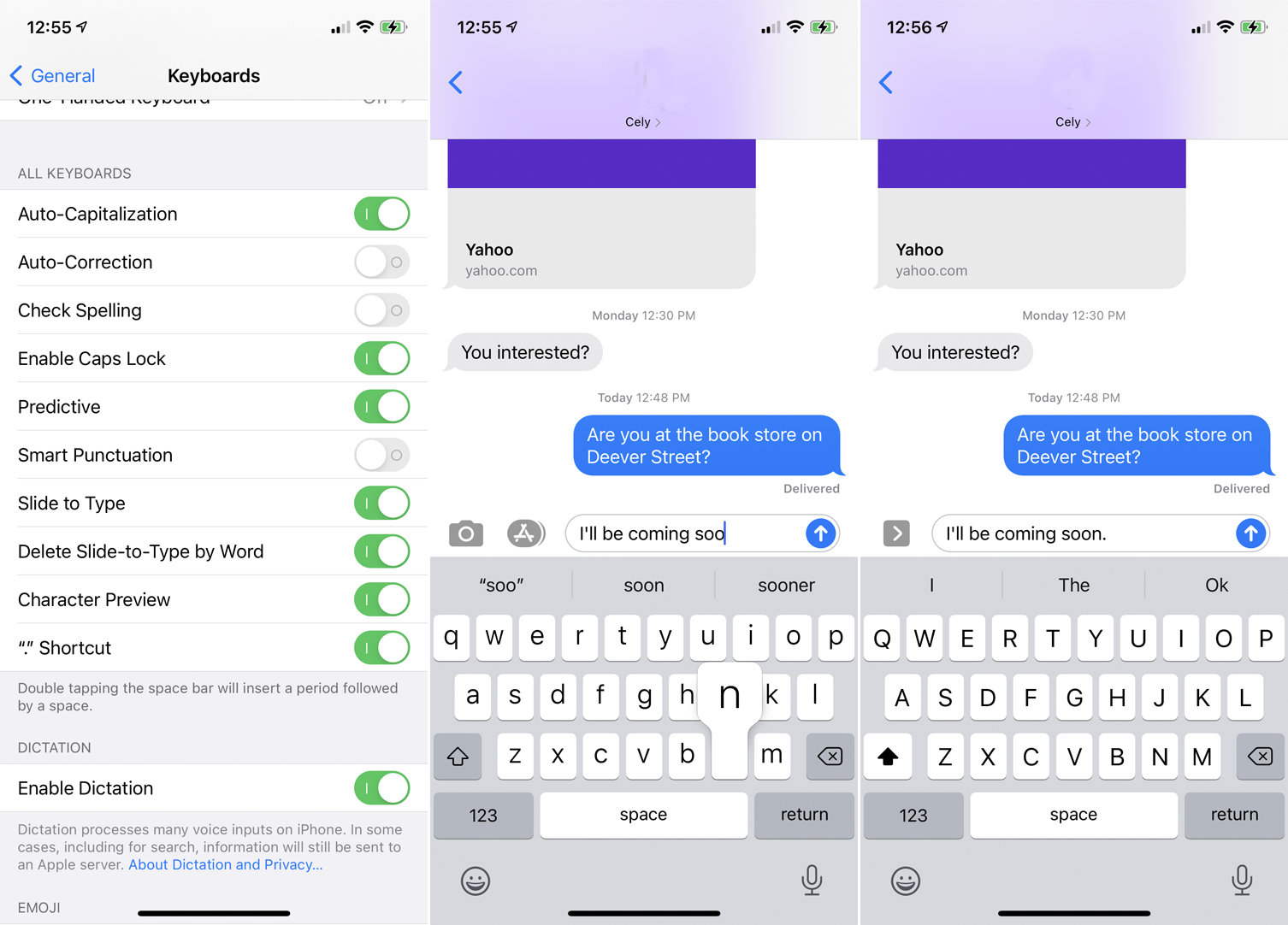
iPhone에서 문자 미리보기 는 올바른 키를 눌렀는지 확인하는 방법으로 키보드에서 탭하는 각 문자의 더 큰 미리보기를 표시합니다. 어떤 사람들에게는 이 옵션이 성가시거나 주의를 산만하게 할 수 있습니다. 다른 사람들에게는 올바른 키를 누르고 있는지 더 명확하게 알 수 있는 유용한 방법입니다. "." 에 대한 옵션 한 문장을 끝내고 새 문장을 시작하는 효과적인 방법인 스페이스바를 두 번 탭하면 바로 가기 가 자동으로 마침표를 삽입합니다.
