iPhone 또는 iPad에서 Siri 사용 및 조정을 위한 14가지 팁
게시 됨: 2022-01-29iPhone 또는 iPad를 소유하고 있다면 Siri에게 말하여 질문하거나 정보를 얻는 방법을 이미 알고 있을 것입니다. 그러나 Siri에는 눈으로 보는 것 이상의 것이 있습니다.
Siri를 사용하는 방법과 시기를 알면 올바른 반응을 얻는 데 도움이 될 수 있습니다. Apple의 음성 도우미를 조정하여 언어, 음성 및 응답 유형을 변경할 수 있습니다. 또한 Siri로 받아쓰기 기록을 삭제하여 개인 정보를 더 잘 보호할 수 있습니다.
iOS 15 및 iPadOS 15 이상에서 Apple의 음성 비서는 훨씬 더 많은 트릭을 사용할 수 있습니다. Siri는 이제 오프라인에서 더 많은 유형의 요청을 처리할 수 있으며 Apple은 Siri를 사용할수록 음성 인식이 향상될 것을 약속합니다. 또한 후속 질문을 통해 Siri와 주고받는 대화를 더 잘 수행할 수 있으며 Siri는 AirPod를 통해 시간에 민감한 알림을 자동으로 알릴 수 있습니다.
Siri는 또한 Apple Music, Apple Podcasts, Apple News 및 Apple Maps와 같은 앱 내에서 특정 콘텐츠를 공유할 수 있습니다. 연락처 앱이나 메시지에서 특정 사람을 보고 있는 경우 Siri에게 이름을 식별하지 않고도 메시지를 보내도록 지시할 수 있습니다.
설정 > 일반 > 소프트웨어 업데이트 를 통해 장치가 업데이트되었는지 확인하십시오. 이제 Siri를 사용하고 사용자 지정할 수 있는 모든 방법을 살펴보겠습니다.
1. 시리 훈련하기
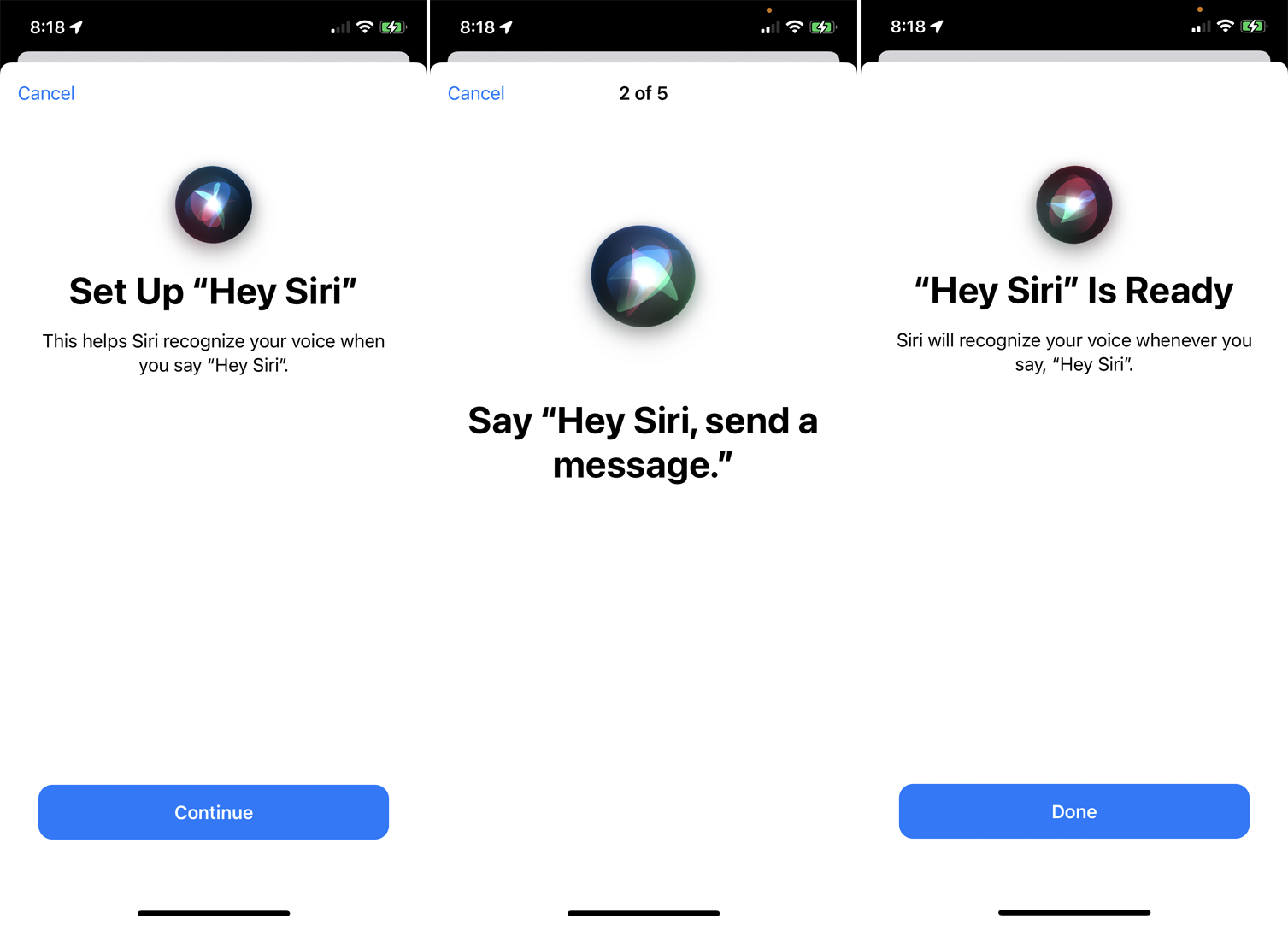
Siri가 사용자를 자주 오해하는 경우 어시스턴트가 사용자의 음성을 더 잘 이해하도록 훈련해야 할 때일 수 있습니다. 이렇게 하려면 설정 > Siri 및 검색 > "Siri야"를 듣고 껐다가 다시 켭니다. "Siri야"를 설정하라는 메시지가 표시됩니다. 계속 을 탭한 다음 화면에 나타나는 각 문구를 말하십시오. 완료되면 완료 를 탭 합니다 . Siri에게 다시 말하여 지금 더 잘 이해하는지 확인하십시오.
2. Siri가 이름을 발음하도록 도와주세요.
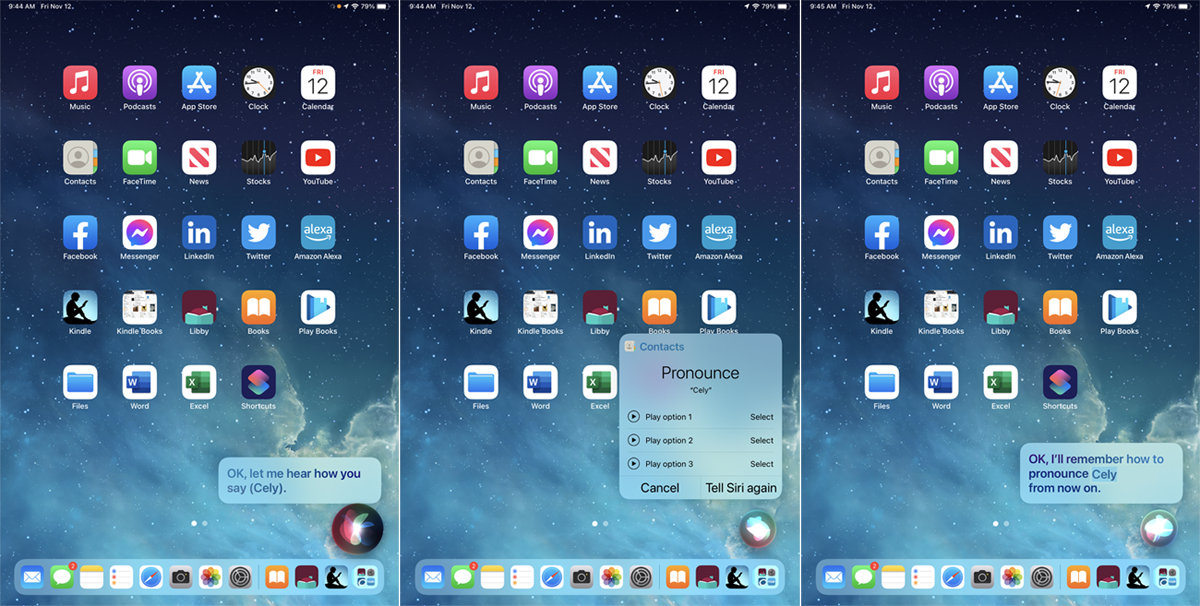
때때로 Siri는 이름을 잘못 발음합니다. 이전에는 단순히 말함으로써 Siri에게 이름을 올바르게 발음하는 방법을 가르칠 수 있었지만 해당 옵션은 iOS 15에서 제거되었습니다(iPadOS 15에서 계속 사용 가능). 다음은 OS에 따라 이를 달성하는 두 가지 방법입니다.
Siri가 이름을 잘못 발음하면 "Siri야, [사람 이름] 발음하는 법 배우기"라고 말하십시오. Siri는 올바른 사람인지 확인한 다음 그 사람의 이름을 발음하도록 요청합니다. 그런 다음 Siri는 몇 가지 발음 선택을 제공합니다. 각 항목 옆에 있는 재생 아이콘을 탭하여 듣고 가장 잘 들리는 항목을 선택하십시오.
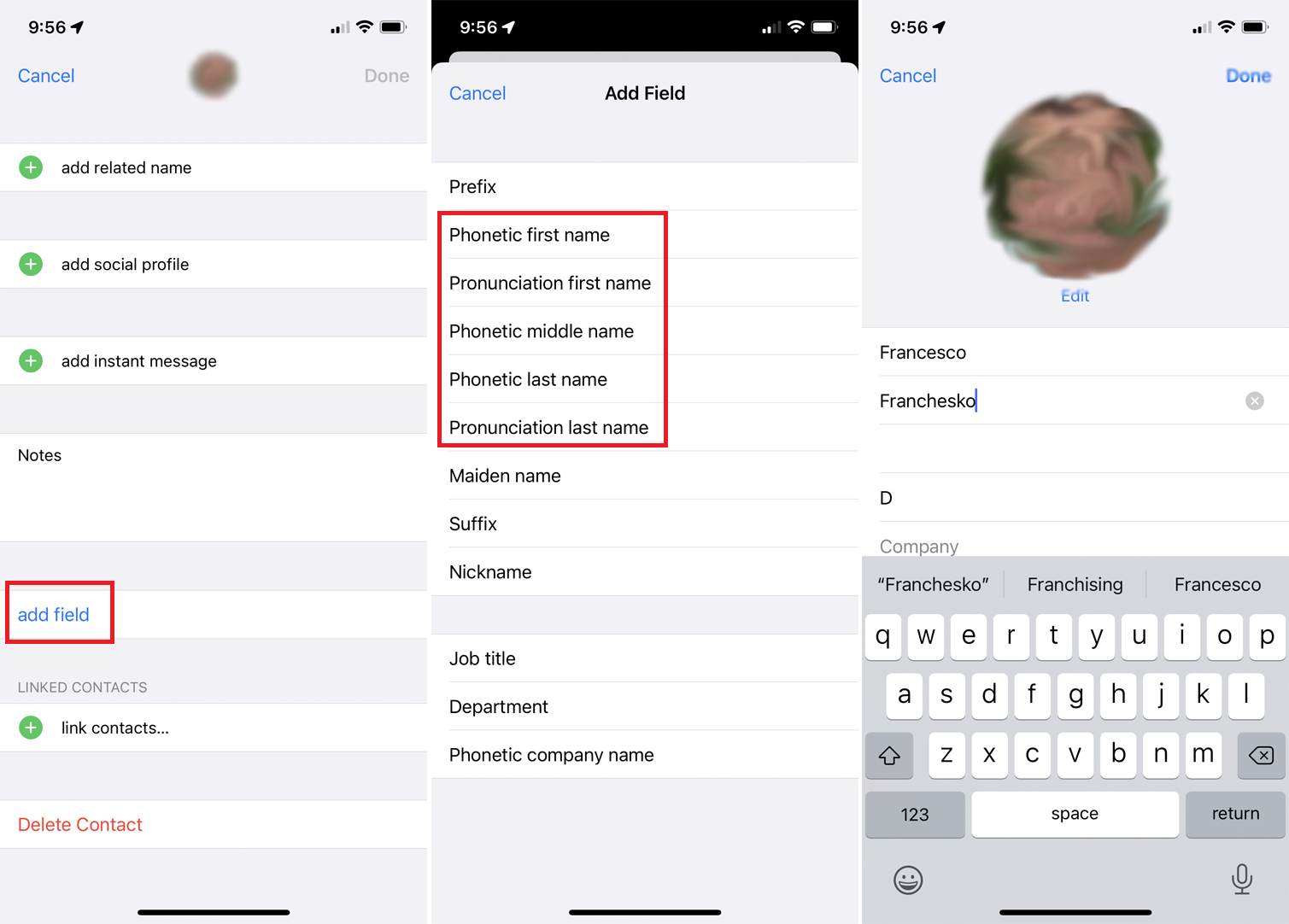
음성 교정 기능이 제대로 작동하지 않거나 장치에서 사용할 수 없는 경우 발음을 음성으로 교정해야 합니다. 연락처 앱에서 사람의 이름을 선택하고 편집 을 탭합니다.
아래로 쓸어내리고 필드 추가 링크를 탭한 다음 발음/음성 옵션 중 하나를 선택하여 Siri가 그 사람의 이름이나 성을 더 잘 발음하도록 돕습니다. 이름을 크게 말할 때 원하는 소리를 입력한 다음 완료 를 탭하십시오.
3. Siri 응답 사용자 지정
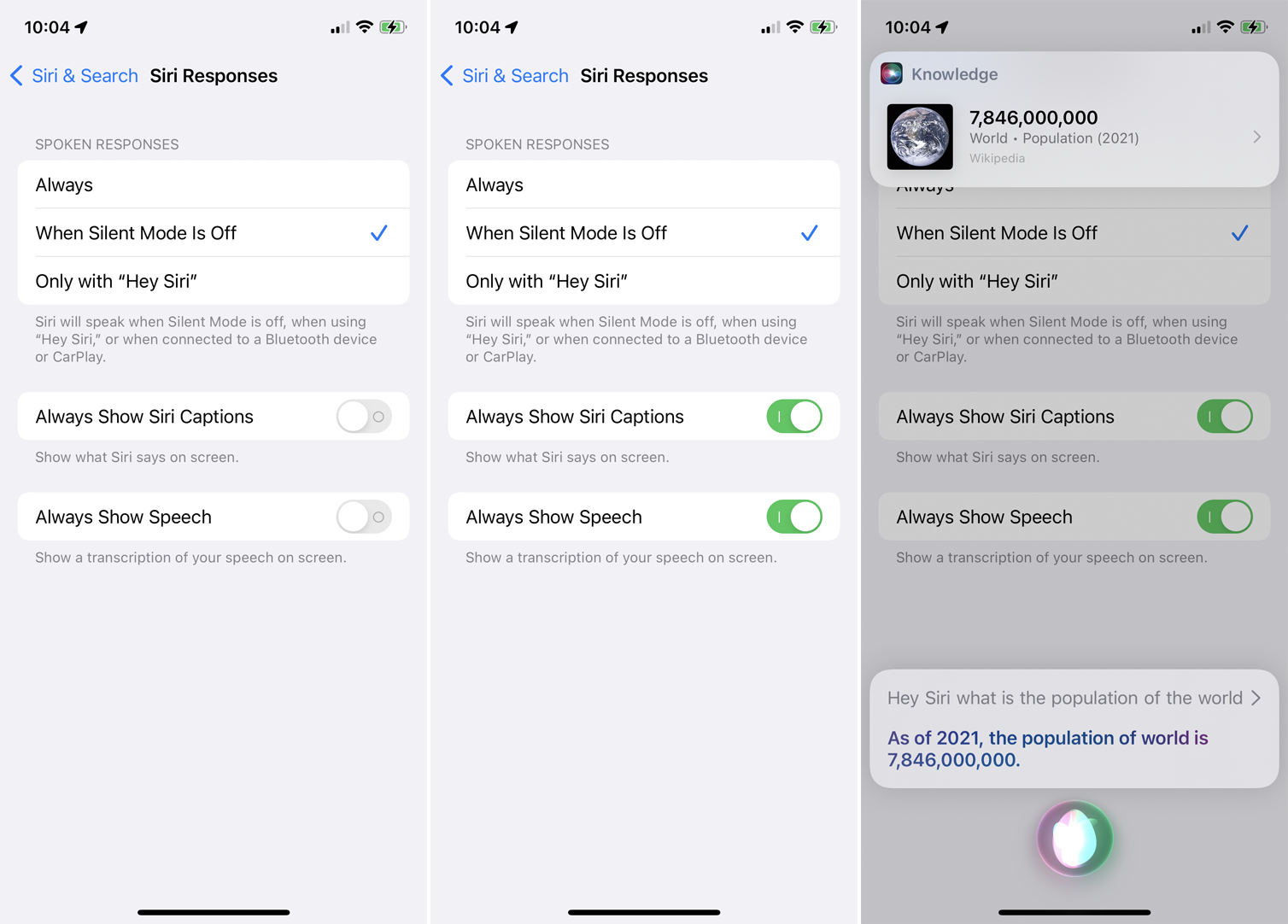
Siri의 음성 응답을 사용자 지정하고 싶으십니까? 설정 > Siri 및 검색 > Siri 응답 을 엽니다. Siri가 사용자에게 다시 말하도록 하려면 항상 을 선택하고, 무음 모드가 비활성화된 경우에만 Siri가 말하도록 하려면 무음 모드가 꺼져 있을 때를 선택하고, 깨우기 단어를 말할 때 Siri의 구두 응답을 제한하려면 "Siri야" 라고만 선택하십시오.
화면에 표시되는 질문과 Siri의 답변을 보려면 항상 Siri 캡션 표시 를 켜고(Siri의 응답을 보려면) 음성 항상 표시 를 활성화하십시오(질문 또는 댓글을 보려면).
4. Siri의 실수 수정
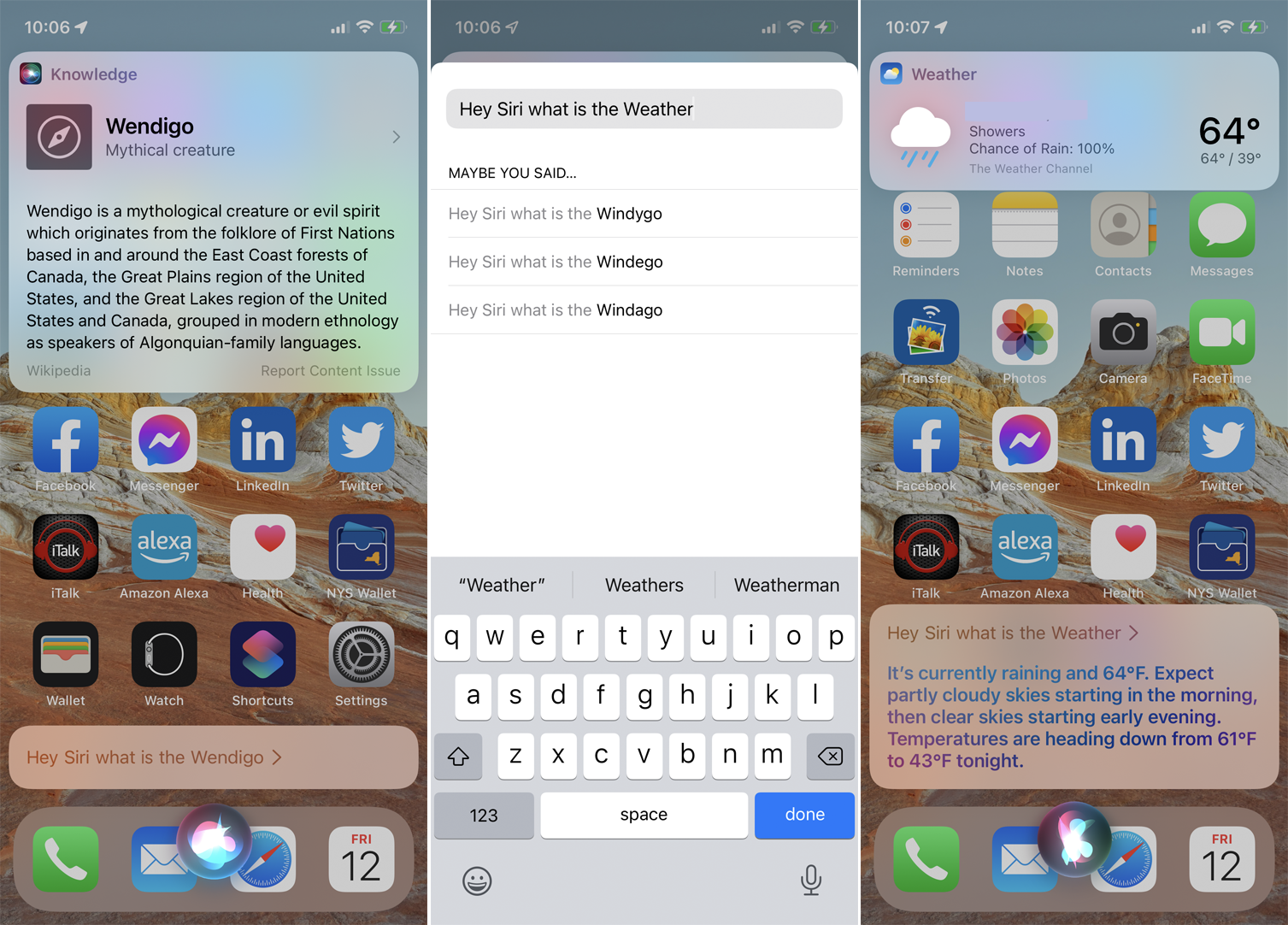
화면에 질문을 표시하도록 기기를 설정한 경우 Siri가 실수를 했을 때 수정할 수 있습니다. 다음에 Siri에게 질문할 때 텍스트가 말한 것과 일치하지 않으면 단어를 탭하고 실수를 수동으로 수정하십시오. 완료 를 탭하면 Siri가 수정된 질문에 보다 정확한 답변으로 응답합니다.
5. Siri에게 콘텐츠 공유 요청
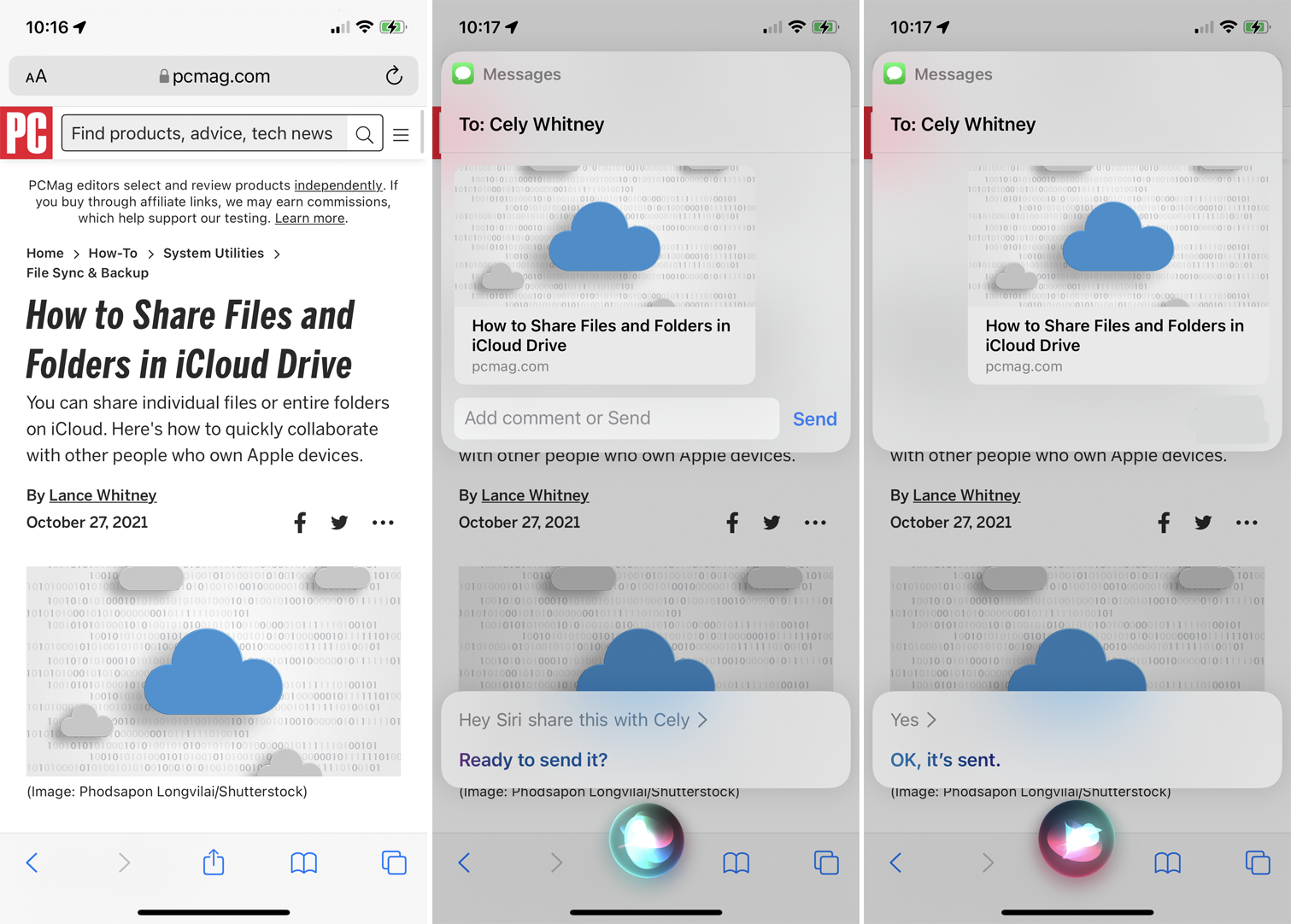
Siri를 통해 사진, 웹 페이지, 뉴스 기사, 팟캐스트 및 기타 항목을 공유할 수 있습니다. 공유하려는 콘텐츠가 화면에 있는지 확인하고 "Siri야, 이것을 [연락처 이름]님과 공유해"라고 말하면 됩니다. 이 기능은 지도, 음악, 뉴스, 팟캐스트 및 Safari를 비롯한 많은 Apple 앱에서 작동합니다.
6. Siri에게 특정 연락처에 메시지 보내기
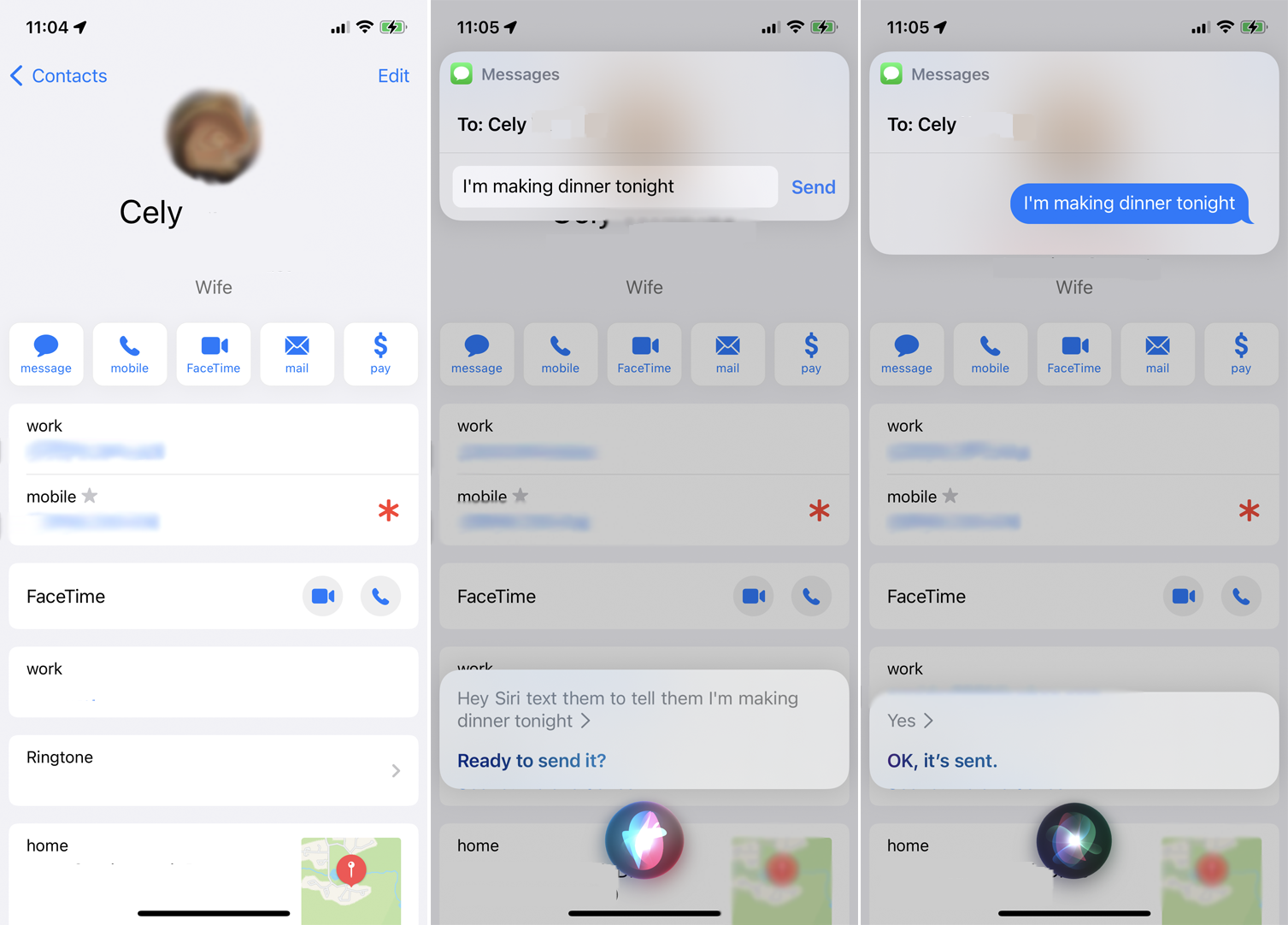
이제 Siri를 사용하여 화면에 나타나는 모든 연락처와 통신할 수 있습니다. 예를 들어 연락처 앱에서 누군가를 보고 있거나 메시지 앱에서 대화를 읽고 있다고 가정해 보겠습니다. "Siri야, 오늘 저녁 식사 준비 중이라고 문자로 보내줘"와 같이 간단히 메시지를 보낼 수 있습니다. 그런 다음 Siri는 해당 사람에게 메시지를 보냅니다.
7. Siri 대화 개선
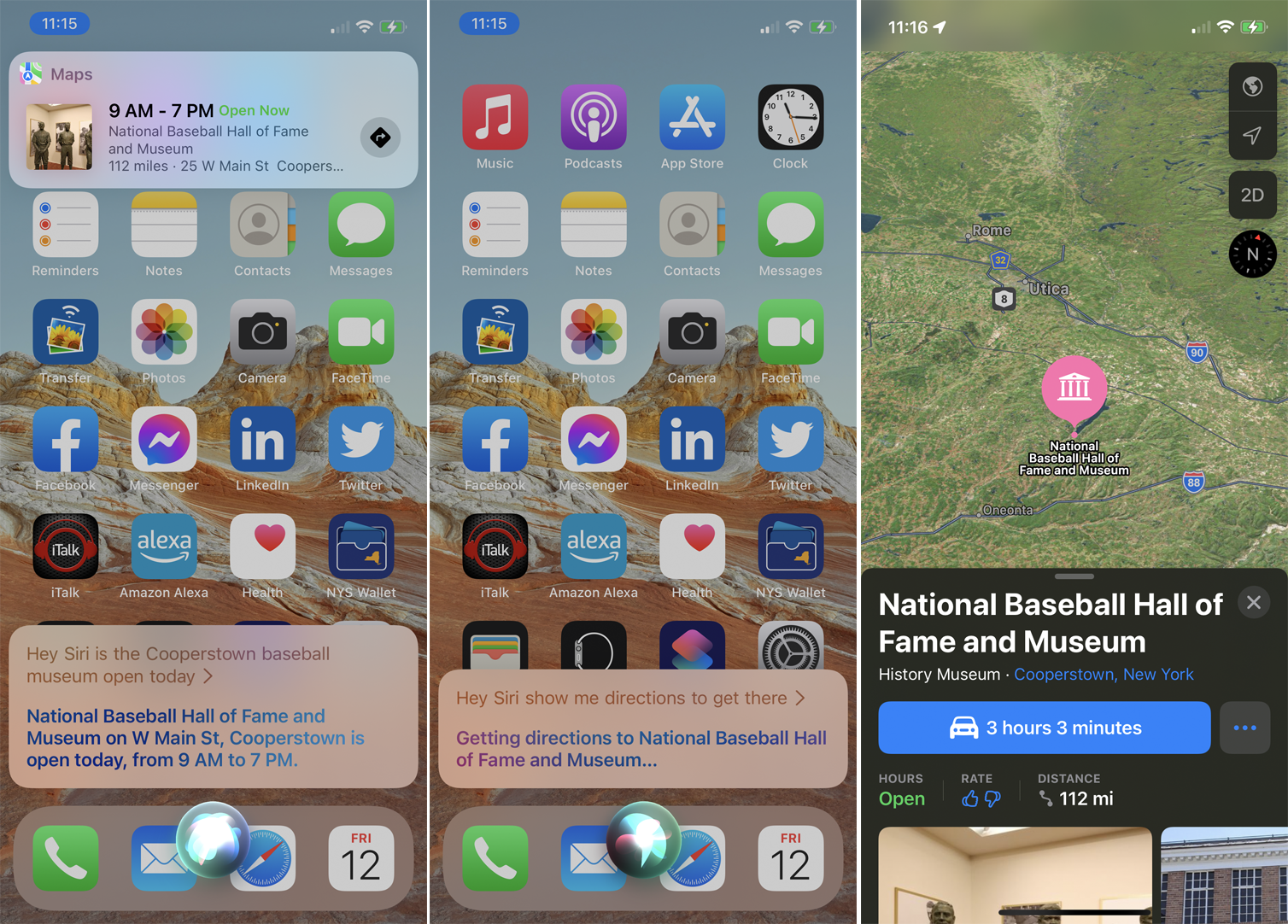
이제 Siri는 새로운 요청에 대해 같은 사람, 장소 또는 사물을 계속 반복할 필요가 없도록 하여 대화 흐름을 더 쉽게 만듭니다. 예를 들어 "Siri야, Cooperstown 야구 박물관이 오늘 문을 열었니?"와 같이 말할 수 있습니다. Siri가 응답한 후 "Siri야, 거기까지 가는 길을 보여줘"라고 말하면 Siri는 사용자가 이전 요청의 항목을 참조하고 있음을 알게 됩니다.
8. 전화 알림
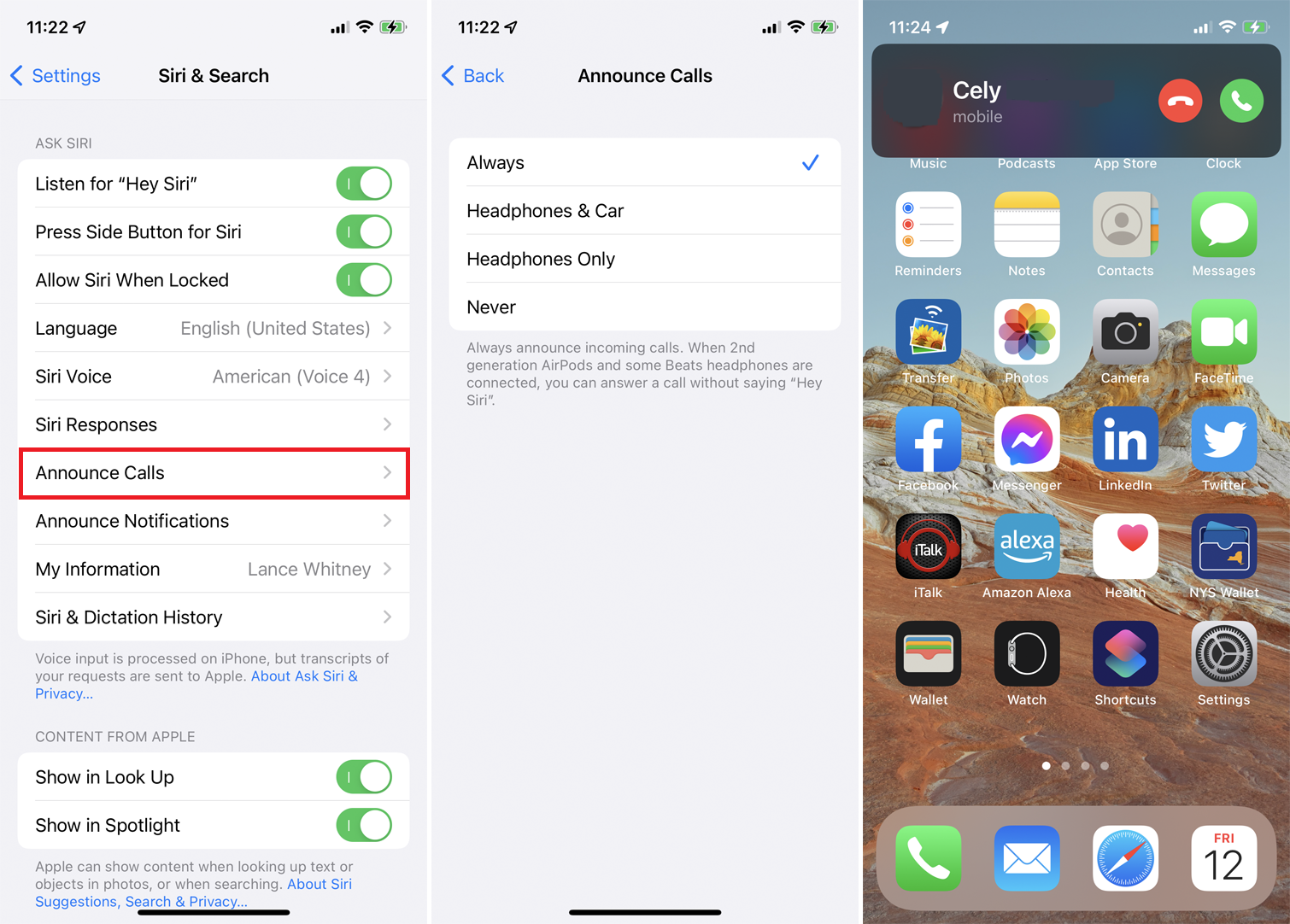
Siri는 수신 전화를 알려서 응답 여부를 알 수 있습니다. 이 옵션을 활성화하려면 설정 > Siri 및 검색 > 전화 알림 으로 이동하여 Siri가 전화를 알려야 하는 시간을 선택합니다. 항상 전화를 알리거나, 헤드폰을 사용할 때나 차 안에서만, 또는 헤드폰을 사용할 때만 알릴 수 있습니다. 다음에 전화를 받으면 Siri가 발신자의 이름을 알려주고 응답할지 묻습니다.

9. 공지사항 공지
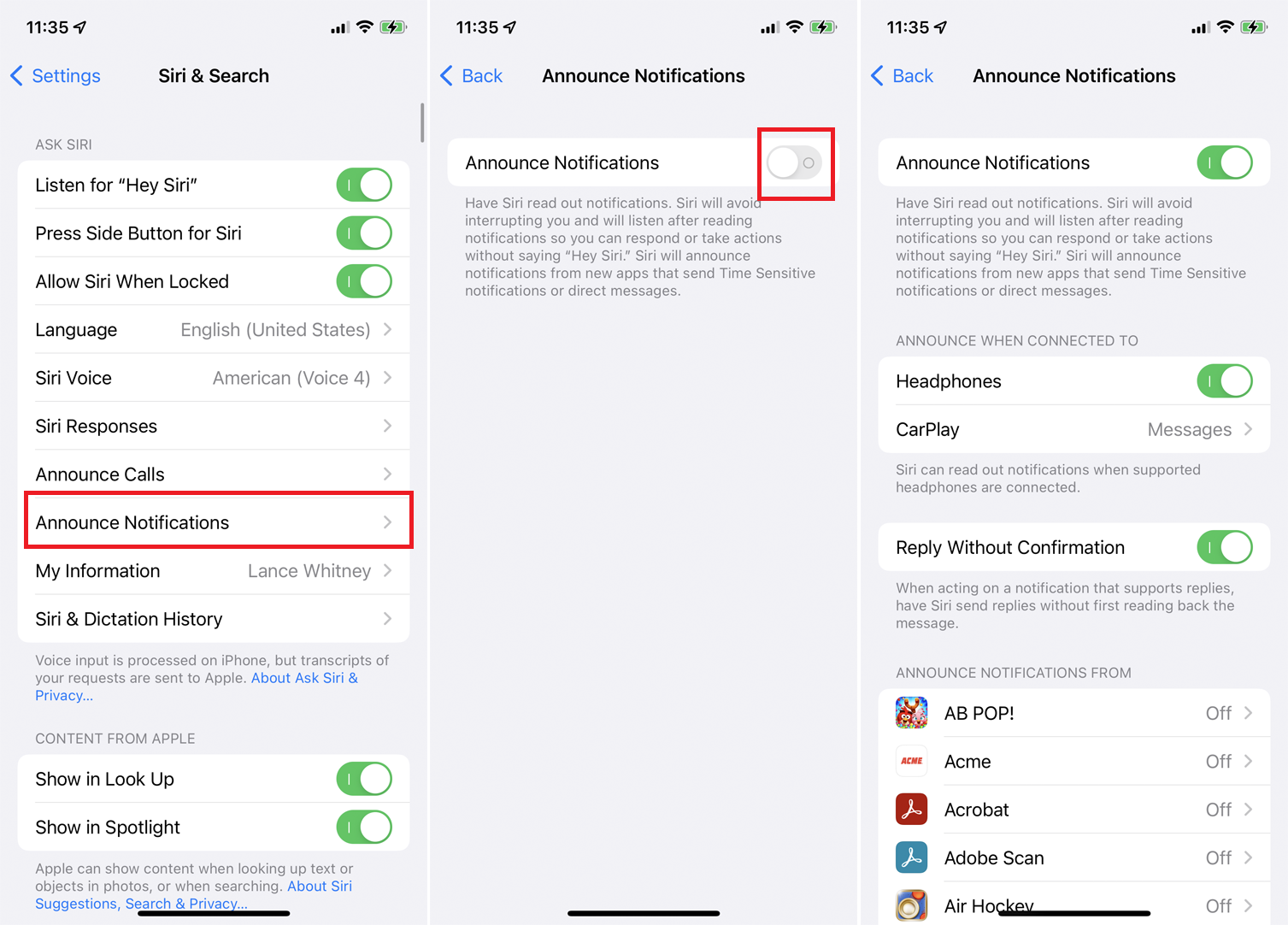
2세대 또는 3세대 AirPods, AirPods Pro 또는 특정 Beats 헤드셋을 사용하는 경우 설정 > Siri 및 검색 > 알림 알림에서 Siri에게 각각의 새로운 알림을 알리도록 지시할 수 있습니다. 알림 알림 스위치를 켭니다.
그런 다음 헤드폰을 사용하거나 CarPlay에 연결되어 있을 때 Siri가 이를 알리도록 선택할 수 있습니다. 메시지를 다시 읽지 않고 답장을 보내도록 Siri를 설정할 수도 있습니다.
편집자 추천

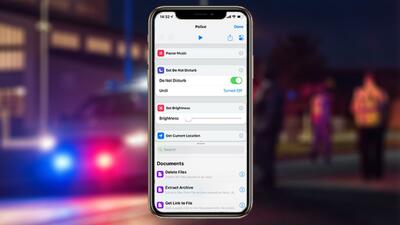
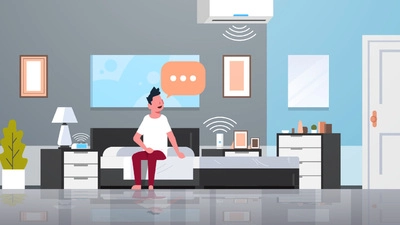
10. Siri의 언어 또는 음성 변경
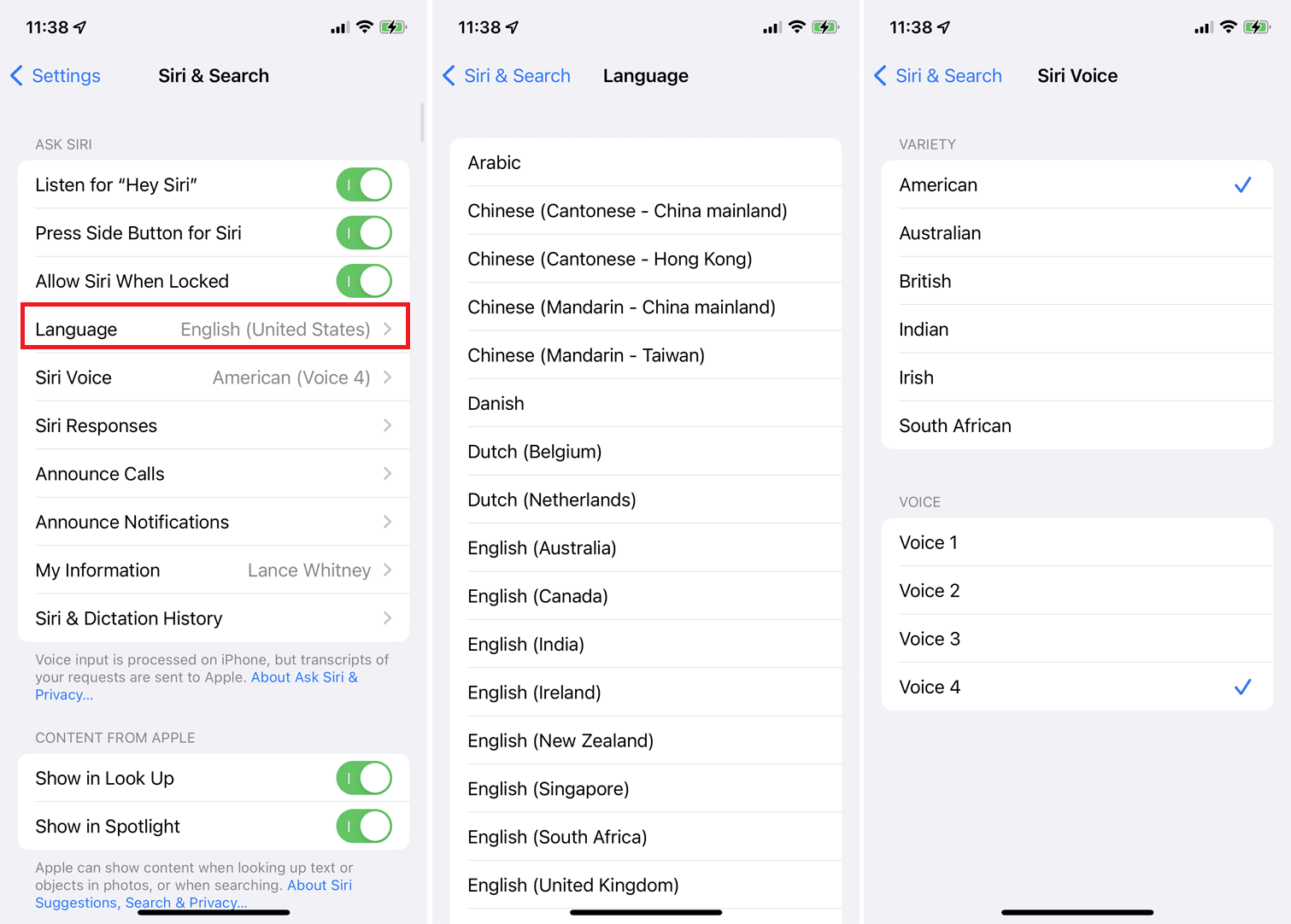
설정 > Siri 및 검색 > 언어 에서 Siri의 언어와 음성 도우미의 음성을 변경할 수 있습니다. 아랍어, 중국어, 프랑스어, 독일어, 이탈리아어, 스페인어 및 기타 여러 언어 중에서 선택하십시오. (그런 다음 새 언어에 대해 Siri야 옵션을 다시 훈련시키라는 메시지가 표시될 수 있습니다.) Siri 음성 을 선택하고 언어에 대한 특정 억양을 선택하고 남성과 여성 음성 간에 전환합니다.
11. 제안을 탭하세요
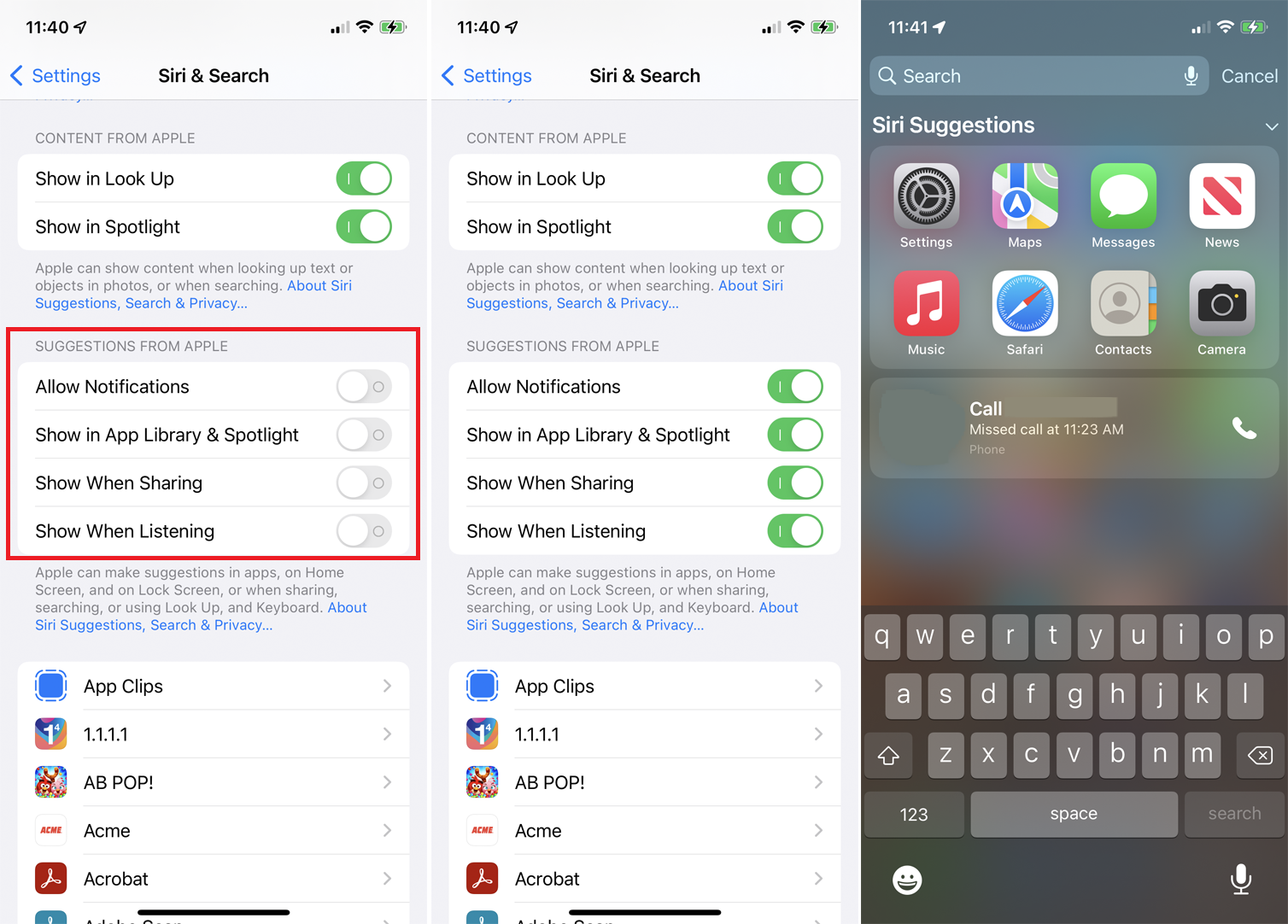
Siri는 검색 화면의 과거 사용 및 기록을 기반으로 바로 가기 및 기타 제안을 제공할 수 있습니다. 설정 > Siri 및 검색 아래에 있는 Apple의 제안 섹션에서 이러한 제안이 표시되는 위치와 시기를 제어할 수 있습니다.
알림을 표시하려면 알림 허용 을 활성화합니다. Siri가 특정 앱을 제안하도록 하려면 앱 라이브러리 및 Spotlight에서 보기를 켜십시오. 공유할 때 표시 또는 들을 때 표시를 사용하여 Siri가 이러한 제안을 표시해야 하는 시기를 결정합니다.
12. 앱에서 Siri 사용하기
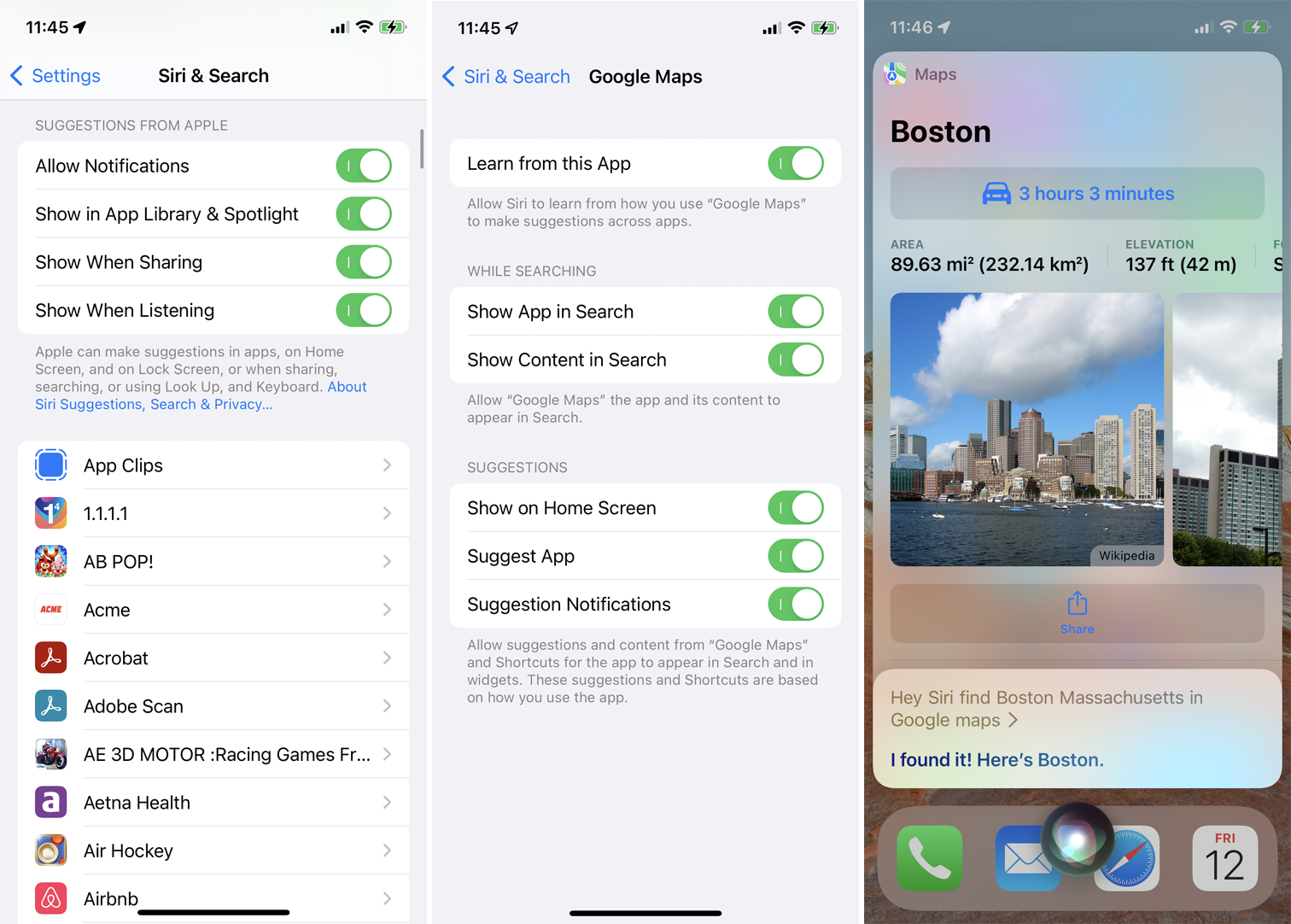
Siri는 Apple 및 기타 타사에서 만든 앱과 함께 작동합니다. 이러한 지원은 앱에서 제안을 보고, Siri를 통해 검색을 실행할 때 결과 중에서 앱을 보고, Siri를 통해 앱 내 콘텐츠를 검색할 수도 있음을 의미합니다.
특정 앱의 호환성을 확인하려면 설정 > Siri 및 검색 으로 이동하고 목록에서 앱을 선택합니다. 그런 다음 Siri에 대한 다양한 설정을 활성화하여 Apple의 음성 도우미를 사용하여 앱을 검색할 수 있습니다. 예를 들어 "Siri야, Kindle 앱에서 'The Right Stuff' 찾기" 또는 "Hey Siri, Disney+에서 'Spider-Man' 찾아줘" 또는 "Siri야, Google 지도에서 매사추세츠 보스턴 찾아줘"라고 말하십시오.
13. 접근성 옵션 켜기
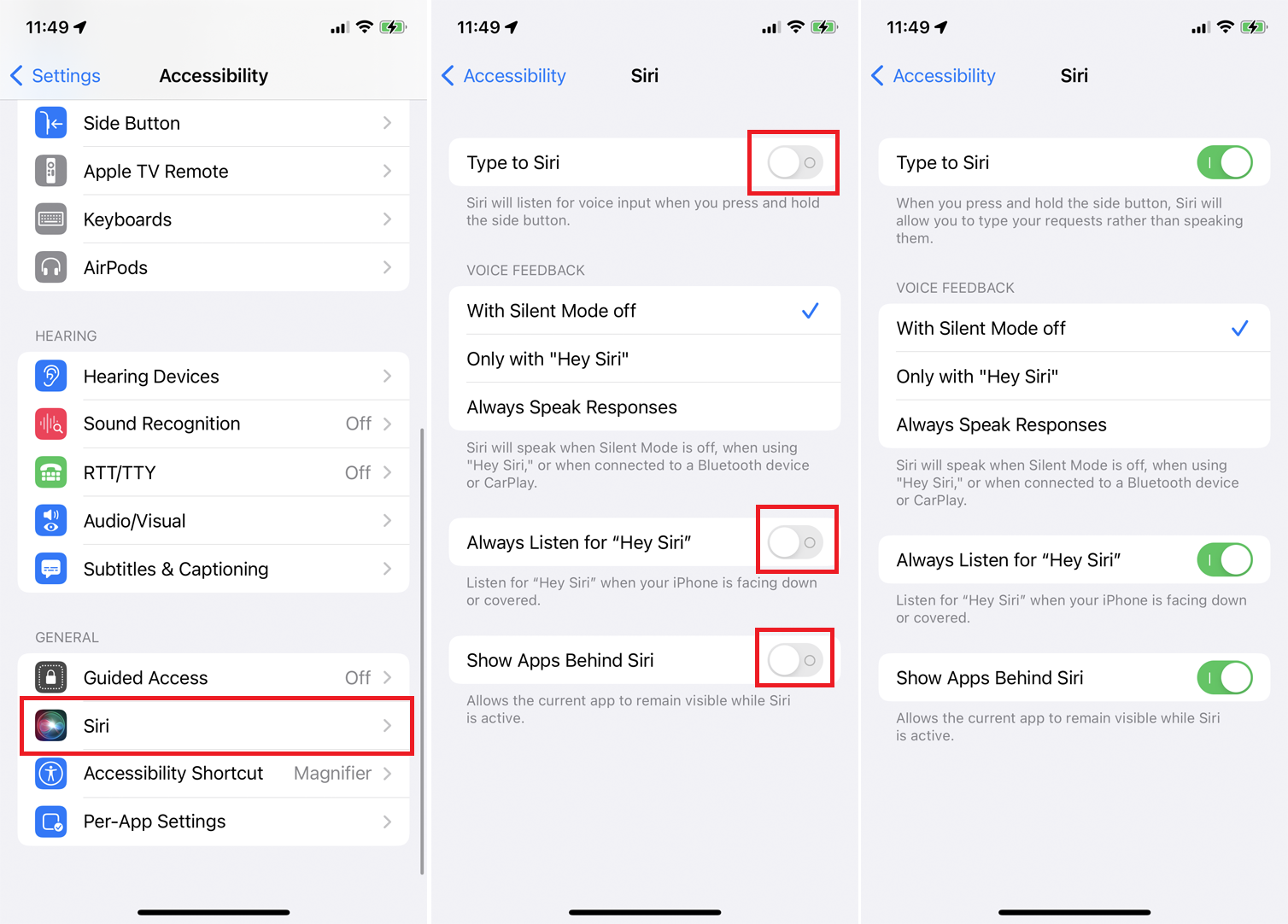
Siri의 응답성이 부족한 경우 설정 > 손쉬운 사용 > Siri 에서 활성화할 수 있는 몇 가지 손쉬운 사용 옵션이 있습니다. Type to Siri 스위치를 켜면 iPhone의 측면 버튼을 누르고 Siri에 대한 질문이나 댓글을 입력할 수 있습니다.
음성 피드백에서 Siri가 무음 모드가 꺼져 있을 때 음성 응답을 제공할지, 깨우기 단어를 사용할 때만 또는 모든 응답에 대해 음성 응답을 제공할지 선택합니다. 항상 "Siri야" 듣기를 켜서 전화기가 뒤집어져 있거나 덮개가 있는 경우에도 Siri가 듣고 있는지 확인하십시오. Siri 뒤에 앱 표시 를 활성화하면 Siri로 전화를 걸어도 현재 앱이 계속 표시됩니다.
14. Siri 기록 삭제
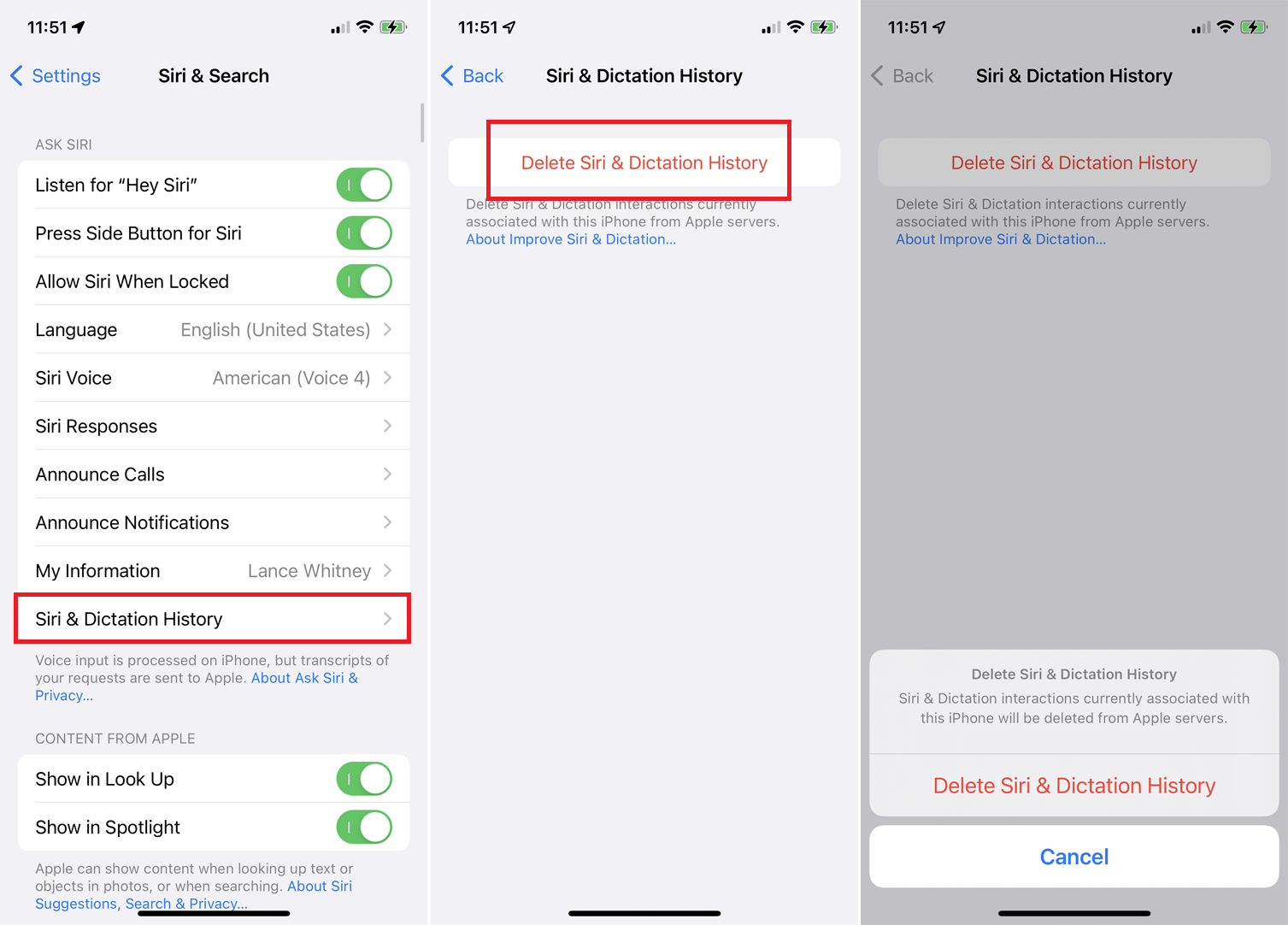
Apple은 Siri와의 대화를 녹음하고 분석합니다. 회사는 귀하의 요청이 귀하의 사용자 ID가 아닌 임의의 식별자와 연결된다고 약속하지만 여전히 귀하의 받아쓰기가 Apple에 저장되는 것을 원하지 않을 수 있습니다.
Siri로 기록을 지우려면 설정 > Siri 및 검색 > Siri 및 받아쓰기 기록 으로 이동합니다. Siri 및 받아쓰기 기록 삭제 링크를 탭합니다. 요청을 확인하면 Siri를 사용한 기록이 Apple 서버에서 삭제됩니다.
