모든 운전자가 알아야 할 12가지 Apple CarPlay 팁
게시 됨: 2022-01-29Apple CarPlay를 사용하면 운전을 더 쉽게 할 수 있습니다. iPhone을 지원되는 차량의 Bluetooth 또는 USB 포트에 연결하면 CarPlay를 사용하여 운전 경로를 찾고, 음악 및 기타 오디오를 듣고, 전화를 걸고 받고, 문자 메시지를 듣고 응답할 수 있습니다. 도로에서 눈을 떼지 못하게 하는 터치 스크린 컨트롤을 사용하는 대신 Siri와 직접 대화하여 이러한 작업의 대부분을 수행할 수도 있습니다.
Apple은 몇 가지 새로운 기능을 추가하고 몇 가지 성가신 장애물을 제거하여 CarPlay의 기능을 계속 강화하고 있습니다. 최근 업데이트를 통해 멀티태스킹, Siri 통합 개선, 지도에 EV 충전소 추가, 새로운 캘린더 보기 도입
가장 좋은 개선 사항 중 하나는 승객이 CarPlay 대시보드에 표시되는 내용을 방해하지 않고 연결된 iPhone을 확인할 수 있도록 변경한 것입니다. 다음은 CarPlay를 더욱 효과적으로 사용하는 데 도움이 되는 몇 가지 팁과 요령입니다.
1. 운전에 집중하세요
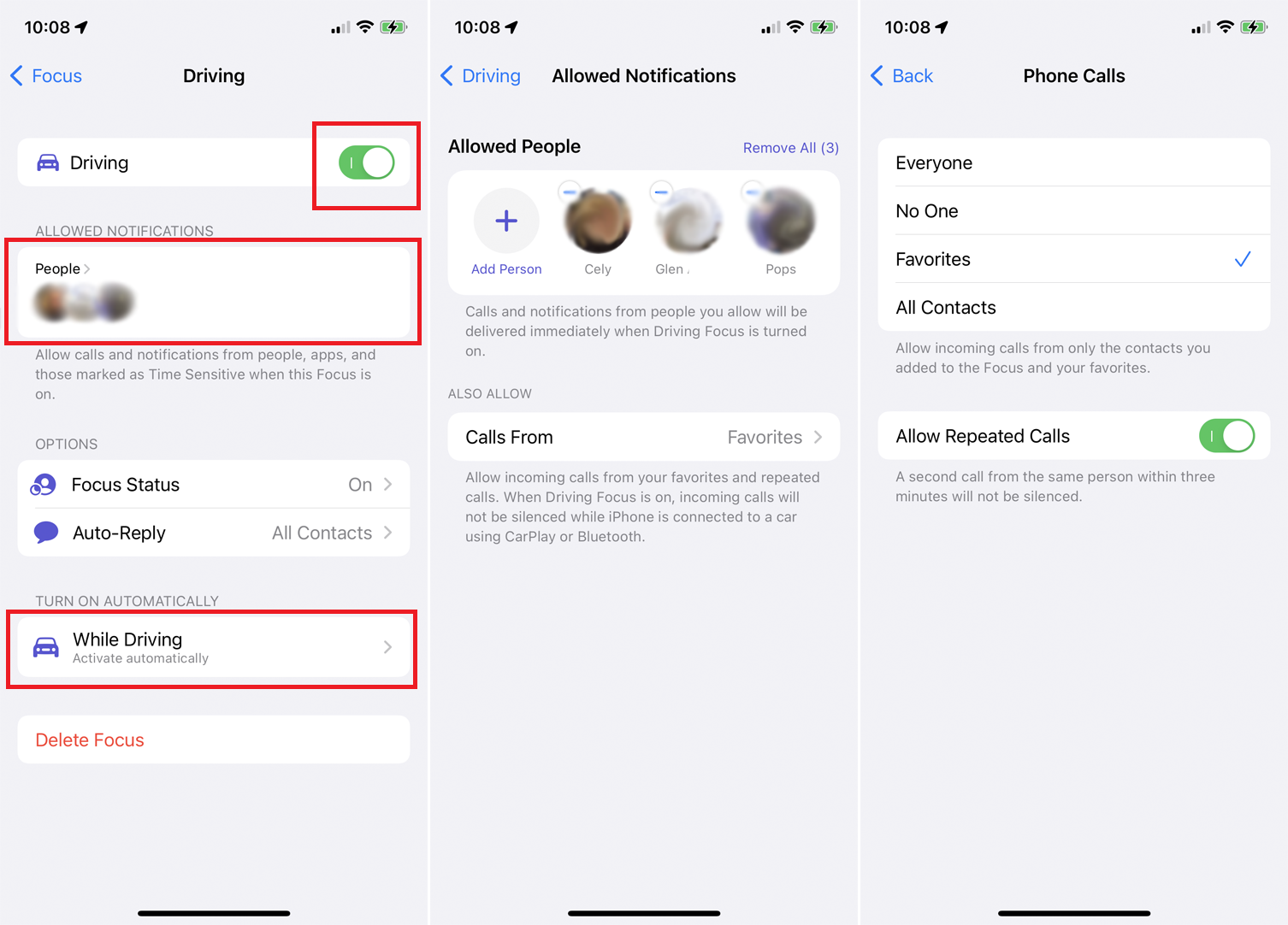
iOS 15에서 Apple은 iPhone의 방해 금지 옵션을 알림을 제어하는 데 도움이 될 수 있는 포커스라는 새로운 모드로 개선했습니다. Focus의 카테고리 중 하나는 운전입니다. 설정 > 초점 > 운전 에서 이것을 설정하고 운전 옆에 있는 스위치를 활성화하십시오.
특정 연락처의 알림을 허용하려면 허용된 알림 아래의 사람 섹션을 탭합니다. 여기에서 특정 사람을 추가하거나 제거하고 통화가 가능한 사람을 설정할 수 있습니다. 옵션 섹션에서 자동 메시지를 설정하여 현재 운전 중임을 알려주는 자동 메시지를 설정할 수 있습니다. 이 초점을 언제 사용해야 하는지 결정하려면 자동으로 켜기 아래의 항목을 누릅니다.
2. CarPlay 사용 중 멀티태스킹
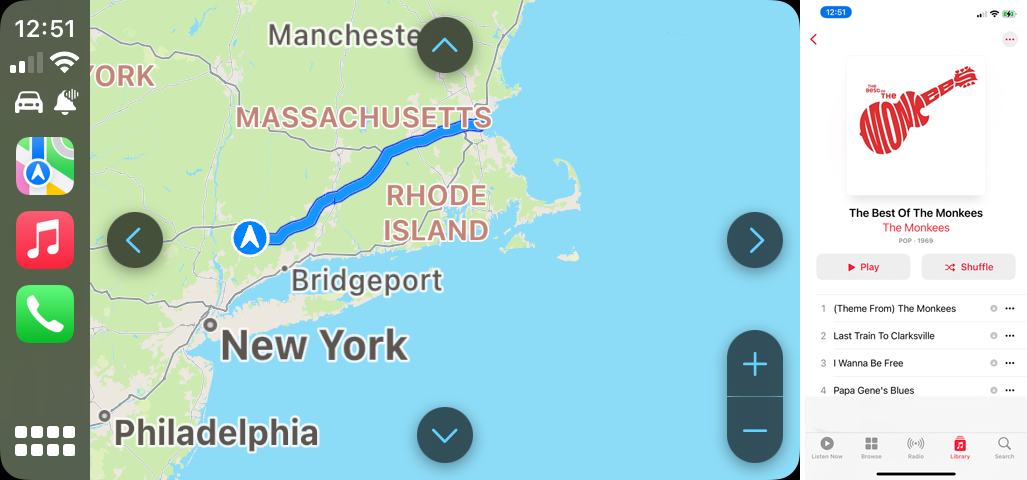
과거에 CarPlay는 휴대전화에 열려 있는 모든 앱을 단순히 미러링했지만 한 번에 두 가지 작업을 수행하려고 할 때 항상 도움이 되지는 않았습니다. 예를 들어, 자동차 대시보드에 지도가 열려 있고 누군가 휴대전화에서 음악 앱을 연 경우 길을 잃을 수 있습니다. iOS 13 이상에서는 그런 일이 발생하지 않습니다. 승객은 휴대폰에서 모든 앱을 열 수 있으며 대시보드 보기는 그대로 유지됩니다.
3. 대시보드 제어
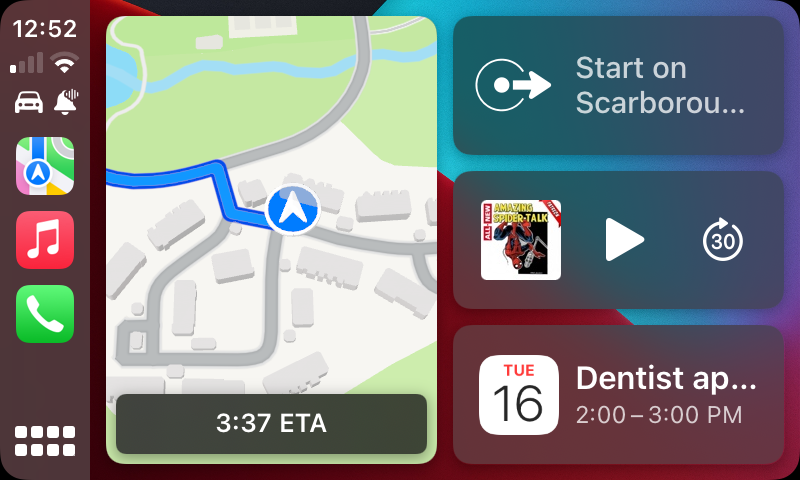
iOS 13까지 대시보드는 한 번에 하나의 앱만 표시할 수 있었습니다. 지도 탐색 화면을 보고 뮤직 플레이어를 사용하려면 둘 사이를 왔다갔다 해야 합니다. 이제 두 개 또는 세 개의 앱으로 화면을 분할하여 한 창에서 운전 경로를 표시하고 다른 창에서 음악을 제어하며 화면의 세 번째 부분에서 캘린더를 볼 수 있습니다.
대시보드에는 홈 버튼을 눌러 전환할 수 있는 세 가지 구성도 있습니다. 현재 또는 마지막 앱을 전체 화면으로 표시하거나 분할 화면 모드에서 여러 앱을 보거나 모든 앱에 액세스할 수 있는 홈 화면을 봅니다.
앱을 탭하여 전체 화면으로 표시하고 대시보드 왼쪽에 있는 아이콘 중 하나를 탭하여 최근 앱으로 전환할 수도 있습니다.
4. 바탕 화면 사용자 정의
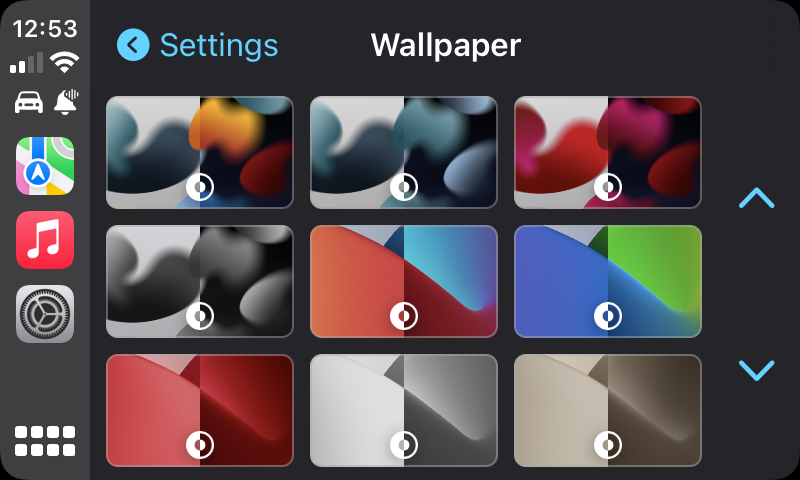
iOS의 새 버전마다 CarPlay 배경을 칠하기 위해 더 많은 월페이퍼 이미지가 추가됩니다. 배경화면을 사용자화하려면 CarPlay에서 설정 앱을 열고 배경 화면 을 선택하십시오. 새 배경 화면으로 사용할 이미지를 누른 다음 설정 버튼을 누릅니다.
5. Siri로 핸즈프리 유지
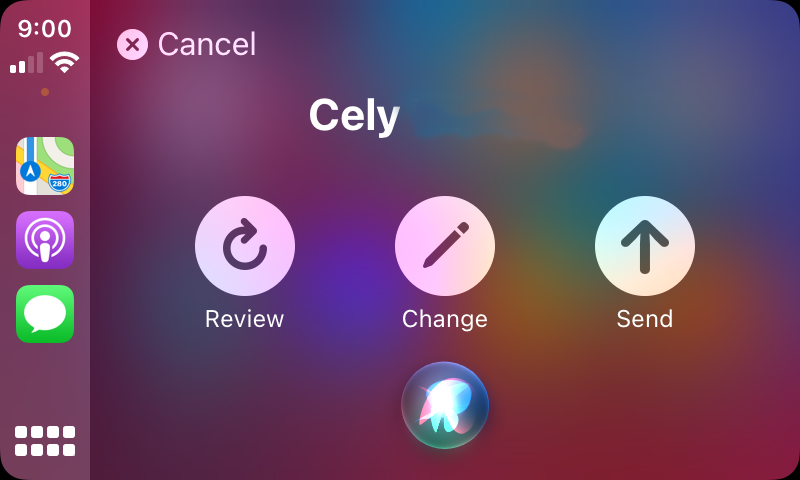
iOS 14 이상을 실행하는 경우 음성 도우미를 호출할 때 Siri가 더 이상 자동차 디스플레이의 시야를 가리지 않습니다. 이제 Siri와 상호 작용할 때 화면 하단에 작은 소용돌이 모양의 공이 나타납니다.
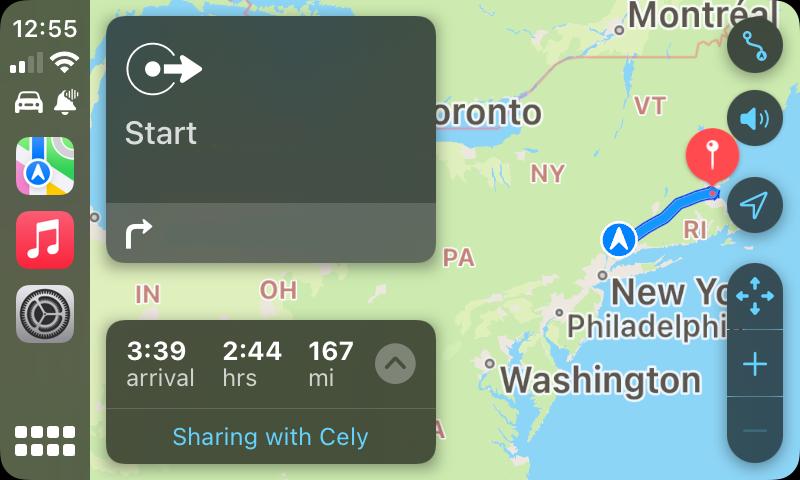
운전 중에 다른 사람과 의사 소통해야 하는 경우 Siri가 구조에 와서 핸즈프리 메시징 옵션을 제공할 수 있습니다. "Siri야, [사람 이름]에게 음성 메시지를 보내줘"와 같이 말한 다음 메시지를 녹음할 수 있습니다. 그런 다음 메시지를 보내기 전에 검토하거나 변경할 수 있습니다. Siri는 또한 다른 사람과 예상 도착 시간을 공유하므로 약속 시간에 늦을 때 유용한 추가 기능입니다. "Siri야, 내 ETA를 [사람의 이름]과 공유해 줘"라고 말하면 됩니다.
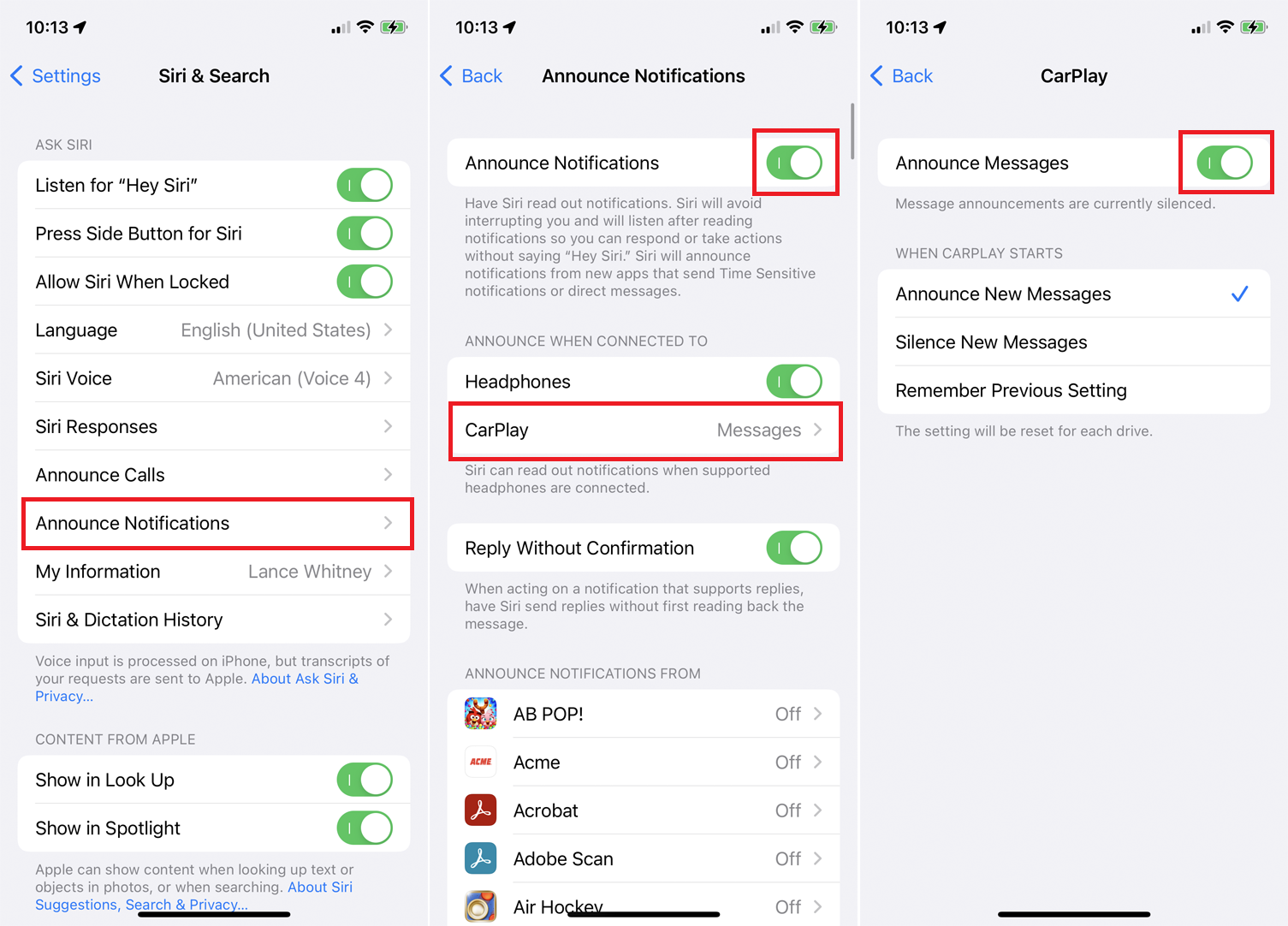
또한 iOS 15 이상에서는 Siri가 새 메시지를 알려줄 수 있으므로 사용자가 대시보드를 보는 데 방해가 되지 않습니다. 이를 설정하려면 설정 > Siri 및 검색 > 알림 알림 을 열고 알림 알림 스위치를 활성화합니다. CarPlay 를 탭하고 메시지 알림 스위치를 켠 다음 새 메시지가 수신될 때 Siri가 어떻게 반응할지 설정하십시오.
6. EV 충전소 찾기
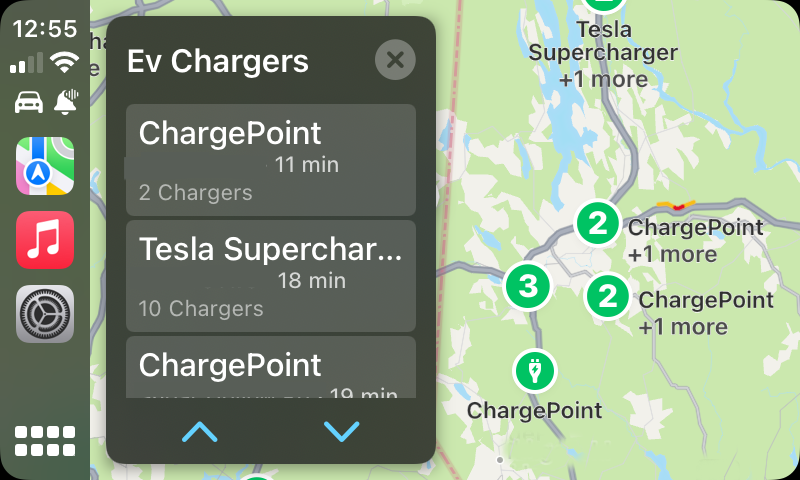
전기차를 소유하고 있다면 충전이 필요할 때 CarPlay의 도움을 받을 수 있습니다. Apple Maps에서 검색 바를 누르고 "EV Chargers"를 입력하십시오. 검색 결과에서 EV Chargers 항목을 탭하면 가장 가까운 충전소가 있는 지도를 볼 수 있습니다.

7. 더 많은 앱 추가
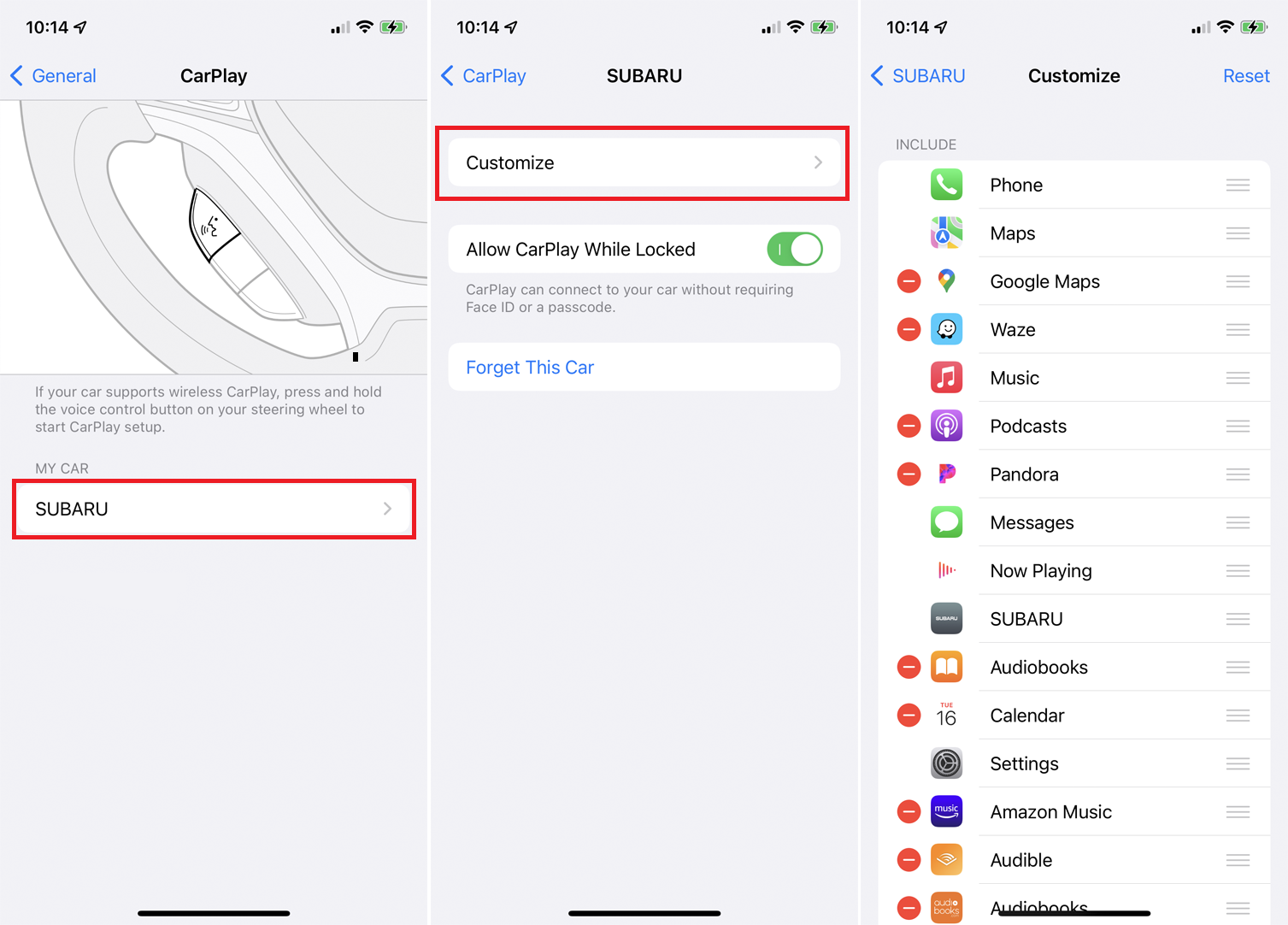
Apple은 CarPlay를 통해 지원하는 앱 유형을 확장했습니다. EV 충전소, 주차, 음식 배달 및 기타 카테고리에 호환되는 앱을 추가할 수 있습니다. Google 지도 및 Waze와 같은 대체 탐색 앱으로 전환할 수도 있습니다.
편집자 추천
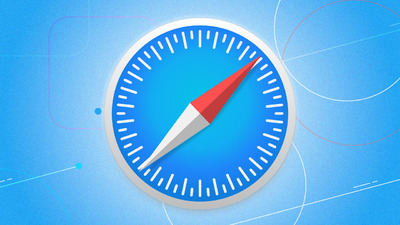
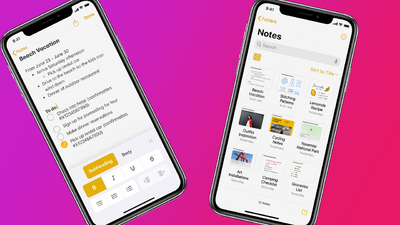

iPhone에서 설정 > 일반 > CarPlay 를 열어 CarPlay에서 사용할 수 있는 앱을 관리합니다. 자동차 이름을 누르고 사용자 지정 을 선택하여 사용 가능한 앱을 추가, 제거 및 순서를 전환합니다.
8. 상세 지도 보기
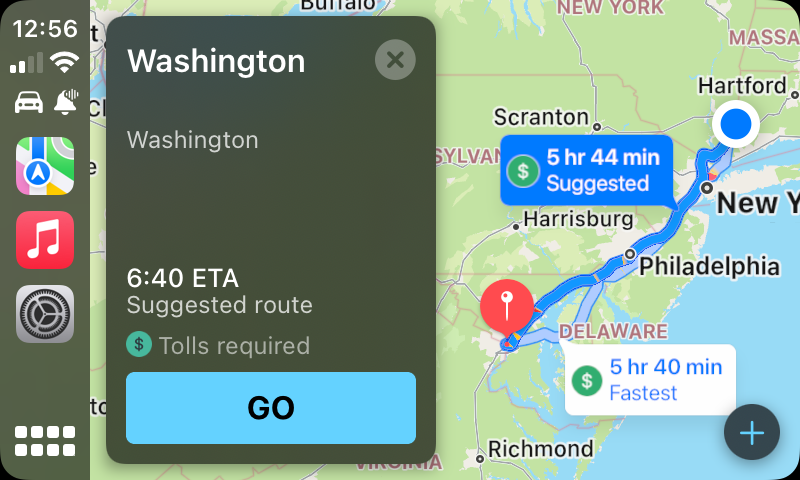
대부분의 운전자는 운전 경로에 CarPlay를 사용하므로 Apple은 더 많은 정보를 제공하기 위해 지도 앱을 강화했습니다. 경로를 탐색하는 동안 제한 속도, 방향, 예상 도착 시간, 3D 건물 및 주유소 및 레스토랑과 같은 비즈니스를 볼 수 있습니다. Siri는 또한 "800피트에서 우회전" 대신 "다음 신호등에서 우회전"과 같이 더 구체적인 운전 방향을 제공합니다.
9. 음악 앱 듣기
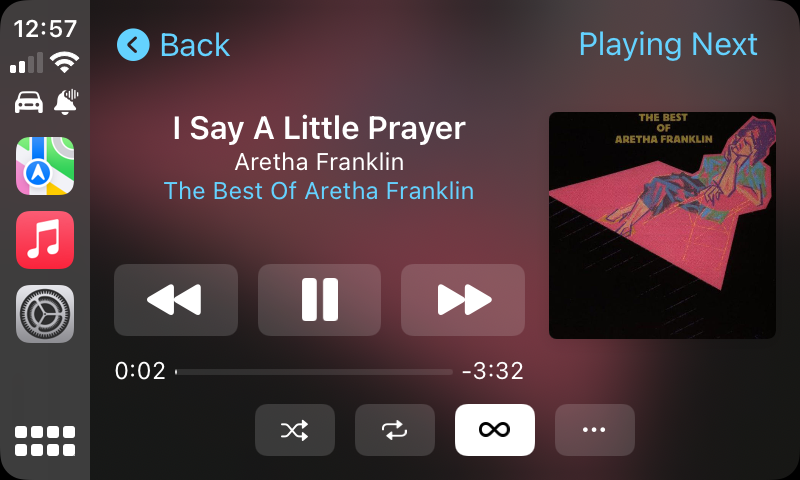
iOS 13 이상에서는 CarPlay를 사용할 때 음악 앱이 더 쉽게 눈에 띕니다. 앨범 아트가 커서 시각적으로 앨범을 더 쉽게 식별할 수 있습니다. 앨범 및 재생 목록으로 이동하는 과정이 더 빠르고 간단합니다. 화면 오른쪽에서 앨범 아트를 볼 수 있고 여전히 음악 재생을 위해 터치 스크린 컨트롤을 사용할 수 있으므로 인터페이스가 더 직관적입니다.
10. 재생 중인 콘텐츠 보기
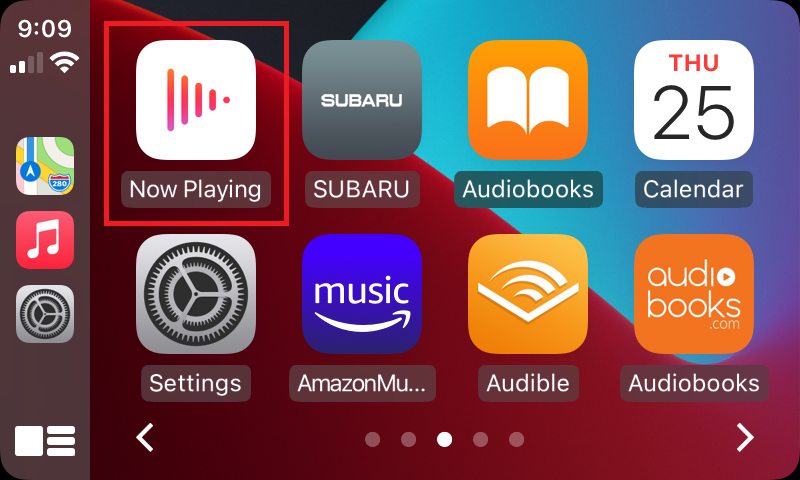
Now Playing이라는 앱을 통해 현재 재생 중인 노래, 팟캐스트 또는 오디오북에 대한 전체 세부 정보를 쉽게 볼 수 있습니다. Now Playing 앱은 홈 화면에서 액세스할 수 있습니다. 또는 이미 오디오 앱을 사용 중인 경우 오른쪽 상단 모서리에 있는 오디오 그래프 아이콘을 탭하기만 하면 됩니다.
11. 캘린더 보기
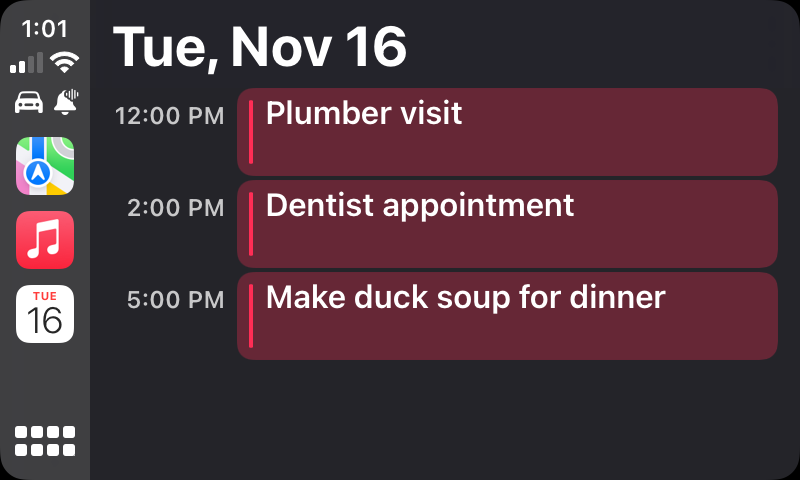
현재 날짜의 일정 약속을 볼 수 있습니다. 홈 화면으로 이동하여 캘린더 아이콘을 탭하거나 Siri에게 캘린더를 보여달라고 요청하기만 하면 됩니다.
12. CarPlay 설정 조정
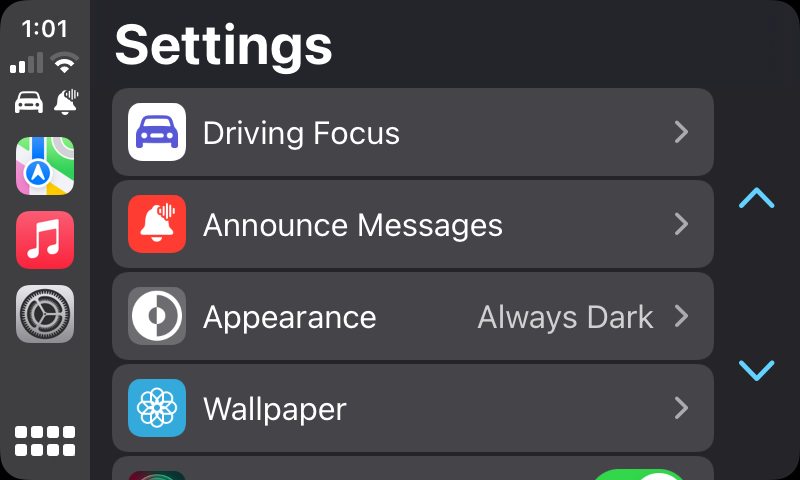
CarPlay는 드라이빙 포커스, Siri 제안 및 앨범 아트를 활성화 또는 비활성화할 수 있는 다양한 옵션을 조정할 수 있는 전용 설정 앱을 제공합니다. 어두운 모드와 기본 밝은 테마 간에 CarPlay 앱의 색 구성표를 설정하는 스위치도 있습니다.
