사용해야 할 12가지 에어팟 기능
게시 됨: 2022-12-05
AirPod를 최대한 활용하고 있습니까? Apple의 편리한 무선 헤드폰에는 찾아보기 전에는 알 수 없는 몇 가지 추가 기능이 포함되어 있습니다.
장치 간 자동 전환(또는 전환 안 함)
AirPods를 장치 중 하나와 페어링하면 Apple ID에 연결됩니다. iPad, 다른 iPhone 또는 Mac을 포함하여 동일한 Apple ID를 사용하는 다른 모든 장치는 다시 페어링할 필요 없이 "작동"해야 합니다. 또한 AirPods는 사용자를 따라다니며 장치 간에 자동으로 전환합니다.
이것은 항상 편리한 기능은 아니므로 동작을 수정할 수 있습니다. iPhone 또는 iPad에서 AirPods를 사용하는 동안 설정 > Bluetooth로 이동하여 헤드폰 옆에 있는 "i" 버튼을 누릅니다. "이 iPhone/iPad에 연결"에서 "이 iPhone/iPad에 마지막으로 연결했을 때"를 선택하면 iPhone 또는 iPad를 다른 것과 함께 사용할 때 자동으로 AirPods로 전환되지 않습니다.
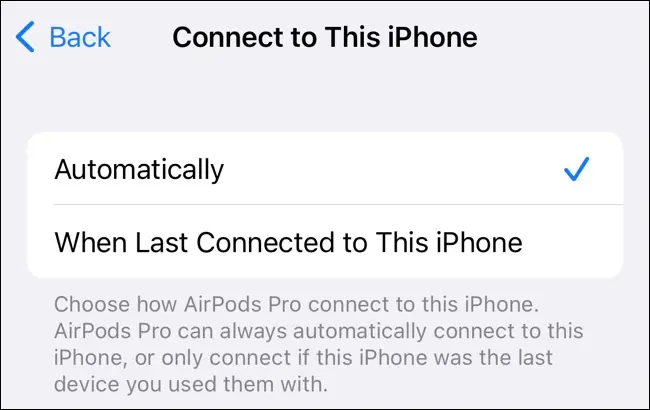
AirPods 옆에 있는 "i"를 클릭하고 동일한 설정을 변경하여 설정 > Bluetooth에서 Mac에서도 동일한 작업을 수행할 수 있습니다. 이 기본 설정은 장치별로 적용되므로 편리한 일부 장치(예: iPad)에서는 사용하고 귀찮은 장치(예: Mac)에서는 비활성화할 수 있습니다.
사용자 지정 가능한 바로 가기 사용
오리지널 AirPods와 2세대 AirPods는 더블 탭 제스처를 사용할 수 있으며, 왼쪽 및 오른쪽 AirPods 각각은 재생 중지 및 시작, Siri 호출, 트랙 건너뛰기와 같은 다양한 기능을 수행할 수 있습니다.
3세대 AirPods는 쥐어짜면 트리거되는 힘 센서를 사용합니다. 한 번 누르면 재생 및 일시 정지, 두 번 누르면 앞으로 건너뛰기, 세 번 누르면 뒤로 건너뛰기, 길게 누르면 Siri가 활성화됩니다. 수신 전화를 받을 때 한 번 쥐어짜기를 사용하여 전화를 받을 수도 있습니다.
AirPods Pro 및 2세대 AirPods Pro도 3세대 AirPods와 동일한 제어 기능을 갖춘 힘 센서를 사용합니다. 여기서 예외는 쥐고 있기를 사용하여 투명도와 능동형 소음 제거 사이를 전환하는 것입니다. AirPods 설정 패널에서 이 동작을 변경할 수 있습니다.
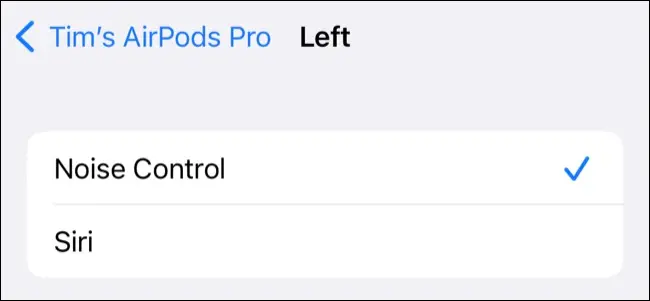
AirPods Max 헤드폰은 디지털 크라운(한 번 탭하여 재생 및 일시 정지, 두 번 탭하여 앞으로 건너뛰기, 세 번 탭하여 뒤로 건너뛰기, 볼륨 조절을 살짝 비틀기) 및 투명 모드와 활성 사이를 전환하는 소음 제어 버튼을 사용합니다. 소음 제거. 원하는 경우 이러한 설정을 변경할 수 있습니다.
설정 > Bluetooth에서 AirPods에 사용자 지정 가능한 제어 기능이 있는지 확인하고 변경한 다음 AirPods을 착용하고 있는 동안 AirPods 옆에 있는 "i"를 누릅니다.
액티브 노이즈 캔슬링으로 배경 소리 차단
AirPods Pro, Beats Fit Pro, Beats Studio Buds 또는 AirPods Max 한 쌍이 있는 경우 능동형 소음 제거(ANC)를 사용하여 배경 소음을 제거할 수 있습니다. Apple의 ANC는 매우 훌륭하며 AirPods 스템을 길게 누르거나 AirPods Max의 전용 소음 제어 버튼을 사용하여 전환할 수 있습니다.
iPhone 또는 iPad에서 제어 센터를 시작한 다음 볼륨 슬라이더를 길게 탭하여 AirPod를 사용할 때마다 이 설정을 전환합니다. "노이즈 제어" 버튼을 탭하여 노이즈 캔슬링, 끄기, 투명도 사이를 전환합니다. Mac의 경우 제어 센터에서 사운드를 클릭하면 AirPods가 연결되었을 때 동일한 옵션이 표시됩니다.
ANC는 단순히 설정을 끄는 것보다 더 많은 배터리를 사용하므로 사용 가능한 배터리 수명을 최대화하는 데 관심이 있거나 충분히 조용한 환경에서 듣고 있다면 이 기능을 끄는 것이 좋습니다.
투명도 모드로 주변 세상 듣기
ANC와 마찬가지로 투명도 모드는 AirPods Pro, Beats Fit Pro, Beats Studio Buds 및 AirPods Max에서 작동합니다. AirPods의 줄기를 꽉 쥐거나 AirPods Max의 소음 제어 버튼을 탭하여 이 사이를 전환할 수 있습니다.
이 기능은 상점에서 물건을 구매할 때처럼 누군가가 말하는 것을 듣기 위해 귀에서 이어버드를 떼지 않아도 되기 때문에 특히 유용합니다. 투명성은 편리할 뿐만 아니라 중요한 안전 기능이 될 수 있습니다. AirPods를 착용하고 달리거나 자전거를 타는 경우 특히 그렇습니다(골전도 헤드폰이 아마도 여전히 가장 안전한 방법일 것입니다).
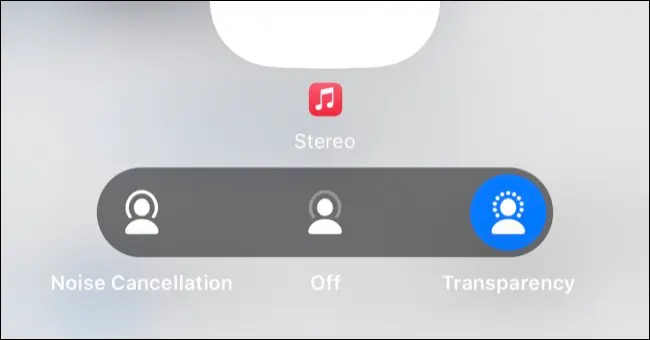
안타깝게도 투명성에는 몇 가지 제한 사항이 있습니다. 팟캐스트와 같은 말은 나쁘지 않지만 음악 볼륨이 너무 크면 다른 사람의 말을 듣기 어려울 수 있습니다. 볼륨을 낮추거나 한 번 쥐어(또는 AirPods Max에서 Digital Crown 탭) 빠르게 일시 중지한 다음 최상의 결과를 위해 투명도 모드를 사용하십시오.
다른 AirPods(또는 Beats)와 오디오 공유
1세대 AirPods, BeatsX와 같은 오래된 Beats 모델, 이후 만들어진 W1, H1 및 H2 칩을 사용하는 거의 모든 헤드폰을 포함하여 듣고 있는 모든 것을 다른 헤드폰과 공유할 수 있습니다. 또한 이것이 작동하려면 최소한 iPhone 8, iPad(5세대), iPad Air(3세대) 또는 이와 유사한 기기가 필요합니다.
오디오를 무선으로 공유하려면 평상시처럼 자신의 AirPods 또는 Beats 헤드폰으로 듣기 시작하십시오. 화면 오른쪽 상단 모서리에서 아래로 살짝 밀어 iPhone 또는 iPad에서 제어 센터를 표시한 다음 지금 재생 중 상자의 오른쪽 상단 모서리에 있는 AirPlay(무선 오디오) 버튼을 탭합니다.
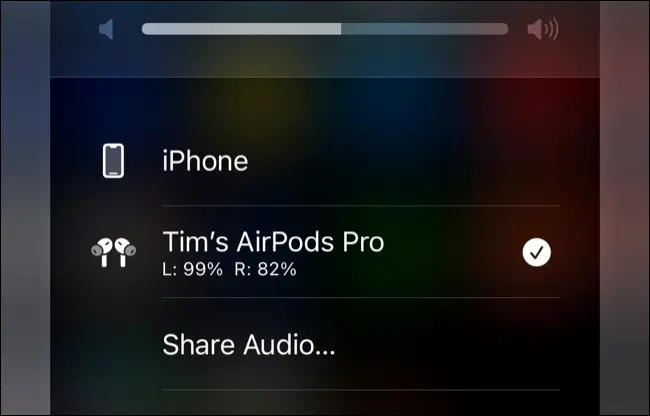
그런 다음 장치 목록에서 "오디오 공유..." 프롬프트를 누르십시오. 이제 이어버드가 들어 있는 충전 케이스를 닫고 뚜껑을 열어 친구의 AirPods를 페어링하십시오. AirPods Max의 경우 장치 가까이에 두기만 하면 됩니다. Beats 헤드폰의 경우 페어링 모드로 전환하고 가까이 두십시오.
선택할 수 있는 목록에 두 번째 헤드폰 쌍이 표시되어야 합니다. 연결되면 장치 목록의 슬라이더를 사용하여 각각에 대해 독립적으로 볼륨을 제어할 수 있습니다. 세션을 종료하려면 제어 센터의 장치 목록에서 공유를 중지할 헤드폰을 누릅니다.
Dolby Atmos로 공간 오디오 듣기
AirPods Pro, 3세대 AirPods, AirPods Max 및 Beats Fit Pro에서 인상적인 서라운드 사운드의 공간 오디오를 즐겨보세요. 이것이 작동하려면 Apple Music, Tidal, Netflix, Apple TV+ 등과 같은 공간 오디오 소스가 필요합니다. Dolby Atmos 로고가 있는 곳이라면 어디서든 호환되는 AirPods 또는 Beats와 함께 공간 오디오를 사용할 수 있습니다.

iPhone 또는 iPad에서 공간 오디오를 사용하려면 이를 지원하는 소스 재생을 시작한 다음 화면 오른쪽 상단 모서리에서 아래로 살짝 밀어 제어 센터를 트리거합니다. 이제 볼륨 슬라이더를 길게 탭한 다음 "공간 오디오"를 탭하고 "고정"과 "머리 추적" 또는 "끄기" 중에서 선택하여 설정을 모두 비활성화합니다.
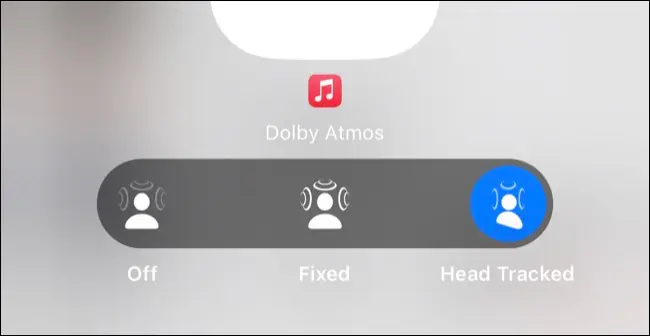
헤드 트래킹을 활성화하면 보다 몰입감 있고 고유한 Dolby Atmos 환경을 만들 수 있지만 모든 상황에 이상적이지는 않을 수 있습니다. 표준 스테레오 콘텐츠에서 "Spatialize Stereo"를 사용할 수도 있지만 항상 좋은 소리는 아닙니다.
그 동안 Apple이 iOS 16에서 도입한 기능인 머리를 스캔하고 개인화된 공간 오디오를 설정할 수도 있습니다.
Apple TV로 시네마 사운드 즐기기
Apple TV가 있는 경우 AirPod를 다시 페어링하지 않고도 사용할 수 있습니다. 리모컨의 홈 버튼을 길게 누른 다음 AirPlay(무선 오디오 버튼, 뒤에 삼각형이 있는 원 모양)를 탭하여 사용 가능한 출력 목록을 확인합니다. AirPods를 착용하는 동안 Apple TV에서 출력으로 선택할 수 있습니다.
AirPods Pro, 3세대 AirPods, AirPods Max 또는 호환되는 Beats 모델이 있는 경우 헤드폰을 사용하여 Apple TV+, Netflix 등과 같은 Dolby Atmos 소스로 공간 오디오를 경험할 수 있습니다. 이 기능이 작동하려면 1세대 Apple TV 4K(2017) 이상이 필요합니다.

다른 모델은 여전히 Apple TV와 페어링할 수 있지만 표준 스테레오 출력으로 제한됩니다.
AirPod와 함께 Siri 사용하기
iPhone 또는 iPad의 설정 > Siri 및 검색에서 "'Siri야' 듣기"를 활성화한 경우 AirPods가 기본 마이크로 사용됩니다. "Siri야, 타이머를 5분으로 설정해"와 같은 명령을 실행하여 핸즈프리로 작업을 수행함으로써 착용하는 동안 Siri를 트리거할 수 있습니다.
"Siri야" 기능을 사용하지 않는 경우에도 AirPods에서 Siri를 사용할 수 있지만 수동으로 트리거해야 합니다. 이것은 가지고 있는 모델에 따라 다르게 작동합니다. 예를 들어 3세대 AirPod는 쥐고 길게 눌러 Siri를 호출합니다. AirPods Pro에서는 설정 > Bluetooth에서 이어버드별로 이 제스처의 기본 동작을 변경할 수 있으며 AirPods 모델 옆에 있는 "i"를 탭합니다.
Bluetooth를 통해 AirPod를 무엇이든 연결하십시오
AirPods는 아직 페어링되지 않은 경우에도 Apple 기기에 쉽게 연결됩니다. Nintendo Switch 또는 Windows PC와 같은 다른 Bluetooth 장치에도 쉽게 연결할 수 있습니다. 페어링되면 페어링 모드로 들어가 언제든지 이러한 장치로 전환할 수 있습니다.
AirPods Max 이외의 AirPods에서 이 작업을 수행하려면 AirPods를 충전 케이스에 넣고 엽니다. LED 표시등이 깜박이기 시작할 때까지 케이스 뒷면의 버튼을 길게 누릅니다. 이제 다른 Bluetooth 헤드폰과 마찬가지로 AirPods를 페어링합니다(일반적으로 해당 장치의 Bluetooth 설정으로 이동하여 AirPods 선택).
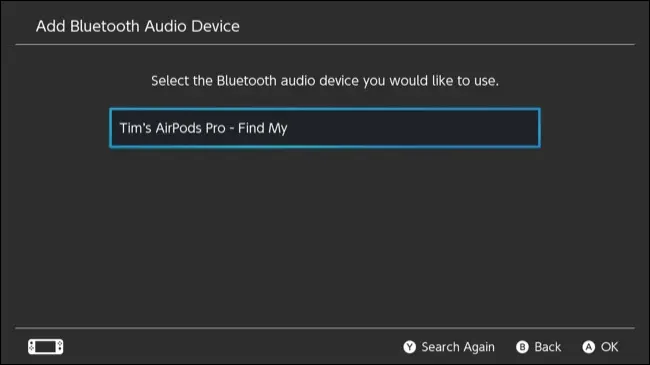
AirPods Max는 상태 표시등이 흰색으로 깜박일 때까지 소음 제어 버튼을 누르고 있어야 한다는 점을 제외하면 동일한 방식으로 작동합니다.
iPhone 또는 기타 Apple 장치와 함께 사용하기 위해 AirPods를 "일반" 모드로 되돌리려면 iOS 또는 macOS에서 음원으로 선택하기만 하면 됩니다. 다음에 Bluetooth 장치와 함께 사용하려면 "페어링" 과정을 반복하십시오(이전에 이미 페어링한 경우 더 빠름).
잃어버린 AirPod 찾기
iPhone, iPad 또는 Mac에서 나의 찾기 앱을 사용하여 AirPods의 마지막으로 알려진 위치를 볼 수 있습니다. 앱을 열고 장치를 탭(또는 Mac의 경우 사이드바에서 확인)하고 AirPods를 선택하기만 하면 됩니다.
이어버드가 케이스 밖에 있지만 다른 장치 범위 내에 있는 경우 "사운드 재생"을 선택하여 경고음을 울릴 수도 있습니다. 소리가 매우 크므로 이 작업을 시도할 때 AirPod를 귀에 꽂고 있지 않은지 확인하십시오. 또한 그들을 찾을 수 있는 최상의 기회를 제공하기 위해 방이 가능한 한 조용한지 확인하고 싶을 것입니다. 이것은 소파의 갈라진 틈으로 미끄러져 내려간 AirPod를 찾는 데 적합합니다.
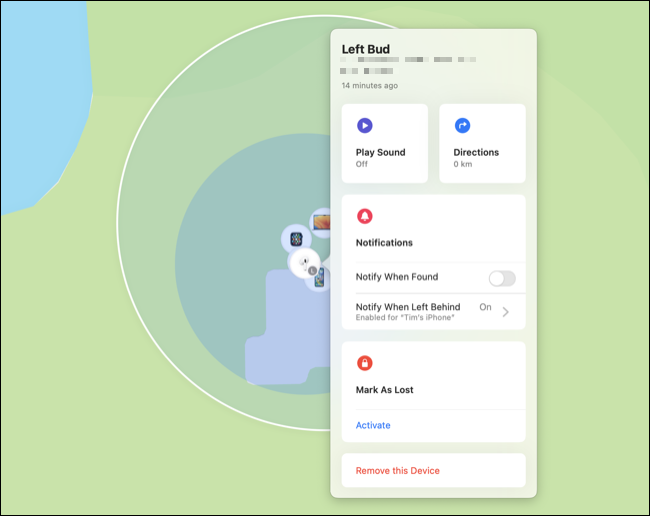
AirPod를 분실한 경우 iPhone, Mac 또는 AirTag의 분실 모드처럼 작동하는 분실로 만들 수 있습니다. 다른 iPhone 사용자가 AirPods를 페어링하려고 할 때 잃어버린 이어버드와 재결합하는 데 도움이 될 수 있는 메시지가 표시됩니다.
적합도 테스트로 최적의 적합도 얻기
AirPods Pro 또는 3세대 AirPods가 있는 경우 헤드폰을 처음 받을 때 사용할 이어버드를 선택할 수 있습니다. 이 이어버드는 최상의 결과를 위해 외이도와 밀착되어야 합니다. 단, 너무 조이는 것을 원하지 않거나 이어버드가 떨어지거나 불편할 위험이 있습니다.
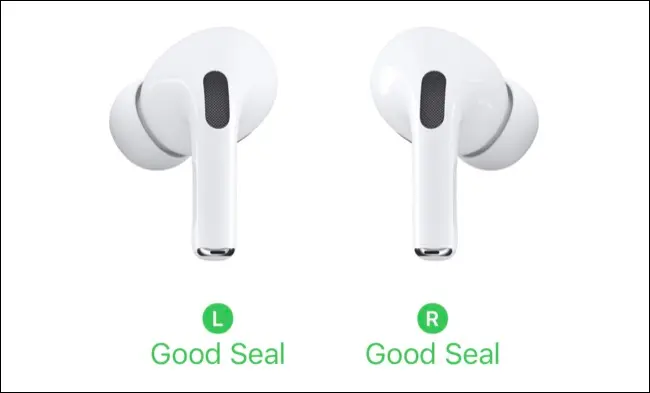
현재 귀 팁이 올바른 크기인지 확실하지 않은 경우 적합 테스트를 수행할 수 있습니다. AirPods를 귀에 꽂고 설정 > Bluetooth로 이동하여 AirPods 옆에 있는 "i"를 탭한 다음 Test Ear Tip Fit을 선택하고 지침을 따릅니다.
무선으로 충전
Qi 인증 무선 충전기를 사용하여 무선 충전 케이스로 AirPods Pro, 2세대 이상의 AirPods 및 AirPods을 무선으로 충전하십시오. AirPods을 충전기에 놓고 노란색 충전 표시등을 찾으십시오. 표시등이 빨간색이면 충전 케이스의 위치를 조정해야 할 수 있습니다.
케이스를 AirPods와 별도로 충전하거나 AirPods를 케이스에 그대로 두고 한 번에 모든 것을 충전할 수 있습니다. 2세대 AirPods Pro가 있는 경우 이 모델에는 MagSafe 충전 케이스가 대신 제공되므로 Apple Watch 충전기를 사용할 수도 있습니다.
AirPod 문제 해결
AirPods가 항상 예상대로 작동하는 것은 아닙니다. 예기치 않게 연결이 계속 끊기는 경우 어떻게 해야 하는지 확인하세요. 또한 AirPods를 때때로 잘 청소하여 위생적으로 유지할 수도 있습니다.
또한 애프터마켓 케이스를 사용하면 AirPods이 충전 케이스에서 떨어지는 것을 막을 수 있습니다. 애프터마켓 AirPods 액세서리 중 투자하고 싶은 몇 안 되는 액세서리 중 하나입니다.
