iPhone 또는 iPad에 중독되셨습니까? Apple의 화면 시간으로 제한을 설정하는 방법
게시 됨: 2022-01-29당신이나 당신의 아이들이 스마트 폰에 붙어 있습니까? 축소하시겠습니까? Apple의 스크린 타임 기능을 사용하면 휴대 전화에서 보낸 시간과 가장 많이 보는 시간을 확인할 수 있습니다.
스마트폰 습관을 없애기 위해 다양한 옵션을 설정하여 특정 앱을 차단하거나 iPhone 또는 iPad에서 사용하는 시간을 제한할 수 있습니다. 이 기능은 클라우드 기반이기 때문에 모든 Apple 모바일 장치에 총체적으로 얼마나 많은 시간을 소비하는지 보여줄 수 있습니다.
스크린 타임은 2018년부터 있었지만 Apple은 이 기능을 정기적으로 업데이트합니다. iOS 15 및 iPadOS 15에서 타사 개발자는 이제 부모를 위한 더 많은 컨트롤과 옵션을 추가하여 더 많은 사용과 유연성을 위한 길을 열 수 있습니다.
기술 중독에 대처할 준비가 되었거나 휴대전화를 응시하는 데 얼마나 많은 시간을 소비하는지 자세히 살펴보고 싶다면 다음과 같이 시작하세요.
장치 업데이트
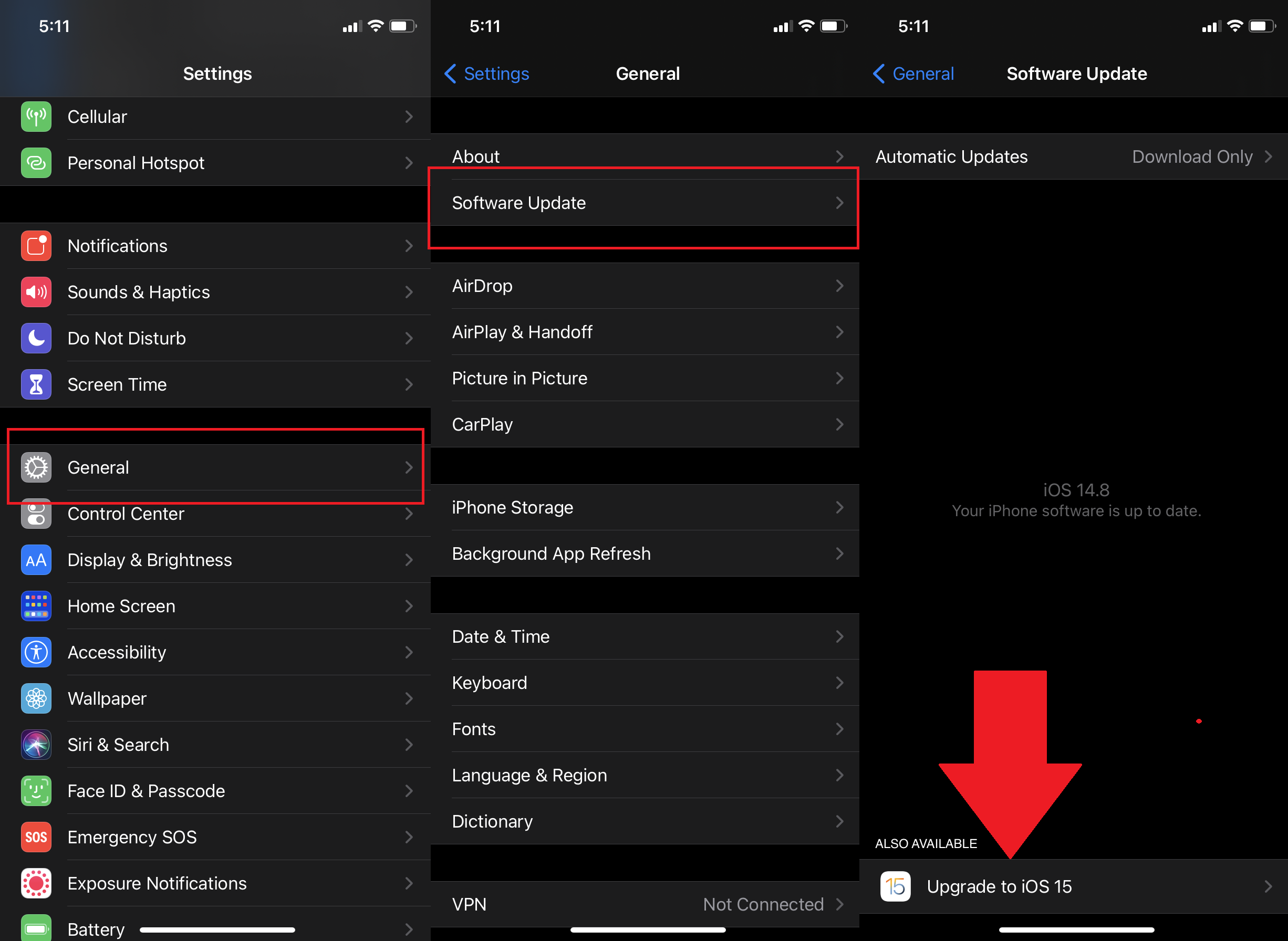
먼저 iOS/iPadOS 15 이상을 실행 중인지 확인하십시오. 설정 > 일반 > 소프트웨어 업데이트 로 이동합니다. iOS가 최신 상태라는 알림을 받거나 최신 업데이트를 다운로드하여 설치하라는 메시지가 표시됩니다.
스크린 타임 활성화
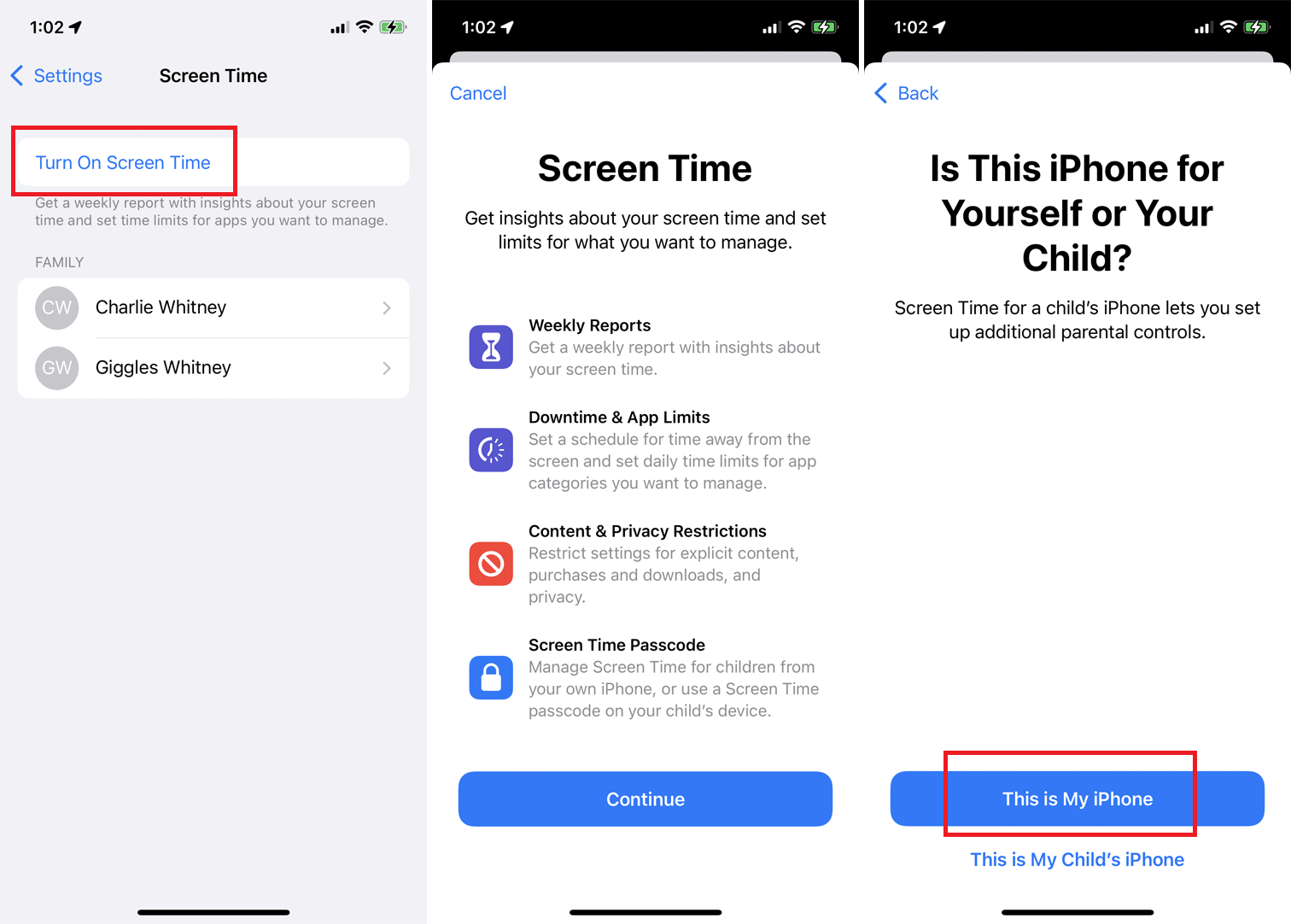
스크린 타임을 활성화하려면 설정 > 스크린 타임 으로 이동하고 스크린 타임 켜기 를 탭합니다. 스크린 타임 화면에서 정보를 읽고 계속 을 누릅니다. 그런 다음 이 장치가 귀하 또는 귀하의 자녀를 위한 것인지 묻습니다. 당신을 위한 것이라면 이것은 나의 iPhone 입니다 를 탭하십시오.
스크린 타임 암호 설정
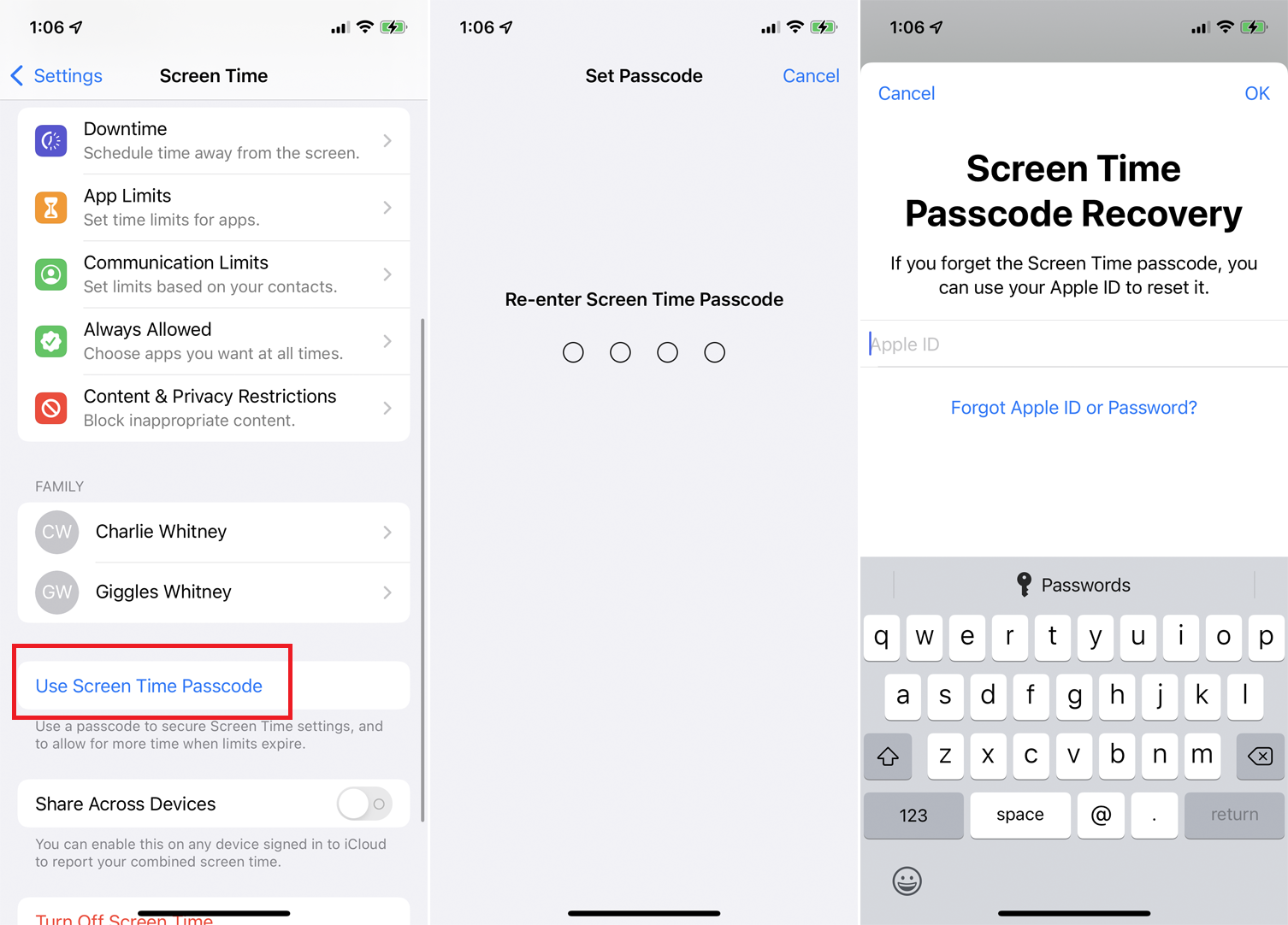
스크린 타임은 이제 휴대전화에서 개별 앱, 기능 및 설정을 사용하는 시간을 모니터링합니다. 화면을 아래로 스와이프하고 스크린 타임 암호 사용 을 탭합니다. 이렇게 하면 스크린 타임 설정을 보호하고 설정된 금액이 만료되면 앱에 추가 시간을 요청할 수 있습니다.
암호를 입력하고 다시 입력합니다. 스크린 타임 암호를 잊어버린 경우 Apple ID를 사용하여 재설정할 수 있음을 알려주는 스크린 타임 암호 복구 메시지가 나타납니다. Apple 사용자 이름과 암호를 입력하고 확인을 탭 합니다 .
여러 장치 모니터링
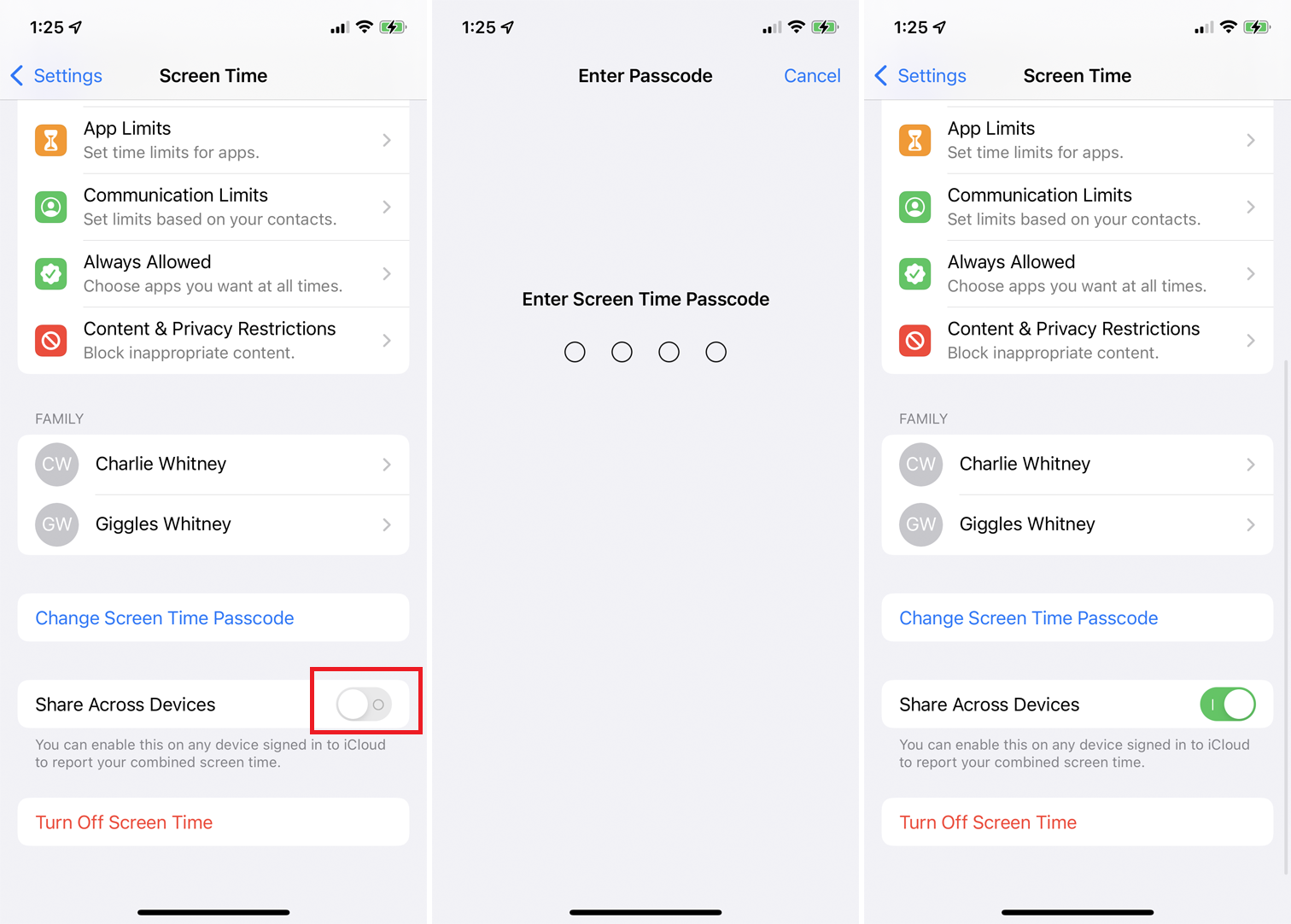
그런 다음 iPhone, iPad 또는 Mac과 같은 Apple 기기가 두 대 이상 있고 모든 기기에서 스크린 타임 정보를 기록하고 보려면 기기 간 공유 옆에 있는 스위치를 켭니다. 이중 인증이 아직 활성화되지 않은 경우 활성화해야 합니다. 암호를 설정하면 여러 장치에서 공유할 수 있도록 암호를 입력하라는 메시지가 표시됩니다.
다운타임 시간 설정
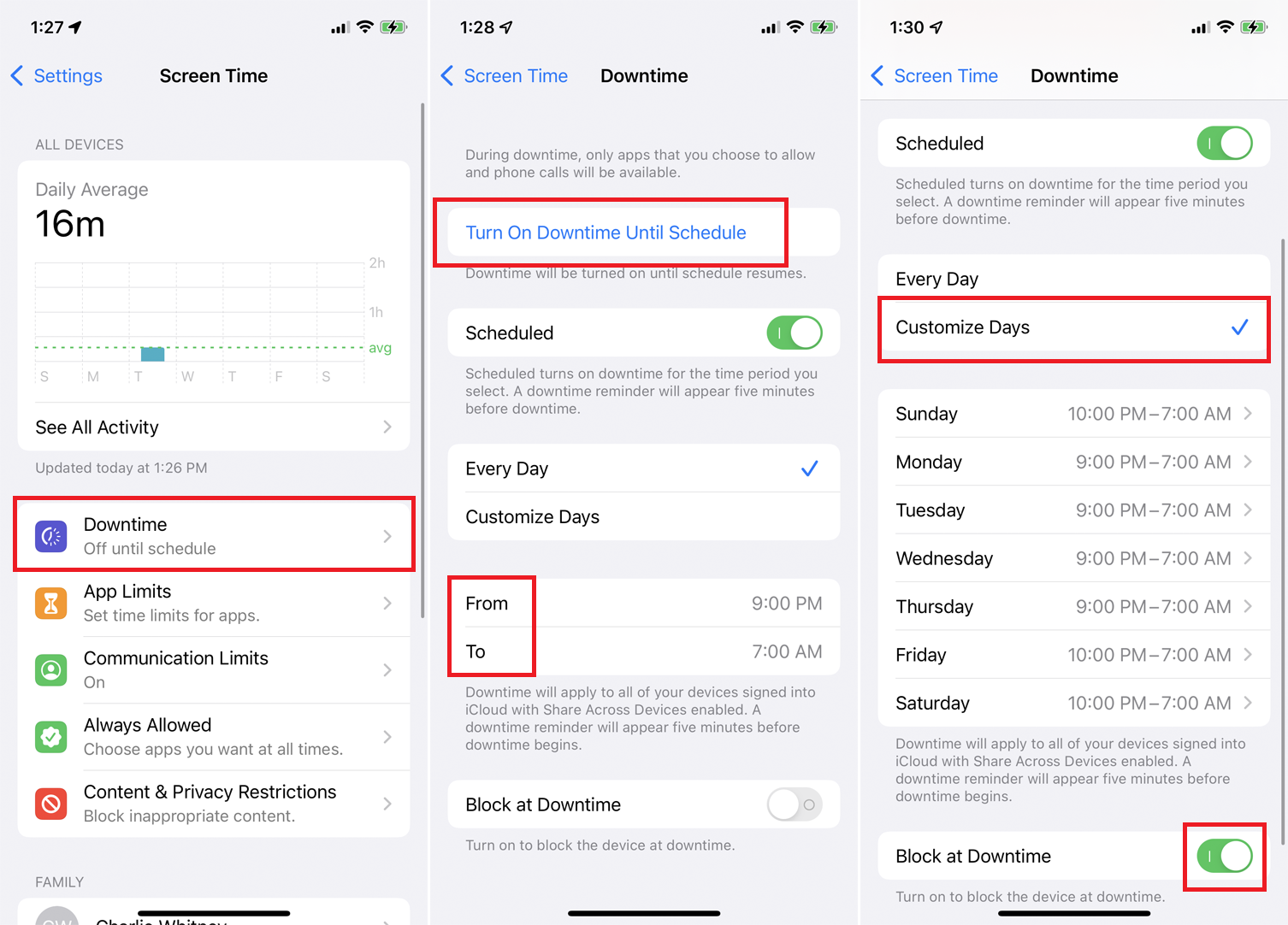
이제 액세스할 수 있는 앱과 기능과 기간에 대한 제한을 설정할 수 있습니다. 다운타임 항목을 탭하여 특정 앱만 허용되는 기간을 만듭니다. 시작 시간을 누른 다음 종료 시간을 눌러 모든 요일에 대한 시간 제한을 설정합니다. 요일 사용자 지정 을 눌러 요일별로 다른 시간을 예약할 수도 있습니다.
가동 중지 시 기기의 모든 앱과 활동을 차단하려면 가동 중지 시 차단 옆에 있는 스위치를 켭니다. 일정까지 다운타임 켜기 링크를 탭하면 다운타임을 즉시 활성화할 수도 있습니다.
앱 및 웹사이트 제한 설정
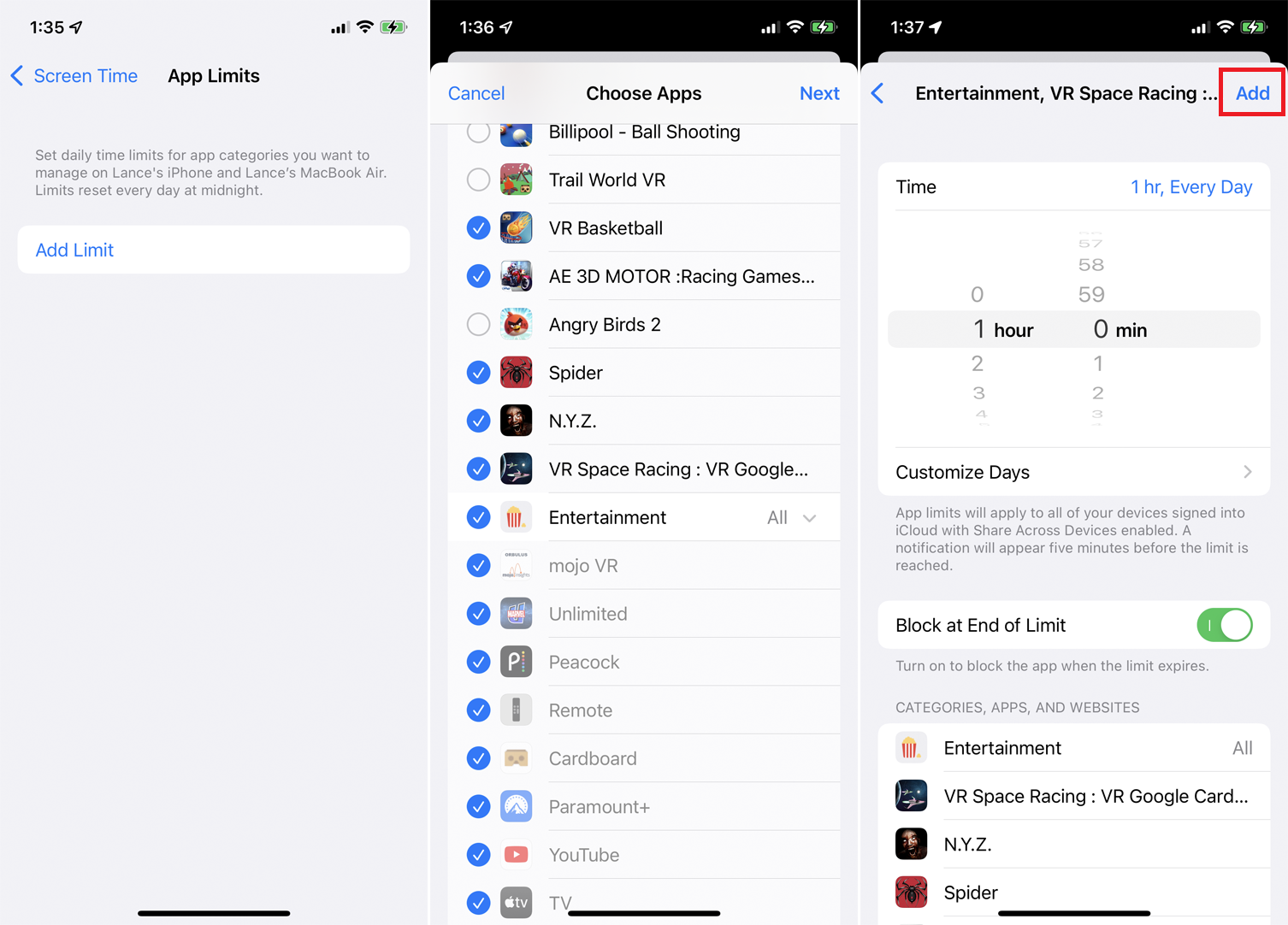
메인 스크린 타임 메뉴에서 앱 제한 을 눌러 특정 앱을 사용할 수 있는 시간을 설정합니다. 제한 추가 를 탭한 다음 카테고리 및 개별 앱을 선택하거나 모든 앱 및 카테고리 를 선택하여 모든 앱에 동일한 제한을 설정할 수 있습니다.
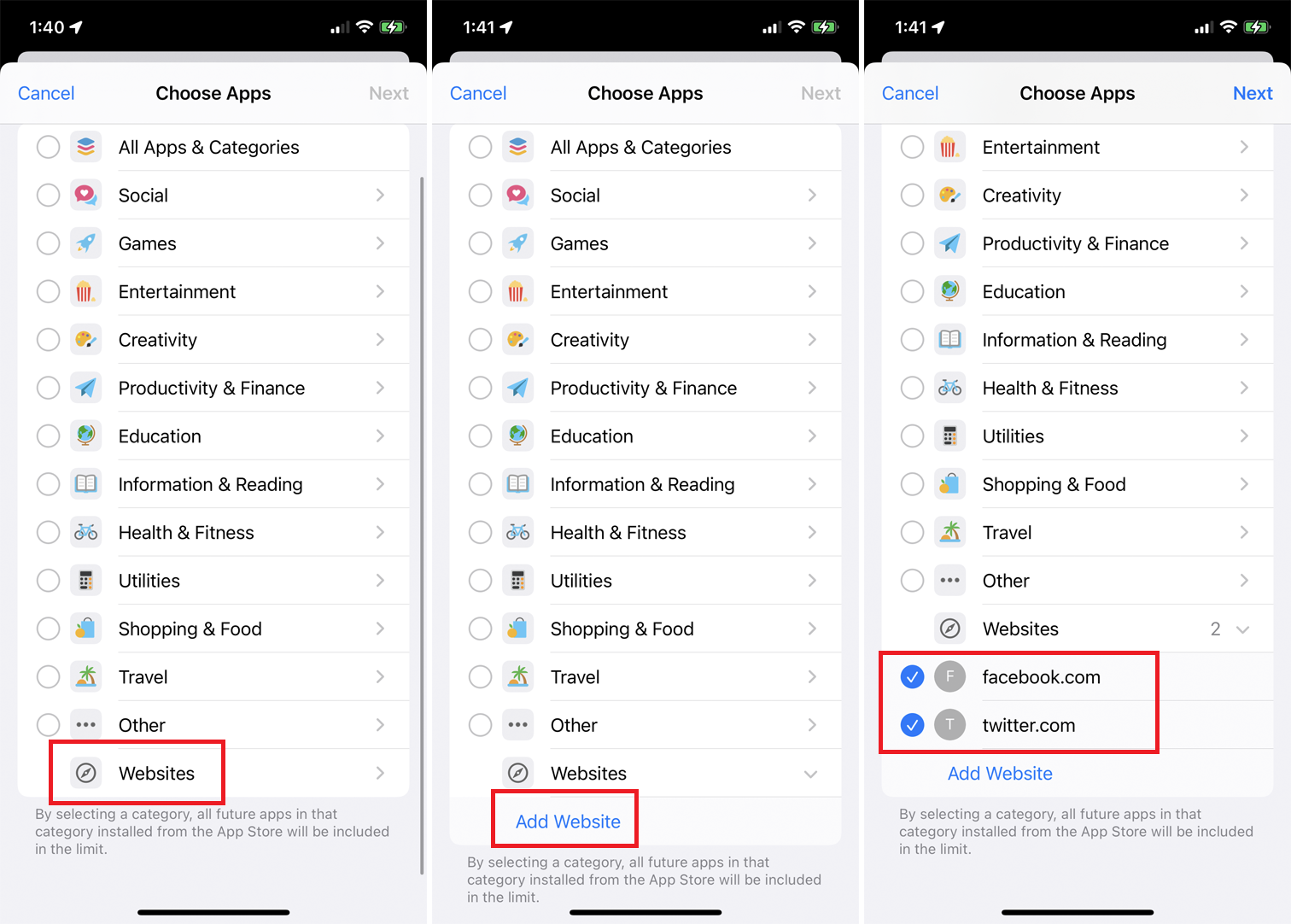
개별 웹사이트에서 시간을 제한할 수 있습니다. 앱 선택 화면에서 카테고리 목록 하단까지 아래로 스와이프하고 웹사이트 를 탭합니다. 웹 사이트 추가 를 누르고 포함하려는 웹 사이트의 URL을 입력합니다.
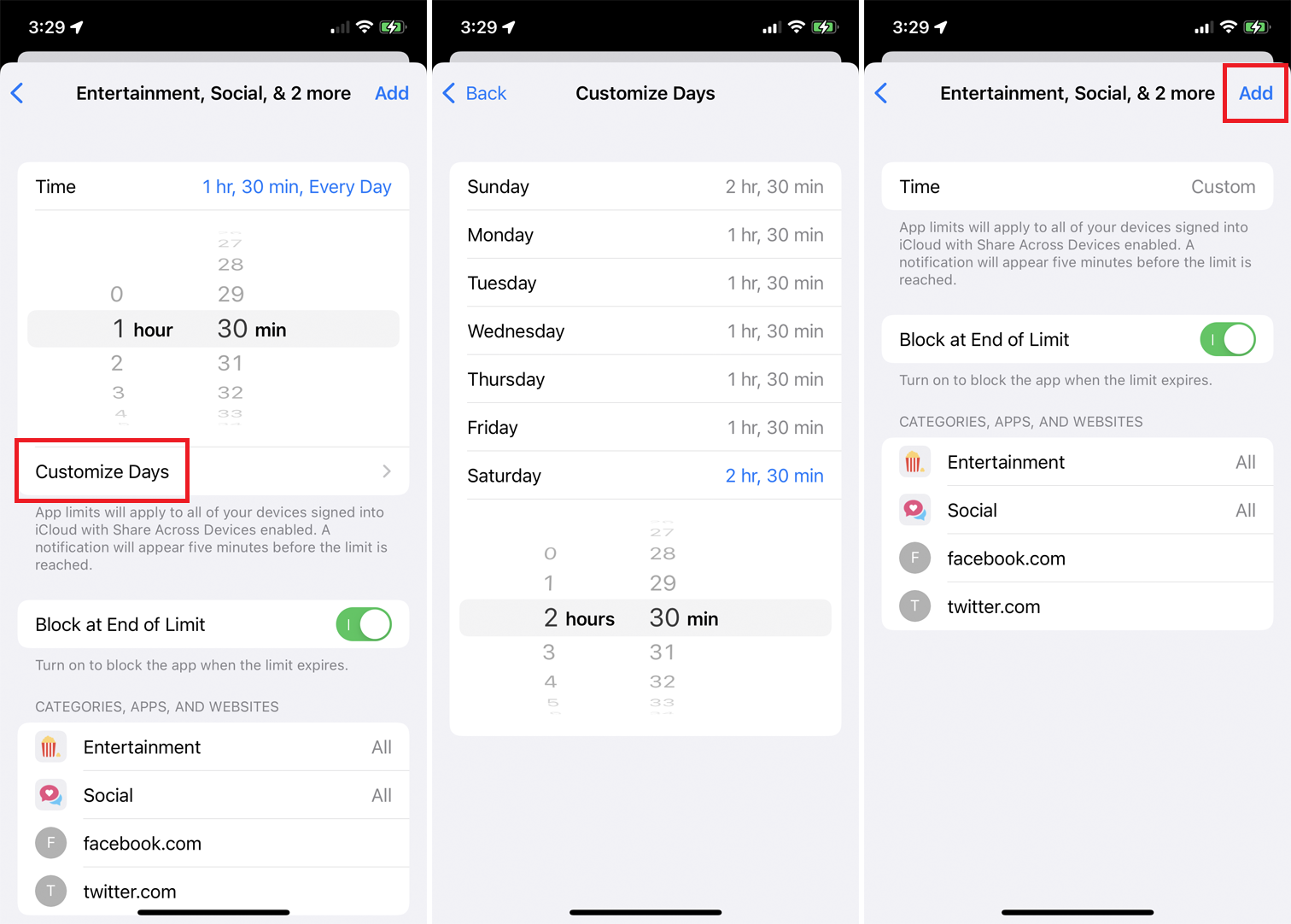
선택을 마치면 다음 을 누르고 선택한 앱을 사용할 수 있는 시간을 설정합니다. 요일 사용자 지정 을 탭하여 매일 다른 기간을 선택할 수 있습니다. 개별 카테고리에 대해 다른 제한을 설정하려면 별도로 설정해야 합니다. 추가 를 눌러 완료합니다.
통신 제한 설정
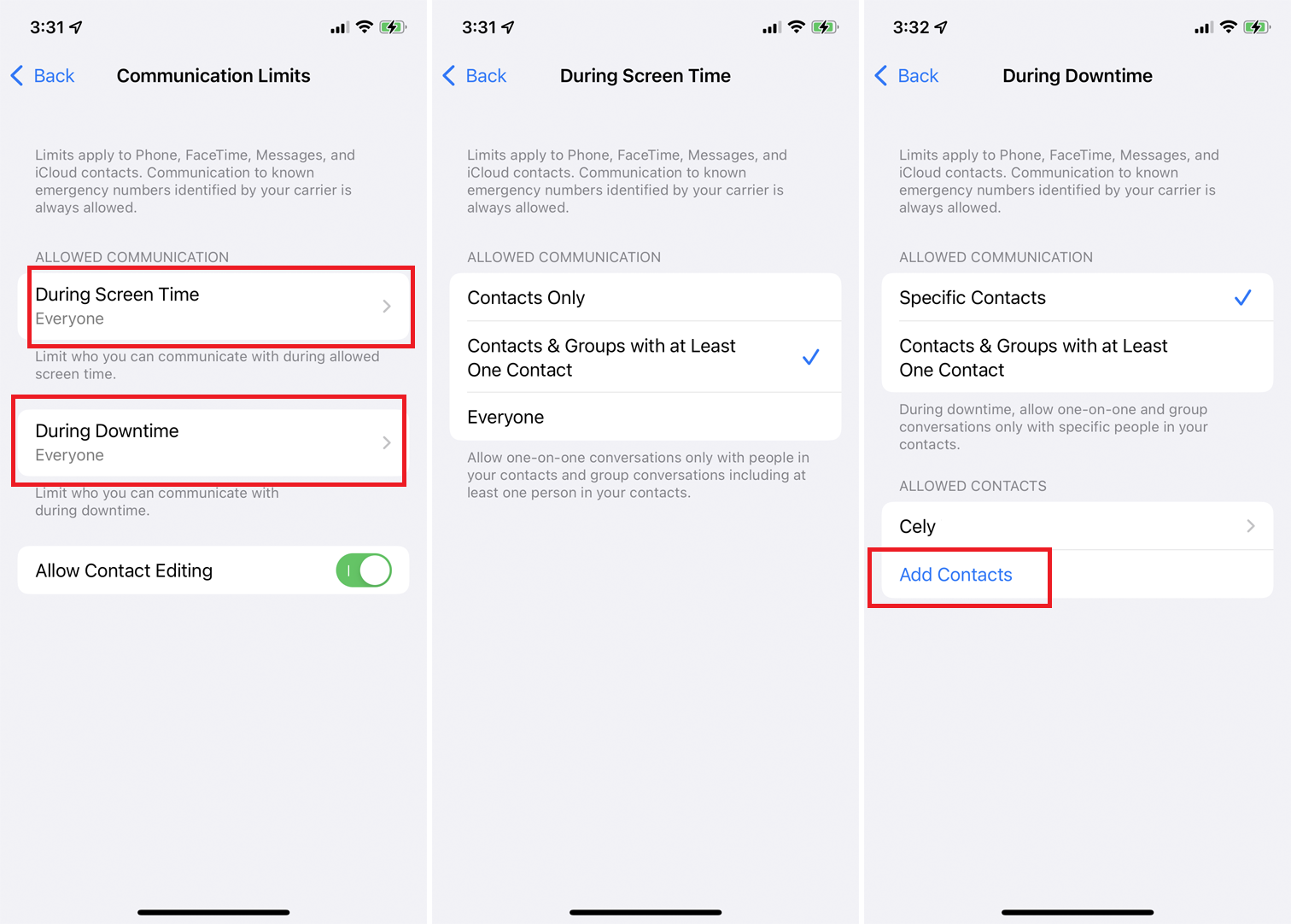
또한 전화를 걸거나, FaceTime을 사용하거나, 문자 메시지를 보내거나, iCloud 연락처와 통신할 수 있는 시간에 대한 제한을 설정할 수 있습니다. 기본 스크린 타임 화면에서 통신 제한 옵션을 누릅니다. 그런 다음 스크린 타임이 활성화되어 있는 동안 연락 권한이 있는 사람을 설정할 수 있습니다.
스크린 타임 중 을 탭하여 스크린 타임이 활성화되었을 때 연락할 수 있는 사람을 선택합니다. 다운타임 동안 을 탭하여 다운타임 시간 동안 연락할 수 있는 특정 연락처를 선택합니다. 연락처를 제외한 모든 사람을 차단할 수도 있습니다.
특정 연락처 를 선택한 경우 아래 메뉴에서 연락처 추가 를 탭합니다. 그런 다음 추가하려는 연락처를 선택할 수 있으며 해당 사람들만 전화를 걸 수 있습니다.

특정 앱 허용
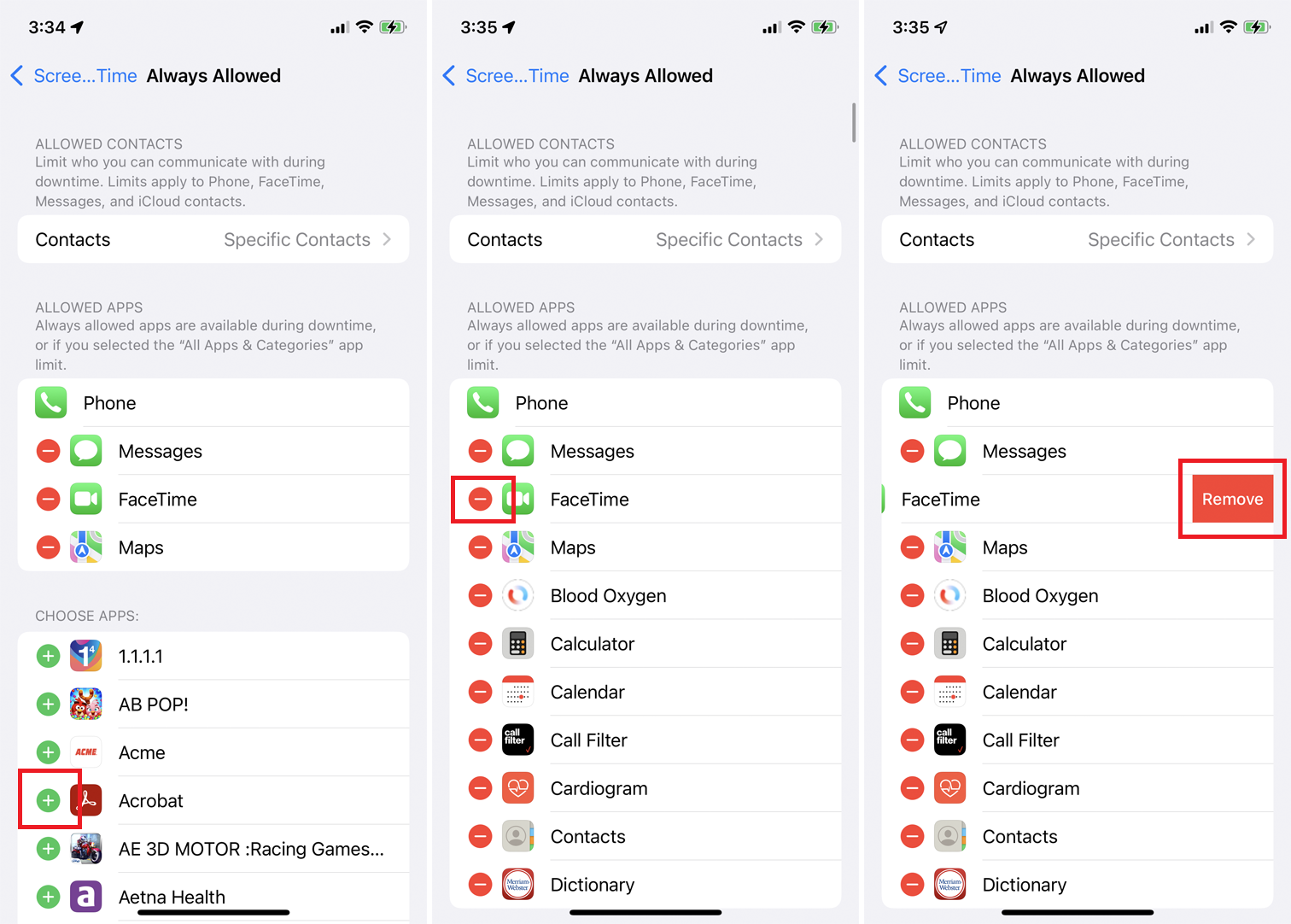
특정 앱이 항상 다운타임 차단을 우회하도록 하려면 메인 스크린 타임 메뉴에서 설정할 수 있습니다. 항상 허용 을 탭한 다음 앱 옆에 있는 더하기 기호를 탭하여 허용합니다. 항상 허용 목록에서 앱을 제거하려면 빼기 기호를 누르고 제거 를 선택합니다.
콘텐츠 및 개인 정보 제한 설정
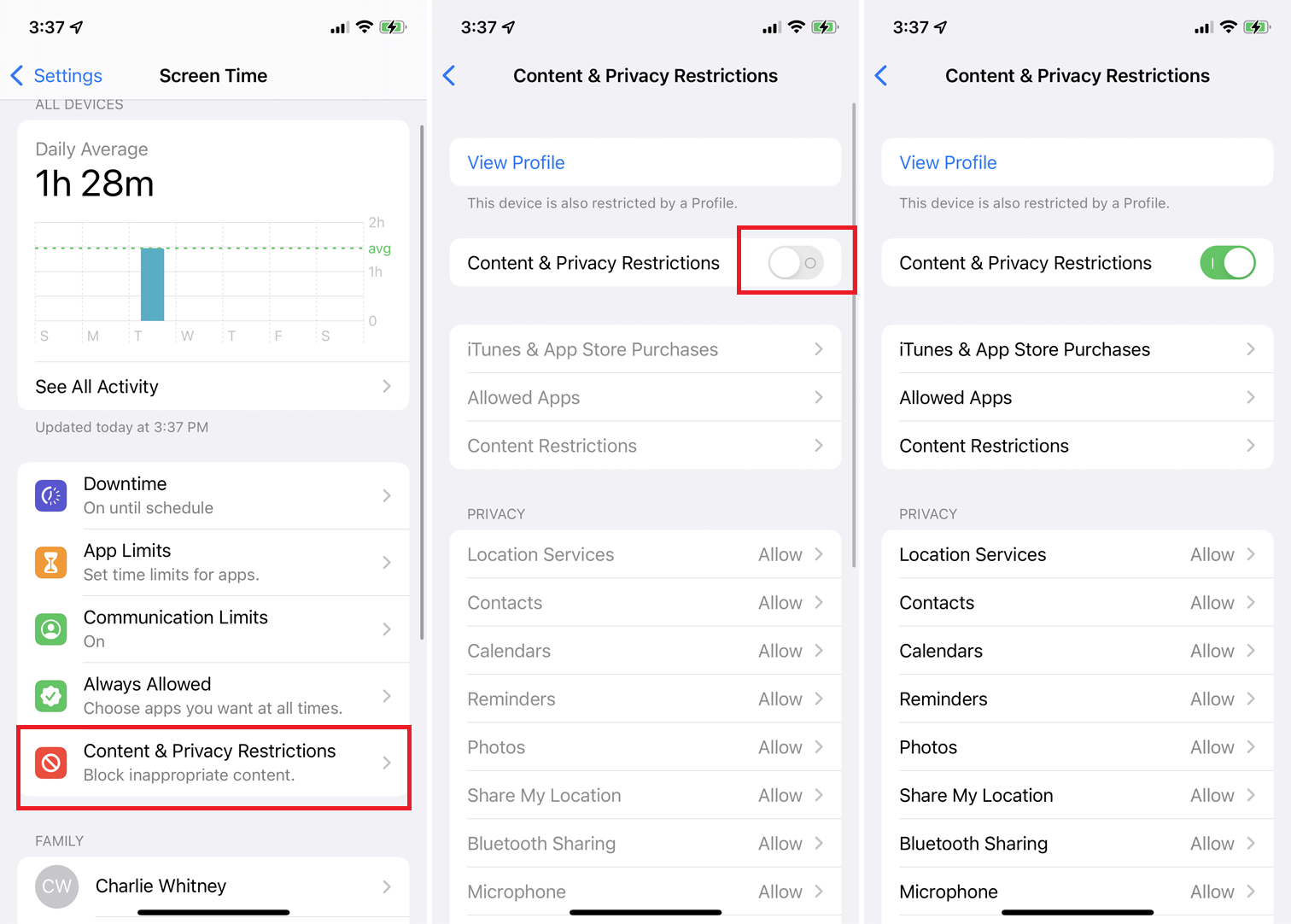
특정 콘텐츠, 개인 정보 설정 또는 기타 변경 사항을 허용하거나 허용하지 않으려면 기본 스크린 타임 메뉴에서 콘텐츠 및 개인 정보 보호 제한 을 눌러 수행할 수 있습니다. 계속 진행하려면 콘텐츠 및 개인 정보 보호 제한 옆에 있는 스위치를 켜십시오.
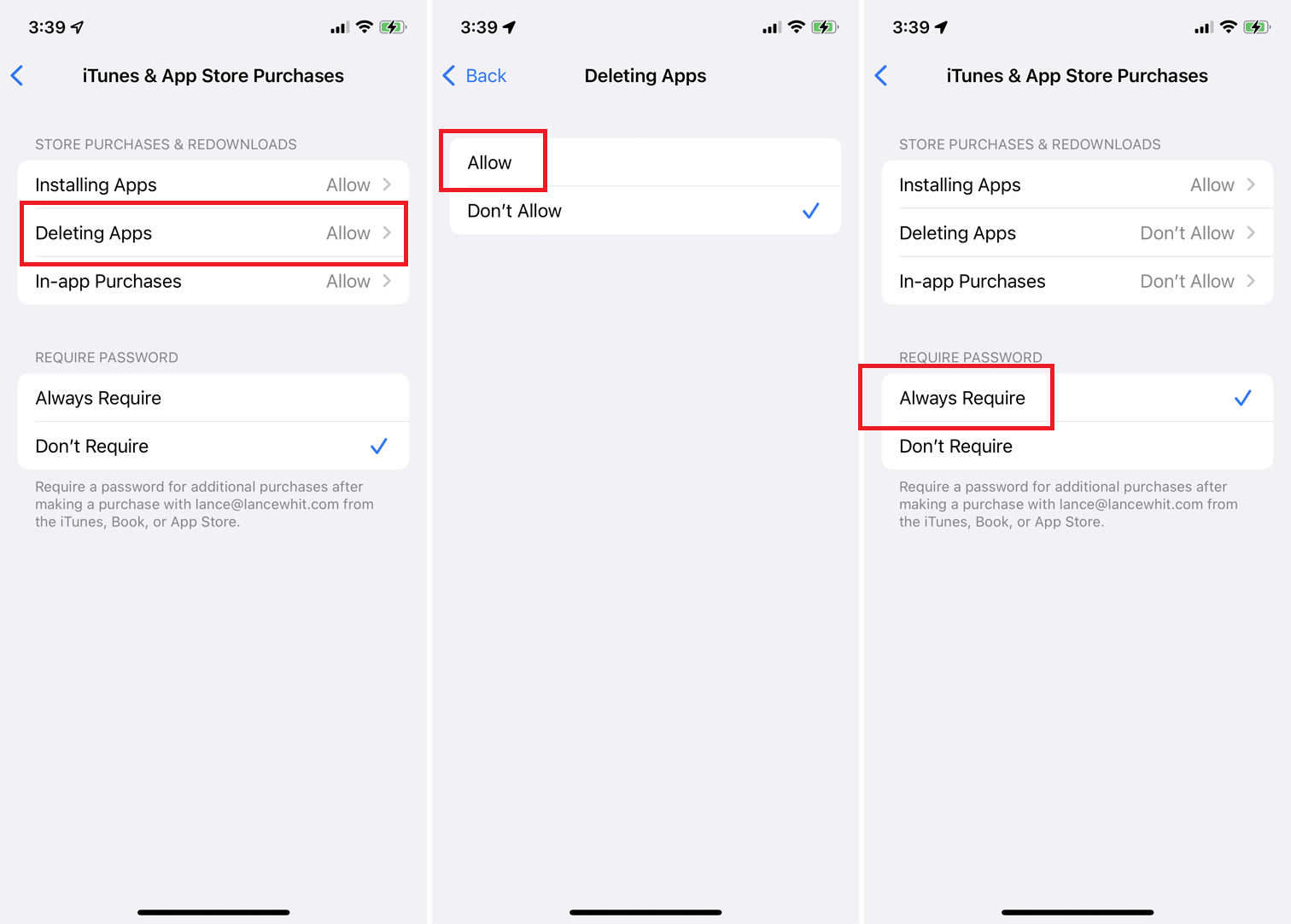
iTunes 및 App Store 구매 를 탭하여 앱 설치 또는 삭제와 앱 내 구매를 허용하거나 허용하지 않습니다. 이미 다운로드한 앱에서 인앱 구매를 하기 위해 비밀번호를 요구할 수도 있습니다.
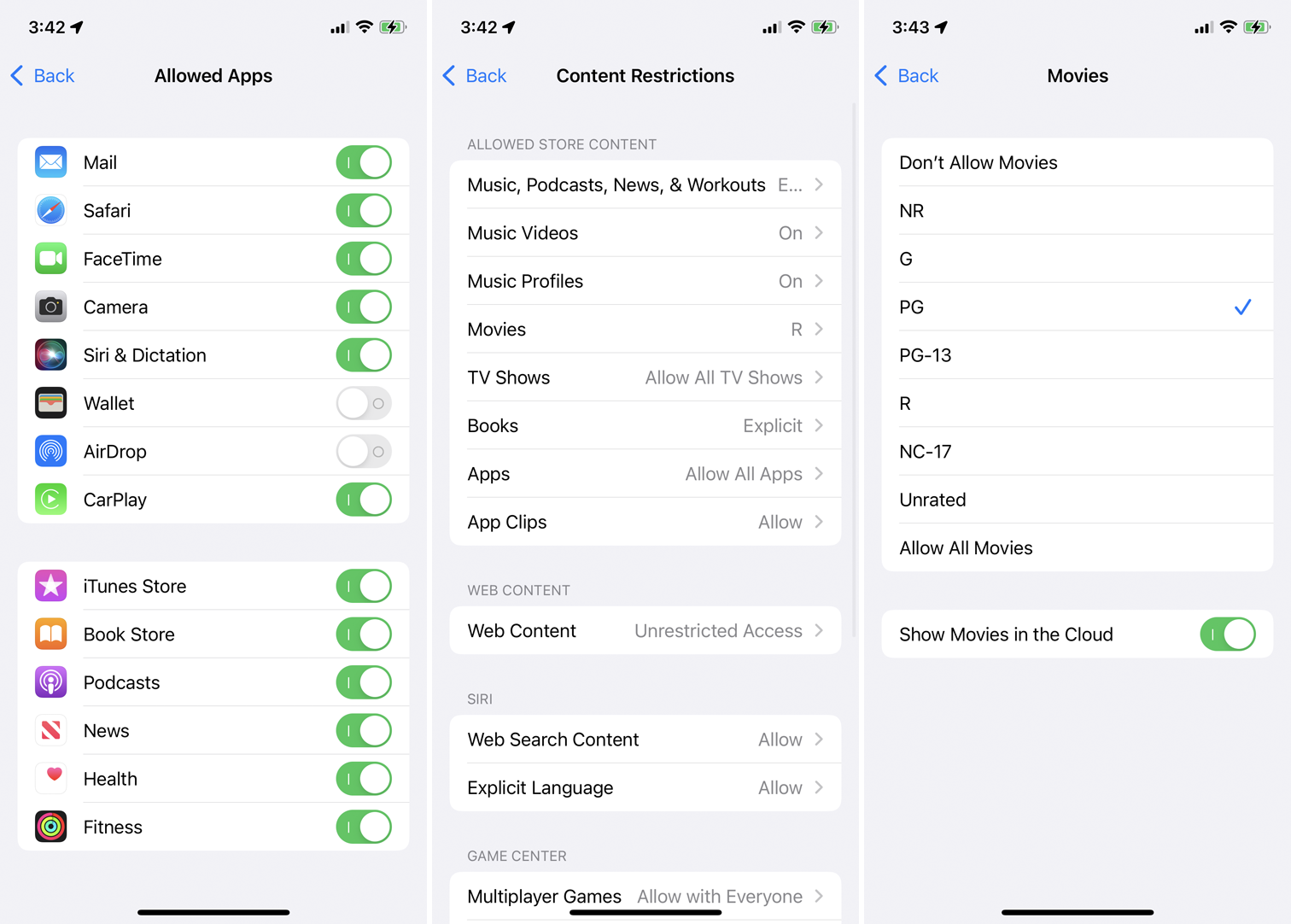
콘텐츠 및 개인 정보 보호 제한 화면에서 특정 앱을 활성화하거나 비활성화하려면 허용 된 앱을 누르고 앱을 켜거나 끕니다. App Store, 웹 및 기타 소스의 특정 콘텐츠를 허용하거나 금지하려면 콘텐츠 및 개인 정보 보호 제한 화면으로 돌아가서 콘텐츠 제한 을 선택하고 허용하거나 차단할 항목을 선택하십시오.
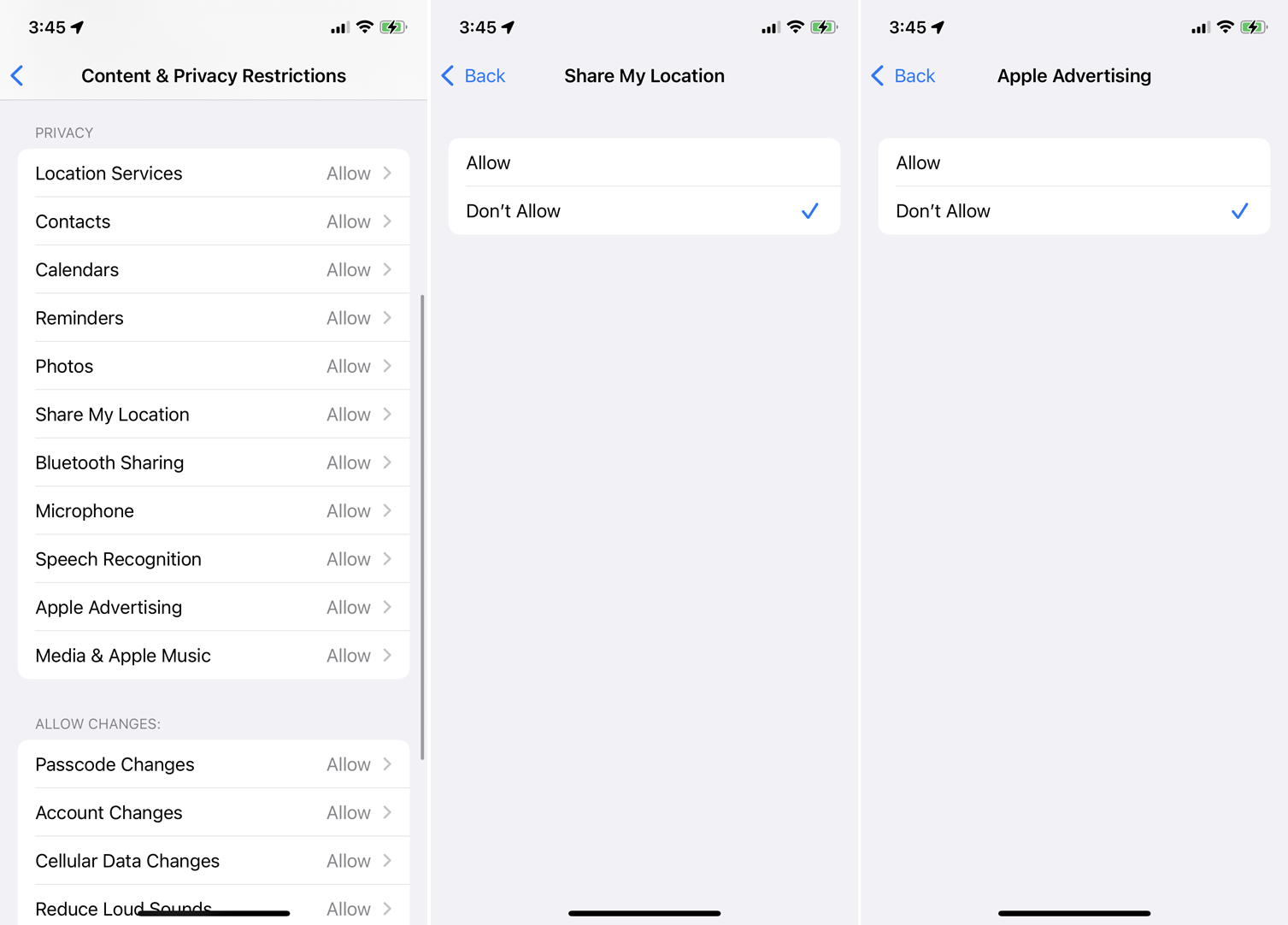
특정 앱에서 공유되는 데이터를 제한하려면 개인 정보 섹션의 콘텐츠 및 개인 정보 제한 화면에서 설정을 제어할 수 있습니다. 허용하거나 허용하지 않으려면 각 항목을 누릅니다.
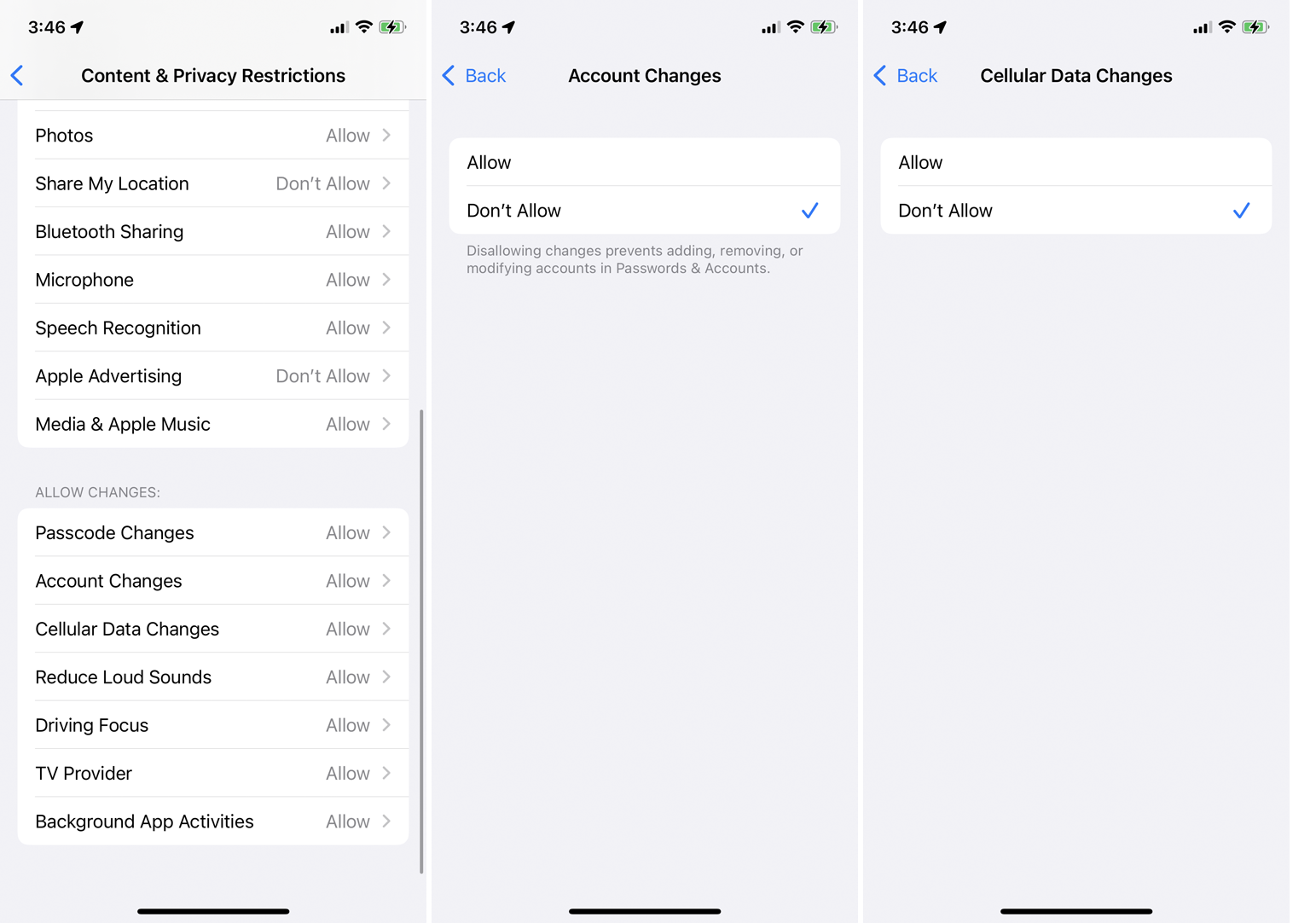
콘텐츠 및 개인 정보 보호 제한 사항을 변경하면 변경 사항이 적용되기 전에 승인을 받아야 합니다. 변경 허용 섹션에서 각 변경을 탭하여 허용하거나 허용하지 않으면 완료됩니다.
자녀의 스크린 타임 설정
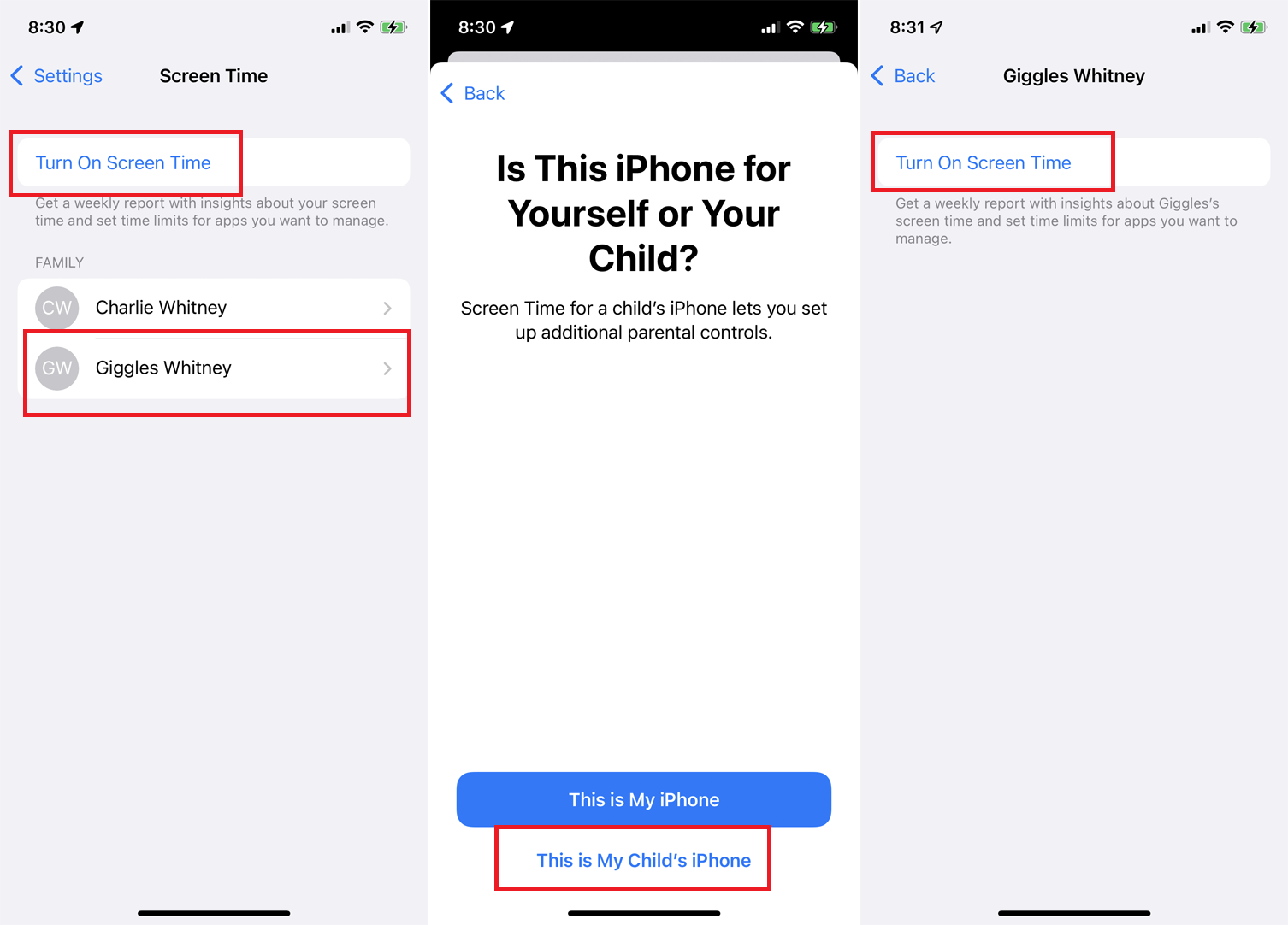
이제 자녀의 계정에 대한 한도를 만들고 싶다고 가정해 보겠습니다. 가장 쉬운 방법은 자녀의 iPhone 또는 iPad에서 수행하는 것입니다. 스크린 타임을 켜고 계속 을 탭합니다. 이 기기가 본인용인지 자녀용인지 묻는 화면에서 이것은 내 아이의 iPhone 입니다 를 탭합니다.
그러나 자신의 휴대전화에서도 이 작업을 수행할 수 있습니다. 스크린 타임 화면에 Apple 가족의 다른 구성원이 표시되어야 합니다. 스크린 타임을 설정하려는 자녀의 이름을 누른 다음 스크린 타임 켜기 를 누릅니다.
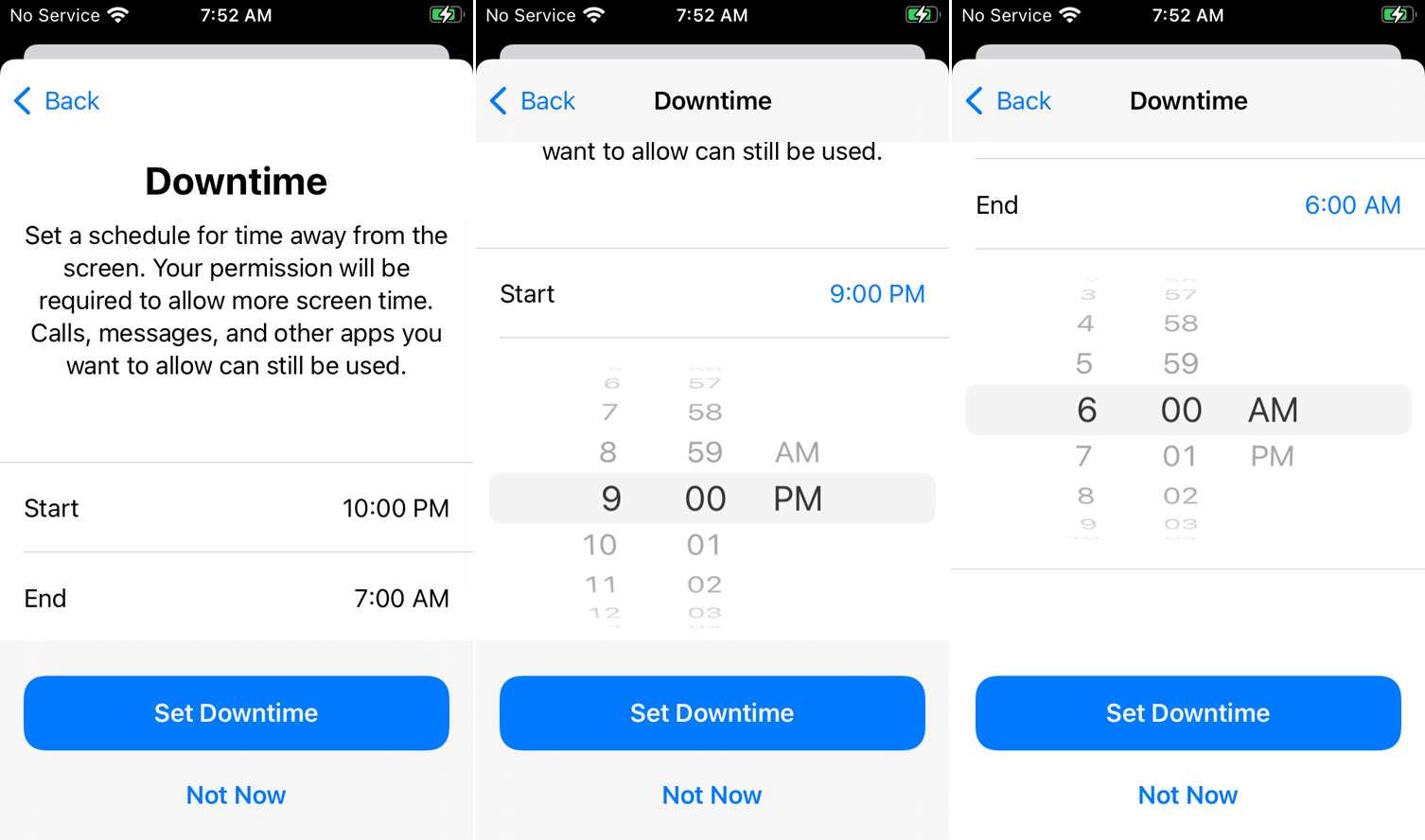
그런 다음 다운타임의 시작 및 종료 시간을 설정하라는 메시지가 표시됩니다. 앱 제한 페이지에서 모든 앱 및 카테고리 를 선택하거나 포함할 특정 카테고리를 선택하십시오.
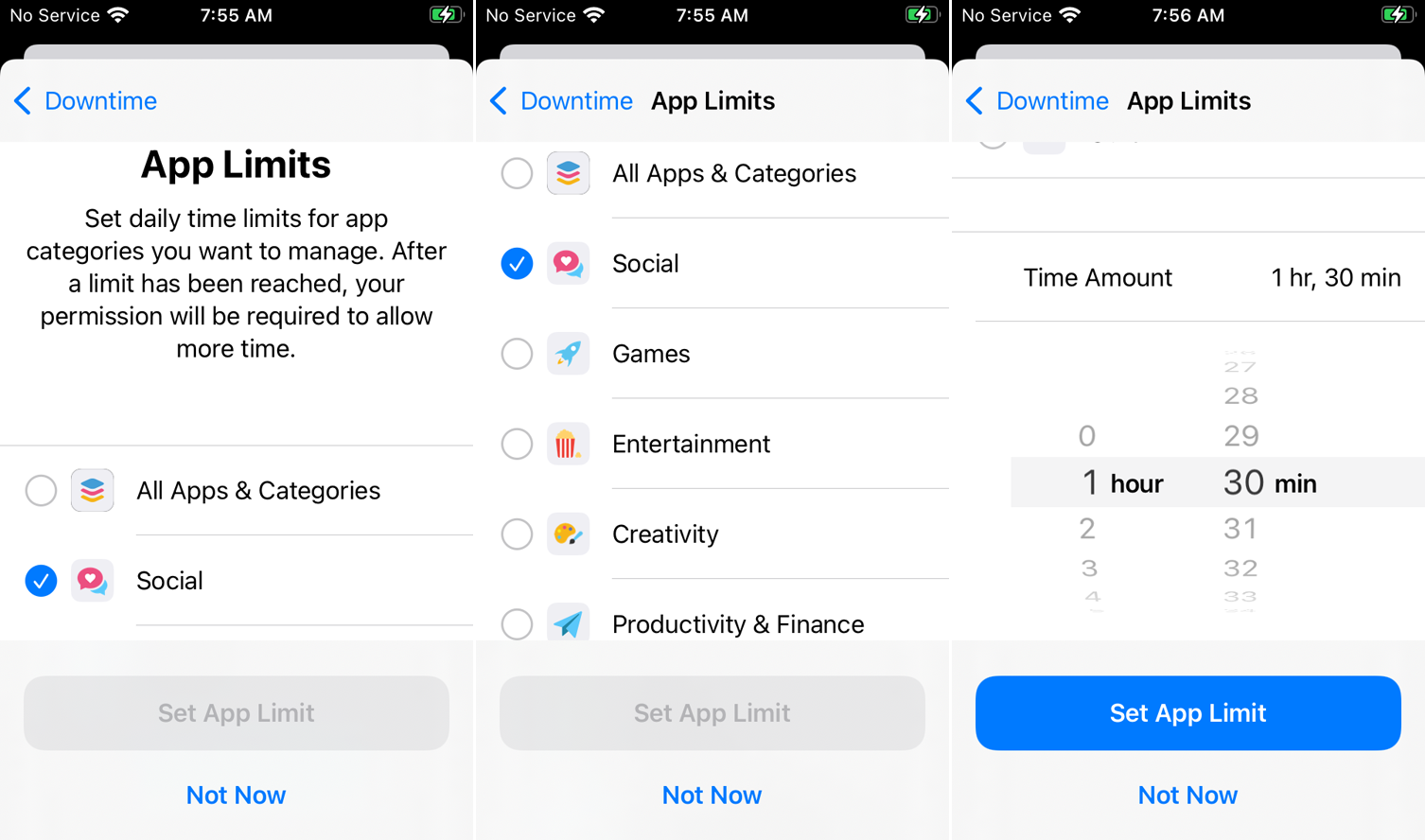
모든 카테고리 표시 를 탭하여 모두 표시한 다음 화면 하단으로 쓸어내리고 시간 을 탭하십시오. 앱 제한 시간을 선택한 다음 앱 제한 설정 을 탭하십시오. 콘텐츠 및 개인 정보 보호 화면에서 계속 을 탭합니다. 그런 다음 암호를 입력하고 다시 입력하여 스크린 타임이 적용되도록 합니다.
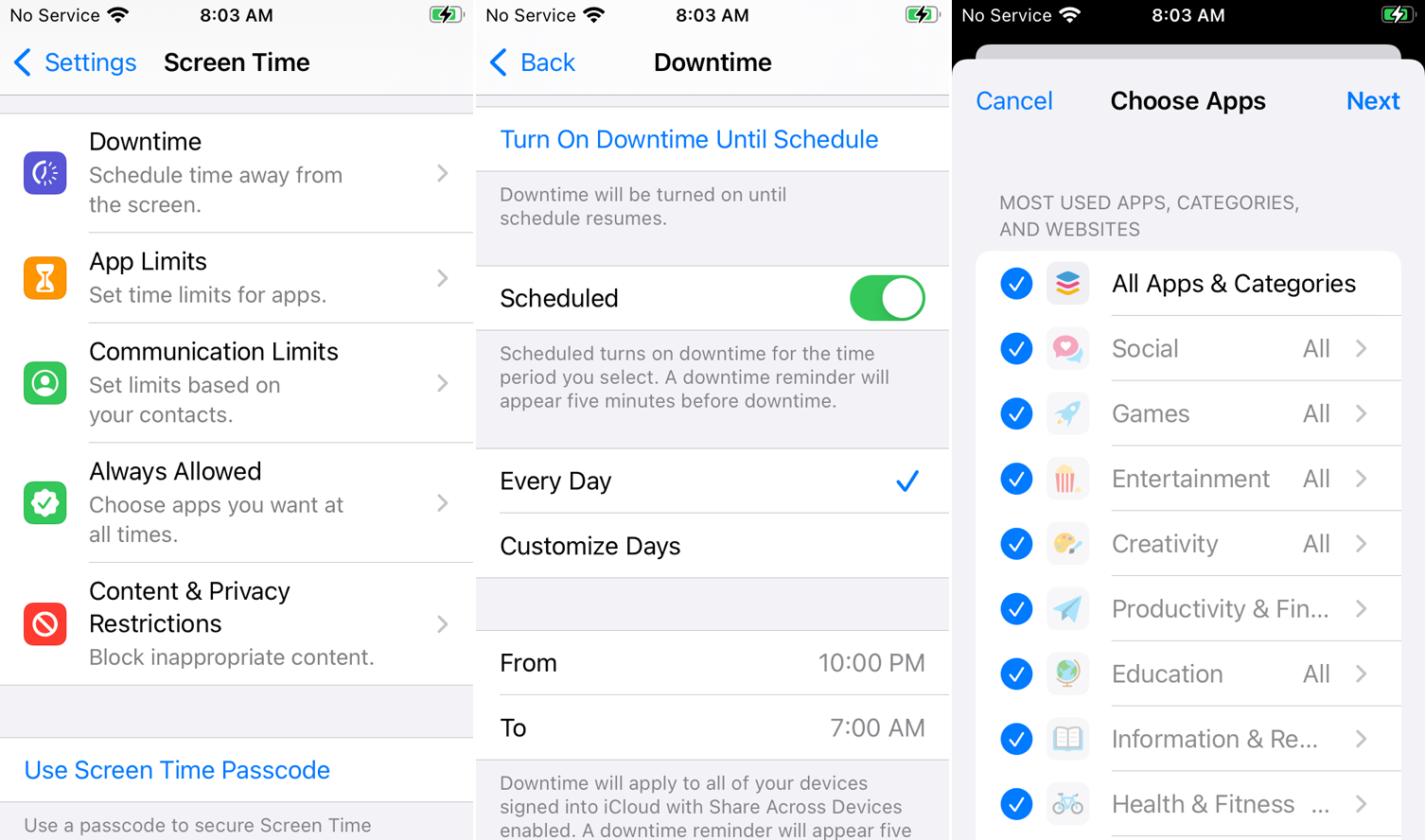
여기에서 다운타임, 앱 제한, 통신 제한, 항상 허용 및 콘텐츠 및 개인 정보 제한에 대한 설정으로 드릴다운하여 자녀 계정에 대한 추가 변경을 수행하거나 수정합니다.
더 많은 시간을 요청
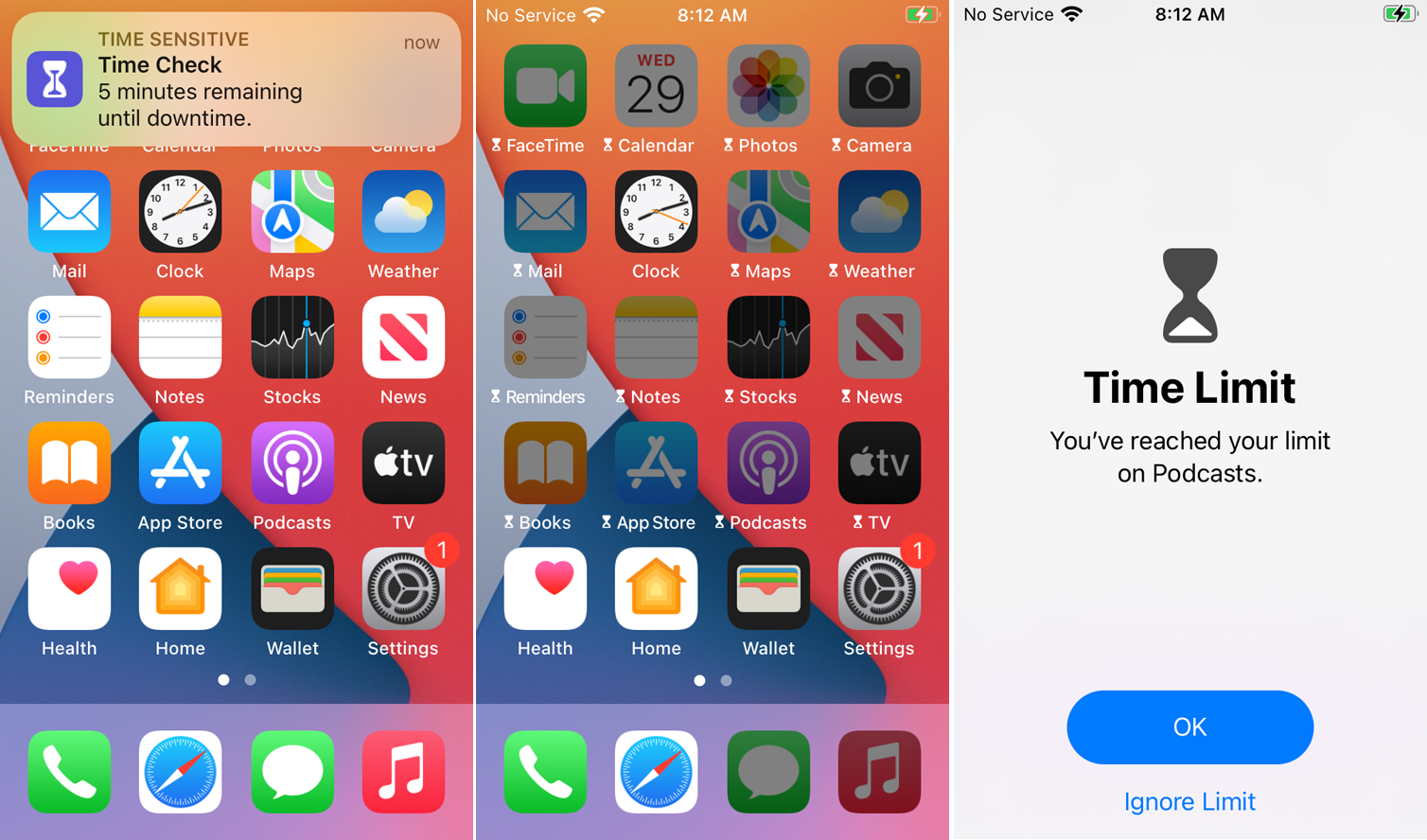
귀하의 기기 또는 자녀의 기기에서 다운타임을 설정한 경우 휴대전화에서 대부분의 앱 사용이 차단되기까지 5분이 남았을 때 메시지가 나타납니다. 시간이 지나면 스크린 타임 암호를 입력하고 추가 기간 동안 액세스를 요청하여 시간을 더 추가할 수 있습니다.
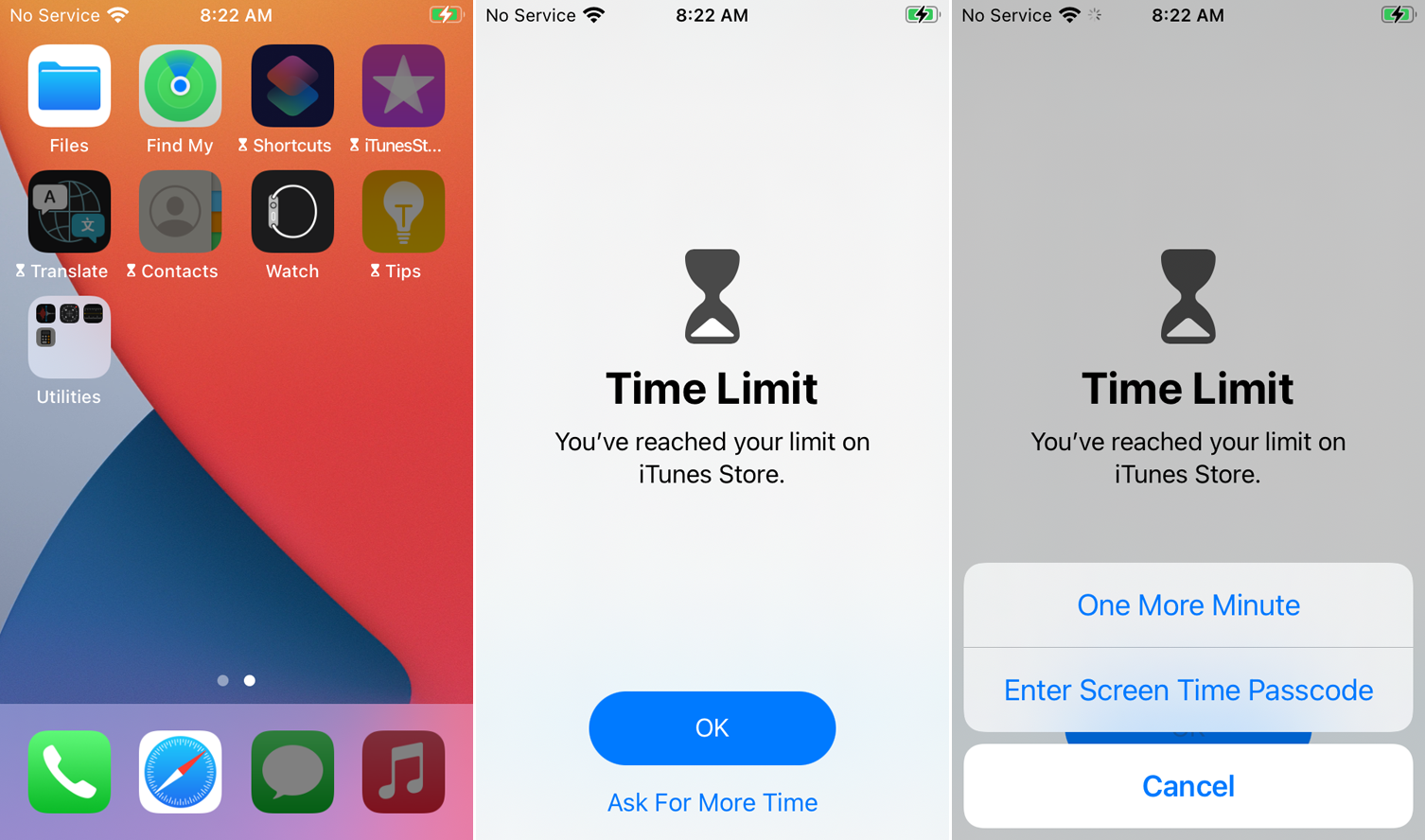
귀하의 기기 또는 자녀의 기기에서 앱 제한을 설정한 경우 선택한 앱이 차단되기까지 5분이 남았을 때 메시지가 나타납니다. 시간이 다 된 후 앱을 열려고 하면 시간 제한 화면이 표시됩니다. 추가 시간 요청 을 탭하면 1분 더 요청하거나 화면 시간 암호를 입력하여 제한을 해제할 수 있습니다.
앱 사용 모니터링
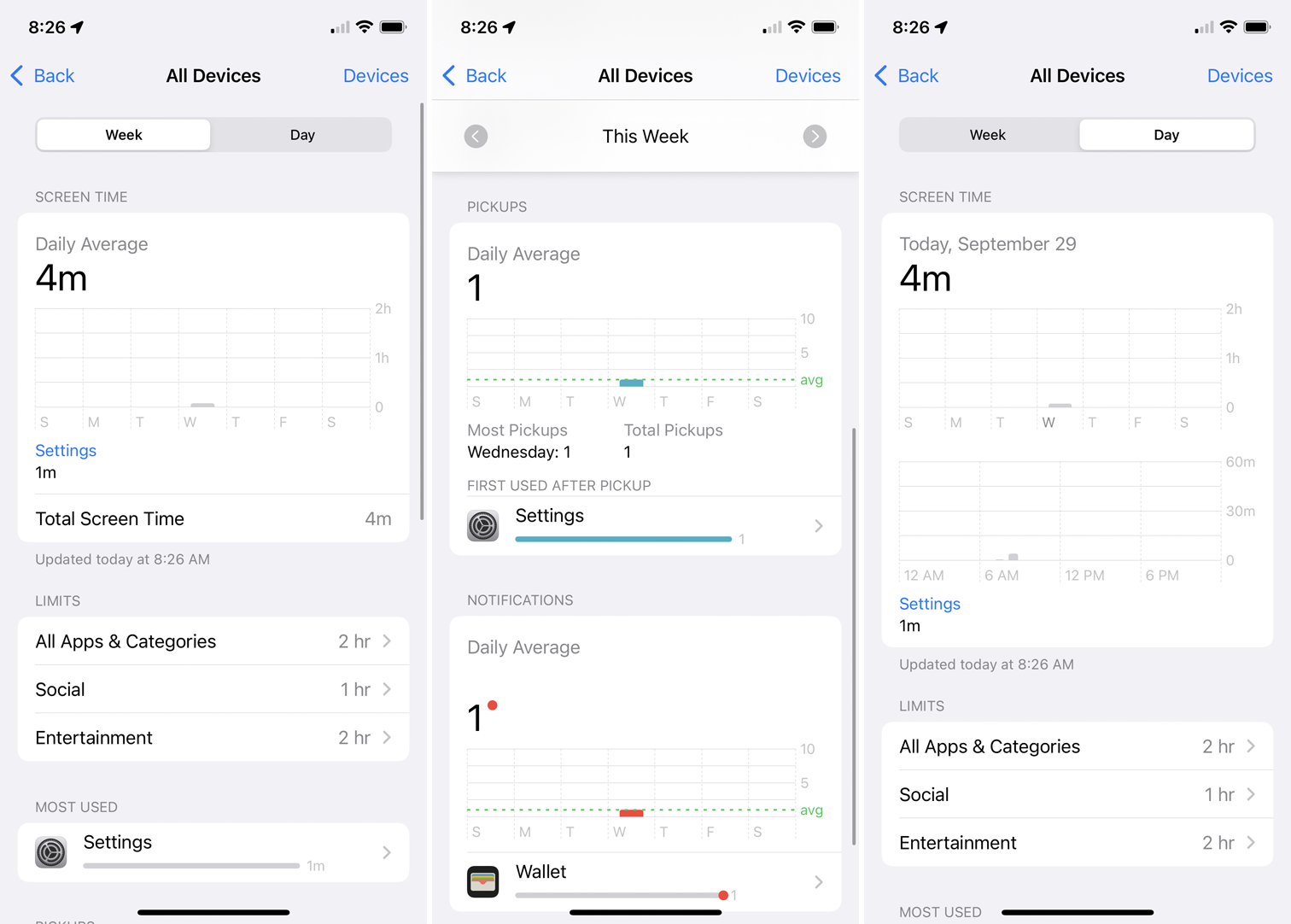
귀하 또는 귀하의 자녀가 특정 앱을 사용하는 시간이 걱정된다면 스크린 타임에서 직접 사용량을 모니터링할 수 있습니다. 메인 화면에는 각 카테고리에 소요된 시간이 표시됩니다. 차트를 탭하여 드릴다운하고 해당 주 또는 현재 날짜에 대한 각 앱의 시간을 확인합니다.
