조건부 서식을 사용하여 중요한 Outlook 메시지를 돋보이게 만들기
게시 됨: 2022-01-29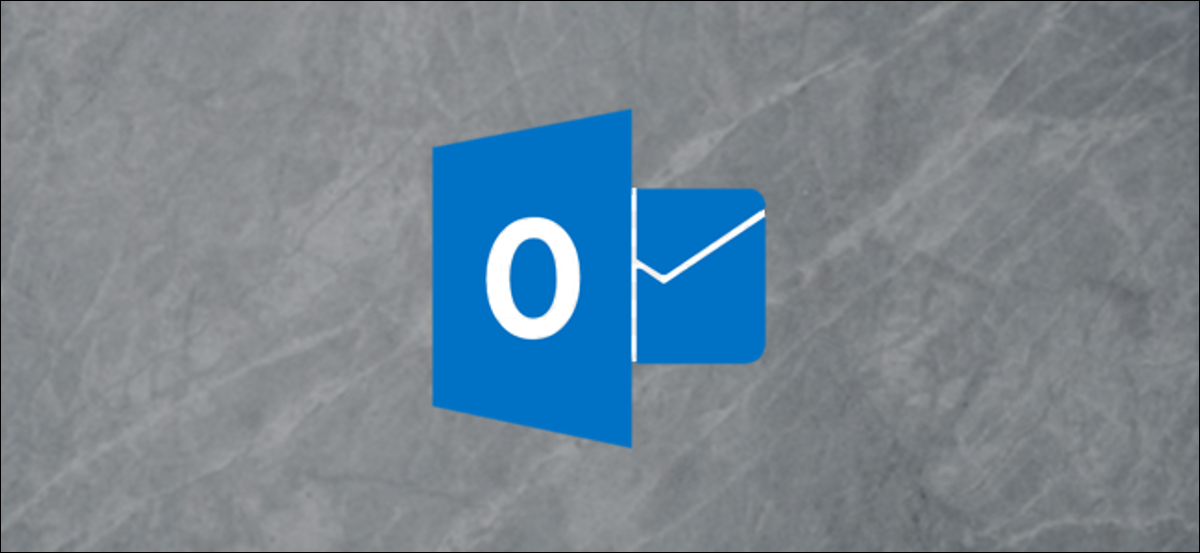
Outlook을 사용하면 열 추가 및 제거, 메시지 그룹화 및 정렬과 같은 다양한 방법으로 폴더 보기를 만들고 사용자 지정할 수 있습니다. 또한 규칙을 적용하여 Outlook에서 해당 속성(예: 보낸 사람, 제목 줄 또는 타임스탬프)에 따라 메시지를 다양한 방식으로 표시할 수 있습니다. 이것을 조건부 서식 이라고 합니다. 작동 방식을 살펴보겠습니다.
업데이트 : 독자 중 한 명이 조건부 서식은 Windows 버전의 Outlook에서만 사용할 수 있고 macOS 버전에서는 사용할 수 없다는 점에 주목했습니다. 고마워, 크리스티!
시작하기
조건부 서식 설정을 시작하려면 보기 > 보기 설정으로 이동합니다.
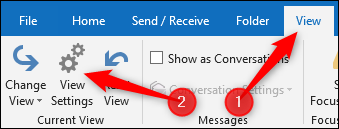
폴더 헤드를 마우스 오른쪽 버튼으로 클릭하고 "보기 설정" 명령을 선택하여 고급 보기 설정에 액세스할 수도 있습니다.
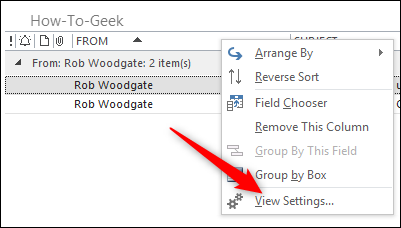
고급 보기 설정 창에서 폴더 보기를 사용자 정의할 수 있습니다. "조건부 서식" 버튼을 클릭합니다.
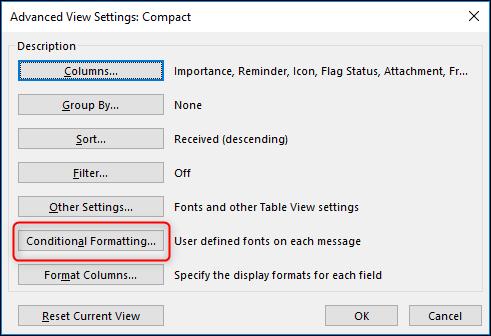
그러면 메시지 형식 지정 방법에 대한 다양한 규칙을 설정하는 데 사용할 조건부 형식 지정 창이 나타납니다.
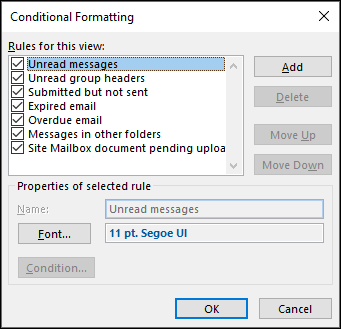
"이 보기에 대한 규칙" 목록에 표시된 항목은 사용자 지정되지 않은 폴더 보기와 함께 제공되는 기본 규칙입니다. 예를 들어, "읽지 않은 메시지"는 11포인트 크기의 굵은 파란색 Segoe UI 글꼴로 표시되는 것을 볼 수 있습니다.
규칙 작동 방식
"규칙"은 Outlook에서 서식을 적용하기 위해 메시지가 충족해야 하는 조건입니다. 예를 들어 기본 규칙에서 "읽지 않은 메시지" 규칙은 메시지가 읽지 않은 것으로 표시될 때 활성화됩니다. 해당 규칙이 활성화되면 Outlook은 굵은 파란색 11포인트 Segoe UI 글꼴을 사용하여 표시합니다.
Outlook은 목록의 맨 위에서 순서대로 규칙을 적용합니다. 목록에서 상위에 있는 규칙이 하위에 있는 규칙보다 우선합니다. 이것은 실제로 어떻게 작동합니까? 목록 상단에 글꼴을 녹색으로 변경하는 규칙과 글꼴을 빨간색으로 변경하는 목록 하단에 규칙이 있다고 가정해 보겠습니다. 메시지가 두 규칙의 조건을 모두 충족하는 경우 해당 규칙이 목록의 상위에 있기 때문에 글꼴이 녹색으로 변경됩니다. 글꼴을 빨간색으로 설정하는 규칙은 무시됩니다.
기본 규칙을 사용하면 글꼴만 변경할 수 있습니다. 기본 규칙을 삭제하거나 순서를 이동하거나 규칙 조건을 변경할 수 없습니다. "이 보기에 대한 규칙" 목록에서 기본 규칙을 선택 취소하여 기본 규칙을 끌 수 있습니다.
새 규칙을 추가하는 방법
조건부 서식 창에서 "추가" 버튼을 클릭합니다. "제목 없음"이라는 새 규칙이 목록에 추가됩니다. 규칙에 이름을 지정한 다음 "조건" 버튼을 클릭합니다.
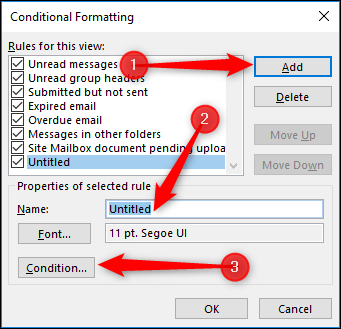
필터 창에서 메일이 서식을 지정하기 위해 충족해야 하는 조건을 결정할 수 있습니다.
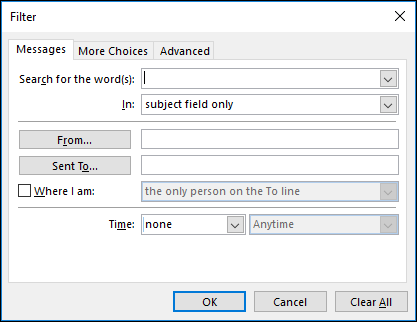
여기서는 간단한 예를 사용하여 "Rob Woodgate"가 보낸 메시지를 찾도록 하고 제목 필드에 "Outlook"이라는 단어를 포함합니다.
이렇게 하려면 먼저 "보낸사람" 버튼을 클릭하여 주소록을 열고 연락처를 선택합니다.
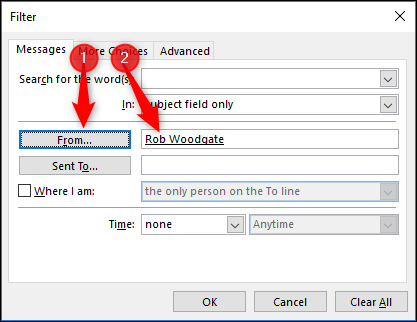
그런 다음 "단어 검색" 필드에 "Outlook"을 추가하고 "In" 드롭다운 목록에서 "Subject Field Only" 옵션이 선택되었는지 확인합니다. 완료되면 "확인"을 클릭합니다.
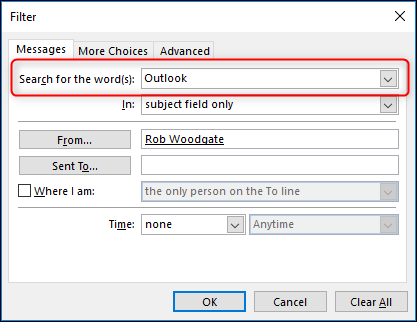
조건부 서식으로 돌아가서 "글꼴" 버튼을 클릭합니다.
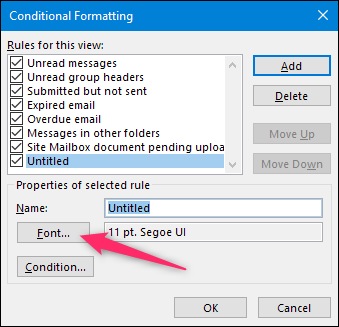

우리는 우리가 설정한 필터와 일치하는 메시지를 보라색과 굵게 표시할 것입니다. 원하는 대로 설정하고 "확인" 버튼을 클릭하고 "확인"을 다시 클릭하여 조건부 서식 창을 닫은 다음 한 번 더 고급 보기 설정 창을 닫습니다.
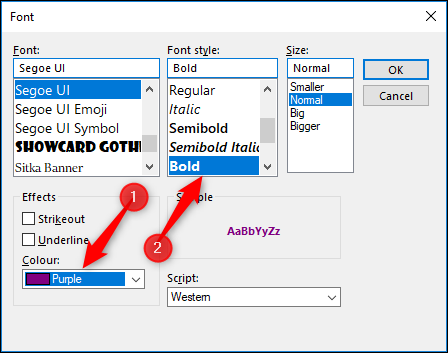
규칙은 즉시 적용됩니다. 아래에서 조건을 충족하는 메시지가 이제 굵은 보라색으로 표시되는 것을 볼 수 있습니다.
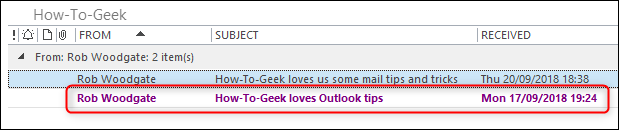
이것은 단순한 예일 뿐입니다. 매우 복잡한 조건을 포함하여 많은 조건을 추가할 수 있습니다. 필터 창으로 돌아가서 "추가 선택" 탭으로 전환하여 선택할 수 있는 추가 조건을 볼 수 있습니다.
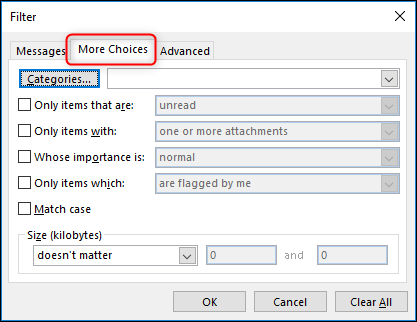
여기에서 다음 여부에 대한 메시지를 일치시키도록 선택할 수 있습니다.
- 특정 카테고리가 할당되었습니다.
- 읽거나 읽지 않음
- 첨부 파일이 있거나 첨부 파일이 없습니다.
- 높음, 보통 또는 낮음 우선순위로 표시됩니다.
- 나, 다른 사람, 아무도 표시하지 않았거나 완료로 표시했습니다.
- 검색하는 텍스트가 대소문자와 일치해야 합니다.
- 특정 크기, 특정 크기보다 크거나 작거나 또는 두 크기 사이입니다.
"고급" 탭으로 전환하면 복잡한 조건을 만들 수 있습니다.
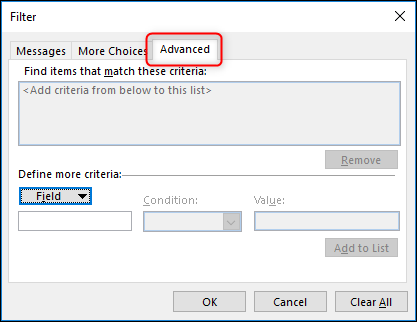
고급 탭을 사용하면 Outlook의 어느 곳에서나 필드를 선택하고 일치시킬 조건을 선택할 수 있습니다. 이것은 발신자를 정확한 주소와 일치시키는 것과 같이 매우 간단할 수 있지만 선택할 수 있는 옵션이 많이 있습니다. 수신한 이메일과 일치하는 규칙을 원한다고 가정해 보겠습니다. "필드" 버튼을 클릭하고 "날짜/시간 필드"를 가리킨 다음 "수신" 옵션을 클릭합니다.
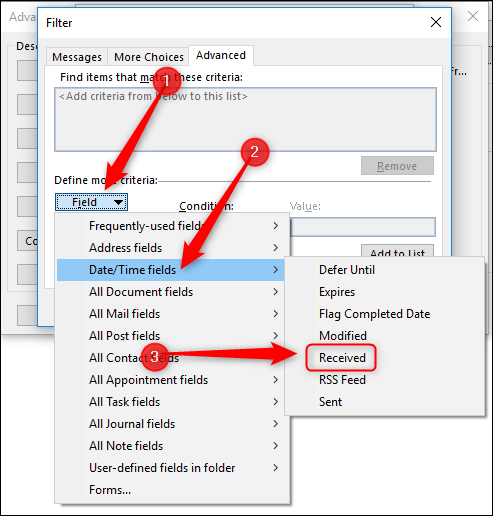
"조건" 드롭다운을 클릭하여 조건을 선택합니다.
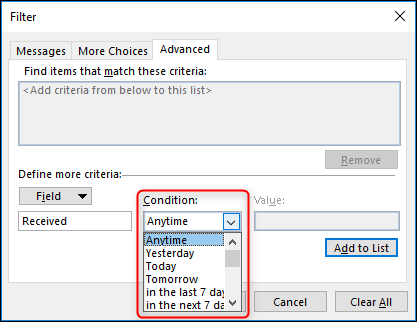
선택의 폭은 예상보다 훨씬 큽니다.
- 언제든지
- 어제
- 오늘
- 내일
- 지난 7일 동안
- 앞으로 7일 동안
- 지난주
- 이번 주
- 다음주
- 지난 달
- 이번 달
- 다음 달
- 켜짐
- ~에 또는 후에
- ~에 또는 그 전에
- 사이
- 존재
- 존재하지 않는다
선택할 수 있는 다른 필드도 비슷한 양의 옵션을 제공합니다.
조건을 선택하고 값을 추가한 다음 "목록에 추가" 버튼을 클릭합니다.
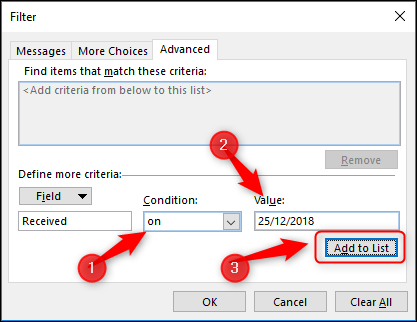
목록에 원하는 만큼 조건을 추가할 수 있습니다. 필드가 몇 개인지 알 수 있도록 "전체 메일 필드" 메뉴를 살펴보겠습니다.
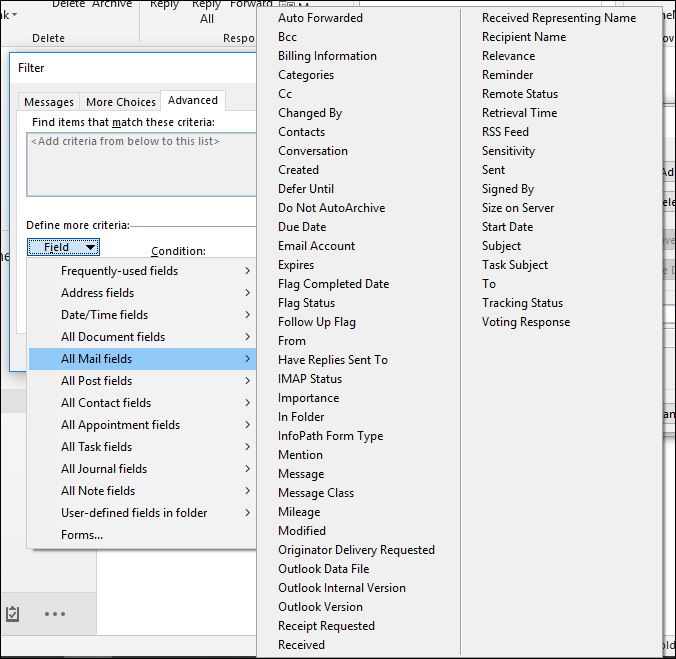
"모든 연락처 필드" 메뉴에는 4개 열이 넘는 옵션이 있습니다. 너무 많아서 적절한 스크린샷에 담을 수 없었습니다. 따라서 각 필드와 조건을 살펴보지는 않겠지만 이제 필드와 조건이 어디에 있고 어떻게 사용하는지 알 수 있습니다.
규칙에 여러 조건을 설정하여 원하는 대로 구체적으로 설정할 수 있습니다. 특정 연락처에서 보낸 메시지가 지난 7일 동안 수신되고 제목에 특정 단어가 포함되어 있고 첨부 파일이 포함된 경우 Outlook이 메시지를 빨간색 16pt 글꼴로 표시하도록 하시겠습니까? 문제가 아니다.
규칙을 삭제하는 방법
규칙을 생성했는데 더 이상 원하지 않으면 쉽게 삭제할 수 있습니다. 조건부 서식 창에서 삭제할 규칙을 선택하고 "삭제" 버튼을 클릭합니다. Outlook의 기본 제공 규칙이 아닌 자신이 만든 규칙만 삭제할 수 있다는 점을 기억하십시오.
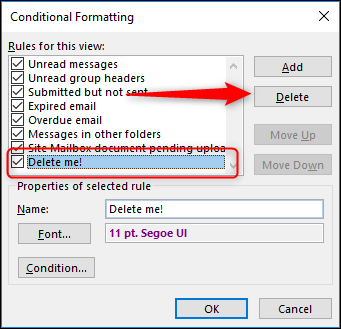
원하는 만큼 조건을 추가할 수 있고 원하는 만큼 규칙을 가질 수 있습니다. 이전에 보여드린 것처럼 조건부 서식 규칙이 원하는 방식으로 설정되면 보기를 다른 폴더로 복사하거나 원하는 경우 모든 폴더에 복사할 수 있습니다.
