안드로이드 폰의 배터리 수명을 늘리는 9가지 팁
게시 됨: 2022-01-29Android 휴대전화의 배터리 수명 저하에 기여하는 여러 가지 요인이 있습니다. 더 얇은 본체, 더 밝은 화면, 더 빠른 프로세서, 더 많은 백그라운드 소프트웨어, 더 빠른 인터넷 연결은 모두 휴대폰 배터리에 부담을 주지만 제조업체는 이를 보완하기 위해 더 강력한 배터리도 통합하고 있습니다.
Google Pixel 6 Pro에는 22시간 이상 사용할 수 있는 5,003mAh 배터리가 있습니다. Samsung의 Galaxy 휴대폰 라인은 모델에 따라 11시간에서 13시간 사이입니다. 그래도 모든 전화기를 최대한 활용할 수 있는 방법이 있습니다.
메뉴 설정은 사용 중인 전화에 따라 다릅니다. 이 이야기에서는 Android 11을 실행하는 Samsung Galaxy S 20 FE를 사용했습니다. 하지만 모든 Android 기기에는 비슷한 기능이 있어야 합니다. 이 경고를 염두에 두고 다음은 Android 휴대전화의 배터리 수명을 개선하는 몇 가지 방법입니다.
1. 절전 모드 켜기
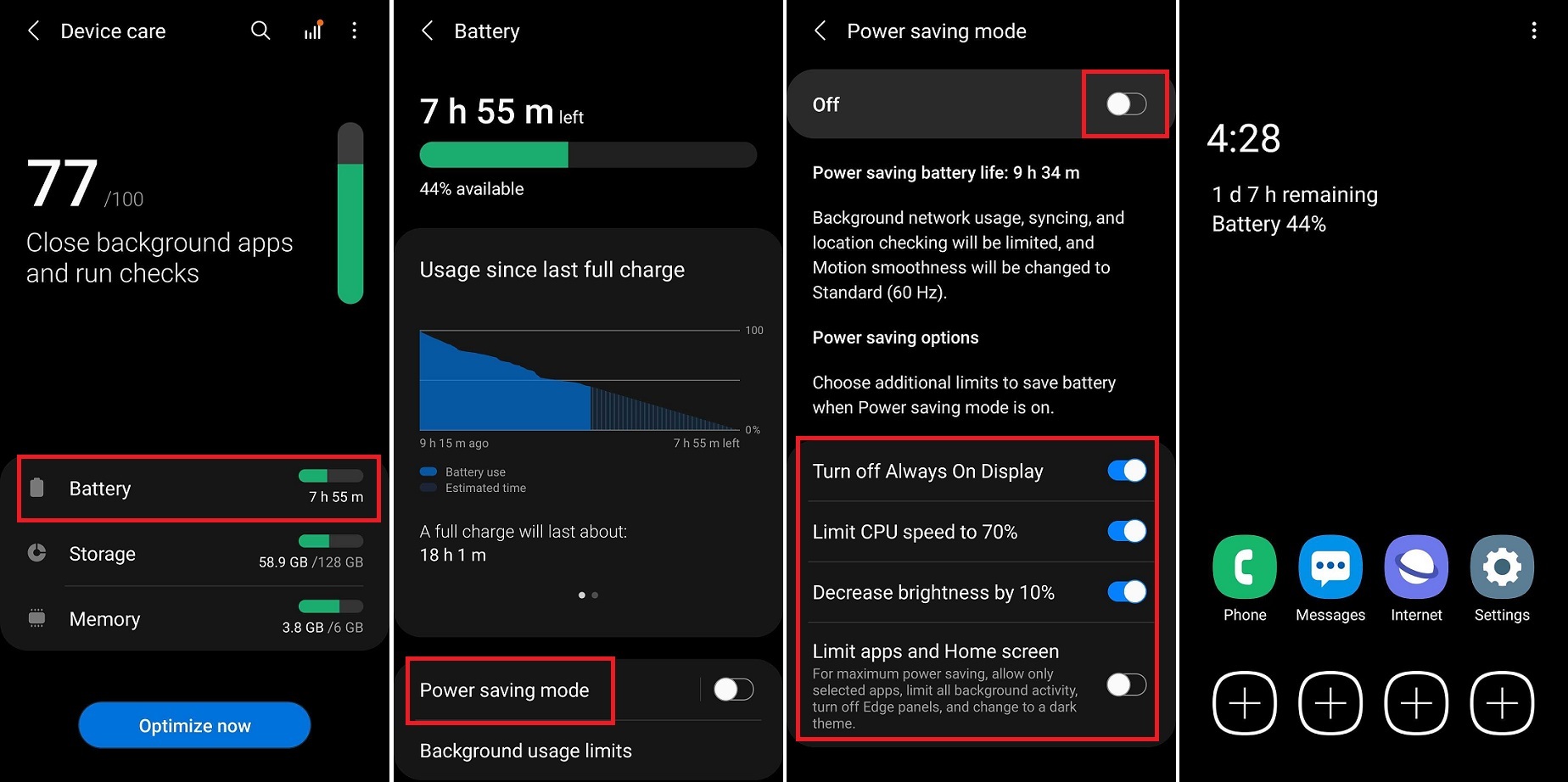
휴대폰 배터리가 평소보다 오래 지속되어야 하는 상황에 처하게 될 것이라고 생각하십니까? 휴대전화를 절전 모드로 전환하면 배터리 수명을 소모할 수 있는 기능이 자동으로 차단됩니다. 테스트 장치에서 설정 > 배터리 및 장치 관리 를 연 다음 배터리 항목을 탭했습니다.
배터리 사용량 차트 아래에서 절전 모드 를 활성화하여 네트워킹, 동기화 및 위치 서비스를 즉시 제한하고 화면의 재생 빈도를 낮추었습니다. 그러나 절전 모드 를 탭하면 Always on Display를 끄거나 CPU 속도를 70%로 제한하거나 밝기를 10% 줄여 배터리 수명을 더 절약하여 기능을 추가로 사용자 지정할 수 있습니다.
최대 절전을 위해 앱 및 홈 화면 제한 옵션은 선택한 앱만 활성화하고 절전 모드가 켜져 있을 때 모든 백그라운드 활동을 제한합니다. 이전 버전의 Android의 경우 성능과 배터리 수명 간의 균형이 서로 다른 여러 절전 모드 사전 설정이 제공될 수 있습니다.
2. 비행기 모드는 당신의 친구입니다
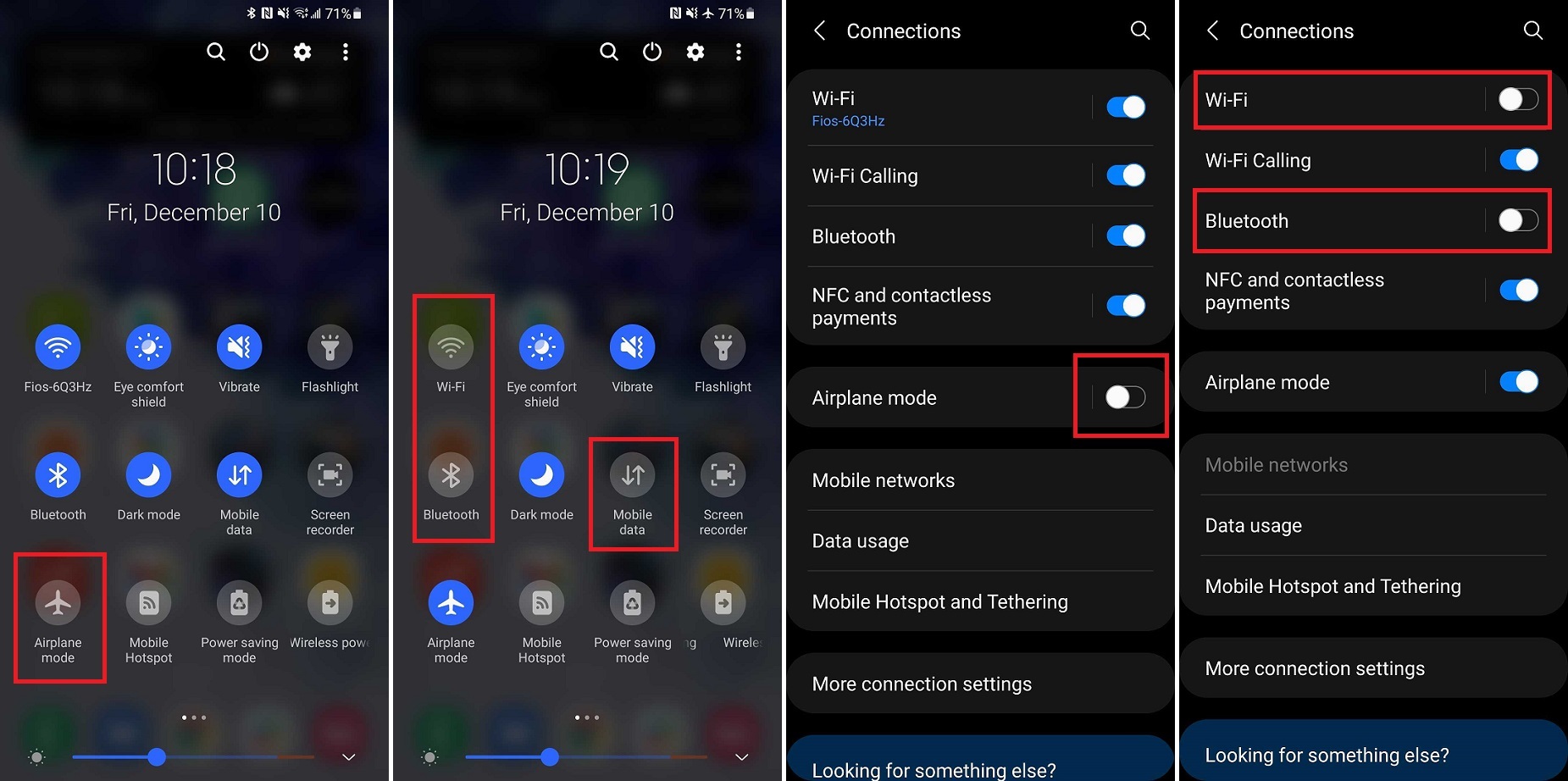
무선 신호 송수신은 휴대전화 배터리에 부담을 줄 수 있으므로 네트워크 데이터를 사용할 필요가 없을 때마다 비행기 모드를 켜는 것이 좋습니다. 가장 쉬운 옵션: 풀다운 그늘을 열고 비행기 모드 버튼을 탭하여 Wi-Fi에서 전화기를 즉시 연결 해제하고 Bluetooth를 비활성화하고 모바일 데이터를 끕니다. 액세스를 복원하려면 다시 탭하세요.
3. 화면이 너무 밝습니다.
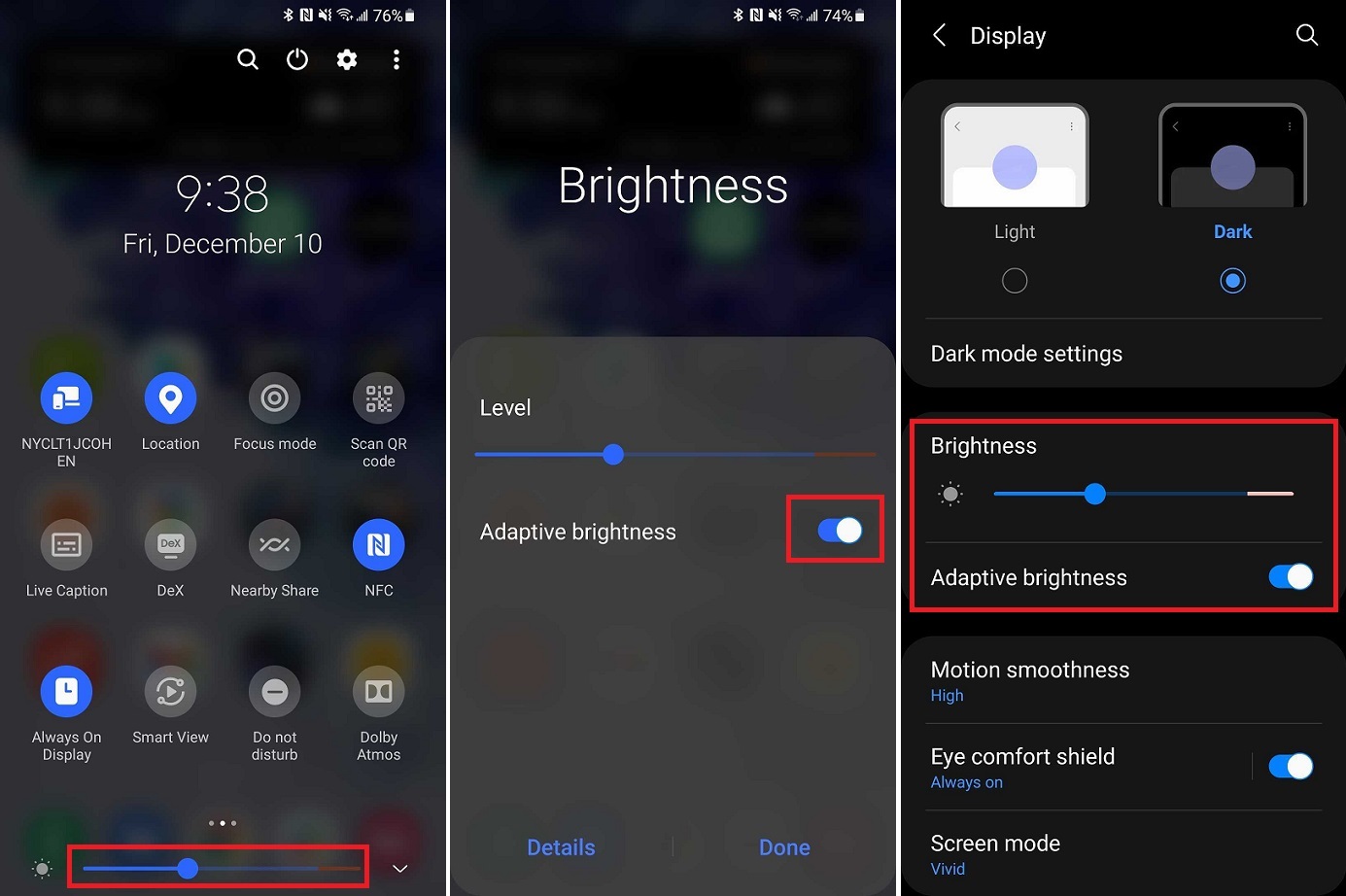
스마트폰 화면은 크고 밝지만 배터리 호그이기도 합니다. 아마도 장치를 가장 밝은 설정으로 설정할 필요가 없을 것입니다. 디스플레이 설정으로 이동하여 화면의 밝기를 줄입니다. 풀다운 화면을 열고 여기에서 밝기를 제어할 수도 있습니다. 그 동안 자동 밝기를 비활성화하는 것이 좋습니다. 이 기능은 사용자의 인지된 요구 사항에 따라 조정되지만 디스플레이의 밝기를 필요 이상으로 높일 수도 있습니다. 적응형 밝기 옆에 있는 스위치를 끄면 눈(및 배터리)이 감사할 것입니다.
4. 화면 끄기
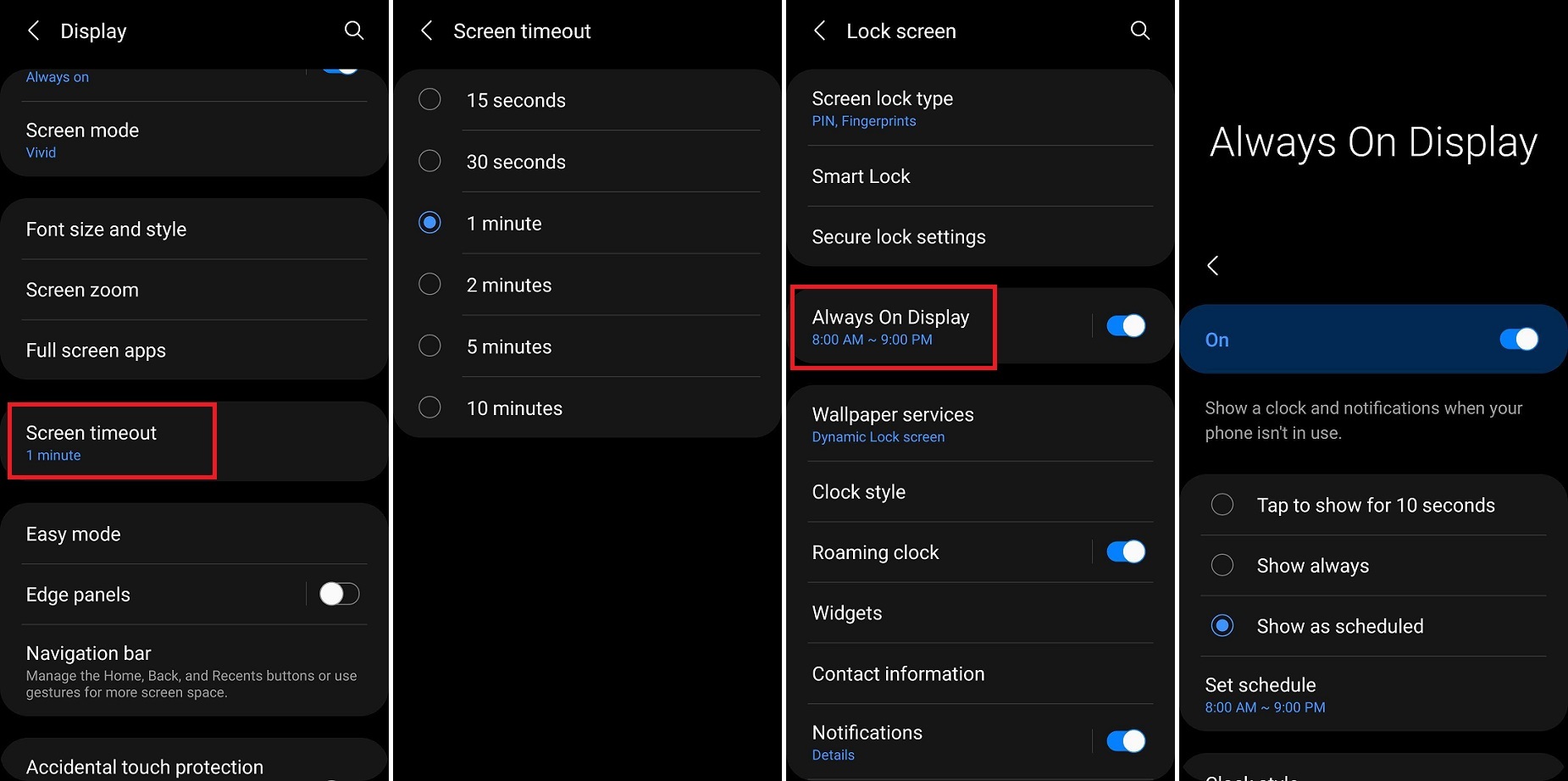
휴대전화 화면의 경우 사용하지 않을 때는 꺼두는 것이 좋습니다. 이는 디스플레이 설정에서 화면이 유지되는 시간을 변경하는 것을 의미합니다. 화면 시간 초과 옵션을 찾아 사용하지 않을 때 화면이 더 빨리 꺼지도록 설정합니다.
또한 전화 화면이 꺼져 있어도 시간과 날짜를 알려주는 올웨이즈온 디스플레이? 꺼져 휴대전화의 잠금 화면 설정으로 이동하여 Always on Display를 선택합니다. 필요하지 않을 때 꺼지도록 일정을 설정하거나, 화면을 탭할 때만 표시되도록 설정하거나, 완전히 끌 수 있습니다.
5. 능동적 듣기 끄기
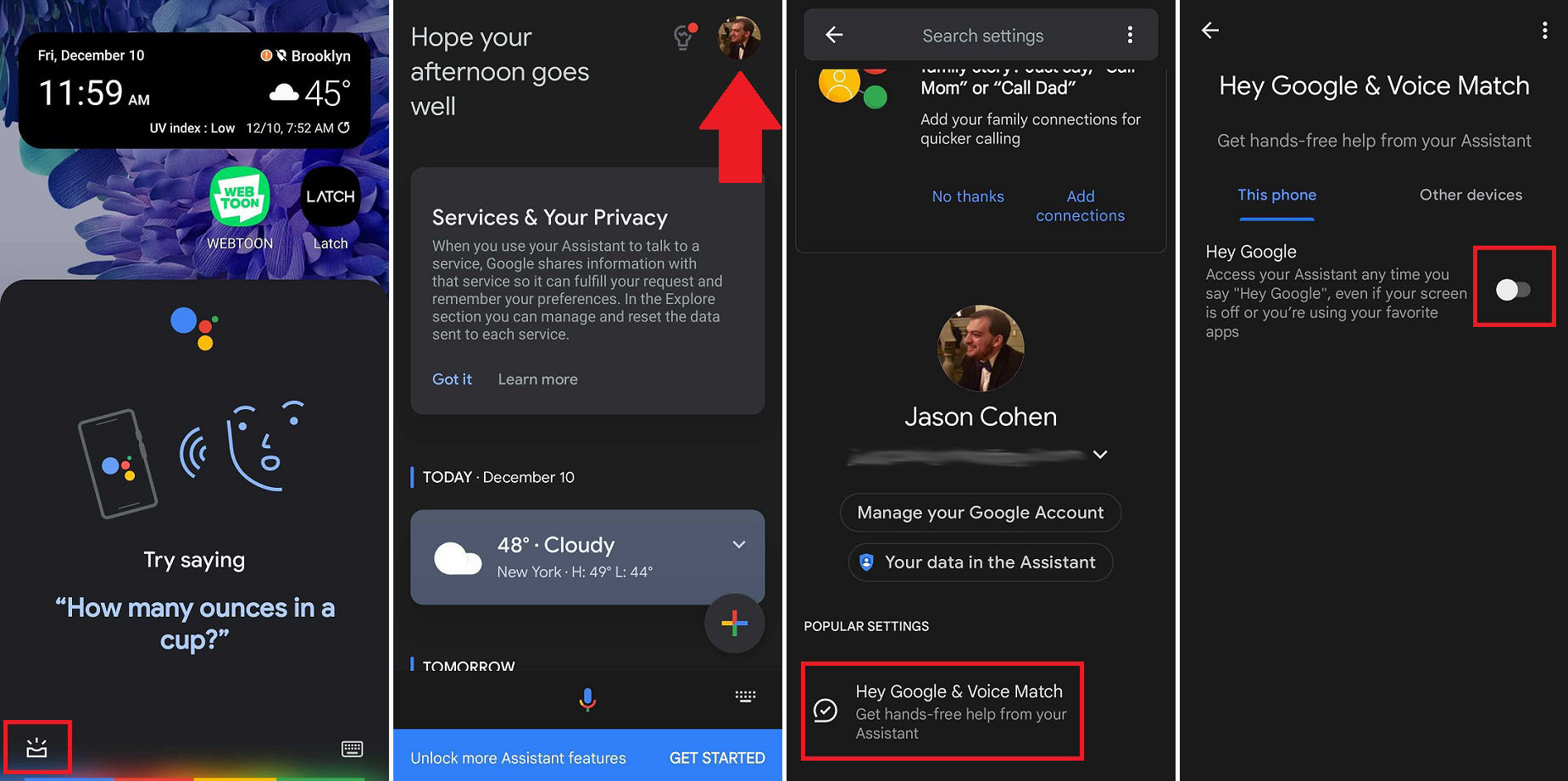
깨우기 단어로 음성 도우미를 활성화하면 장치가 계속 사용자의 말을 듣고 대기하는 동안 배터리 수명을 소모합니다. 이것이 편리하다고 생각할 수도 있지만 가치보다 더 많은 전력이 필요합니다. 구글 어시스턴트든 삼성의 빅스비든 이 기능을 끄고 약간의 추가 비용을 절약할 수 있습니다.
많은 Android 휴대폰에는 OS에 어시스턴트가 내장되어 있으므로 홈 화면 버튼을 길게 눌러 기능을 불러오고 받은 편지함 아이콘을 탭하세요. 그렇지 않으면 앱을 엽니다. 프로필 이미지를 탭하고 Hey Google 및 Voice Match 를 연 다음 Hey Google 이 켜져 있는 경우 비활성화합니다.
Bixby와 관련된 문제가 계속 발생한다면 모든 것을 끌 수 있습니다. 다음은 휴대전화에서 빅스비를 비활성화하는 방법에 대한 자세한 지침입니다.
6. 오른쪽 화면으로 다크 모드 시도
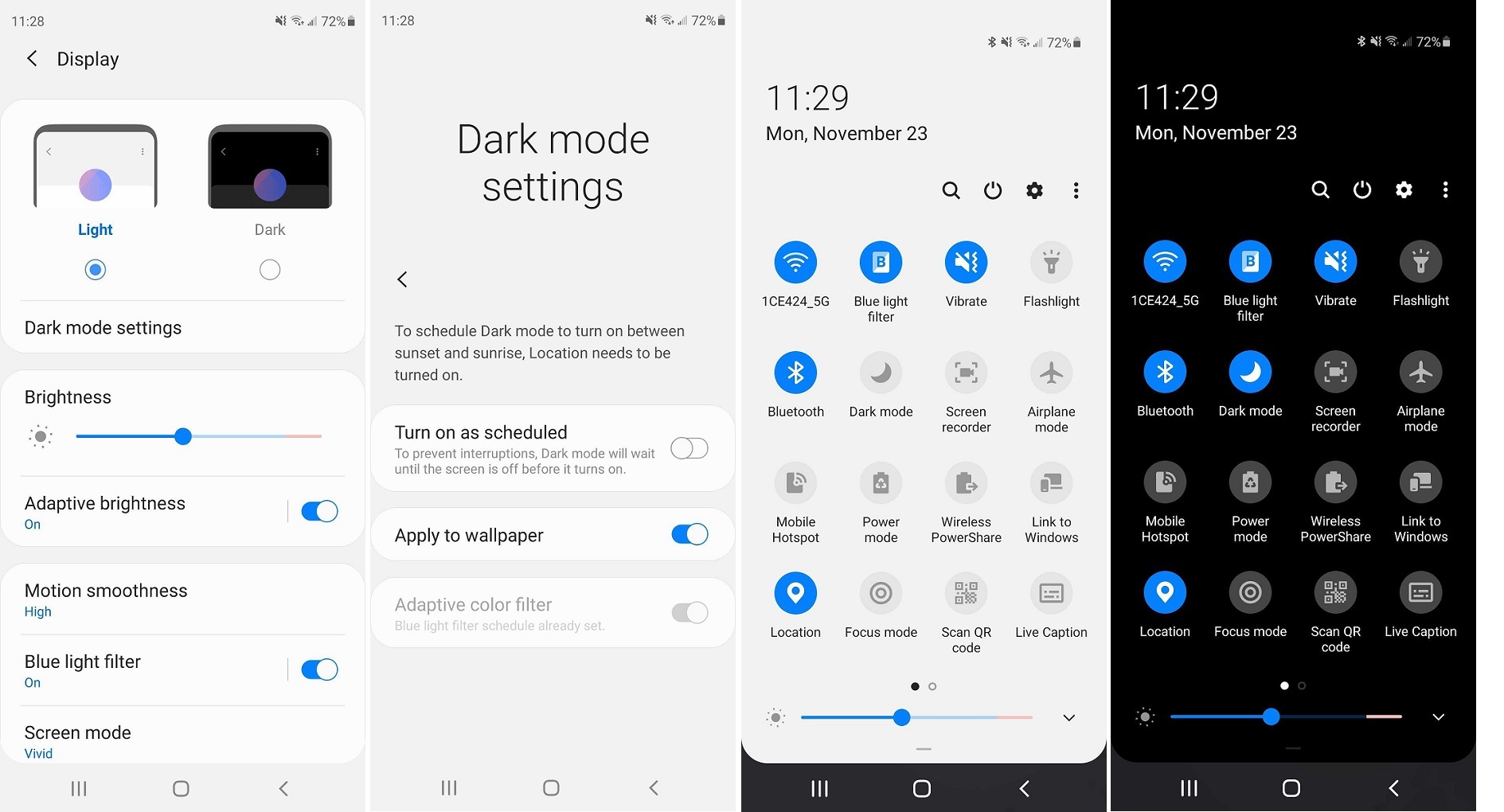
다크 모드는 눈에 좋지만 장치에 OLED 또는 AMOLED 디스플레이가 없으면 실제로 배터리에 아무 소용이 없습니다. 대부분의 구형 휴대폰은 LCD 화면을 사용하지만 Samsung, OnePlus 및 Google의 주력 휴대폰은 이 최신 디스플레이 기술을 사용하도록 전환했습니다.

OLED 또는 AMOLED 디스플레이가 있는 전화기가 있는 경우 전화기가 실제로 검은색을 표시하는 픽셀을 끕니다. 따라서 밝은 흰색 패널이 모두 어두워지면 배터리를 절약할 수 있습니다. iFixit에 따르면 다크 모드를 켜면 최대 1시간의 배터리 수명을 절약할 수 있습니다.
일부 휴대전화에는 Android 9(Pie)에서 다크 모드가 있지만 Android 10이 출시되고 나서야 모든 휴대전화에 이 옵션이 제공되었습니다. 풀다운 그늘을 열고 다크 모드를 눌러 켜고 끕니다. 그렇지 않으면 휴대전화의 디스플레이 설정을 열어 선택합니다. 다크 모드 설정 을 탭하여 다크 모드를 언제 켜야 하는지 예약할 수도 있습니다.
7. 앱 제어
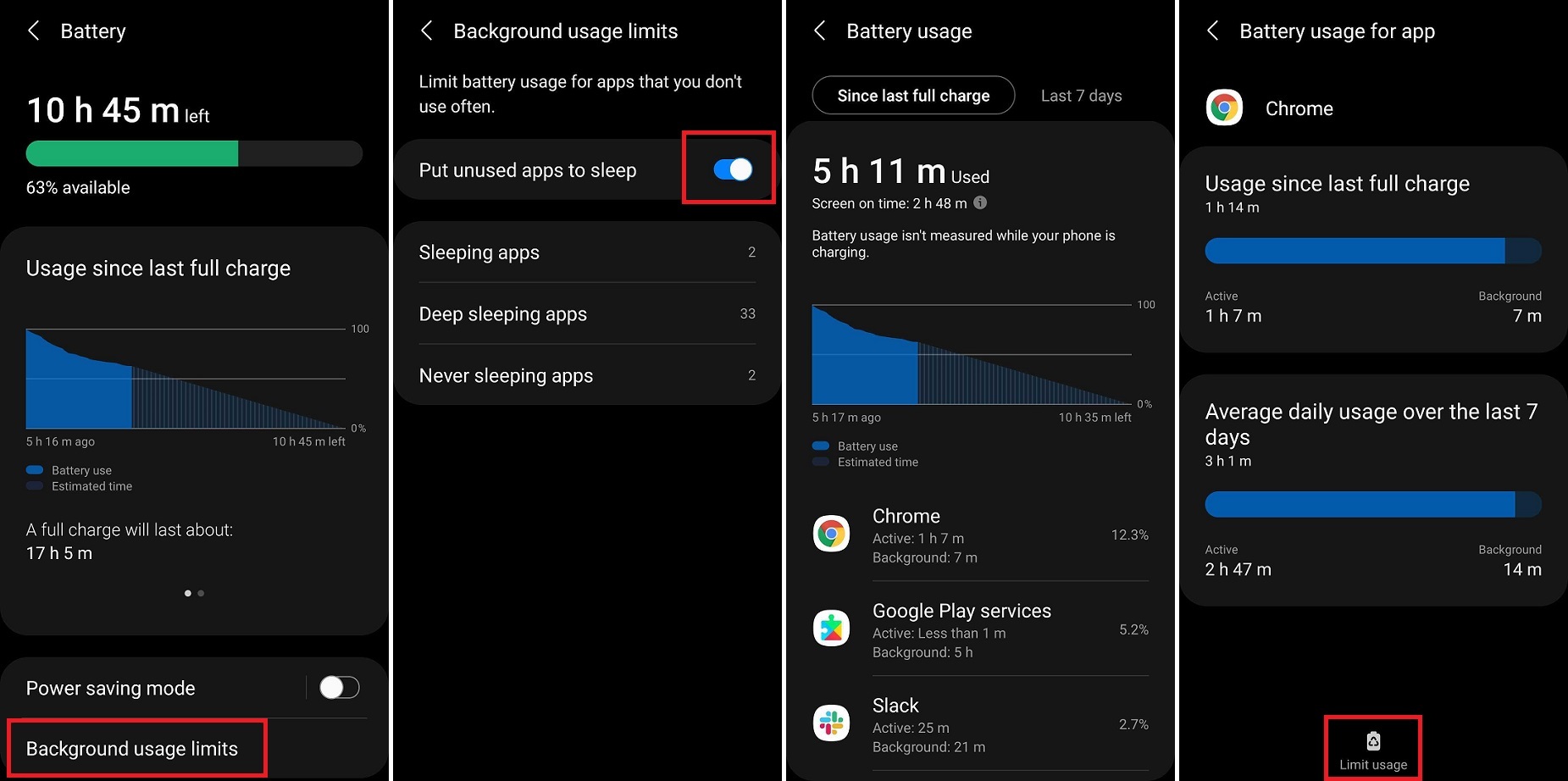
앱은 사용하지 않을 때도 백그라운드에서 계속 실행됩니다. 물론 이것은 시간이 지남에 따라 데이터와 배터리 수명을 소모합니다. 배터리 또는 앱 전원 관리 설정에서 사용하지 않는 앱을 절전 모드로 전환할 수 있습니다. 백그라운드 사용 제한 을 선택하고 사용 하지 않는 앱을 절전 모드 로 전환하여 앱이 배터리 수명을 낭비하지 않도록 합니다.
한 단계 더 나아가 특정 앱을 절전 모드로 전환하도록 휴대전화에 수동으로 지시할 수 있습니다. 잠자기 앱 또는 숙면 앱 을 선택한 다음 더하기( +) 아이콘을 누르고 앱을 목록에 추가합니다. 잠자는 앱은 가끔씩만 업데이트를 받으며 깊은 잠자는 앱은 사용 중이 아니면 작동하지 않으므로 업데이트가 지연될 수 있습니다.
배터리를 가장 빨리 소모시키는 앱을 주기적으로 확인하여 삭제하거나 비활성화할 수 있는 이상치가 있는지 확인하는 것이 좋습니다. 설정의 배터리 사용량에서 이 정보를 확인한 다음 백그라운드에서 실행할 수 있는 앱과 사용하지 않을 때 꺼야 하는 앱을 결정할 수 있습니다.
8. 전화기를 버려라
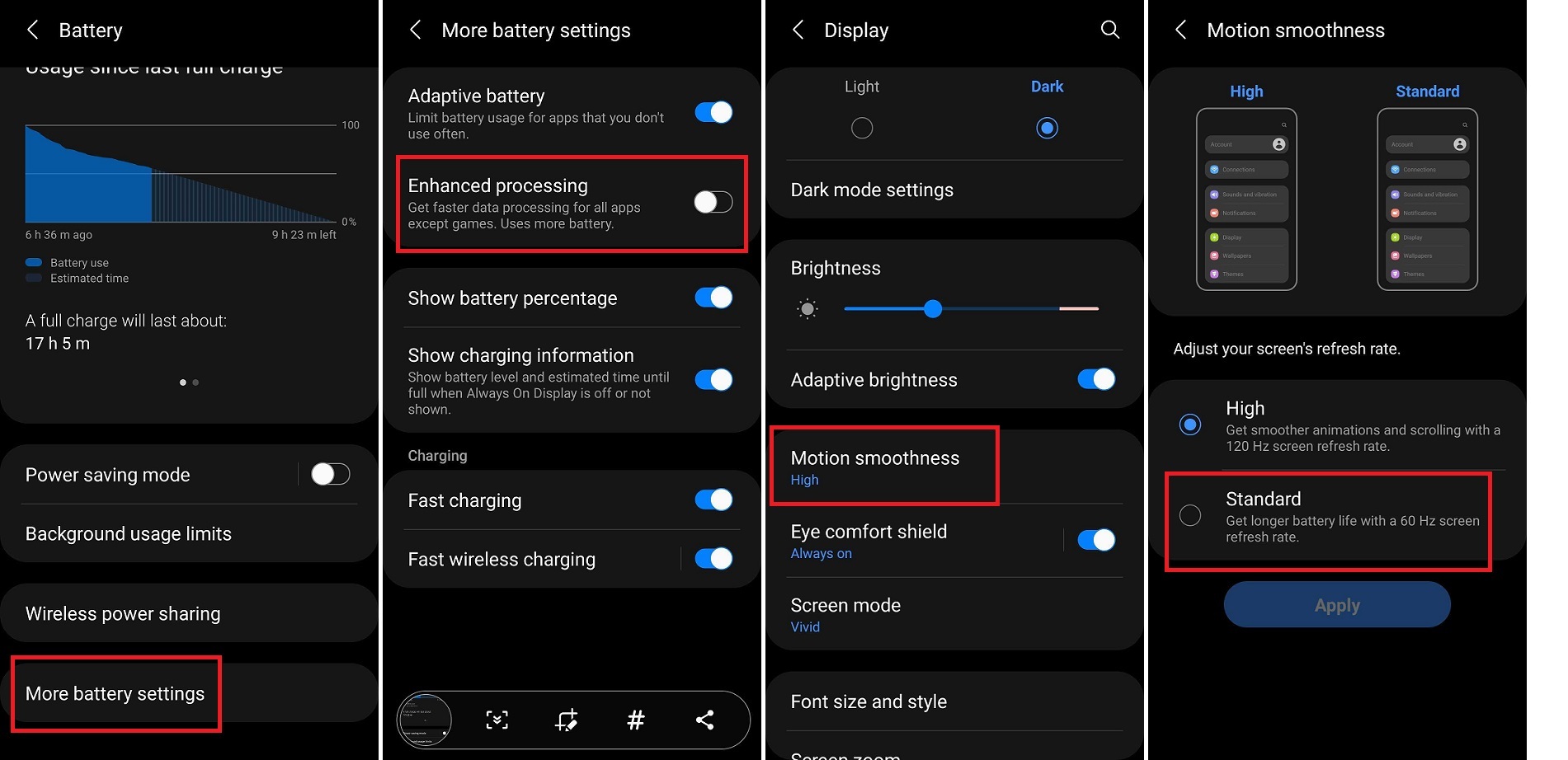
최신 스마트폰은 손에 들어오는 작은 슈퍼컴퓨터와 같지만 웹을 검색하는 경우 프로세서가 항상 최고 속도로 실행될 필요는 없습니다. 배터리 설정을 열고 향상된 처리 옵션을 찾아 휴대전화가 과도하게 작동하지 않도록 하세요. 이 옵션은 배터리 수명을 늘리는 대신 더 빠른 데이터 처리를 보장합니다. 이것이 비활성화되어 있는지 확인하십시오.
제어해야 할 또 다른 항목은 화면의 재생 빈도입니다. 이 값을 높이면 화면의 애니메이션이 더 부드럽게 보이도록 도움이 될 수 있지만 필요하지 않으며 평소보다 더 많은 배터리를 사용합니다. 디스플레이 설정을 열고 동작 부드러움 을 찾은 다음 향상된 120Hz 이상 대신 표준 60Hz 화면 재생 빈도로 설정되어 있는지 확인합니다.
9. 프로세스 자동화
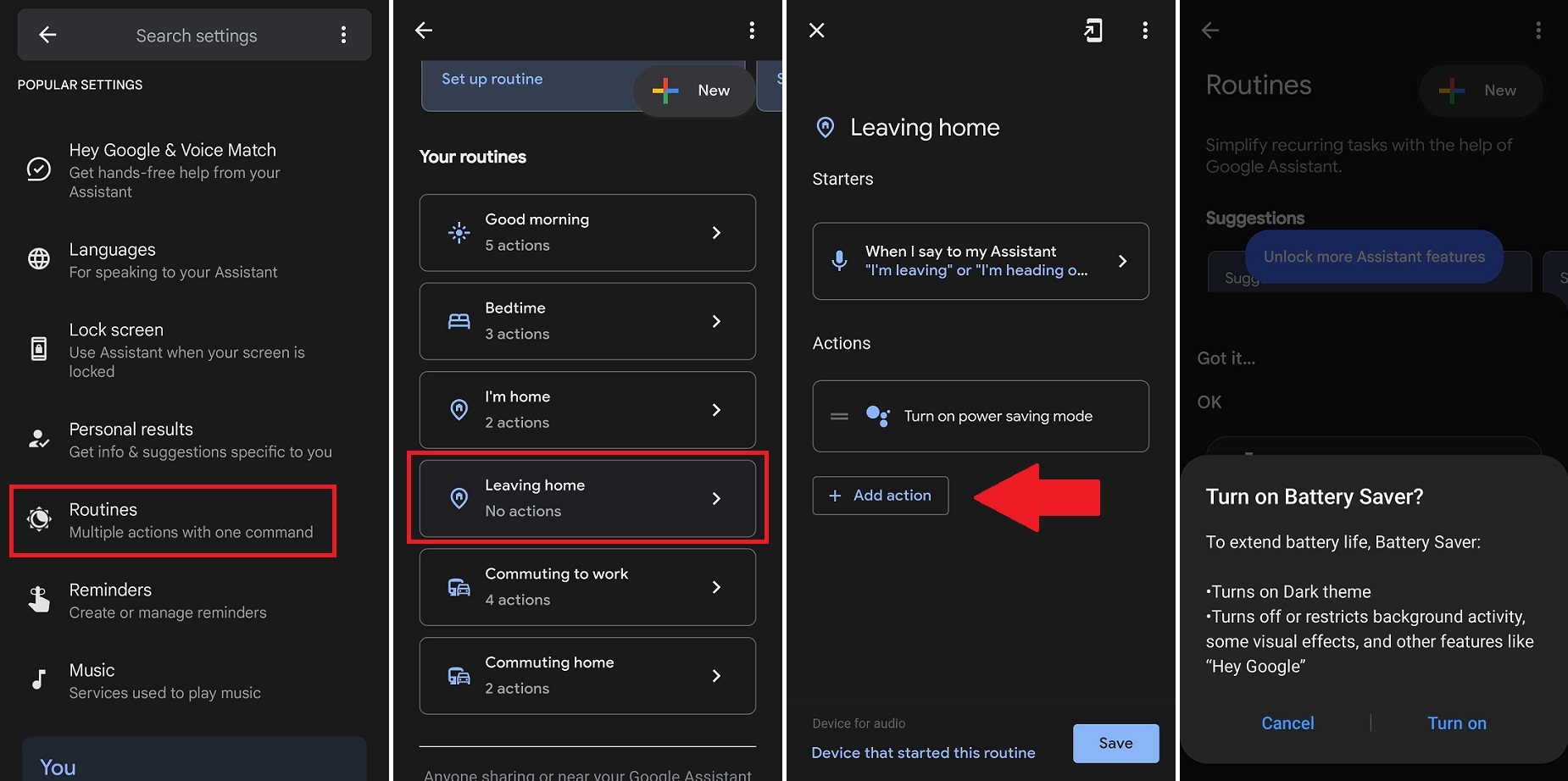
이 모든 것이 기억하기에 너무 많으면 프로세스를 자동화하십시오. 휴대전화에서 배터리 설정을 열고 자동화 옵션을 찾습니다. Android 11에서 점 3개로 된 메뉴를 탭한 다음 자동화 를 선택하고 적응형 절전 을 활성화합니다. 이렇게 하면 전화를 사용하지 않을 때 절전 모드가 자동으로 켜지고 꺼집니다.
또한 Google 어시스턴트를 사용하여 전화 설정을 프로그래밍 가능한 루틴으로 전환할 수 있습니다. Google 어시스턴트를 열고 프로필 아이콘을 탭한 다음 루틴 을 선택하여 새 명령을 만듭니다. 예를 들어 Google에 집을 나서겠다고 말할 때 절전 모드를 켜거나 집에 있을 때 비행기 모드를 켜라는 메시지를 휴대전화에 표시하도록 설정할 수 있습니다.
루틴을 선택한 다음(또는 + 를 탭하여 새 루틴을 생성) 작업 추가 를 탭합니다. 사전 설정 작업이 많이 있지만 이 목적을 위해 목록 맨 아래에서 직접 추가 시도 를 선택합니다. 기본적으로 구글 어시스턴트에게 줄 수 있는 명령어라면 입력하면 루틴으로 전환할 수 있다.
또한 IFTTT(If This then That)를 사용하여 자동화된 워크플로를 만들어 위치에 따라 Wi-Fi 및 Bluetooth와 같은 서비스를 끄거나 배터리가 특정 비율로 떨어지면 특정 서비스를 비활성화할 수도 있습니다. 한편 Greenify는 배터리 수명을 소모할 가능성이 더 높은 앱을 식별한 다음 휴대전화 배터리가 원활하게 작동하도록 해당 앱을 비활성화합니다.
보너스: 휴대용 배터리 또는 케이스 구입

더 많은 배터리 수명을 원하지만 다른 작업을 수행하고 싶지 않다면 괜찮습니다. 모든 전화 및 기타 여러 장치에서 작동하는 보조 배터리에 대해 외부 도움을 요청할 수 있습니다. 특정 휴대폰에 맞는 배터리 케이스를 찾을 수도 있습니다. 문을 나서기 전에 충전 상태를 유지하는 것을 잊지 마십시오.
