PowerPoint 애니메이션으로 할 수 있는 7가지 일
게시 됨: 2023-01-17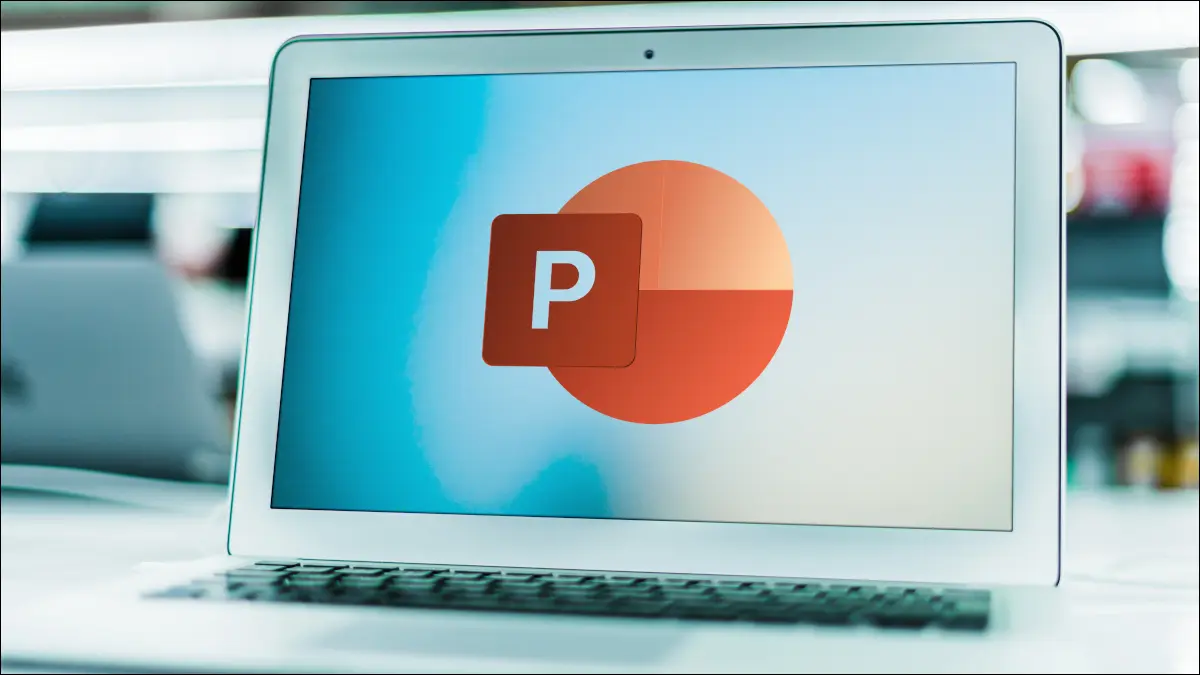
애니메이션은 재미있는 PowerPoint 프레젠테이션에 이점이 있습니다. 하지만 원하는 트리거를 보지 못했거나, 다른 트리거를 사용하는 방법을 모르거나, 사운드를 추가할 수 있다는 사실을 몰랐을 수도 있습니다. 잘 알려지지 않은 애니메이션 옵션을 도와드리겠습니다.
더 많은 애니메이션 옵션 얻기
방향 또는 시퀀스 변경
애니메이션에 사운드 추가
단어 또는 문자로 텍스트 애니메이션
애니메이션 반복
한 번에 여러 객체 애니메이션
다른 트리거 사용
더 많은 애니메이션 옵션 얻기
PowerPoint의 애니메이션 탭으로 이동하면 리본에 멋진 효과 모음이 표시됩니다. 어쩌면 당신은 몇 가지를 탐색하고 심지어 미리 보았을 수도 있지만 어떤 것도 당신에게 깊은 인상을 주지 못했습니다. 뭔지 맞춰봐? 더있다!
관련: Microsoft PowerPoint에서 동작 경로 애니메이션을 사용하는 방법
애니메이션 상자의 오른쪽 하단 모서리에 있는 화살표를 선택합니다.
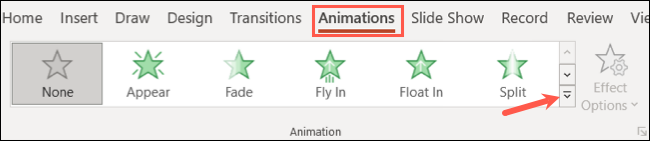
드롭다운 상자가 열리면 아래쪽으로 이동합니다. 더 많은 시작 효과, 더 많은 강조 효과, 더 많은 종료 효과 및 더 많은 동작 경로에 대한 옵션이 표시됩니다.
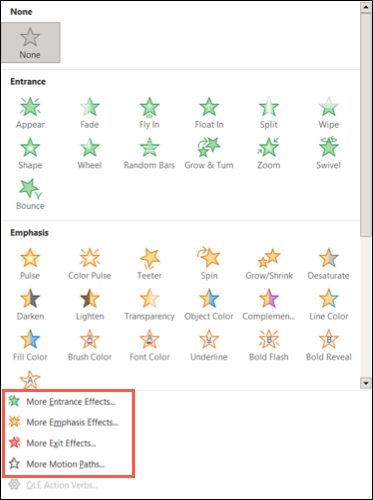
이러한 옵션 중 하나를 선택하면 리본의 애니메이션 상자에 표시되는 것보다 더 많은 애니메이션이 표시됩니다. 예를 들어 추가 등장 효과를 보면 애니메이션 상자에 표시되는 12개에 비해 약 40개의 애니메이션이 표시됩니다.
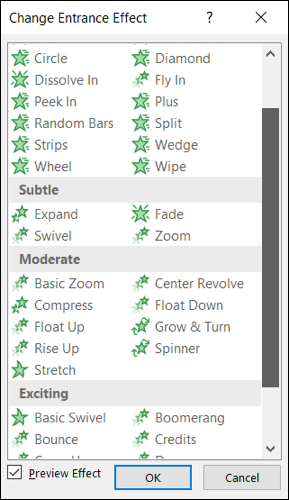
미리보기 효과에 대한 하단의 상자를 선택할 수도 있습니다. 그런 다음 목록에서 애니메이션을 선택하면 적용 및 저장하기 전에 어떻게 보이는지 확인할 수 있습니다. 원하는 위치에 도달하면 "확인"을 클릭합니다.
방향 또는 시퀀스 변경
일부 애니메이션의 경우 방향이나 순서를 선택할 수 있습니다. 이 작은 조정은 요소가 표시되는 방식에 큰 영향을 미칠 수 있습니다.
예를 들어 "Fly In Entrance" 효과를 선택하면 8가지 다른 방향 중에서 선택할 수 있습니다. 또는 모양 입구 효과의 경우 모양이 들어오거나 나가는지 선택한 다음 4가지 모양 중에서 선택할 수 있습니다.
애니메이션을 선택하고 애니메이션 탭으로 이동한 다음 "효과 옵션" 드롭다운 메뉴를 엽니다. 그런 다음 보다 독특한 효과를 내기 위해 사용할 방향이나 시퀀스를 선택합니다.
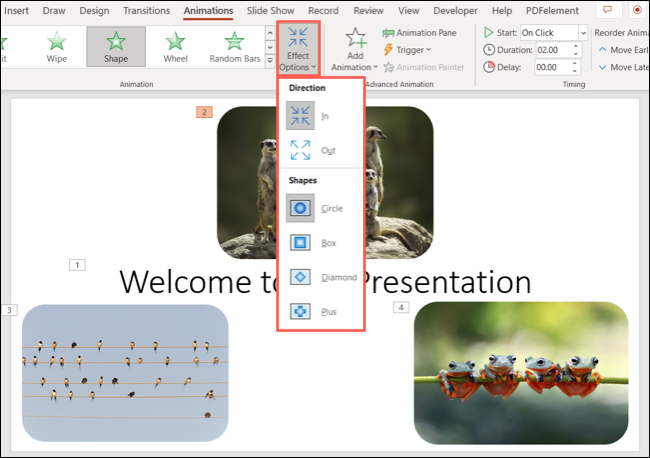
Fly In 애니메이션을 사용하면 슬라이드의 각 이미지가 해당 위치마다 다른 지점에서 오는 것을 아래에서 볼 수 있습니다.
애니메이션에 사운드 추가
PowerPoint 슬라이드쇼에 소리를 추가할 수 있다는 것을 이미 알고 계실지 모르지만 애니메이션에 소리를 추가할 수 있다는 사실을 알고 계셨습니까? 박수 소리, 드럼 롤, 타자기 또는 다른 음향 효과 중에서 폭발을 재생할 수 있습니다.
관련: PowerPoint에서 타자기 또는 명령줄 애니메이션을 만드는 방법
애니메이션을 선택하고 애니메이션 탭에서 "애니메이션 창"을 선택하여 사이드바를 엽니다.
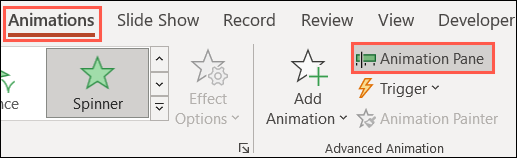
애니메이션 오른쪽에 있는 화살표를 클릭하고 "효과 옵션"을 선택합니다.
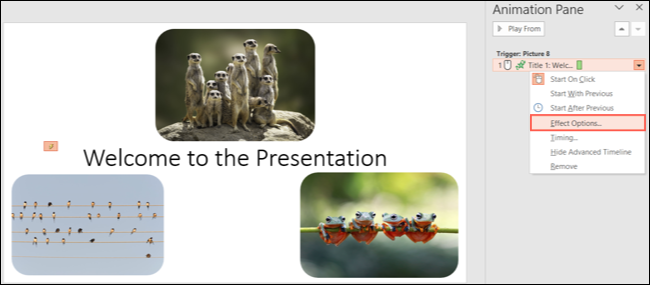
작은 창의 효과 탭으로 이동하고 사운드 드롭다운 상자를 사용하여 원하는 것을 선택합니다. 원하는 경우 오른쪽의 스피커 버튼을 클릭하여 볼륨을 조정할 수 있습니다.
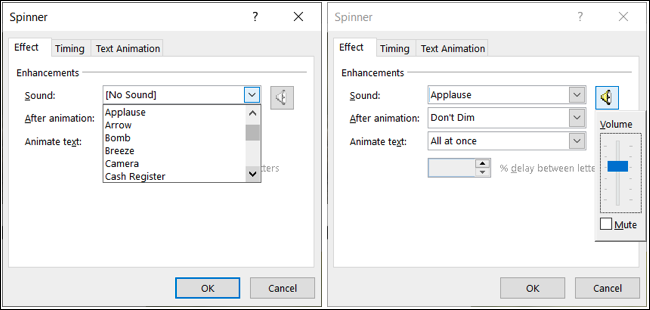
그런 다음 "확인"을 클릭하여 애니메이션에 사운드를 적용합니다.
단어 또는 문자로 텍스트 애니메이션
확인하고 싶은 애니메이션 기능 중 하나는 텍스트에 적용됩니다. 한 번에 하나의 단어나 문자에 애니메이션을 적용하려는 경우 환상적인 효과를 낼 수 있습니다.

애니메이션을 적용할 텍스트 상자를 선택하고 원하는 애니메이션을 적용합니다. 애니메이션 창을 열고 애니메이션 옆에 있는 화살표를 클릭한 다음 "효과 옵션"을 선택합니다.
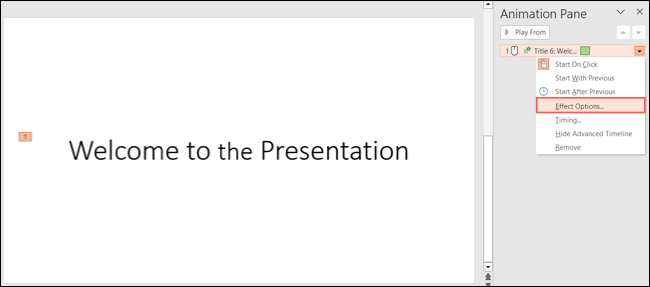
효과 탭으로 이동하여 텍스트 애니메이션 드롭다운 상자에서 "단어별" 또는 "문자별"을 선택합니다. 그런 다음 "확인"을 클릭합니다.
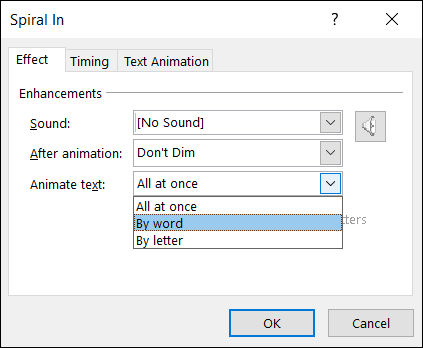
프레젠테이션을 재생하면 선택한 애니메이션에 따라 각 단어나 문자가 날아오고 회전하거나 사라지는 것을 볼 수 있습니다.
애니메이션 반복
애니메이션 효과를 여러 번 반복하거나 다음 슬라이드로 이동할 때까지 반복하시겠습니까? 이것은 PowerPoint의 숨겨진 애니메이션 기능 중 하나입니다.
관련: PowerPoint에서 애니메이션 전에 개체를 숨기는 방법
애니메이션 탭의 버튼을 사용하여 애니메이션 창을 엽니다. 사이드바에서 애니메이션 오른쪽에 있는 화살표를 선택하고 "타이밍"을 선택합니다.
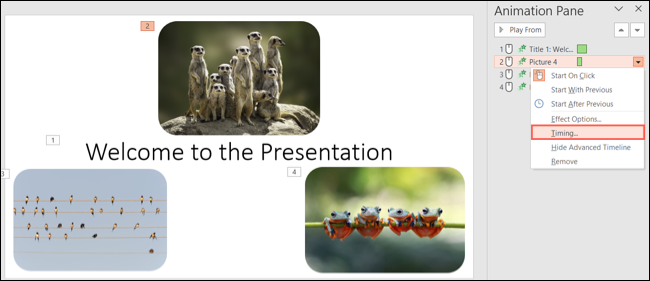
작은 상자가 타이밍 탭으로 열리면 반복 드롭다운 목록에서 숫자를 선택합니다. 2, 3, 4, 5 또는 10과 같은 옵션 중에서 선택하거나 원하는 효과 유형에 따라 다음 클릭까지 또는 슬라이드가 끝날 때까지를 선택할 수 있습니다.
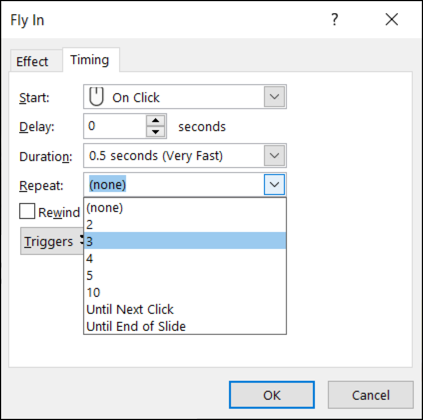
애니메이션을 트리거하면 반복되는 것을 볼 수 있습니다.
한 번에 여러 객체 애니메이션
슬라이드에 서로 모방하려는 여러 요소가 있는 경우 동시에 여러 항목에 애니메이션을 적용할 수 있습니다. 텍스트 상자, 도형, 이미지 또는 아이콘에 사용할 수 있습니다.
모든 슬라이드 요소를 선택하려면 키보드 단축키 Ctrl+A(Windows) 또는 Command+A(Mac)를 사용합니다. 특정 요소만 선택하려면 첫 번째 요소를 클릭하고 Windows에서는 Ctrl을, Mac에서는 Command를 누른 상태에서 각각의 추가 요소를 클릭합니다.

요소를 선택했으면 원하는 애니메이션을 적용합니다. 다른 애니메이션과 마찬가지로 효과 옵션을 조정할 수 있으며 변경 사항은 애니메이션 창에서 볼 수 있듯이 전체 그룹에 적용됩니다.
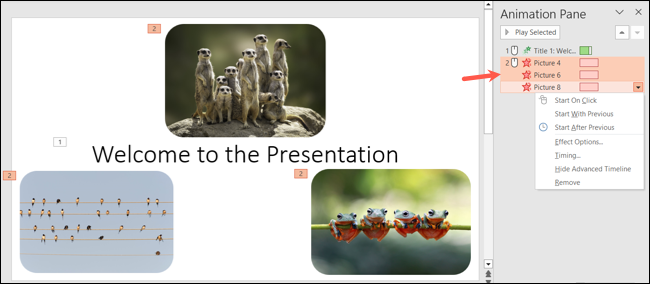
슬라이드쇼를 재생하면 선택한 모든 요소가 함께 움직이는 것을 볼 수 있습니다.
다른 트리거 사용
키오스크에서와 같이 프레젠테이션을 자동으로 재생하면 애니메이션이 자동으로 표시됩니다. 그러나 클릭 한 번으로 각 항목을 표시하려는 경우 실제로 애니메이션을 트리거하는 항목을 선택할 수 있습니다.
관련: PowerPoint에 그림이 표시되는 시기를 제어하는 방법
예를 들어 제목, 텍스트, 이미지 및 도형과 같은 여러 슬라이드 요소가 있을 수 있습니다. 이러한 특정 항목 중 하나를 애니메이션 트리거로 선택할 수 있습니다.
애니메이션 항목을 선택하고 애니메이션 탭으로 이동합니다. Trigger 드롭다운 상자를 열고 On Click Of로 이동합니다. 그런 다음 팝업 메뉴에서 원하는 요소를 선택할 수 있습니다.
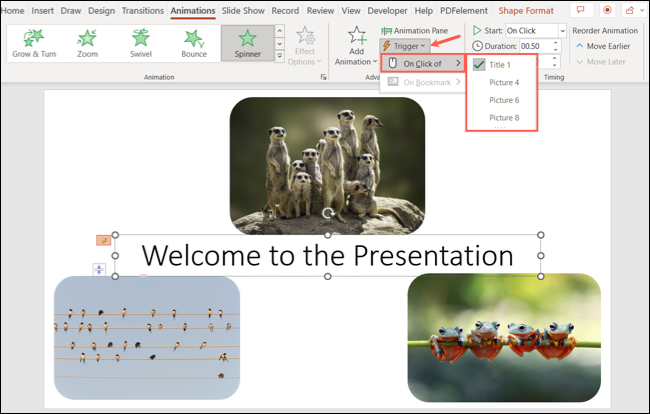
프레젠테이션을 미리 보면 선택한 항목에 손 기호가 표시됩니다. 이는 요소에 작업이 포함되어 있음을 나타내는 좋은 지표입니다. 이 경우 액션이 애니메이션을 트리거합니다.
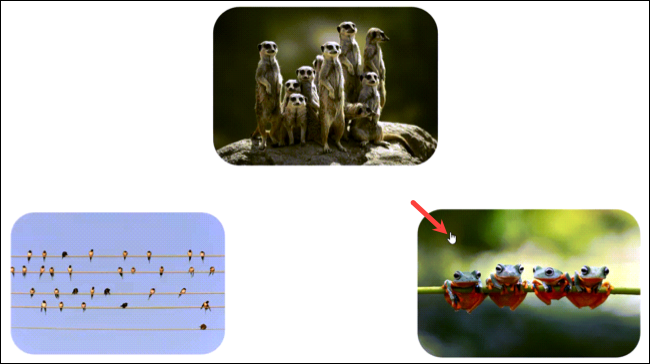
애니메이션 효과를 사용하여 프레젠테이션을 향상시키는 프레젠테이션을 만드는 경우 PowerPoint의 애니메이션에 대한 이러한 추가 옵션을 기억하십시오.
자세한 내용은 PowerPoint에서 수행할 수 있는지 몰랐던 다른 작업을 살펴보십시오.
관련: PowerPoint 애니메이션을 비활성화하거나 삭제하는 방법
