Dropbox 계정을 보호하는 방법
게시 됨: 2022-01-29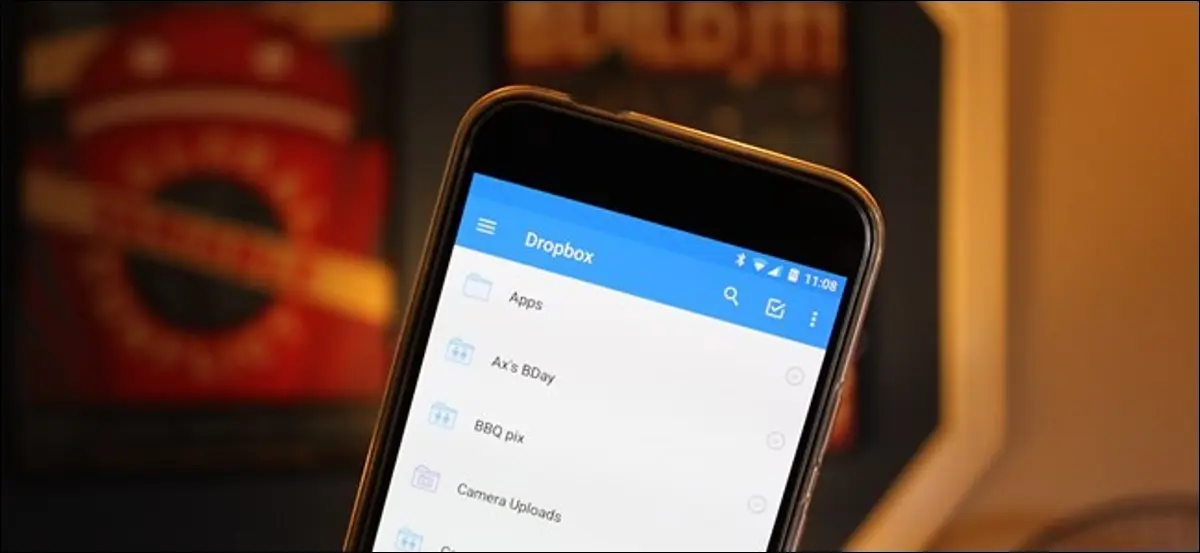
2016년 5월에 Dropbox는 공식 블로그에서 현재 5억 명의 사용자를 보유하고 있다고 발표했습니다. 사람이 많다는 것은 이 클라우드 서비스에 다른 사람이 보고 싶지 않은 정보가 많이 저장되어 있을 가능성이 있다는 의미이기도 합니다. 당신이 그 5억 명 중 하나라면, 당신의 계정을 보호할 때입니다.
강력한 암호 선택
잠깐, 이 섹션을 건너뛰지 마세요! 나는 당신이 이것을 백만 번이나 들었다는 것을 압니다. 그러나 이유가 있습니다: 그것은 중요 합니다. 미친듯이 약한 비밀번호를 사용하고 있다면, 계정이 이미 절반 정도 손상되었기 때문에 다른 일을 하는 것은 솔직히 중요하지 않습니다. 따라서 강력한 암호를 사용하십시오!
관련: 암호 관리자를 사용해야 하는 이유 및 시작 방법
하지만 그게 다가 아닙니다. 암호가 복잡할수록 더 안전하므로 LastPass와 같은 암호 생성기 및 관리자를 사용하는 것이 좋습니다. 이 도구를 사용하여 기본적으로 추측할 수 없는 강력한 암호를 생성할 수 있을 뿐만 아니라 해당 암호를 저장하는 데 사용할 수도 있습니다. 그렇게 하면 다른 사이트에 사용하는 수십 개의 비밀번호 대신 마스터 비밀번호만 기억하면 됩니다. 내가 말했듯이, LastPass가 내가 가장 좋아하는 것이지만, 다른 사람들도 있습니다. 옵션을 탐색한 다음 가장 적합한 옵션을 선택하십시오.
Dropbox 비밀번호를 변경하려면 먼저 Dropbox 웹사이트에 로그인하세요. 거기에서 오른쪽 상단 모서리에 있는 작은 아바타를 클릭하고 "설정"을 선택합니다.
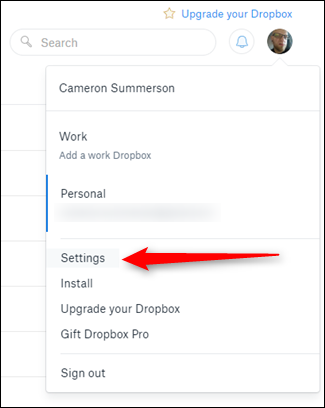
설정 메뉴가 새 탭에서 열립니다. "보안" 탭을 클릭합니다. 이 메뉴의 첫 번째 옵션은 "비밀번호 변경"입니다. 클릭하세요.
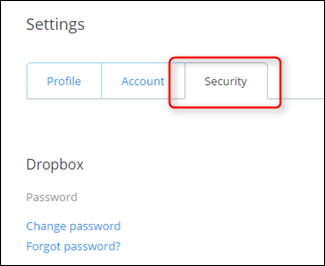
새 비밀번호를 선택하기 전에 먼저 이전 비밀번호를 입력해야 하므로 계속 진행하십시오. 이제 강력하고 좋은 비밀번호를 선택하세요!
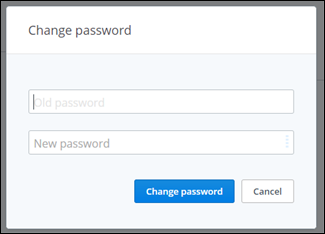
2단계 인증 사용
다시 한 번 말씀드리지만 이것은 매우 중요합니다. 2단계 인증이 옵션이라면 질문 없이 사용해야 합니다!
관련: 2단계 인증이란 무엇이며 왜 필요한가요?
2단계 인증(일반적으로 2단계 인증이라고도 함)에 익숙하지 않은 경우 계정에 대한 두 번째 보안 계층입니다. 로그인하는 데 비밀번호가 필요할 뿐만 아니라 휴대전화로 전송된 코드도 입력해야 합니다. 누군가 비밀번호를 알아냈더라도 로그인할 수 없도록 당신의 전화 도 훔쳤습니다). 전화번호로 문자 메시지를 보내거나 Google Authenticator 또는 Authy와 같은 인증 앱을 사용하여 이 코드를 얻는 몇 가지 다른 방법 중에서 선택할 수 있습니다. 전적으로 귀하에게 달려 있지만 Authy와 같은 앱을 사용하는 것이 좋습니다.
모든 것을 설정하는 방법은 다음과 같습니다.
Dropbox 웹사이트에 로그인한 후 오른쪽 상단 모서리에 있는 아바타를 클릭한 다음 "설정"을 선택합니다.
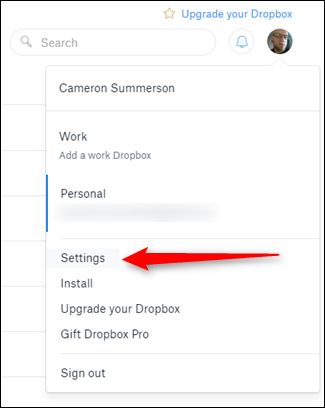
설정 메뉴에서 "보안" 탭을 클릭합니다.
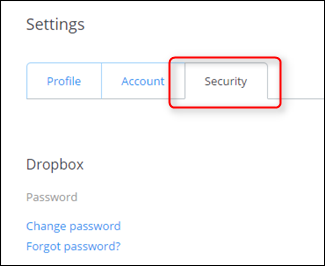
비밀번호 섹션 바로 아래에 "2단계 인증" 섹션이 표시됩니다. "활성화"를 클릭하십시오. 대화 상자가 표시되면 "시작하기"를 클릭하여...글쎄, 시작하십시오.
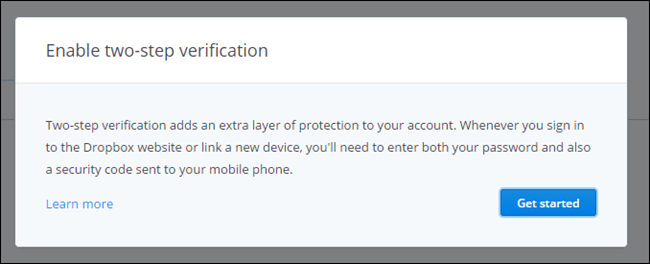
다음 대화 상자에서 현재 암호를 입력합니다.
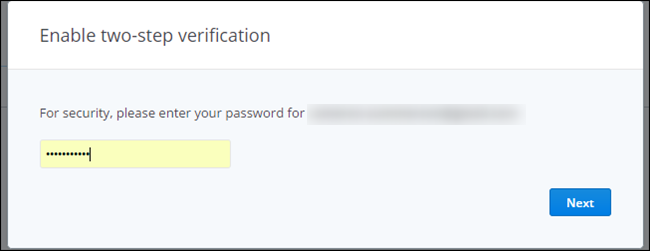

다음 화면에서는 보안 코드를 받을 방법을 선택하라는 메시지가 표시됩니다. 다시 말하지만 Authy와 같은 모바일 앱이 더 안전하기 때문에 사용하는 것이 좋습니다.
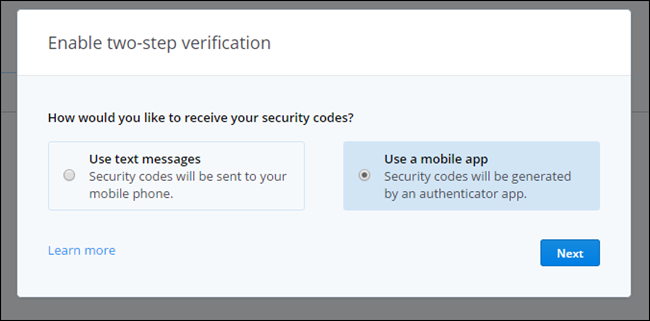
인증기 앱을 사용하기로 선택하면 다음 화면에 QR 코드가 표시됩니다. 휴대전화의 인증기 앱에서 이 코드를 스캔하기만 하면 됩니다.
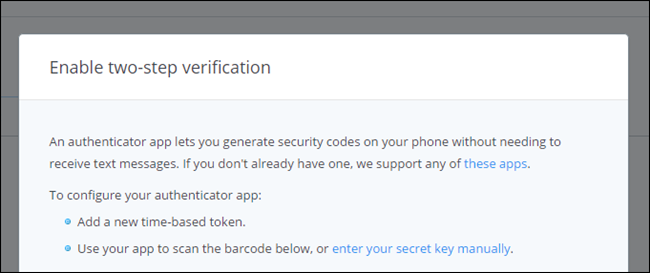
전화만 사용하기로 선택한 경우 전화번호를 대신 입력합니다. 인증 앱을 설정한 경우 전화번호를 백업으로 입력하도록 선택할 수 있습니다.
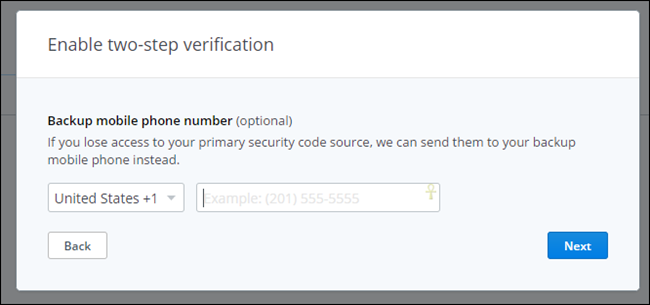
마지막으로 인증 앱이나 이 단계에서 자동으로 전송될 문자 메시지에서 현재 코드를 입력하여 코드에 실제로 액세스할 수 있는지 확인합니다.
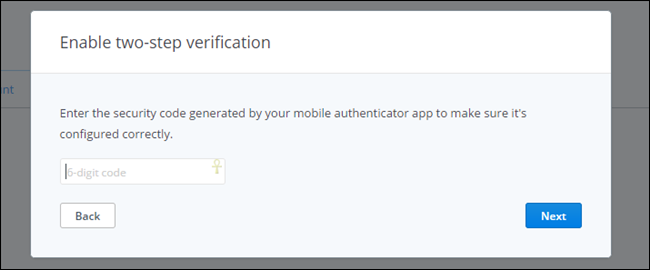
또한 10개의 백업 코드 목록을 제공합니다. 계정에 액세스할 수 없게 되어 휴대전화에 액세스할 수 없는 경우에 대비하여 이 코드를 안전한 장소에 보관하십시오.
현재 세션, 연결된 장치 및 연결된 앱 관리
관련: Dropbox 및 기타 파일 동기화 서비스에 저장된 파일을 잃지 않는 방법
한동안 Dropbox를 사용해 왔다면 Dropbox 보안 메뉴에서 아래의 2단계 인증 섹션을 살펴보고 싶을 것입니다. 여기에서 현재 세션, Dropbox에 연결된 장치를 볼 수 있습니다. 계정 및 액세스 권한을 부여한 앱.
기본적으로 여기에서 모든 것이 제대로 되어 있는지 확인하고 싶을 것입니다. 더 이상 가지고 있지 않은 이전 장치가 여전히 여기에 나열되어 있으면 계속해서 삭제하십시오. 가지고 있지 않은 항목에 대한 액세스를 허용할 필요가 없습니다!
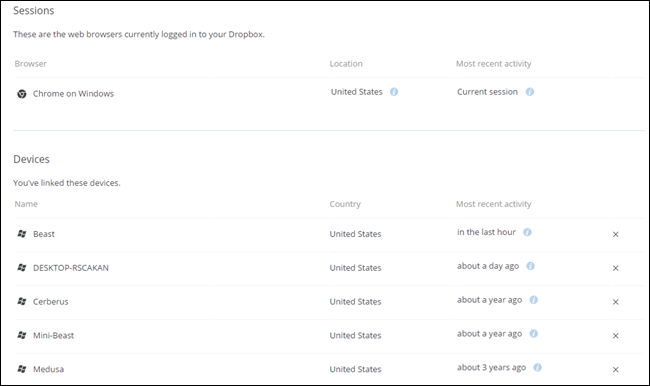
앱에도 동일한 내용이 적용됩니다. 사용하지 않는 항목이 있으면 액세스 권한을 취소하세요. 쉬워요. 깨끗한 목록을 유지하려면 이 작업을 정기적으로 수행하십시오.
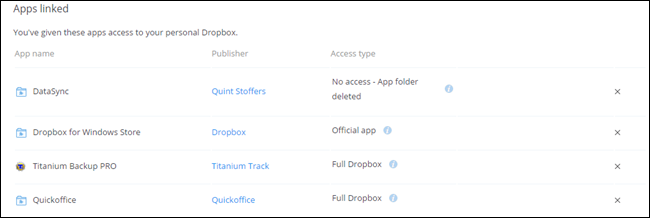
고급 사용자: 중요한 Dropbox 파일 암호화
Dropbox 자체에서 계정을 보호하지 못하거나 다른 사람이 Dropbox 파일이 있는 스마트폰이나 컴퓨터에 액세스하는 경우 이러한 모든 보안 예방 조치는 도움이 되지 않습니다. 자신을 보호하고 중요한 파일을 안전하게 보호하기 위해 Dropbox 계정에 저장한 파일을 암호화할 수 있습니다. 암호화된 파일에 액세스하려면 암호화 암호를 알아야 합니다. 암호화 키가 없는 사람은 무작위로 뒤죽박죽된 넌센스 데이터만 볼 수 있습니다. 그들이 할 수 있는 최악의 일은 데이터를 삭제하는 것이지만 어쨌든 백업이 있어야 합니다.
관련: VeraCrypt를 사용하여 PC에서 민감한 파일을 보호하는 방법
Dropbox 자체는 파일을 암호화할 수 있는 방법을 제공하지 않지만 여러 가지 방법으로 직접 암호화할 수 있습니다. 많은 괴짜들은 VeraCrypt 볼륨을 만들어 Dropbox 계정에 저장하는 것을 선호합니다. 모바일 앱에서 좀 더 사용자 친화적인 것을 찾고 있다면 BoxCryptor도 훌륭한 솔루션입니다. Linux 사용자는 EncFS에서 영감을 받은 BoxCryptor인 EncFS를 확인하여 암호화를 직접 수행할 수 있습니다.
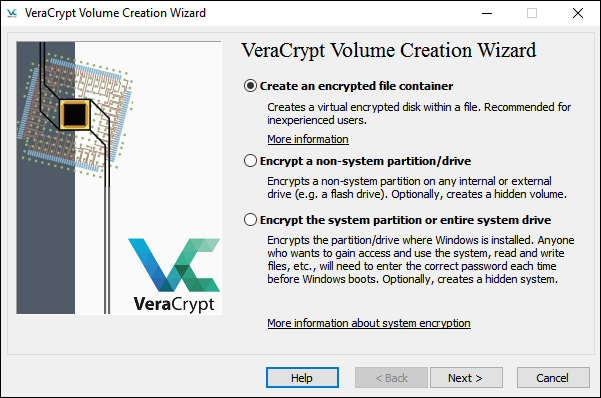
이것이 Dropbox 계정을 단단히 잠그는 방법의 전부입니다. 모든 것을 설정하고 보안을 유지하는 데 전혀 오랜 시간이 걸리지 않으므로 시간을 내어 수행하는 것이 좋습니다. 데이터가 안전한지 확인하기 위해 이 작업을 30분 동안 실행할 가치가 있습니다!
