Mac에서 단축키로 정리하는 6가지 방법
게시 됨: 2023-01-30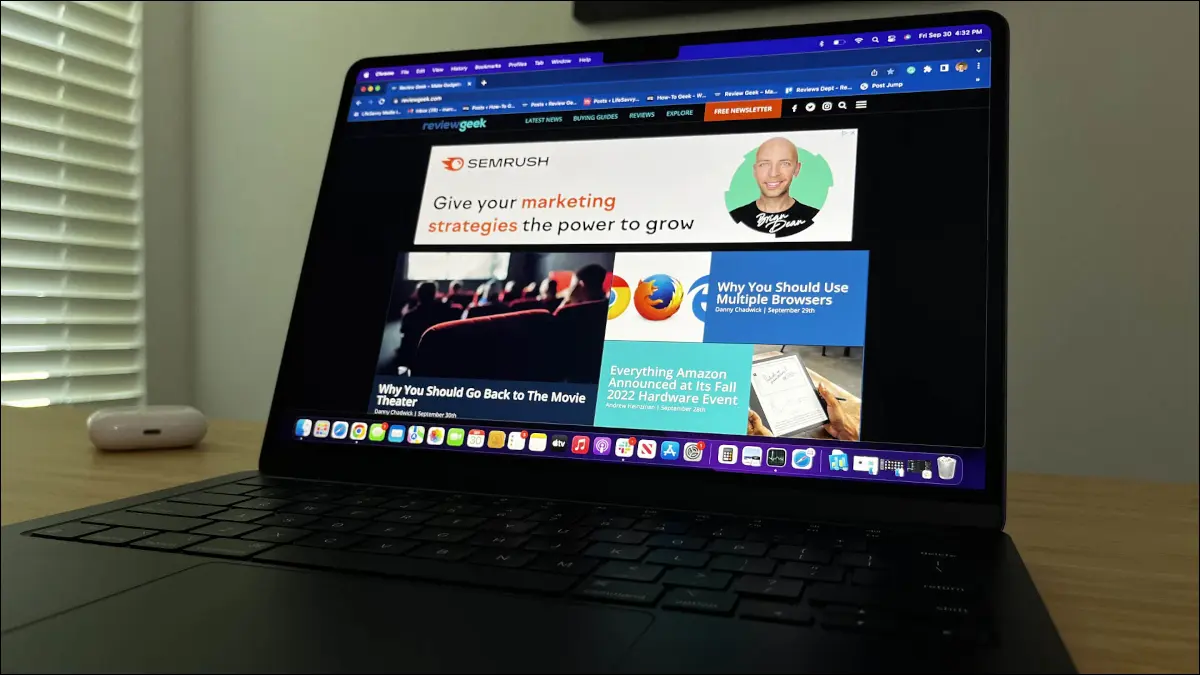
요즘에는 디지털 할 일 목록 앱과 같이 정리하는 데 도움이 되는 모든 종류의 도구가 있습니다. macOS에서 단축어 앱을 사용하여 미리 알림, 메모, 열린 창 등을 구성하는 방법을 생성할 수 있습니다.
Mac에 바로 가기 추가
1. 노트 일괄 태그하기
2. 미리 알림 일괄 추가
3. Google에서 항목 목록 검색
4. 마지막 창을 바둑판식으로 배열하기
5. 여러 파일 이름 바꾸기
6. 뽀모도로 타이머 시작
Mac에 바로 가기 추가
아래 바로가기를 사용하려면 메뉴 모음에서 이동 > 애플리케이션으로 Finder를 사용하여 바로가기 앱을 열 수 있습니다.
앱에서 갤러리로 이동하여 바로가기 이름을 검색합니다. 더하기 기호 또는 "바로 가기 추가"를 클릭하여 앱의 모든 바로 가기 섹션에 포함하여 사용할 수 있습니다.
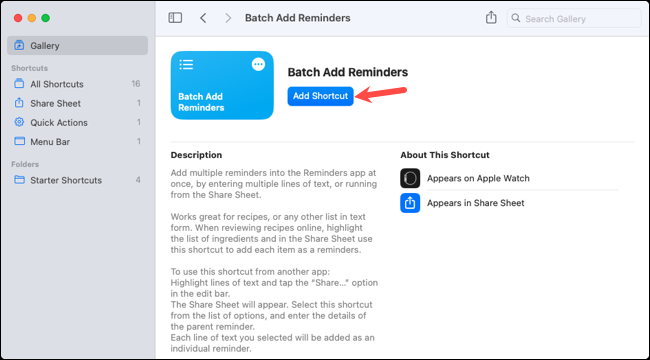
관련: 사무 생산성을 위한 5가지 Mac 단축키
1. 노트 일괄 태그하기
노트 앱에서 태그를 활용하면 바로가기로 일괄 태그할 수 있습니다. 이것은 놓쳤거나 새 태그를 만든 묶음에 레이블을 지정하는 좋은 방법입니다.
대량 태그 노트 바로가기를 추가한 후 모든 바로가기 섹션의 재생 버튼을 사용하여 실행합니다. 첫 번째 프롬프트에서 찾으려는 메모의 검색 텍스트를 입력하고 "완료"를 클릭합니다. 예를 들어 WWDC를 입력하겠습니다.
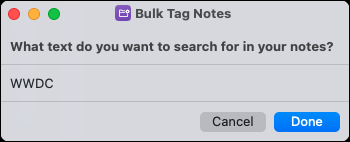
두 번째 프롬프트에서 검색 결과에서 태그를 지정하려는 메모의 확인란을 선택하고 "완료"를 클릭합니다.
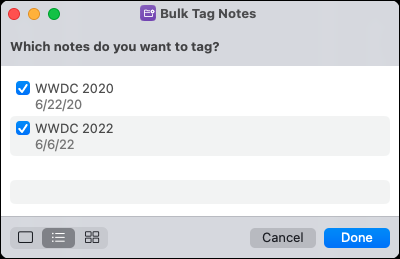
마지막 프롬프트에서 새 태그 또는 기존 태그가 될 수 있는 태그 이름을 입력하고 "완료"를 클릭합니다.
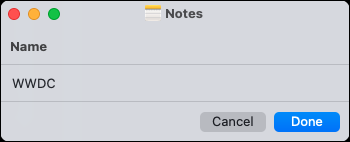
Notes 앱을 열면 왼쪽의 태그를 확장한 다음 태그한 항목을 볼 수 있습니다.
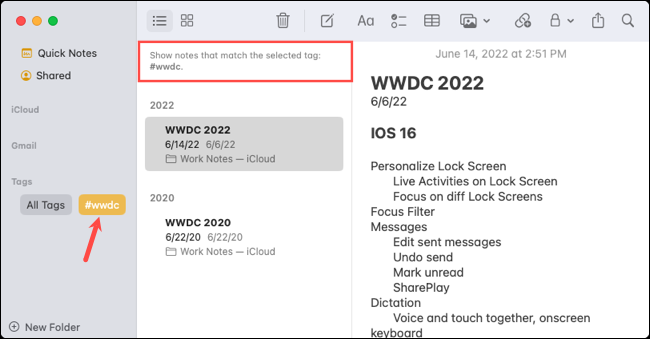
2. 미리 알림 일괄 추가
미리 알림 앱에 추가하고 싶은 항목이 여러 개인 경우 하나씩 추가할 수 있습니다. Batch Add Reminders 바로 가기를 사용하면 대신 한 번에 할 수 있습니다.
바로 가기를 추가한 후 모든 바로 가기에서 재생 버튼을 사용하여 실행하십시오. 첫 번째 프롬프트에서 미리 알림 그룹에 사용할 이름을 입력하고 "완료"를 클릭합니다.
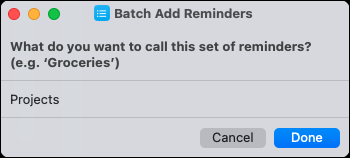
두 번째 프롬프트에서 별도의 줄에 각 미리 알림을 추가하고 "완료"를 클릭합니다.
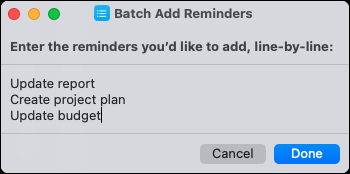
미리 알림 앱을 미리 알림 목록으로 열면 작업 그룹이 표시됩니다. 거기에서 기한과 메모를 추가하거나 완료할 때 간단히 표시할 수 있습니다.
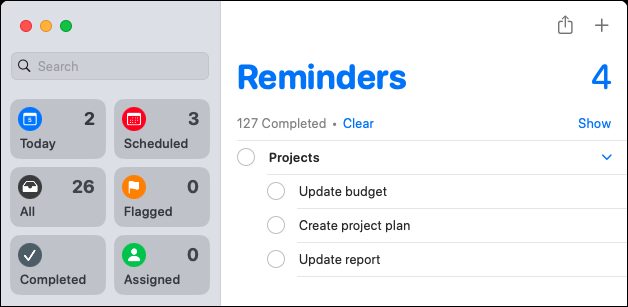
3. Google에서 항목 목록 검색
Google을 사용하여 여러 항목을 한 번에 검색하는 더 빠른 방법을 원하십니까? Google 바로가기의 검색 목록이 이 작업을 수행합니다. 입력하는 각 텍스트 줄은 별도의 Safari 탭에서 Google 검색이 됩니다.
모든 바로 가기에서 바로 가기를 실행하려면 재생 버튼을 누르십시오. 첫 번째 프롬프트에서 별도의 줄에 각 검색어를 입력하고 "완료"를 클릭합니다.
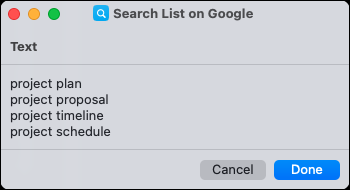
바로가기를 처음 실행하면 Google.com에 대한 액세스 권한을 부여하라는 메시지가 표시됩니다. 계속하려면 "허용"을 선택하십시오.
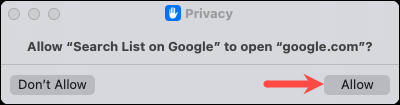
그러면 별도의 탭에서 Google의 검색어와 함께 Safari 팝업이 열리는 것을 볼 수 있습니다. 그런 다음 결과를 위해 쉽게 전환할 수 있습니다.

4. 마지막 창을 바둑판식으로 배열하기
자주 멀티태스킹을 한다면 Mac에서 분할 보기와 Stage Manager를 사용할 수 있다는 것을 알고 계실 것입니다. 그러나 다른 옵션의 경우 2개, 3개 또는 4개의 창에 대한 Tile the Last Windows 바로 가기 중 하나를 사용할 수 있습니다.
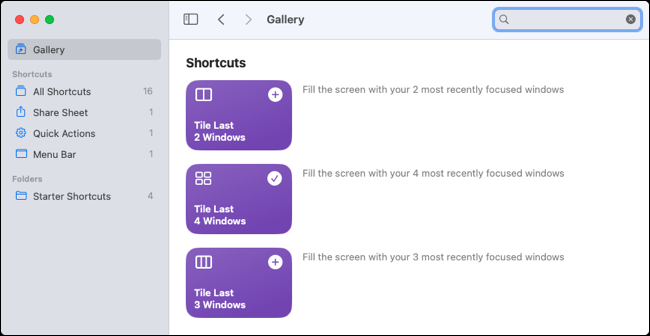
예를 들어 Tile Last 4 Windows 바로 가기를 사용합니다. 추가했으면 모든 바로 가기 섹션에서 "재생"을 누르십시오.

마지막 4개의 활성 창이 한 화면의 단일 그룹으로 즉시 나타납니다.
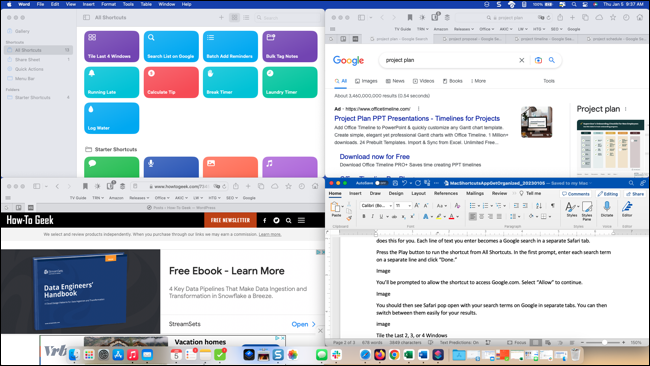
그런 다음 모든 앱이 화면에 함께 표시되는 동안 각 앱을 개별적으로 사용할 수 있습니다. 완료되면 각 창을 이동, 최소화 또는 닫으십시오.
관련: Mac에서 Stage Manager를 활성화하는 방법(그리고 사용해야 합니까?)
바로 가기를 구성하려면 바로 가기를 마우스 오른쪽 버튼으로 클릭하고 "편집"을 선택하십시오. 그런 다음 정렬 순서를 선택하거나 개수를 제한하거나 열려는 창 개수를 변경할 수 있습니다. 바로 가기가 매번 번호를 묻도록 할 수도 있습니다.
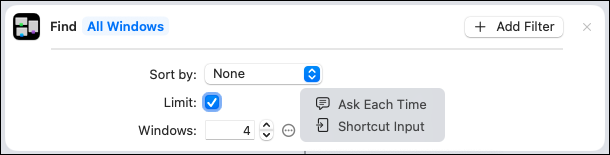
5. 여러 파일 이름 바꾸기
동시에 여러 파일의 이름을 바꾸려는 경우 몇 가지 옵션이 있습니다. 수동으로 수행하거나 Automator 프로세스를 설정하거나 파일 이름 바꾸기 바로 가기를 사용할 수 있습니다.
바로 가기의 좋은 점은 하나 이상의 파일 이름을 변경할 수 있는 유연성이 있으며 프로세스 내내 프롬프트가 표시된다는 것입니다.
바로 가기를 사용하기 전에 여러 파일을 사용할 수 있도록 활성화해야 합니다. 기본적으로는 그렇지 않습니다. 바로 가기를 추가한 후 두 번 클릭하거나 마우스 오른쪽 버튼을 클릭하고 "편집"을 선택합니다.
구성 창 상단의 상자에서 "자세히 보기"를 선택합니다. 그런 다음 다중 선택 확인란을 선택하고 창을 닫습니다. 변경 사항이 자동으로 저장됩니다.
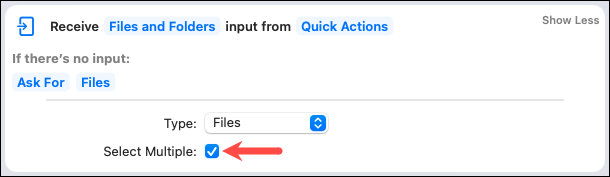
바로 가기를 사용하려면 재생 버튼을 누르십시오. 먼저 파일을 선택하라는 메시지가 표시됩니다. 위치를 선택하고 파일을 선택한 다음 "열기"를 클릭합니다.
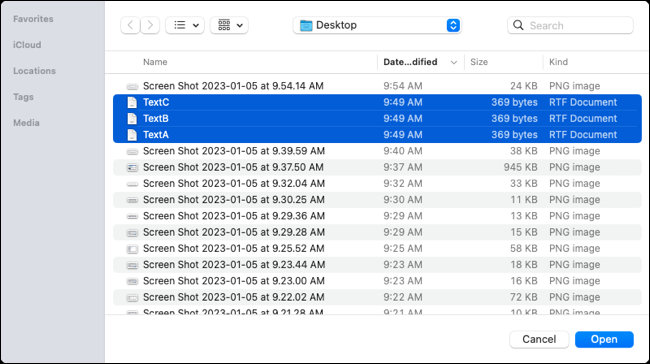
두 번째 프롬프트에서 파일 이름을 바꿀 방법을 선택합니다. 텍스트를 추가하거나 교체하거나 날짜를 추가할 수 있습니다. "완료"를 클릭합니다.
예를 들어 "텍스트 추가"를 선택합니다. 표시되는 프롬프트는 선택한 옵션에 따라 다릅니다.
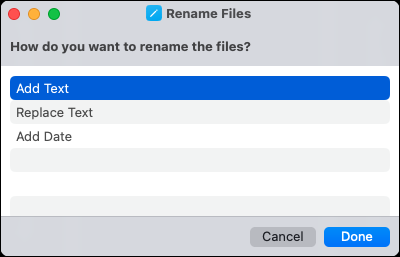
다음 프롬프트에서 텍스트를 입력하고 "완료"를 클릭합니다.
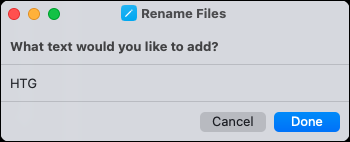
마지막 프롬프트에서 파일 이름 앞이나 뒤에 텍스트를 배치할지 선택하고 "완료"를 클릭합니다.
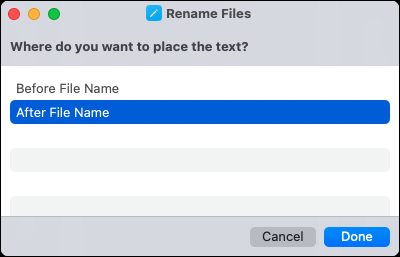
파일 위치에 따라 처음에 바로 가기 액세스 권한을 부여하라는 메시지가 표시될 수 있습니다. 계속하려면 "확인"을 선택하십시오.
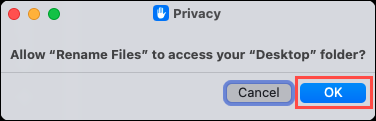
그런 다음 파일에서 새 이름을 확인하십시오.
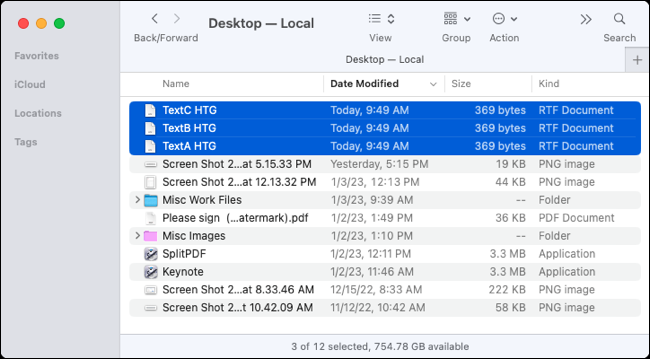
관련: Mac에서 Automator로 이미지 크기를 일괄 조정하는 방법
6. 뽀모도로 타이머 시작
가장 정리해야 하는 것이 시간이라면 포모도로 시작 바로 가기가 도움이 될 수 있습니다. 이를 통해 20분 또는 25분과 같은 작업을 수행하도록 타이머를 설정합니다. 또한 타이머는 Mac에서 Focus를 켜서 산만함을 제거하는 데 도움이 됩니다.
바로 가기를 추가하면 사용할 집중 모드를 즉시 묻는 메시지가 표시됩니다. 선택하고 "바로 가기 추가"를 클릭하십시오.
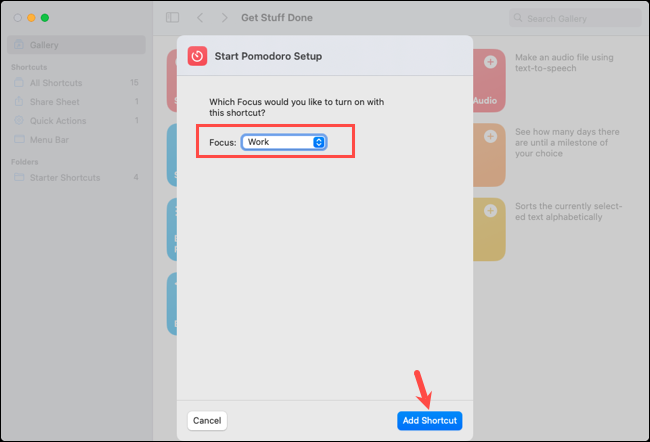
타이머를 설정할 준비가 되면 바로 가기에 대한 재생 버튼을 누르십시오. 시간을 분 단위로 입력하라는 메시지가 표시됩니다. "완료"를 클릭합니다.
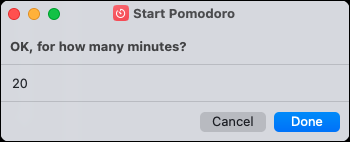
그런 다음 타이머가 설정되었음을 알리는 메시지가 표시되며 해당 시간이 다 될 때까지 Focus가 활성화된 상태로 유지됩니다. 메시지를 확인하려면 "완료"를 클릭하십시오.
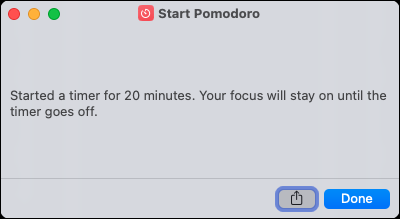
시간이 다 되면 이를 알려주는 시계 알림이 표시되고 집중 모드가 꺼집니다.
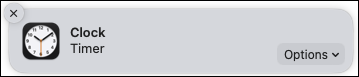
사용 중인 집중 모드를 변경하려면 모든 바로 가기에서 바로 가기를 마우스 오른쪽 버튼으로 클릭하고 "편집"을 선택하십시오. 그런 다음 달 아이콘이 있는 아래쪽 상자로 이동합니다.
현재 초점 모드를 선택하고 새 모드를 선택한 다음 구성 창을 닫아 변경 사항을 저장합니다.
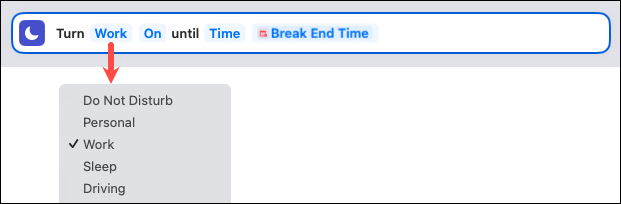
사람마다 정리하는 방법이 다릅니다. 이러한 바로 가기 중 하나가 메모, 파일 또는 시간을 구성하는 데 도움이 되도록 찾고 있던 바로 가기가 되기를 바랍니다.
관련: 사용해야 하는 10가지 숨겨진 Mac 기능
