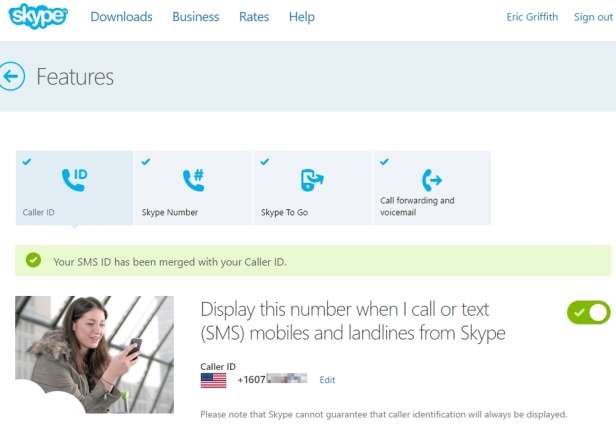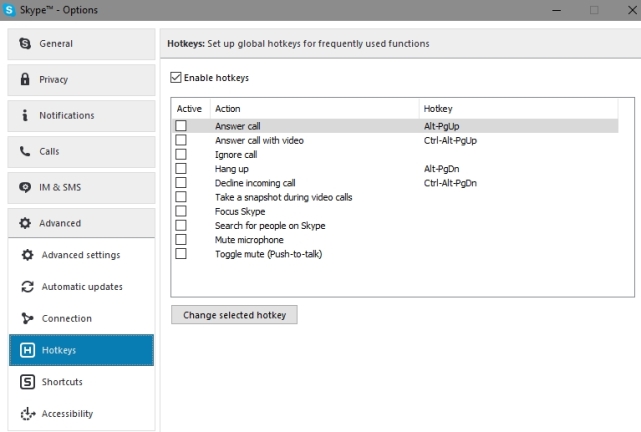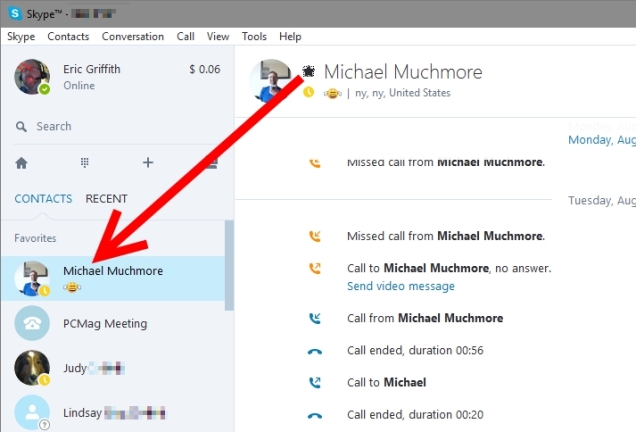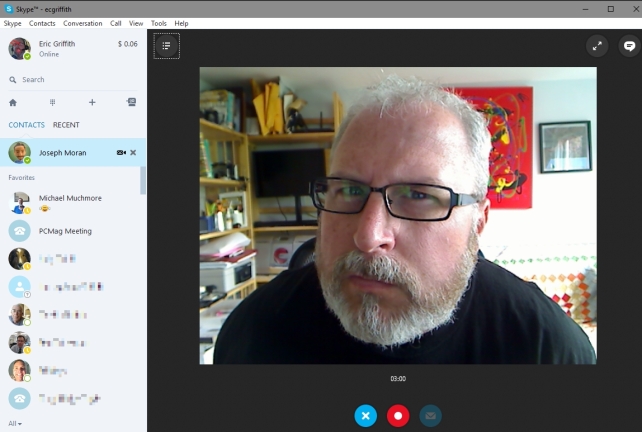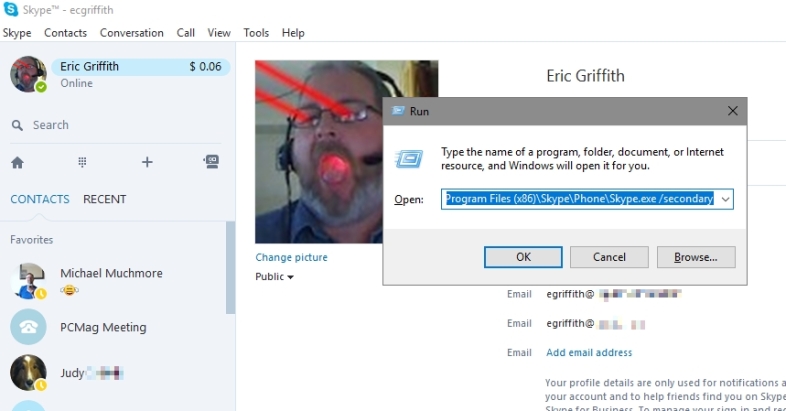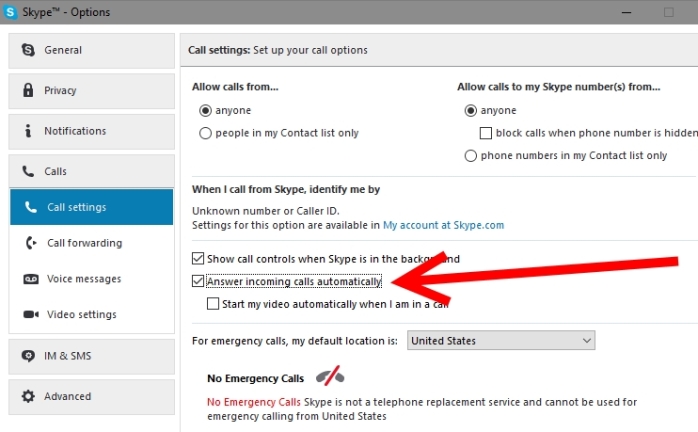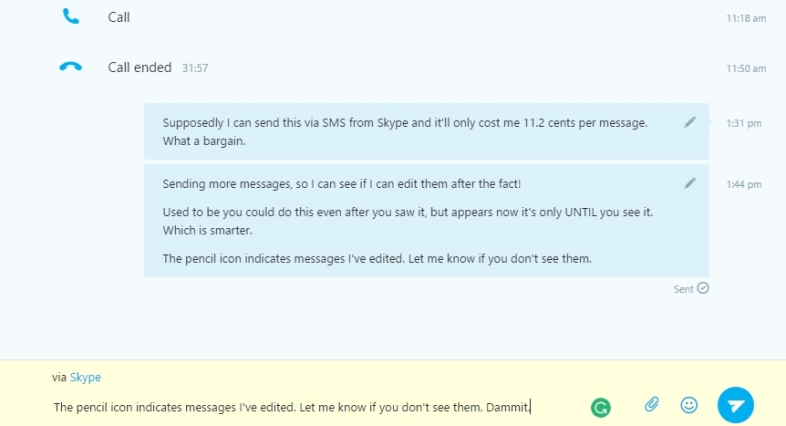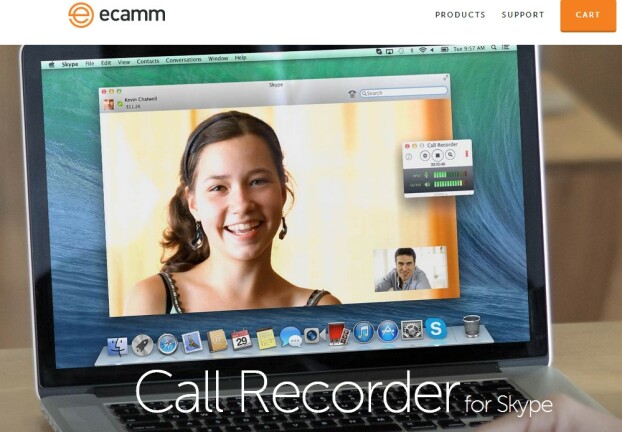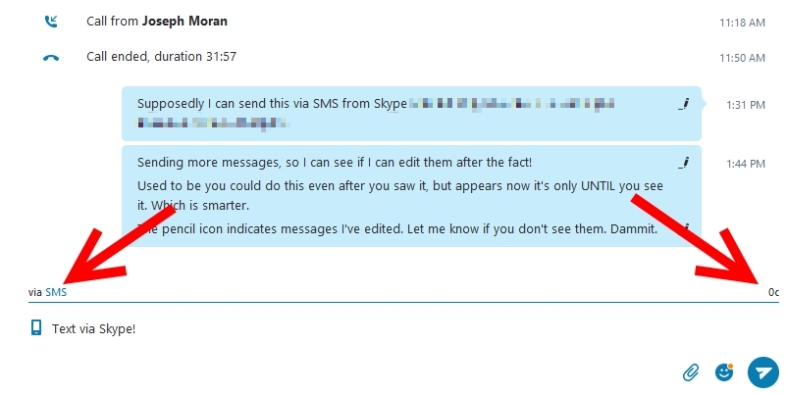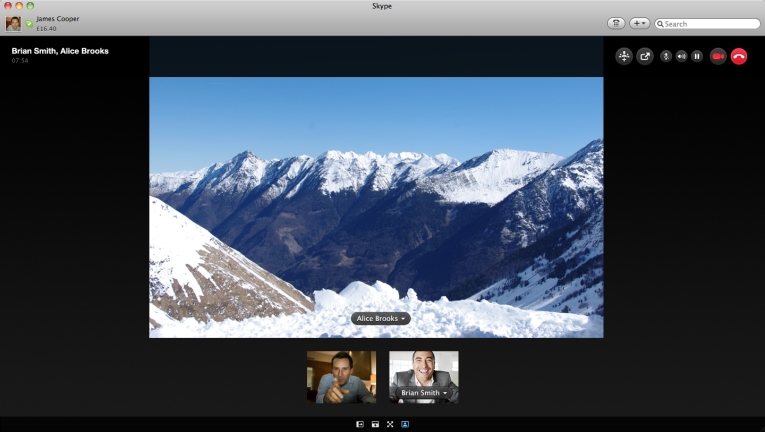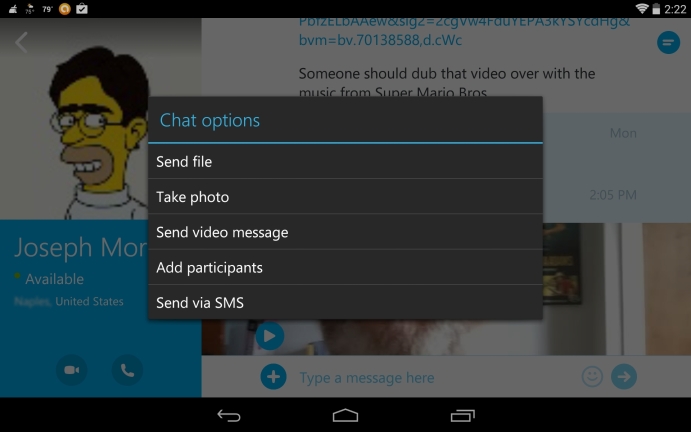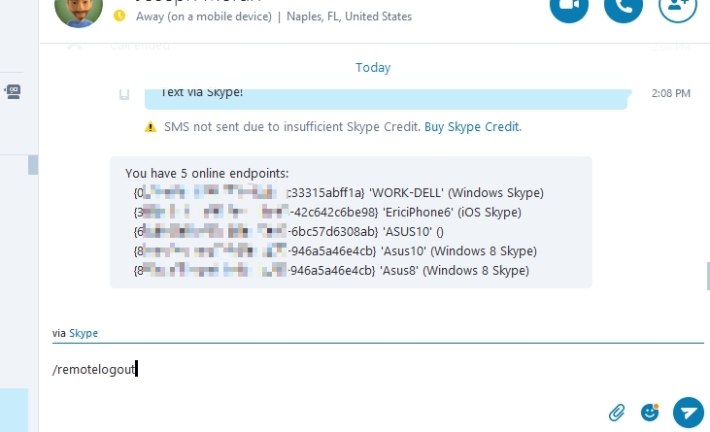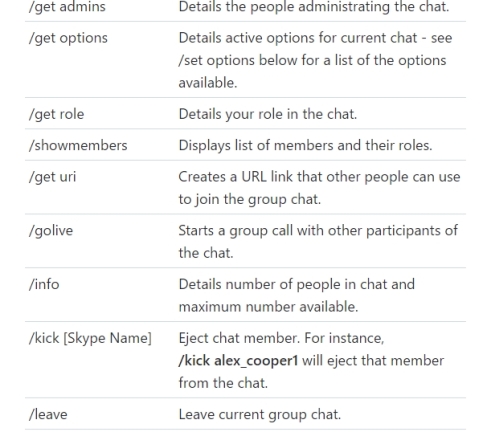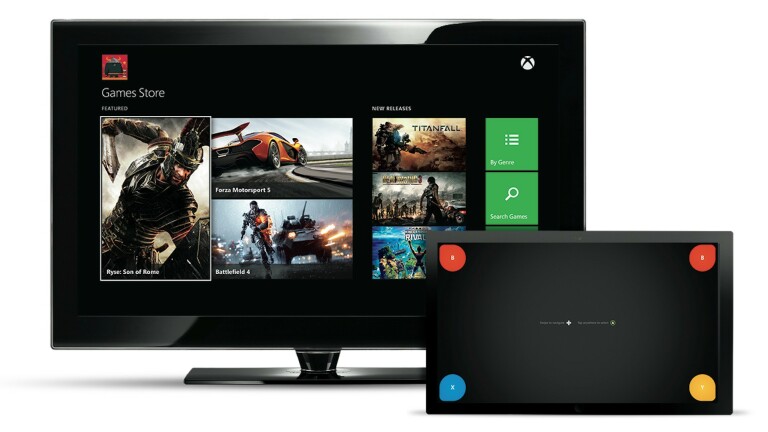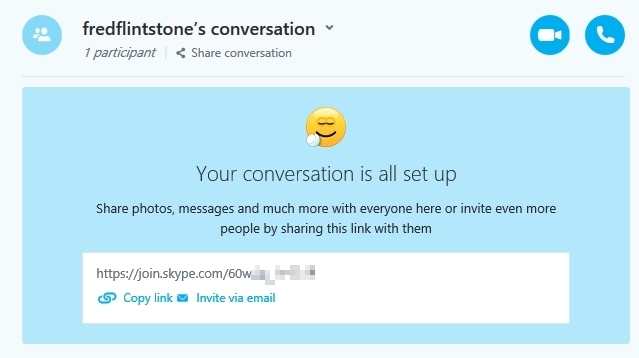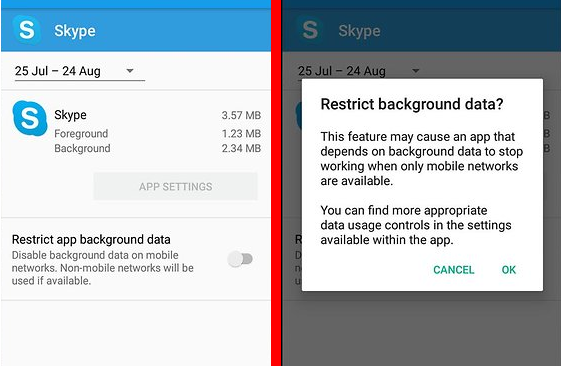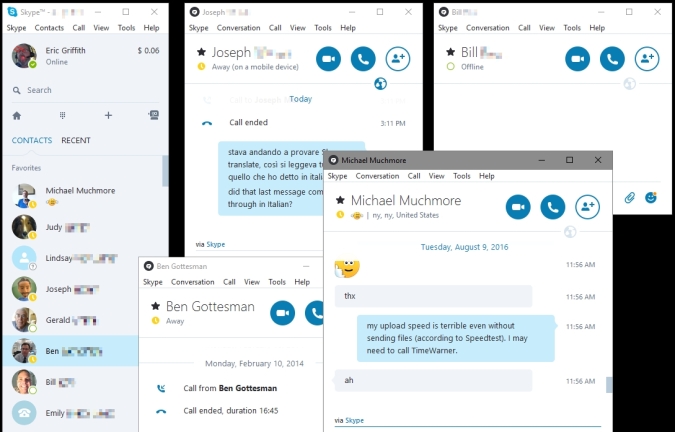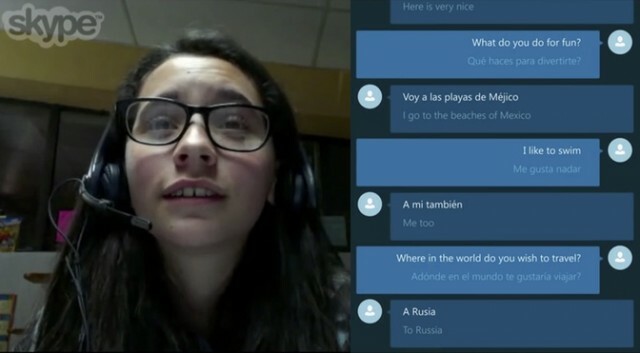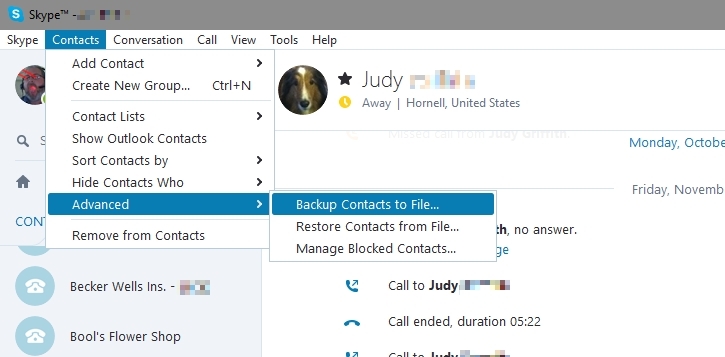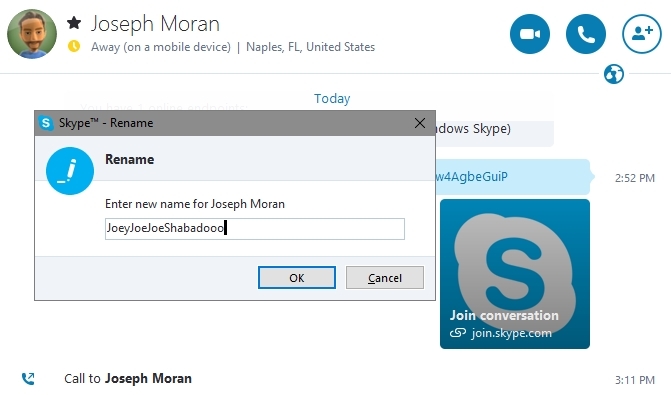"스카이프"가 무엇을 의미하는지 모두가 알고 있습니다. 인터넷 전화 통화 및 화상 회의를 위한 현대적인 동사입니다. 이 모든 것이 저렴합니다(때로는 Skype 서비스 자체를 사용하지 않을 때도 있음). 사용하는 모바일 또는 데스크톱 OS에 관계없이 친구, 사랑하는 사람 및 비즈니스 동료와 멀리서 연결할 수 있는 Skype 버전이 있습니다.
Skype는 2003년에 유럽에 도착했는데, 이는 한때 파일 공유 서비스인 Kazaa를 운영했던 사람들의 아이디어였습니다. 이후 투자자 그룹과 eBay가 소유했습니다. 2011년부터 Microsoft의 손에 들어왔습니다.
결과적으로 Skype는 Windows와 Microsoft의 Xbox에서 분명히 사용할 수 있지만 경쟁 플랫폼도 빠질 수 없습니다. 웹, Mac, Linux 및 iOS, Android, Windows Phone, Kindle Fire, BlackBerry 및 스마트워치용 앱에서 Skype를 다운로드하세요. Skype를 더 이상 찾을 수 없는 곳 중 하나는 스마트 TV입니다. 구형 모델에서 여전히 찾을 수 있지만 2016년 이후 Microsoft는 추가 개발에 대한 플러그를 뽑았습니다.
Skype는 항상 무료이며 Skype 사용자 간의 통화는 무료입니다. 추가 기능을 추가할 때까지 비용을 지불하지 않아도 됩니다. 그중 일부는 특히 비즈니스 사용자에게 강력합니다.
이러한 편재성을 통해 Skype는 한때 인터넷의 모든 국제 통신 트래픽의 거의 40%를 차지했으며 이는 Skype-to-Skype 사용자에게서만 발생했습니다. Skype는 여전히 이러한 "OTT(over-top)" 통신 서비스를 지배하고 있지만 현재 경쟁은 치열합니다. Apple의 FaceTime, Facebook Messenger, Google Duo, ooVoo, Kik, WhatsApp 등은 특히 스마트폰에서 음성 및 영상 통화를 통합합니다.
전화 걸기는 연락처 목록에서 이름을 두 번 클릭하는 것만큼 쉬울 수 있지만 Skype는 훨씬 더 많은 작업을 수행할 수 있습니다. 자세한 내용은 아래 도움말을 확인하세요.
1. 귀하의 다른 번호에 대한 발신자 ID
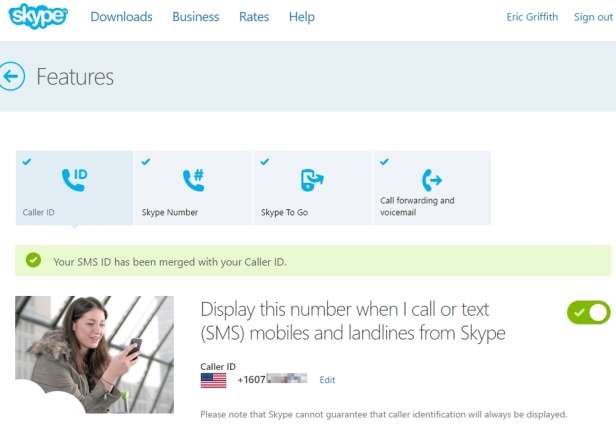
Skype에서 일반 전화로 전화를 걸 때 발신자 ID가 많이 표시되지 않습니다. 당신은 그것을 변경할 수 있습니다. 데스크탑의 Skype 메뉴 > 내 계정(웹 페이지로 이동)에서 발신자 ID 설정을 찾아 전화번호, Skype 번호(있는 경우), 집 유선전화 등의 번호를 입력합니다. 발신번호 표시가 항상 상대방에게 표시되는 것은 아니지만 표시되면 선택한 번호가 표시됩니다. 사용자가 연락처에 있는 귀하의 이름에 번호를 매핑하면 귀하의 이름이 표시됩니다.
2. 스카이핀 단축키
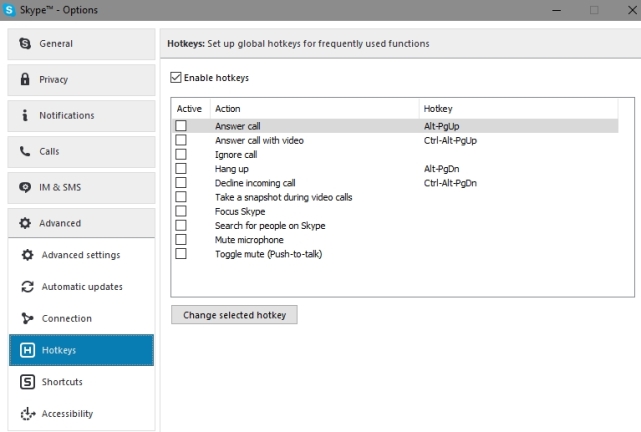
도구 > 옵션 > 고급에서 원하는 단축키를 설정할 수 있습니다. 일부는 하드 코딩되어 있습니다(예: 전화 받기, 비디오로 응답, 끊기 및 전화 거부). 나머지는 선택한 단축키를 지정할 수 있습니다. 전화 걸기 위한 Ctrl+Q와 같이 앱에 사전 설정된 전체 단축키 목록에 액세스할 수도 있습니다. 성가신 경우 지우거나 원하는 키 입력에 다시 할당하십시오.
3. 친구 백업
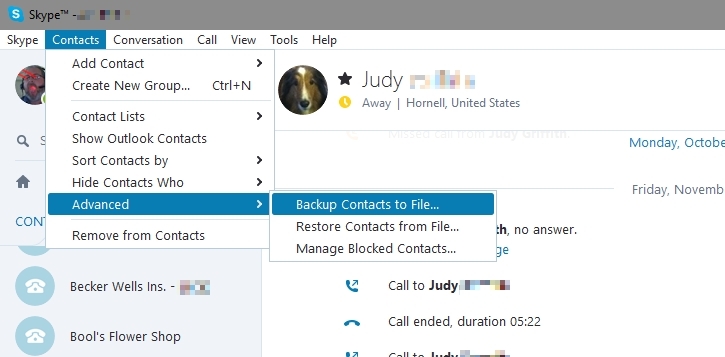
연락처 > 고급 > 연락처를 파일로 백업을 사용하면 VCF 파일에 저장할 수 있으며 나중에 동일한 메뉴에서 Skype로 복원할 수 있습니다.
4. 즐겨찾기에 별표 주기
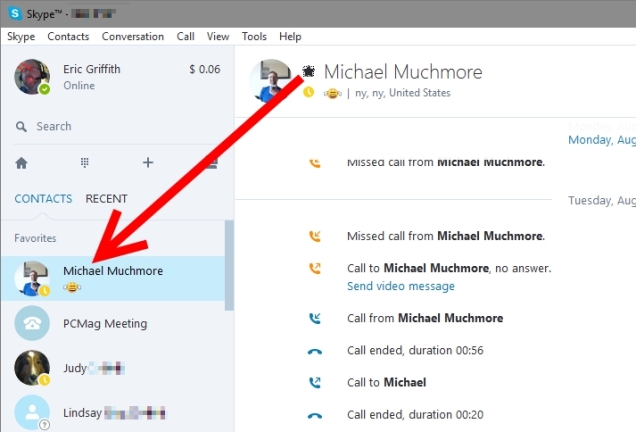
Skype 연락처 목록은 사람들이 당신을 추가한 후, 당신이 사람들을 추가한 후, 또는 당신에게 전화를 건 각 번호를 새로운 연락처로 바꿀 때 꽤 커질 수 있습니다. 당신이 가장 좋아하는 사람만 표시하려면 그들을 즐겨찾기에 추가하세요. 데스크톱 앱에서 연락처를 "전체"에서 "즐겨찾기"로 끌어 목록 상단에 표시하거나 연락처를 볼 때 상단에서 이름 옆에 있는 별표를 클릭하면 됩니다. 지역 비즈니스와 같이 Skype를 사용하지 않는 연락처에서도 작동합니다.
5. 비디오 음성 메일 보내기
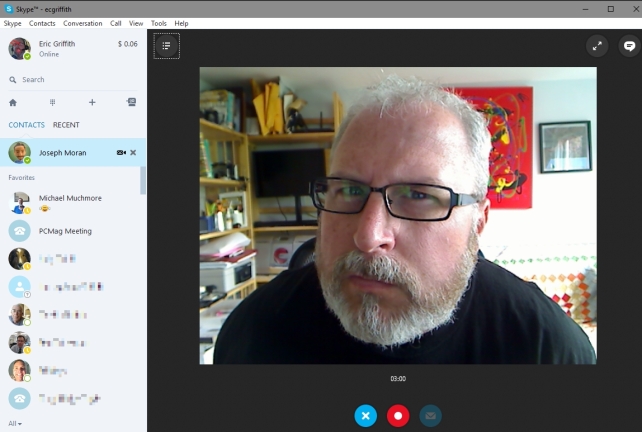
귀하와 다른 사용자가 모두 Skype에 있는 경우 음성 메일 대신 비디오 메시지를 남길 수 있습니다. Skype 데스크톱 버전에서 통화가 되지 않는 것 같으면 소프트웨어에서 비디오 메시지를 만들 수 있는 옵션을 제공합니다. 또는 해당 연락처가 현재 온라인 상태가 아니더라도 연락처를 마우스 오른쪽 버튼으로 클릭하고 "비디오 메시지 보내기"를 선택하면 됩니다. 3분 미만의 비디오 클립을 만들 수 있는 레코더 창이 나타납니다.
모바일 쪽에서 해당 연락처의 채팅 인터페이스로 이동하여 하단의 말풍선 안에 있는 카메라 모양의 아이콘을 클릭하고(Android의 경우 오른쪽 하단의 + 기호 클릭) 메시지를 보내도록 선택할 수 있습니다. 동영상. 지금은 Snapchat의 시대이기 때문에 비디오를 만들 때 필터를 적용하여 약간의 멋을 낼 수도 있습니다. (이미 찍은 사진을 보내거나, 새 사진을 찍어 보내거나, 위치를 보내거나, 목록에 있는 연락처를 특정 Skype 연락처로 보낼 수도 있습니다.)
녹화를 중지한 후 비디오를 명시적으로 보내거나 아무 것도 없이 녹화했는지 확인하십시오.
6. Windows에서 여러 Skype 계정 사용
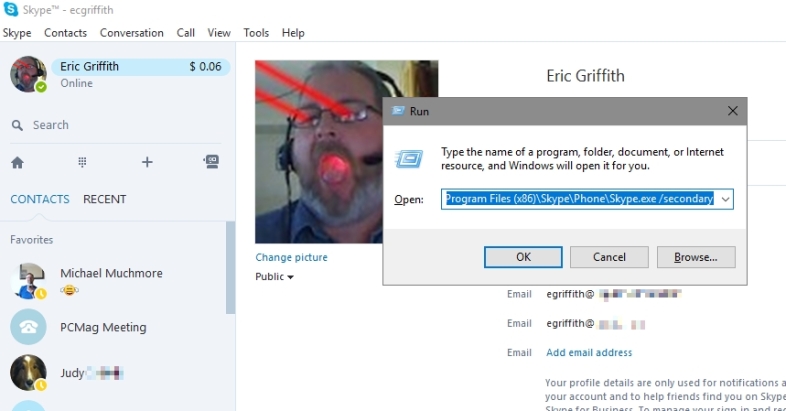
Skype 계정이 여러 개 있어야 하는 데에는 여러 가지 이유가 있습니다. 하나는 업무용이고 다른 하나는 놀이용입니다. 그러나 Skype에서는 동시에 두 가지에 액세스할 수 없습니다. 그러나 Windows에서는 가능합니다. Skype의 두 인스턴스를 실행하기만 하면 됩니다. 하나가 실행되면 명령줄로 이동하여(Windows 키 + R 누르기) 다음 중 하나를 입력합니다.
C:\Program Files\Skype\Phone\Skype.exe /secondary
또는
C:\Program Files (x86)\Skype\Phone\Skype.exe /secondary
두 번째 줄은 64비트 버전의 Windows 사용자를 위한 것입니다. Return 키를 누르면 Skype의 두 번째 인스턴스가 시작됩니다. 이 작업을 많이 수행하는 경우 바탕 화면을 마우스 오른쪽 버튼으로 클릭하고 새로 만들기 > 바로 가기를 선택한 다음 경로 주위에 따옴표 를 사용하여 적절한 줄을 입력합니다. 빠른 실행을 위해 바탕 화면에 아이콘이 표시됩니다.
7. 모니터로 자동 응답
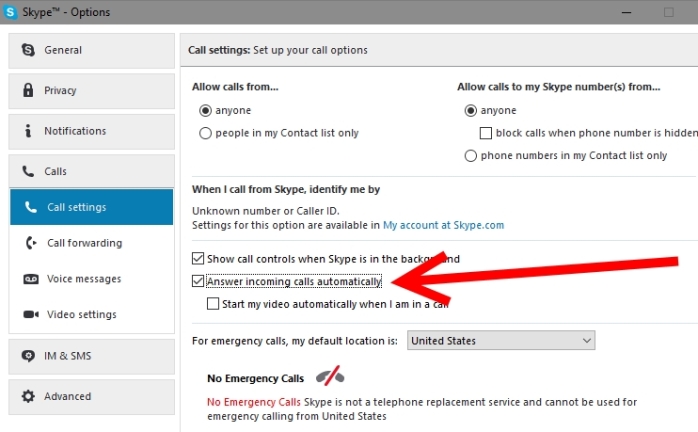
두 번째 Skype 계정을 갖는 것은 상황을 추적하는 좋은 방법입니다. 사용하지 않는 웹캠이 있는 랩톱이 있는 경우 선반에 설치하고 플러그를 꽂고 Skype를 켜십시오. 도구 > 옵션 > 통화로 이동하여 "수신 전화 자동 응답" 및 "통화 중일 때 자동으로 내 비디오 시작" 확인란을 선택합니다. 그런 다음 첫 번째 Skype 계정을 사용하여 두 번째 즉석 비디오 모니터에 전화를 걸어 베이비 시터, 애완 동물, 어린이 등을 감시하십시오. 추가 보안을 위해 계정이 연락처 목록에 있는 사람들의 전화에만 응답하도록 설정되어 있고 첫 번째 계정이 목록에 있는 연락처만 있는지 확인하십시오.
추가 스텔스 기능을 사용하려면 일반 > 사운드로 이동하여 "벨소리" 및 "전화 끊기"가 선택 해제되어 있는지 확인하십시오. 또는 "은폐" 랩톱에서 소리와 화면을 비활성화하여 사용자를 포기하지 않도록 합니다. 외부 웹캠이 있는 경우 계속해서 사물을 볼 수 있도록 노트북에서 멀리 떨어진 곳에 둡니다. 긴 USB 케이블만 있으면 됩니다.
8. 발생하기 전에 채팅 기록 변경
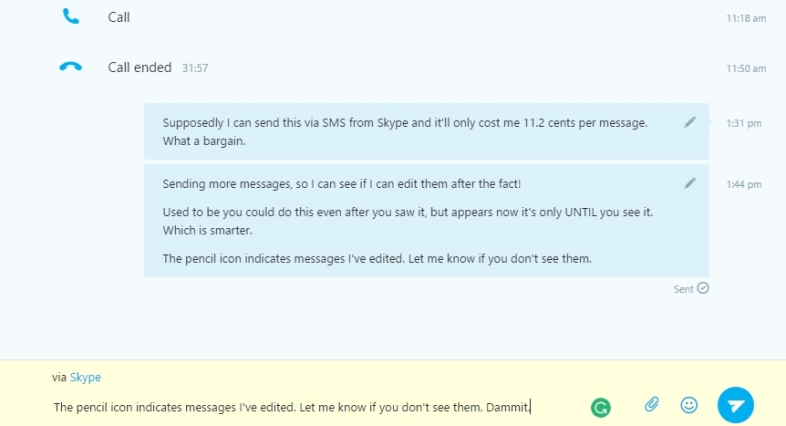
Skype 채팅을 통해 보낸 메시지는 Slack 스타일로 보낸 후 편집할 수 있습니다. 메시지를 마우스 오른쪽 버튼으로 클릭하고 메시지 편집을 선택하면 변경할 수 있습니다. 아니면 그냥 기록에서 제거하십시오. 위쪽 화살표 키를 누르면 편집할 마지막 메시지로 바로 이동합니다. 정말 오래된 메시지는 항상 편집할 수 없으므로 Skype는 어느 시점에서 메시지를 영구적으로 만듭니다.
9. MP3 또는 비디오로 통화 녹음
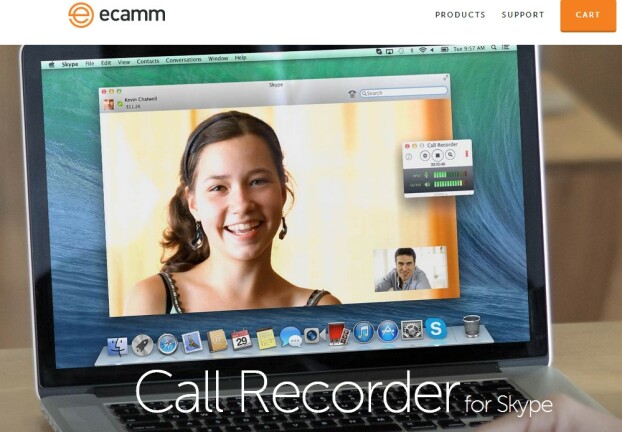
Skype는 같은 방에 있을 수 없는 팟캐스터, 통화 녹음을 위한 멋진 전화 설정을 원하지 않는 기자 또는 향후 협박을 위해 녹음이 필요한 정치인과 같은 사람들을 위한 훌륭한 공동 작업 도구입니다. 무엇이든 간에 Windows 데스크톱 버전의 Skype를 통해 걸거나 받는 통화를 녹음하는 기능은 이보다 더 쉬울 수 없습니다. 권장 도구: 무제한 오디오 녹음의 경우에만 MP3 Skype 녹음기를 사용하십시오. 비디오 스트림을 녹화하려면(한 쪽 또는 양쪽 모두) DVDVideoSoft의 Skype 또는 Pamela 통화 녹음기용 무료 화상 통화 녹음기를 사용해 보십시오. Mac 사용자는 Skype용 $29.95 Ecam Call Recorder를 구입해야 합니다.
10. 채팅에서 텍스트로 전환
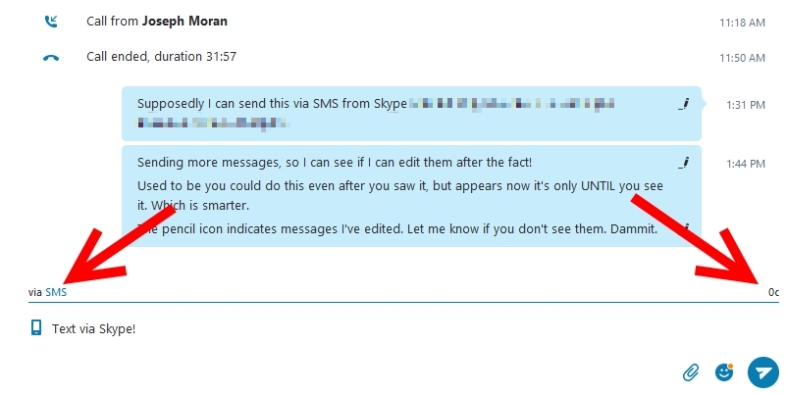
다른 Skype 사용자와 인스턴트 메시징을 할 때 연락처의 휴대폰 번호가 프로필의 일부인 경우 SMS 문자 메시지로 전환할 수 있는 옵션이 있습니다. 화신.
연락처를 전화번호로 저장했다면(Skype에 없는 사람의 경우) 아바타는 구식 데스크톱 전화처럼 보일 수 있습니다. 데스크탑 인터페이스에서 연락처 이름을 마우스 오른쪽 버튼으로 클릭하고 "SMS 메시지 보내기"를 선택합니다. 그러면 메시지 공간에 휴대폰 아이콘이 표시됩니다. 다른 버전에서 "Skype를 통해"라고 표시된 곳을 클릭하면 다른 메시징 옵션(일반적으로 SMS 문자 가능 번호)을 볼 수 있습니다.
SMS를 보내기 위한 Skype 크레딧 비용은 채팅 하단, 메시지를 입력하는 창 상단에 표시됩니다. 미국으로 보내는 데에도 11센트가 들었지만 이제는 무료입니다. 당연히 다른 나라로 보내는 것이 더 많습니다. 그러나 무료 SMS 메시지를 보내려면 Skype 크레딧이 있어야 합니다.
정말 중요한 것은 보낼 수는 있지만... Skype에서는 SMS 문자를 받을 수 없다는 것입니다. 그러나 발신자 ID 설정을 변경한 경우(위 참조) 수신자는 귀하의 휴대전화 번호로 회신할 수 있습니다.
11. 화면 공유
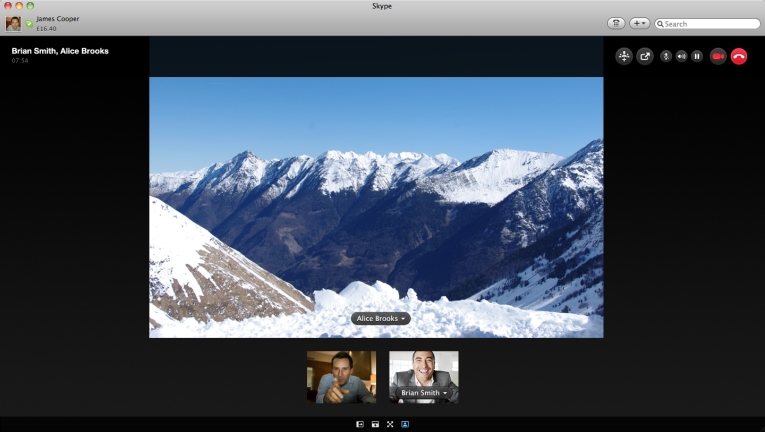
시중에 나와 있는 많은 회의 앱은 모두 화면 공유에 관한 것입니다. 다른 사람이 화면에 가지고 있는 것을 볼 수 있도록 하거나 그 반대의 경우도 마찬가지입니다. 그러나 회의에 추가 비용을 지불하지 마십시오. Skype는 무료로 화면 공유를 제공합니다. 화상 통화 중에도 창 하단에 있는 공유 아이콘(더하기 기호)을 사용하여 공유를 시작합니다. 전체 화면을 공유하거나 특정 창만 공유할 수 있습니다(이중 모니터 설정이 있는 경우 유용). 화면 공유는 한 번에 한 명의 사용자로 제한되며 모든 사람이 최신 데스크톱 버전의 Skype를 가지고 있어야 작동합니다. 공유하는 동안 여전히 영상 채팅, 문자 채팅 및 파일을 주고받을 수 있습니다.
12. 무제한 파일 전송 활용
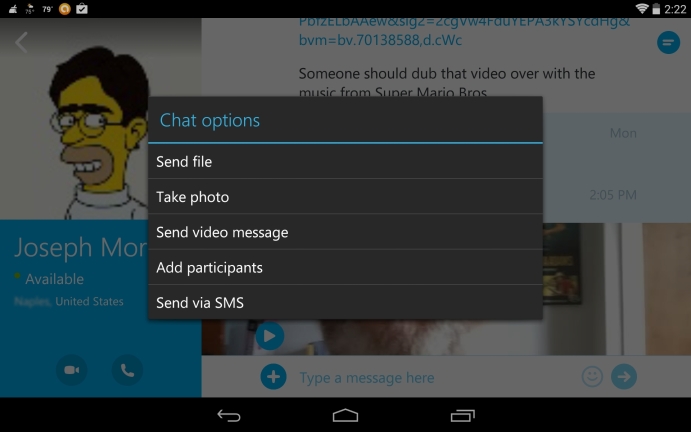
이메일을 통한 파일 전송은 크기에 따라 제한될 수 있습니다. Gmail에서도 첨부 파일 크기를 제한합니다. Skype 파일 전송에는 크기 제한이 없습니다. 보낼 수 있는 파일 수에도 제한이 없습니다. Skype는 인터넷 연결이 복구되면 연결 끊김이 다시 전송을 선택한다고 주장합니다. 공유 버튼(더하기 기호)을 통해 대화 중인 다른 사람 또는 그룹에 파일을 보냅니다. 말하고 있지 않다면 채팅 인터페이스를 사용하세요. 아이콘이 문서처럼 보입니다. Android Skype(위)에서도 파일을 보낼 수 있습니다.
13. 채팅을 통한 다중 장치 Skype 마스터리
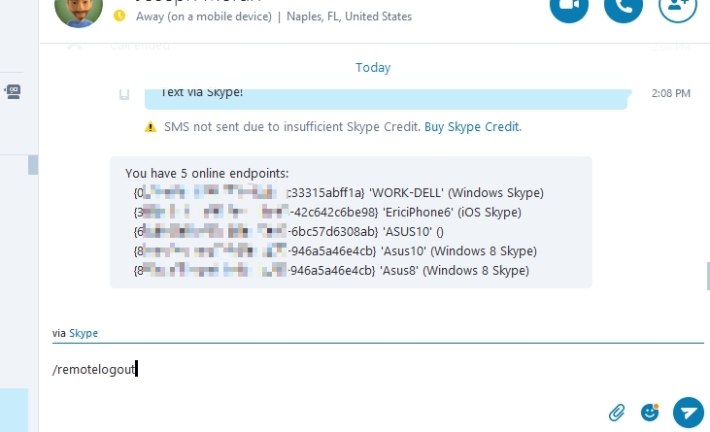
Skype에서 한 사람과 채팅하든 전체 그룹과 채팅하든 Skype가 하는 일을 제어하는 인스턴트 메시징 창에 입력할 수 있는 옵션이 있습니다.
이 명령 앞에 슬래시를 넣으면 명령이 볼 수 없습니다. 그러나 당신은 약간의 도움을 받게 될 것입니다. 예를 들어 /showplaces는 현재 Skype에 로그인되어 있는 모든 "온라인 끝점"을 표시합니다. /remotelogout은 열려 있는 다른 모든 Skype 세션에서 로그아웃합니다(현재 세션은 아님).
14. 채팅을 통한 그룹 채팅 제어
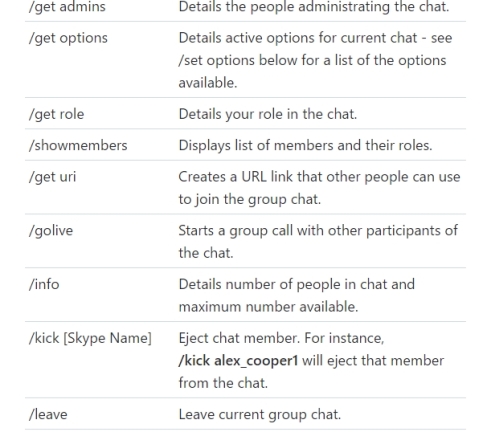
그룹과 함께 /set options -JOINING_ENABLED 를 입력하고 return 키를 누른 다음 /get uri 를 입력하여 공유할 링크를 가져와 채팅 초대 링크를 보냅니다.
침입자를 받으면 /kick [SkypeName] 이(가) 채팅에서 그들을 추방합니다. /set banlist +[name] 으로 영원히 금지하십시오. /leave를 입력하여 직접 채팅에서 나갈 수 있습니다.
/me [text] 로 상태를 설정하세요. /alertson [텍스트] 를 통해 채팅에 사용된 특정 단어에 대한 알림을 받습니다(이는 각각의 새 채팅에서 대화 > 알림 설정으로 이동하는 것과 동일). Skype 도움말에서 전체 채팅 명령 목록을 찾을 수 있습니다.
15. Xbox One의 Skype에서 스마트폰 앱을 통한 채팅
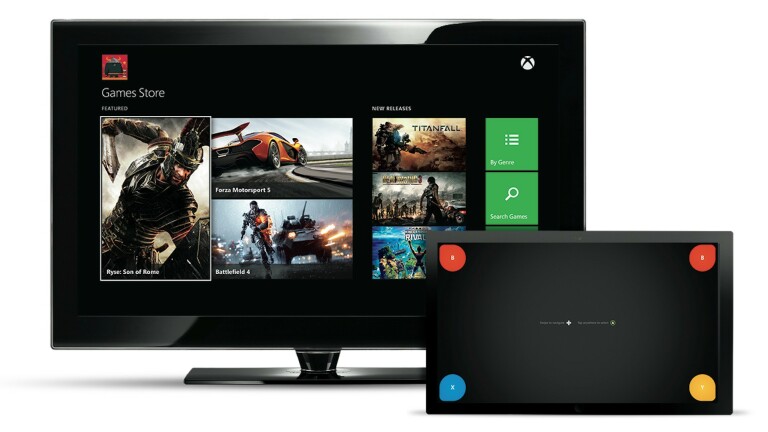
Kinect가 포함된 Xbox One의 Skype는 Jetson 과 비슷하지만 키보드 없이 문자 채팅 기능을 사용하고 싶은 방법은 없습니다. 무선 Xbox 키보드가 없는 경우 다른 옵션이 있습니다. 태블릿 또는 스마트폰(iOS, Android 및 Windows)용 Xbox One 앱을 다운로드하십시오. Xbox 360용 버전을 다운로드하지 마십시오! 앱을 Xbox 계정에 연결하면 콘솔의 새 리모컨으로 사용할 수 있으며 Skype를 통해 채팅할 때 화상 키보드를 사용할 수 있습니다. 또는 Xbox 친구와 채팅할 수도 있습니다.
16. Skype Sans 계정 사용
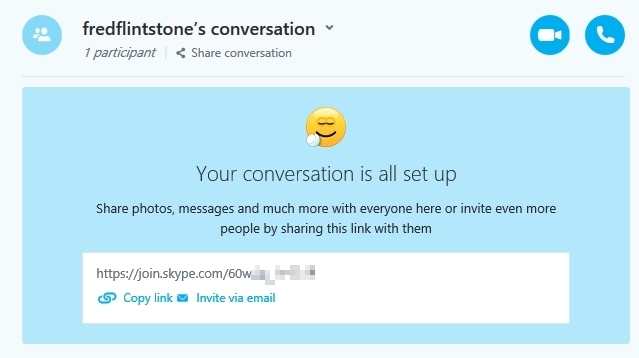
이를 수행하는 유일한 방법은 web.skype.com에서 액세스하는 웹 클라이언트를 사용하는 것이며, 솔직히 말해서 Microsoft Edge 브라우저에서 가장 잘 작동하므로 관련된 모든 Microsoft가 만족할 것입니다. 대화 시작 버튼을 클릭하여 시작한 다음 이름을 입력합니다. 다른 사람과 공유할 수 있는 링크를 받게 되며 이는 24시간 동안 유효합니다. 실제로 이것이 작동하는 유일한 방법은 누군가에게 링크를 제공하고 그들이 다시 연락하는 경우입니다. 한 명 이상의 사람들이 채팅 대화에 참여하면 임시 계정을 사용하여 이를 영상 또는 음성 통화로 전환할 수 있습니다. 실제로 가입하지 않고도 파일 공유, 화면 공유, 음성 또는 그룹 통화 또는 영상 채팅을 할 수 있는 좋은 방법입니다.
이것은 링크를 사용하여 계정이 없는 사람을 초대하기 위해 이미 Skype 계정에 내장된 기능의 확장입니다. 나만의 대화를 만들려면 데스크톱 버전의 연락처 목록 바로 위에 마우스를 가져가면 "누구나 참여할 수 있는 새 대화 만들기"라고 표시된 + 기호를 찾으세요.
17. Android에서 Skype 제한
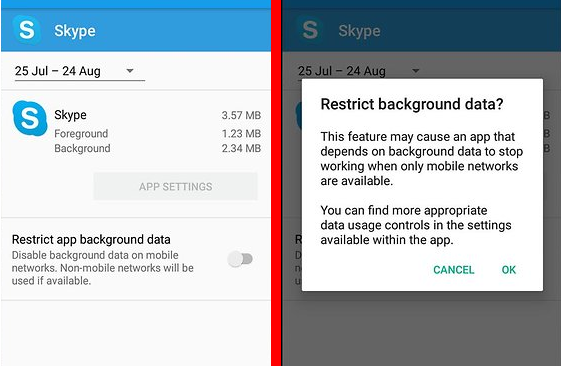
Android 휴대폰에서 Skype 영상 통화를 하는 습관이 있다면 데이터를 너무 빨리 소모하여 비용이 발생할 수 있으므로 주의하십시오. 기기에서 설정 > 앱 > Skype > 데이터 사용으로 이동하여 "백그라운드 데이터 제한"을 활성화하세요. 또한 앱에서 직접 Skype 설정으로 이동하여 비디오 품질로 스크롤하여 품질을 낮출 수도 있습니다(기본값은 높음). 다시 한 번 확인하려면 Skype를 사용하지 않을 때 로그아웃하고 이동 중일 때 로그아웃한 다음 Wi-Fi에 연결되어 있을 때만 다시 로그인하십시오.
18. 보기 나누기
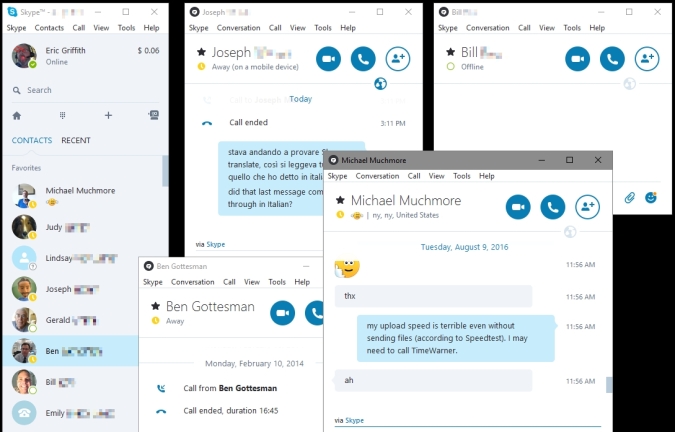
일반적으로 Skype 데스크톱 클라이언트는 하나의 통합 창을 사용하여 왼쪽에 연락처, 오른쪽에 채팅/통화 등 모든 것을 표시합니다. 여러 채팅 세션이 진행 중인 경우 사람 간에 왔다갔다 하는 것이 고통스럽습니다. 보기 > 분할 창 보기로 이동하면 연락처가 기본 창의 창이 아닌 별도의 창으로 나뉩니다. 여러 연락처를 클릭하십시오. 각 연락처에는 새로운 부동 채팅 창이 표시되므로 데스크탑 전체에서 구성할 수 있습니다.
19. 만능 번역기 스팍 활성화
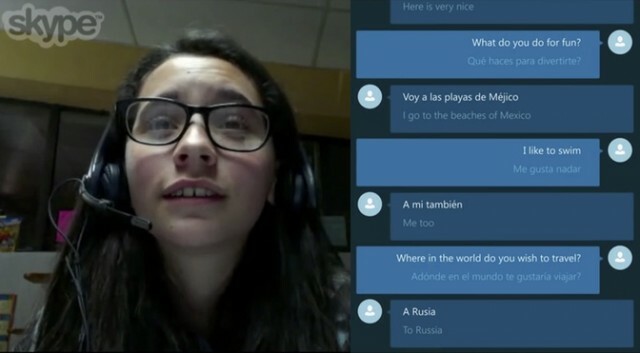
비디오 채팅을 가명으로 만든 이후로 Skype가 한 일 중 가장 멋진 일이라고 할 수 있습니다. Skype 번역기는 말 그대로 입력하거나 말할 때 즉시 언어를 변경합니다. Windows 데스크톱 또는 Windows 10 앱과 웹용 Skype에서만 사용할 수 있습니다. 도구 > 옵션 > 일반 > Skype 번역기로 활성화하십시오.
일반적으로 지구 모양의 번역기 아이콘을 눌러 이 기능을 켜면 해당 사용자의 드롭다운 메뉴에서 언어를 선택할 수 있습니다. 당신이 말한 내용은 상대방을 위해 화면에 번역됩니다. Skype는 수다와 소음을 줄이기 위해 헤드폰을 사용할 것을 권장합니다.
Skype 크레딧이 있거나 일반 전화로 전화를 걸 수 있는 구독이 있는 경우 Skype Translate를 그런 식으로 사용할 수도 있습니다. 말하는 내용은 상대방에게 번역됩니다. 이 글을 쓰는 시점에서 채팅에서 작동하는 50개 언어에 대한 지원이 있지만 음성/화상 통화에는 몇 가지만 작동합니다: 아랍어, 중국어(북경어), 영어, 프랑스어, 독일어, 이탈리아어, 포르투갈어, 포르투갈어(브라질), 러시아어 및 스페인어 .
20. 연락처 이름 바꾸기
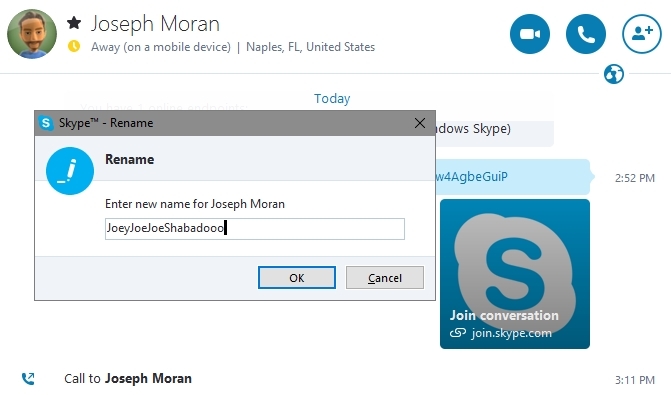
이름이 같은 연락처가 여러 개 있거나 추적하기 쉽게 만들고 싶거나 Skype 사용자 이름으로 연락처 이름을 지정하려는 경우에도 쉽습니다. 데스크톱 앱에서 연락처 이름을 직접 마우스 오른쪽 버튼으로 클릭하고 이름 바꾸기를 선택하면 선택한 새 이름을 입력할 수 있는 대화 상자가 나타납니다. 당신은 보이는 이름만 변경할 뿐입니다. 실제로 연락처 계정에서 아무 것도 변경하지 않습니다(사용자 이름을 변경할 수 없으며 그런 권한이 없습니다).