모든 Mac 사용자가 알아야 할 16가지 터미널 명령
게시 됨: 2022-01-29
Mac 명령줄이 두려우신가요? 몇 가지 간단한 명령을 배우면 자신감을 키우고 두려움을 떨칠 수 있습니다. 명령줄 환경에서 작업하는 것을 즐긴다는 사실을 알게 될 수도 있습니다!
터미널을 사용하여 명령 실행
Mac에는 응용 프로그램 > 유틸리티 아래에 있는 터미널이라는 앱이 함께 제공됩니다. 이것이 명령줄을 사용하여 Mac에서 명령을 실행하는 방법입니다. Utilities 폴더에서 터미널을 찾거나 Spotlight를 사용하여 검색하여 터미널을 시작한 다음 인터페이스에 익숙해집니다.다른 앱에서 사용하는 많은 바로 가기가 여기에서 작동합니다. Command+T로 여러 탭을 열거나 Command+N으로 새 터미널 창을 열 수 있습니다. 예상대로 모든 작업을 잘라내고, 복사하고, 붙여넣고 파일이나 폴더를 터미널 창으로 끌어 해당 디렉터리로 즉시 건너뛸 수 있습니다.
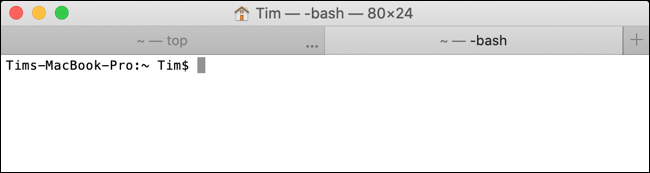
여기서는 가장 기본적인 Mac 터미널 명령 중 일부를 다룰 것입니다. Linux 명령줄도 사용해 본 적이 있다면 이 항목이 익숙할 것입니다.
작업이 끝나면 터미널에서 Mac을 잠그는 방법 또는 간단한 명령으로 Mac을 종료하는 방법을 배우고 싶을 수 있습니다.
플래그를 사용하여 명령 수정
대부분의 명령에는 하이픈과 문자 형태의 플래그를 추가하여 다른 기능에 액세스할 수 있습니다. 예를 들어, -R 플래그는 명령을 재귀적으로 적용하여 디렉토리, 해당 특정 디렉토리 내의 모든 파일 및 폴더, 해당 폴더 내의 모든 파일 및 폴더 등에 적용되도록 합니다.
플래그는 항상 명령 뒤에 나타납니다. 예: rm -i <location> . 이 예에서 rm 은 삭제 명령이고 -i 플래그는 프로세스에 사용자 확인을 요청하도록 지시하며 <location> 은 드라이브의 파일 또는 폴더 위치로 바뀝니다. 플래그는 대소문자를 구분합니다.
디렉토리 변경: cd
사용 예: cd /folder/
디렉토리를 변경하려면 cd 명령을 사용하십시오. 예: cd /Volumes/Elements/ "Elements"라는 외부 드라이브에 액세스합니다.

바로 가기를 사용하여 특정 디렉토리로 빠르게 건너뛸 수 있습니다. 예를 들어, cd ~ 를 실행하면 현재 사용자의 홈 디렉토리로 이동합니다. 또한 cd/ 를 사용하여 드라이브의 루트로 이동하고 cd.. 를 사용하여 한 디렉토리 위로 이동하거나 cd../.. 를 사용하여 두 디렉토리 위로 이동할 수 있습니다.
파일 및 폴더 나열: ls
사용 예: ls /folder/
또한 드라이브 탐색에 유용하며 ls 명령을 실행하여 현재 디렉토리의 내용을 나열하는 데 사용할 수 있습니다. 해당 디렉토리를 구체적으로 대상으로 하는 드라이브의 위치와 함께 추가하십시오.
ls 명령에 플래그를 추가하여 다른 결과를 얻을 수 있습니다. 예를 들어, -C 를 사용하여 다중 열 출력을 얻고, -S 를 사용하여 크기별로 정렬하고, -lt 를 사용하여 수정한 날짜별로 정렬하고, -la 를 사용하여 숨김 파일을 포함한 자세한 내용을, -lh 를 사용하여 읽을 수 있는 파일 크기로 목록을 만듭니다.
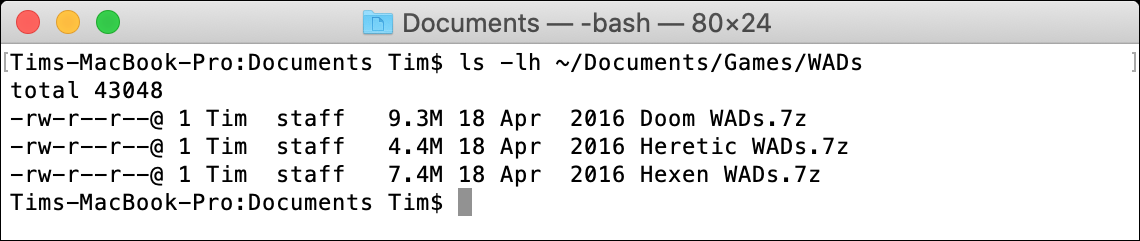
cd 명령(예: ls ~ )과 함께 사용하는 것과 동일한 위치 바로 가기를 사용하여 빠르게 이동할 수도 있음을 기억하십시오.
복사: cp
사용 예: cp file.txt /destination/
cp 를 사용하여 복사 명령을 시작하고 필요한 곳에 플래그를 추가한 다음 대상 파일 또는 폴더를 입력하고 공백을 입력한 다음 대상 폴더를 추가합니다.

단일 파일을 복사하는 경우 위에 표시된 예에 따라 플래그 없이 cp 명령을 사용할 수 있습니다. 디렉토리를 복사하려면 -R 플래그를 사용하여 디렉토리의 모든 파일과 폴더가 포함되도록 지정해야 합니다. 예: cp -R /folder/ /destination/ .
단일 복사 명령에 여러 파일을 포함할 수도 있습니다. 예: cp file1.txt file2.txt file3.txt /destination/ .
이동 및 이름 바꾸기: mv
사용 예: mv file.txt /destination/
Move는 디렉토리를 이동할 때 재귀 플래그를 추가할 필요가 없다는 점을 제외하고는 위에 표시된 복사와 거의 동일하게 작동합니다. mv 명령은 기본적으로 대상의 모든 파일을 덮어쓰므로 이동하기 전에 확인을 요구하도록 명령에 -i 플래그를 추가할 수 있습니다.

mv 를 사용하여 파일을 동일한 디렉토리로 "이동"하여 파일 이름을 바꿀 수도 있습니다. 예: mv oldfilename.txt newfilename.txt .
새 디렉토리 만들기: mkdir
사용 예: mkdir <name>
새 디렉토리를 생성하려면 mkdir 명령과 생성하려는 디렉토리 이름을 차례로 사용하십시오. 이름을 공백으로 구분하여 여러 디렉터리를 만들 수 있습니다. 예: mkdir folder1 folder2 folder3 .

이름에 공백이 있는 폴더를 생성하려면 폴더 이름을 따옴표로 묶어야 합니다. 예를 들어, mkdir "my folder" .
파일 및 폴더 삭제: rm
사용 예: rm <file>
rm 명령은 먼저 확인을 요청하지 않고 파일이나 폴더를 즉시 삭제합니다. -i 플래그를 추가하여 사용할 때마다 사용자 확인을 요구할 수 있으며, 이는 사고를 방지하는 데 도움이 됩니다.


명령 끝에 더 많은 파일 이름을 추가하여 한 번에 여러 파일을 삭제할 수 있습니다. 예: rm file1.txt file2.txt file3.txt .
디스크 사용량 및 여유 공간 표시: du & df
사용 예: du /destination/
du 명령을 사용하여 이후에 지정된 위치에서 디스크 사용량을 계산합니다. 훨씬 더 유용한 정보를 보려면 du -sh /destination/ 을 대신 실행하여 지정된 위치에 대해 사람이 읽을 수 있는 총 디스크 사용량을 제공하십시오.

마찬가지로 df -h 를 사용하여 디스크 공간을 계산하거나 -H 플래그를 사용하여 "미터법" 저장 단위로 총 디스크 공간을 표시할 수 있습니다(예: GB당 1024MB가 아닌 GB당 1000MB).
파일 찾기: find
사용 예: find /location/ -name <file>
이 명령은 디스크에서 파일을 찾는 데 도움이 될 수 있습니다. 검색하려는 디렉토리의 위치, -name 플래그, 찾고자 하는 파일의 이름으로 find 명령을 따르십시오.
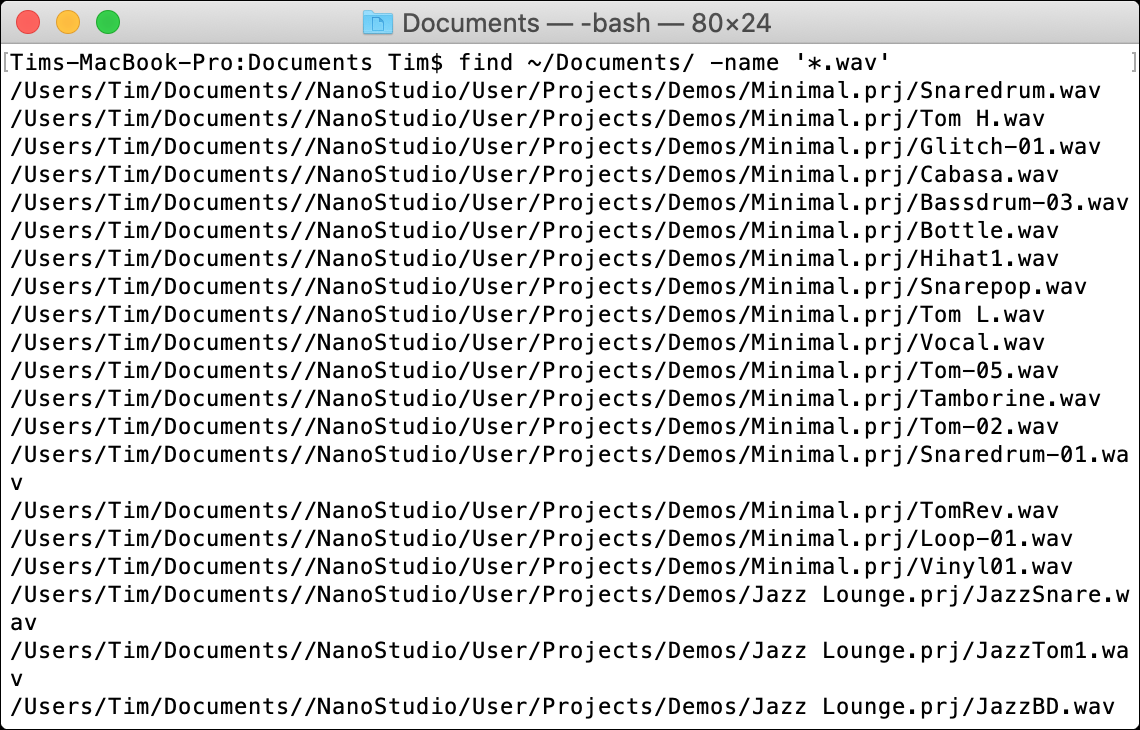
파일 이름의 일부를 검색하려면 항상 와일드카드 * 를 사용할 수 있습니다. 예를 들어 find /location/ -name '*.png' 는 지정된 위치에서 .PNG 확장자를 가진 모든 파일을 찾습니다.
파일 열기: open
사용 예: open <file>
open 명령을 사용하면 파일 이름과 함께 경로나 경로를 지정하기만 하면 파일이나 디렉토리를 열 수 있습니다. 명령 끝에 연결하여 여러 디렉토리 또는 파일을 엽니다. 예를 들어 open file1.txt file2.txt file3.txt .

또한 -a 플래그를 사용하여 특정 응용 프로그램에서 파일을 열 수 있으며 그 뒤에 응용 프로그램 이름(또는 알고 있는 경우 .APP 파일의 경로)이 옵니다. 예: open -a Preview file.pdf .
파일 편집: nano
사용 예: nano <file>
nano는 터미널 내에서 파일을 편집하기 위해 macOS에 포함된 기본 오픈 소스 텍스트 편집기입니다. nano 명령과 파일 이름을 사용하여 시스템 파일을 포함한 텍스트 기반 파일을 편집할 수 있습니다.
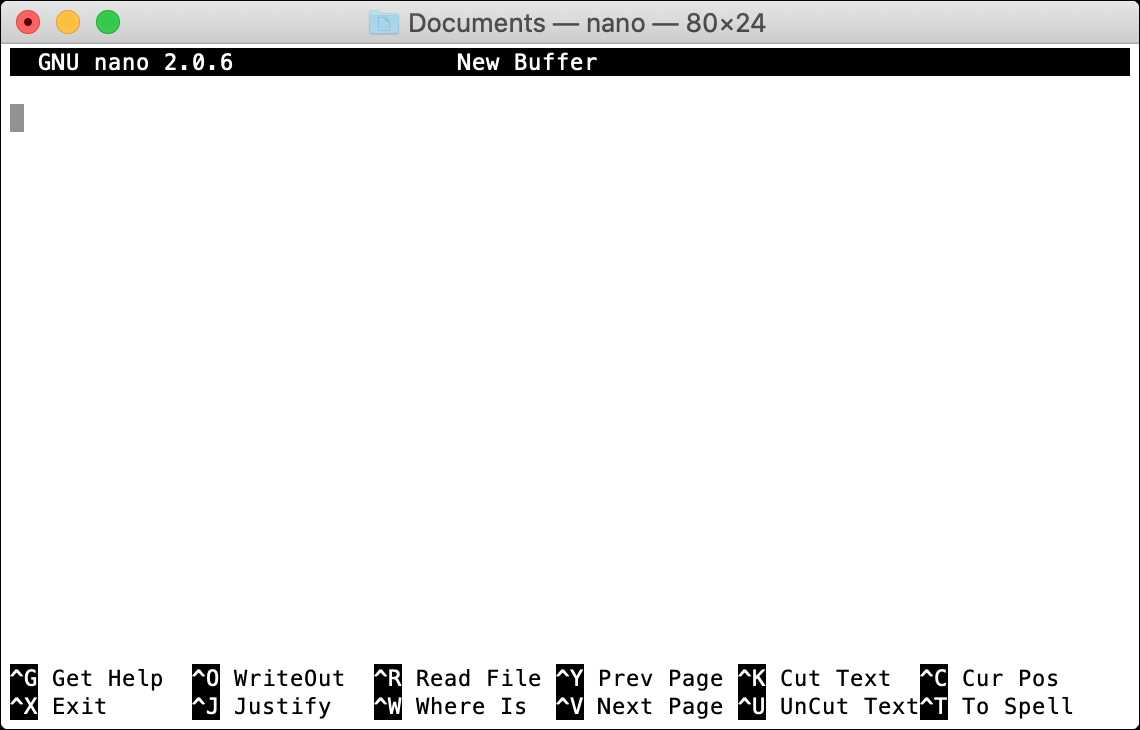
나노에 들어가면 컨트롤 키가 포함된 화면 하단의 명령에 주의하십시오. 파일을 저장하려면 Control+O("쓰기"라고 함)를 누르거나 Control+X를 사용하여 저장하지 않고 종료합니다.
슈퍼유저로 실행: sudo
사용 예: sudo <command>
sudo 접두사는 루트 또는 관리자라고도 하는 "수퍼 사용자"로 명령을 실행하는 데 사용됩니다. 접두사가 sudo 인 명령을 입력하면 관리자 암호를 입력해야 실행할 수 있습니다.

일부 명령이 작동하려면 루트 액세스 권한이 필요합니다. 예를 들어 시스템 파일을 편집하려면 변경 사항을 저장하기 위해 sudo nano <file> 을 사용해야 할 수 있습니다.
작업 디렉토리 표시: pwd
사용 예: pwd
현재 있는 디렉토리(또는 "작업 디렉토리 인쇄")를 표시하려면 pwd 명령을 사용할 수 있습니다. 이것은 나중에 복사하여 붙여넣을 수 있는 경로를 인쇄하는 데 특히 유용합니다.

실행 중인 프로세스 표시: top
사용 예: top
현재 실행 중인 프로세스 목록과 현재 사용 중인 CPU 및 메모리 양을 보려면 top 을 실행하십시오. 기본적으로 프로세스는 CPU 사용량별로 모든 프로세스를 표시하며 각 항목 옆에 프로세스 ID 또는 PID 가 표시됩니다.
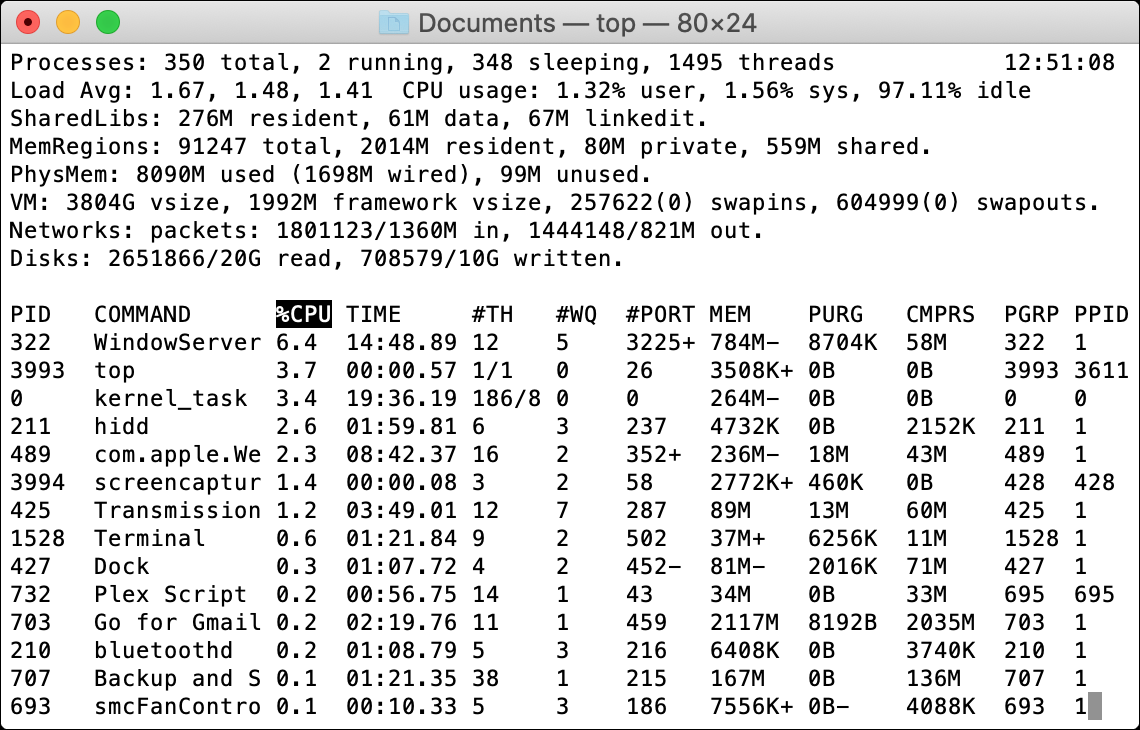
완료되면 "Q"를 눌러 명령줄로 돌아갈 수 있습니다.
프로세스 종료: kill
사용 예: kill <PID>
프로세스를 종료하려면 먼저 top 명령을 실행하여 프로세스 ID(또는 PID )를 찾아야 합니다. 그런 다음 kill 명령을 사용하고 프로세스와 함께 표시된 숫자를 사용할 수 있습니다. 예: kill 1569 .

명령에 대해 자세히 알아보기: man
사용 예: man <command>
이 목록의 각 명령에는 사용되는 명령의 좀 더 특이한 예와 함께 사용 방법과 다른 플래그의 기능을 정확히 설명하는 관련 설명서가 있습니다.
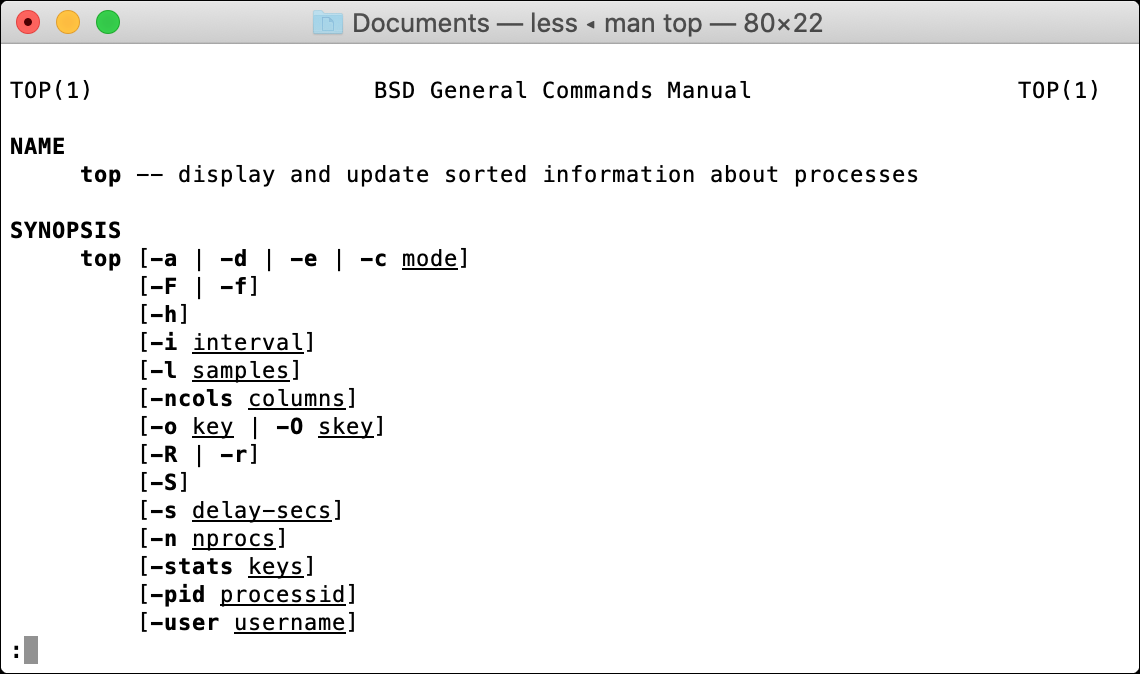
예를 들어, top 명령에는 man top 사용에 대해 읽을 수 있는 많은 플래그와 기타 수정자가 있습니다. 명령줄을 마스터하려면 man 명령을 사용하는 것이 중요합니다.
Homebrew로 더 많은 작업 수행
이 명령은 비상시에 알아두면 유용합니다. 예를 들어 복구 모드에서는 Finder를 실행하여 Mac 드라이브에서 파일을 복사 할 수 없지만 수행 방법을 알고 있다면 터미널을 사용하여 수동으로 파일을 복사할 수 있습니다.
터미널을 더 많이 사용하려면 Homebrew를 사용하여 Mac의 명령줄에서 직접 소프트웨어를 다운로드하고 설치하는 것이 좋습니다.

