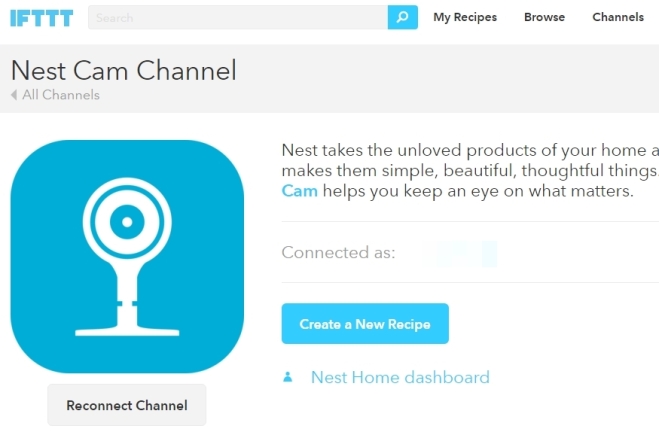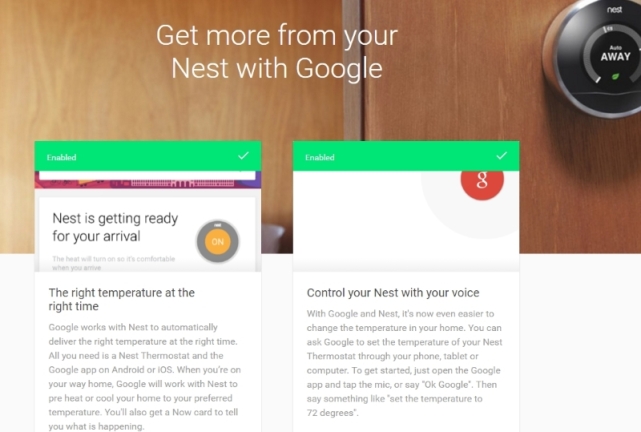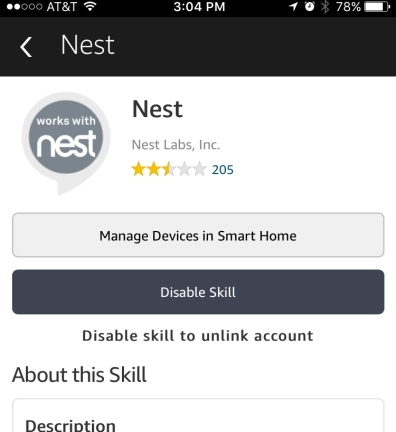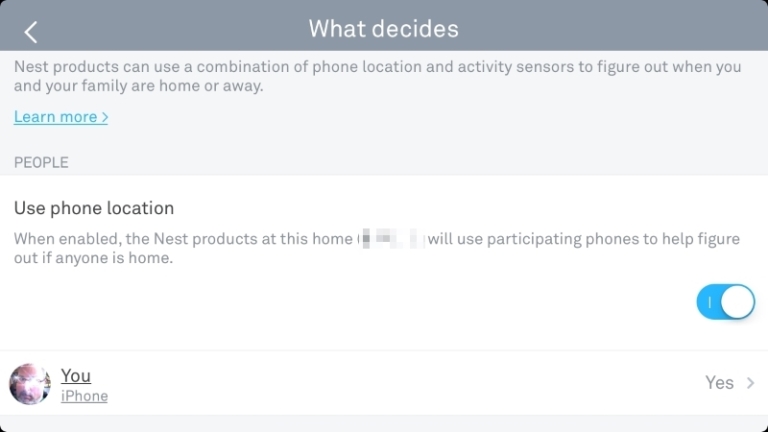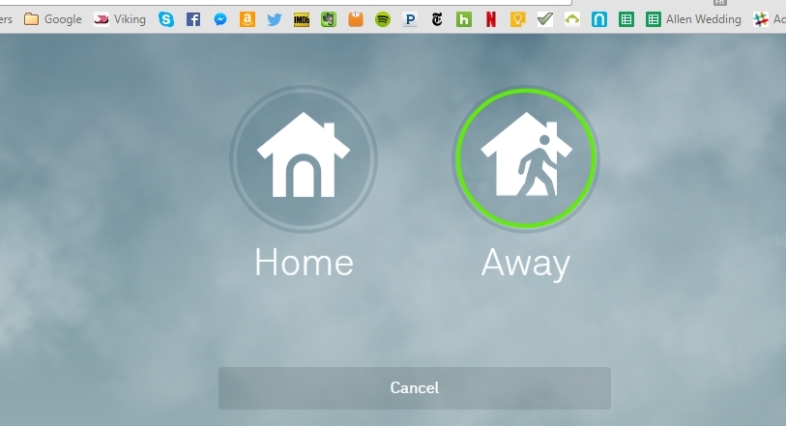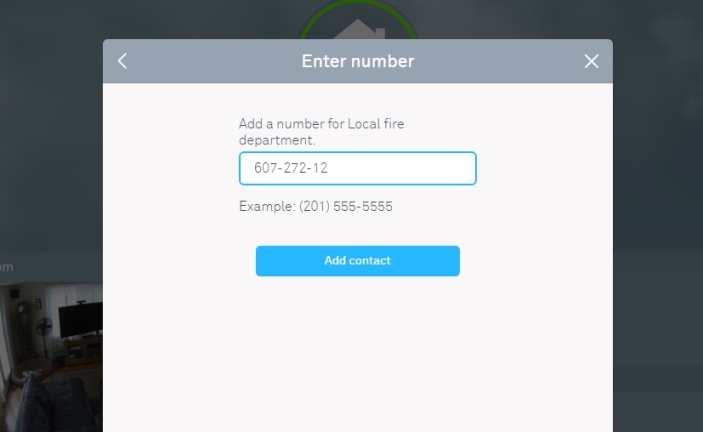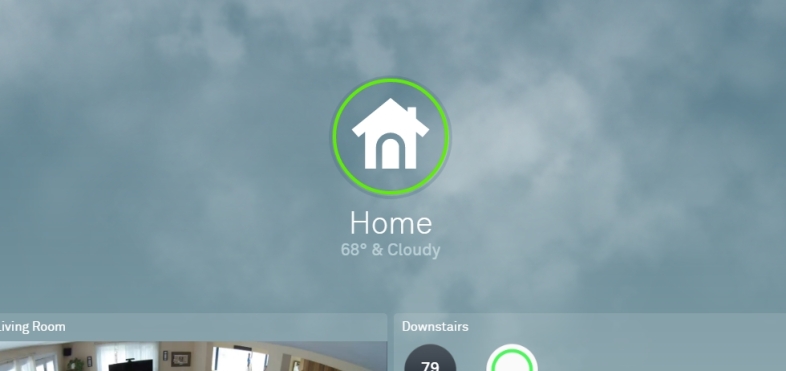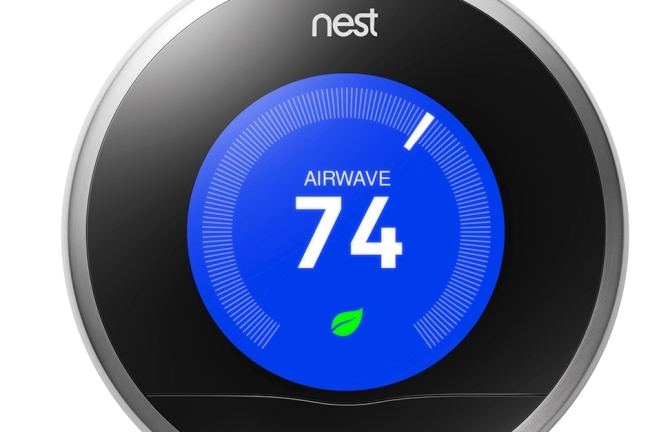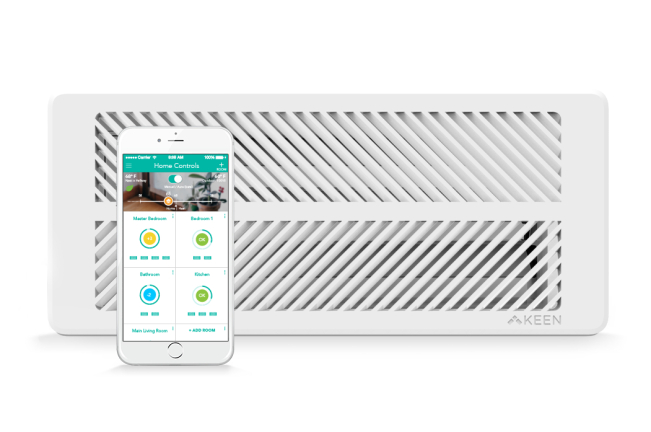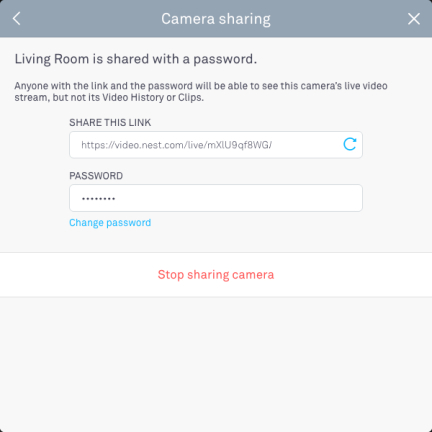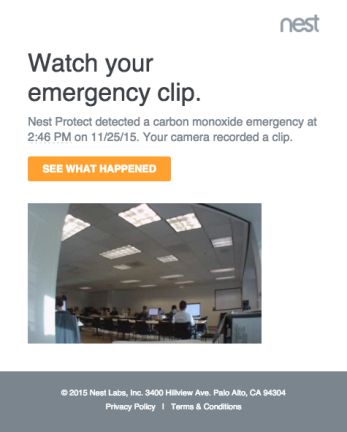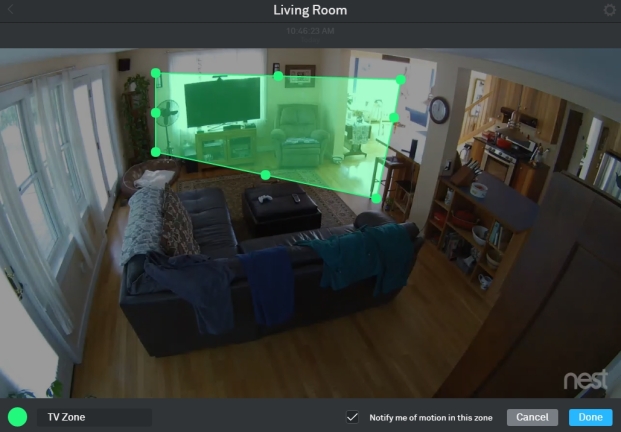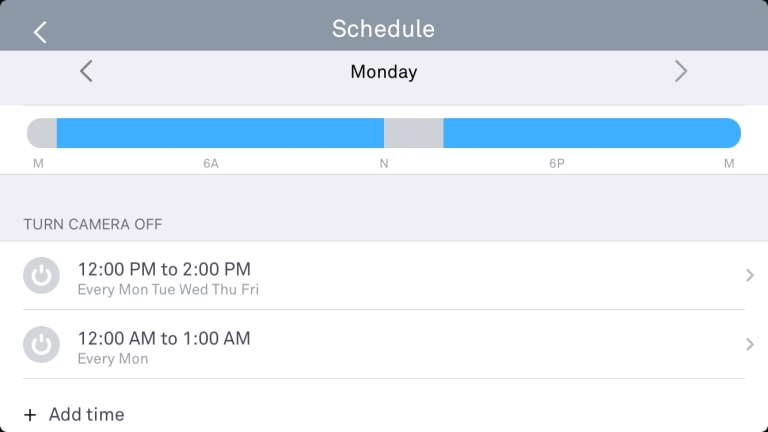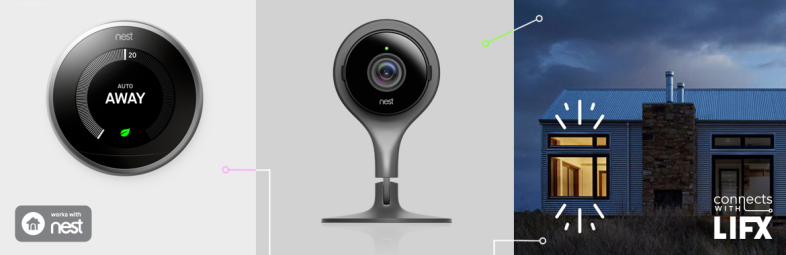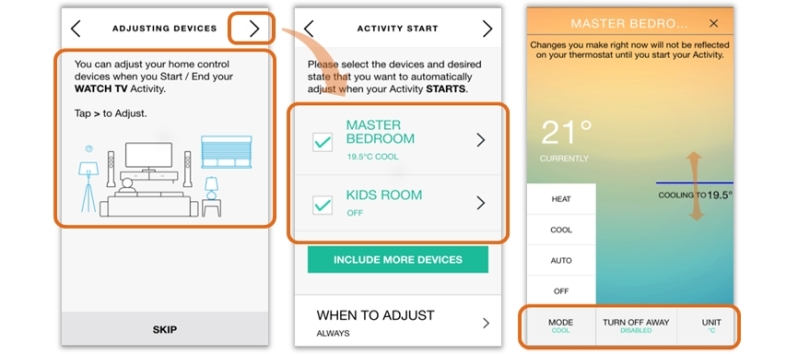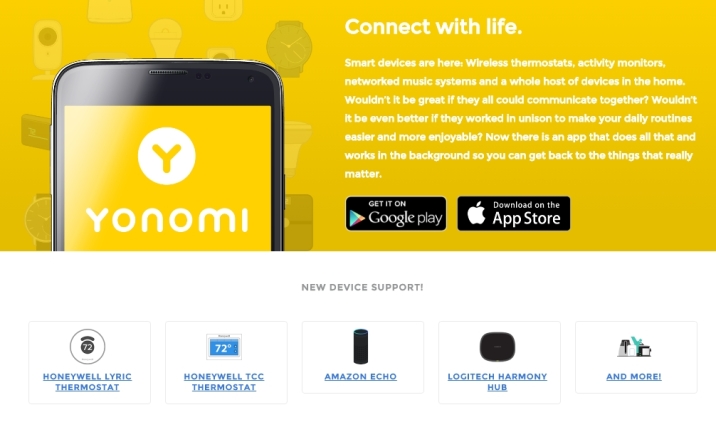Nest Labs는 2011년 Nest Learning Thermostat, 2013년 Nest Protect 연기 및 일산화탄소(CO) 감지기로 스마트 홈을 좀 더 주류로 만들기 위해 노력한 최초의 회사 중 하나입니다.
2014년 1월 Google이 회사를 32억 달러에 인수한 후 Nest는 방향을 바꾸어 Dropcam을 5억 5,500만 달러에 인수했습니다. 수상 경력에 빛나는 가정용 감시 카메라 라인을 자체 Nest Cam(Google 스토어에서 $99.99)으로 성공시켰습니다. 아웃도어 버전(Google Store에서 $99.99)이 최근에 출시되어 우리의 Editors' Choice가 되었습니다. Nest는 현재 Google의 모회사인 Alphabet Inc.의 완전 자회사입니다.
그것은 장미와 햇빛처럼 들리지만 Nest 내의 전환이 항상 쉬운 것은 아닙니다. Nest Labs의 공동 설립자 Tony Fadell은 고문이 되기 위해 올해 초 CEO 자리에서 물러났습니다. Dropcam의 전 소유주는 회사를 Nest에 매각한 것을 후회한다고 말했습니다. 일부 보안 문제에 대한 보고도 있었지만 Nest는 개인 식별 정보와 관련이 없으며 연구원을 제외하고는 정보를 가로챈 사람이 없었다는 증거가 없는 기상 관측소의 우편 번호일 뿐이라고 말합니다. 지난 겨울 결함으로 인해 일부 Nest Thermostat 소유자는 추위에 떨었지만 빠르게 패치되었습니다. 무엇이든 IoT(사물 인터넷)의 포스터 자식이 되는 것이 항상 쉬운 것은 아닙니다.
그래도 Nest는 시장에 많은 제품을 가지고 있습니다. 미국은 물론 캐나다, 프랑스, 벨기에, 아일랜드, 네덜란드, 영국의 모든 주요 대형 매장에서 판매되고 있습니다. 7개국에서 판매되며 Nest 장치는 190개에 설치되어 있습니다. Time Magazine 은 Nest Learning Thermostat는 역사상 가장 영향력 있는 가제트 50개 중 하나이며, 출시 당시 우리의 리뷰에서도 동의했습니다. 현재의 모든 Nest 제품은 실내 Nest Cam을 제외하고 PCMag Editors' Choices이며 별 4개를 받았습니다.
북미에서는 2015년 말까지 450만 가구에 일종의 스마트 온도 조절 장치가 설치되어 있으며 이는 2014년보다 78% 증가한 수치입니다. 모두 Nest 제품이 아닙니다. Ecobee 등이 좋은 옵션을 선택합니다. 하지만 Nest 제품이 있는 가정의 약 25% 어떤 종류의 경우 "Works with Nest" 배너에 해당하는 다른 IoT 제품이 하나 이상 있습니다. 많은 성장통에도 불구하고 Nest는 작동하는 생태계를 만드는 데 성공했습니다.
하지만 항상 더 잘 작동할 수 있으므로 이 팁과 요령은 소유한 Nest 가젯을 최대한 활용하는 데 도움이 됩니다.
1. IFTTT 수용
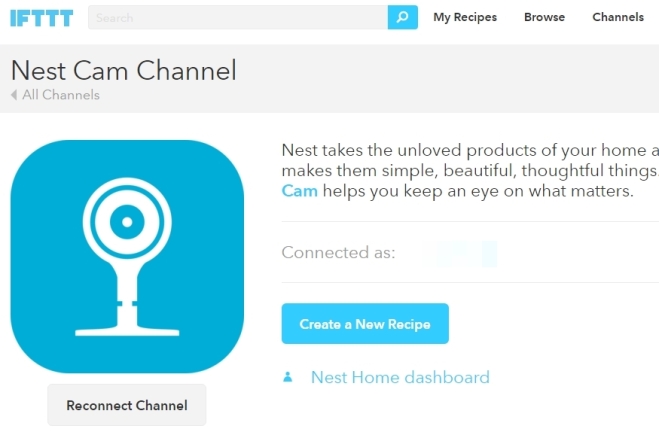
IFTTT는 서로 다른 웹 서비스와 IoT 제품이 통신하도록 하는 것이며 Nest 제품과 관련하여 매우 유용합니다. Nest 기기가 계정에 연결되어 있는지 확인하려면 IFTTT.com으로 이동하여 로그인합니다. 채널을 클릭하고 "Nest"라는 단어를 검색하여 세 가지를 모두 불러옵니다. 소유한 것을 클릭하고 채널 페이지에서 "연결"을 누르십시오. 동일한 브라우저에서 Nest.com에 이미 로그인되어 있는 경우 연결을 승인하기만 하면 됩니다. IFTTT.com에서 "Nest"를 검색하여 온도 조절기를 Philips Hue 스마트 조명에 연결하고, Nest Protect가 꺼지면 전화를 걸고, 동작을 기록하거나 경고음을 울리는 등의 작업을 수행하는 레시피를 불러와 즉시 다시 시작할 수 있습니다. Nest Cam에서 Google Sheet로, 그리고 다른 작업의 거의 무한한 조합.
IFTTT와 유사한 연결을 수행하는 iOS 전용 Stringify를 사용하여 Nest 제품을 연결할 수도 있습니다. 하지만 Zapier에서는 Nest 제품을 사용할 수 없습니다.
2. Google Now로 음성 제어 온도
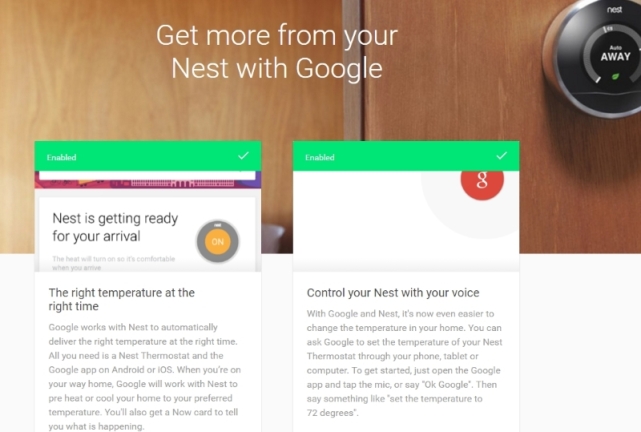
음성 제어는 스마트 홈의 성배이며 Nest 제품을 사용하면 해당 기능을 위해 Google Now를 활용할 수 있습니다. Google 계정이 Nest 계정에 연결되어 있어야 합니다. 그런 다음 iOS 또는 Android의 Google 앱에 "온도를 75도로 설정"이라고 말하면 나머지는 처리됩니다. 또는 데스크톱에서 Google 크롬을 브라우저로 사용하는 경우 검색 상자에 입력하면 Google 검색에서 온도를 쉽게 전환(또는 온도 조절기 간에 전환)할 수 있는 일부 메뉴가 나타납니다. 하지만 말처럼 쉽지 않습니다.
3. Amazon Echo로 음성 제어 온도
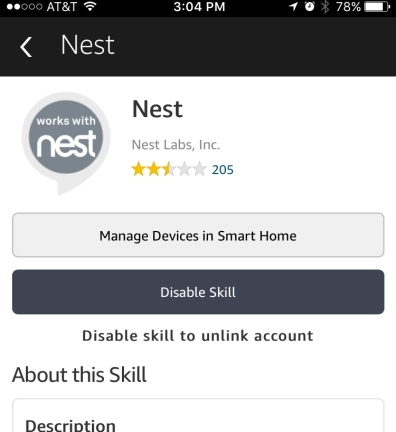
당연히 Amazon Echo에서 Alexa 서비스를 사용하여 온도를 제어하는 1차적인 방법입니다. 모바일 Alexa 앱에서 시작합니다. 스킬 > 스마트 홈으로 이동하거나 Nest에서 검색하세요. 기술이 활성화되면 Alexa에게 "내 장치 검색"이라고 요청합니다. 설정이 완료되면 온도 변경을 요청하는 것은 간단하지만 온도 조절기가 하나만 있더라도 명세서에 온도 조절기 이름(일반적으로 Nest의 위치)을 말해야 합니다. 예: "Alexa, 거실을 68도로 변경" 또는 "Alexa, 거실 온도를 10도 높여" 이것이 "복도"와 같이 동일한 위치 이름으로 두 개의 온도 조절기를 등록하지 않는 것이 가장 좋은 이유입니다.
활성화할 수 있는 또 다른 기술: Underscore Research의 온도 조절기 컨트롤러. 특히 Nest 온도 조절 장치와 연결되어 항상 마지막으로 사용한 온도 조절 장치가 기본값으로 사용되기 때문에 유연성을 조금 더 제공하므로 "거실" 또는 "복도"라고 말할 필요가 없지만 " 온도 조절기에 말해." 예를 들어 "Alexa, 온도 조절기에 너무 춥다고 알려줘"라고 말하면 열이 올라갑니다. 또는 "Alexa, 온도 조절기에게 온도가 얼마인지 물어봐"라고 시도해 보세요. 시도할 음성 옵션의 전체 목록은 Underscore의 페이지를 확인하십시오.
4. 자동 외출 결정
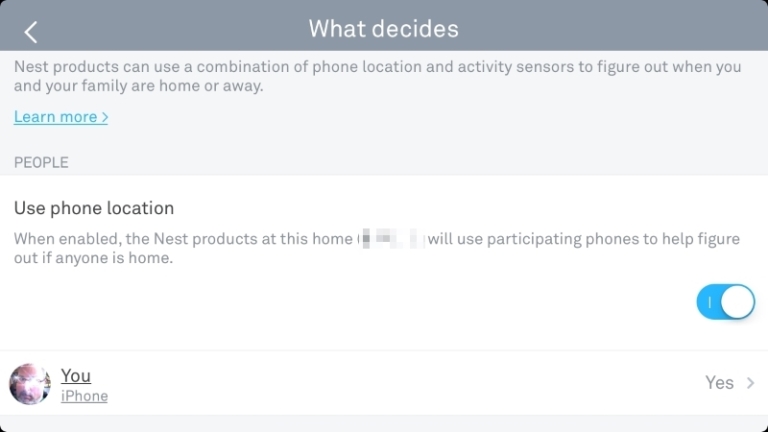
Auto-Away는 이름에서 알 수 있듯이 Nest의 시스템이 집에 아무도 없다는 것을 인식하면 자동으로 켜집니다. Nest 생태계가 휴대전화의 위치(스마트폰에서 위치 설정이 활성화되어 있어야 함을 의미)와 Nest 제품 내의 센서를 기반으로 하도록 지정할 수 있습니다. 이러한 센서는 예를 들어 Nest 온도 조절기에 접근하고 전면 화면이 켜지거나 Nest Protect가 움직임을 감지할 때 어둠 속에서 야간 조명을 비출 때 작동합니다. Nest Cam 또는 Dropcam에서 활성화하기를 원할 수도 있고 원하지 않을 수도 있습니다. 그들에 대한 유일한 설정은 "아무도 집에 없을 때 자동으로 카메라를 켜는 것"입니다. 즉, 기본적으로 집에 있으면 녹화되지 않습니다. 자신을 염탐하고 싶지 않다면 좋은 방법이지만 다른 방에 있어도 감시할 다른 사람이 있는 경우에는 적절하지 않을 수도 있습니다.
이는 타사 스마트 홈/IoT 장치에서도 작동할 수 있습니다. 예를 들어 Chamberlain 또는 LiftMaster의 스마트 차고 도어 오프너가 있는 경우 Nest 생태계에 사용자의 출입을 알리고 일정을 학습하는 데 도움이 될 수 있습니다.
5. 원정 대 자동 원정
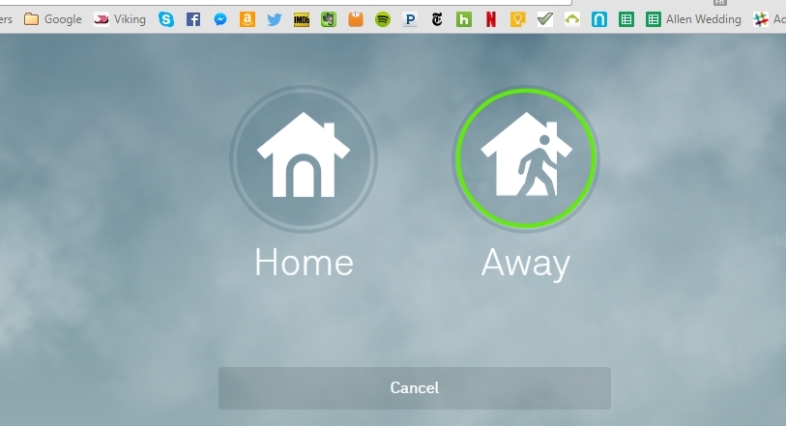
Nest 제품에 사용자가 집을 비우고 있음을 알리면 비용을 절약할 수 있습니다. 특히 Nest Smart Thermostat가 사용자가 집에 없다는 것을 알고 있는 경우 난방이나 에어컨이 켜지지 않도록 미리 설정하세요. 그러나 Auto-Away(이전 슬라이드 참조)가 시작되는 데 시간이 걸리며 그 동안 HVAC가 실행될 수 있습니다. 그러나 수동으로 자리 비움을 설정할 수 있습니다. 브라우저나 모바일 앱(Apple Watch 또는 Google Wear 기기에서도 가능)에서 Nest house 로고를 클릭하면 재택 또는 외출을 설정할 수 있습니다. 파란 집 아이콘을 선택하여 온도 조절기 자체에 설정하십시오. 또한 Amazon Echo(Underscore Research 온도 조절기 컨트롤러를 활성화하는 경우)에 "Alexa, 온도 조절기에 내가 자리에 있다고 알려주세요"라고 말할 수도 있습니다. 또한 수동으로 홈으로 다시 설정해야 함을 기억하십시오. 수동으로 재택 또는 외출을 설정하여 Nest Cam이 녹화를 자동으로 시작하도록 할 수도 있습니다.
6. 비상 연락처 추가
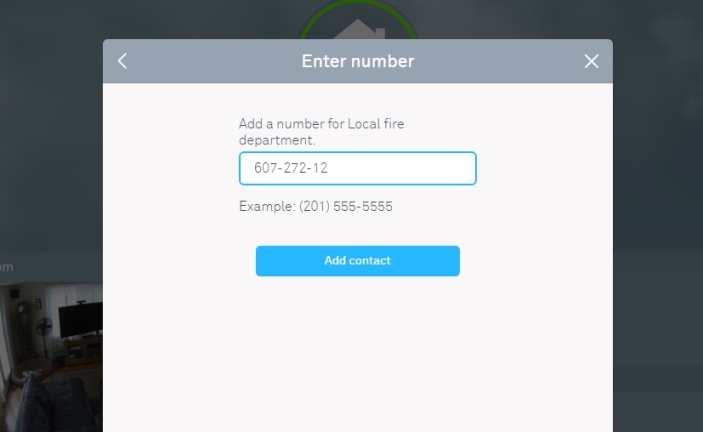
Nest Protect가 있으면 집에 없을 때도 연기나 일산화탄소가 감지되면 스마트폰으로 알림을 받습니다. 당신이 거기에 없다면 당신은 지역 소방서나 경찰서의 전화번호를 빨리 찾는 것 외에 무엇을 할 것입니까? 미리 모바일 앱이나 웹을 통해 계정에 비상 서비스 연락처를 입력할 수 있으므로 탭 한 번으로 올바른 부서에 연결되고 당황한 "번호가 뭐야?!" 물건. (또는 911에 전화를 걸어보세요.) 또한 "기타"라고 표시하고 아무 번호나 입력할 수 있습니다. 중요한 다른 사람이나 집주인과 같은 다른 응답자에게 먼저 전화를 걸고 싶을 때를 대비해입니다.
7. Nest에서 즉각적인 야외 날씨 확인
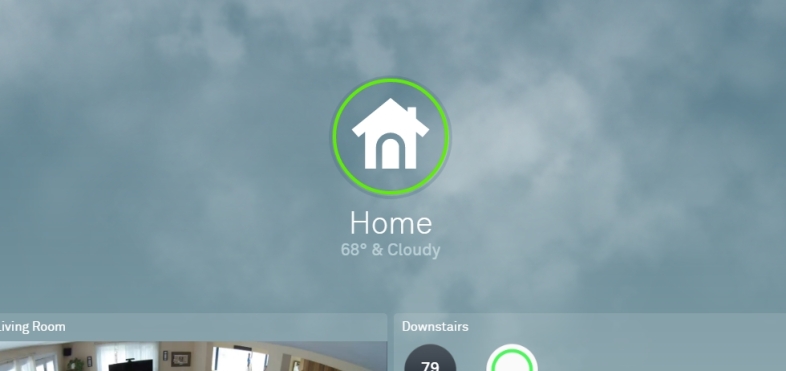
내가 날씨라고 말할 때 나는 실외 온도를 말하는 것이 아닙니다. 웹이나 앱에서라도 온도 조절 장치를 확인할 때 나타납니다. 내 말은, 후자의 두 가지에서는 로드할 때마다 배경을 보십시오. 흐린 날에는 구름이 보이겠습니다. 비가 오는 날에는 애니메이션 비가 내리겠습니다. 당신은 그것을 얻을. Nest Smart Thermostat 자체에서 외부 날씨를 즉시 확인하세요. 다이얼을 체크 표시로 돌리기만 하면 됩니다.
8. 잎사귀를 조심하세요
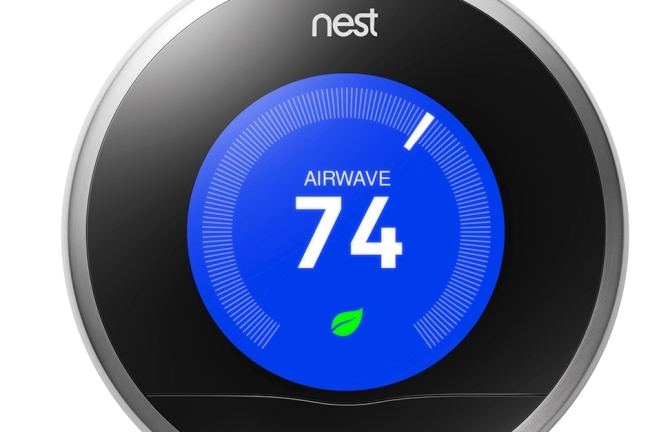
Nest는 난방 및 냉방 비용을 절약하고자 합니다. 제안 사항은 항상 쉬운 변경, 예를 들어 하루에 1도, 위 또는 아래 중 약간의 현금을 절약하는 쪽으로 이동하는 것입니다. 즉각적인 영향이 있는지 확인하는 방법은 디스플레이에 녹색 Nest Leaf 아이콘이 표시되는지 여부입니다. 본질적으로, 더 많이 볼수록 이전 사용에 비해 더 많이 절약할 수 있습니다. Nest는 1도 트릭을 고수하면 청구서에서 최대 5%를 절약할 수 있다고 주장합니다.
9. 스마트 통풍구로 집을 구획하다
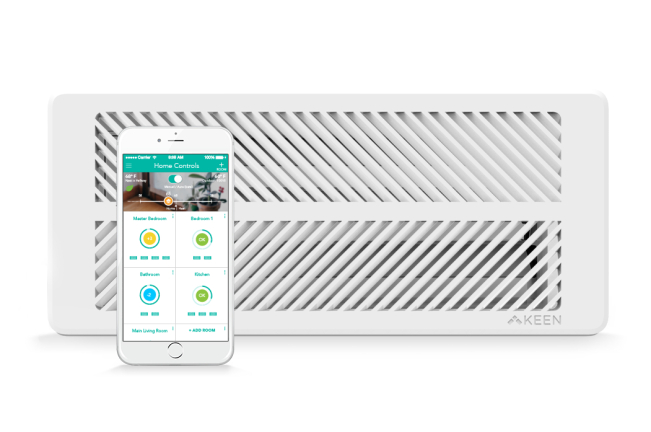
Keen Home Smart Vents는 너무 좋아서 매진되었지만 더 많은 제품이 출시될 예정입니다. 그들은 집 전체의 강제 통풍구를 통해 이동하고 내부 센서는 스마트 온도 조절 장치에 다시 보고하여 모든 영역을 원하는 온도로 유지합니다. 그들은 열이나 AC의 기류를 조절하여 모든 방의 물건을 고르게 만듭니다. 숨쉬는 것의 질을 향상시키는 공기 필터와 함께 제공되며 장식용 덮개로 인해 예술 작품처럼 보입니다. 스마트 온도 조절 장치와 대화하는 방식이 마음에 들지 않으면 별도의 Keen Home Controls 앱을 사용하여 통풍구를 수동으로 관리할 수 있습니다. 네 가지 크기(4x10, 4x12, 6x10 및 6x12인치)로 제공되며 가격은 각각 $72.24에서 최대 $96.49입니다. 또한 Nest 생태계와 통신하려면 33.99달러의 스마트 브리지가 필요합니다.
10. Nest Cam 범위 공유
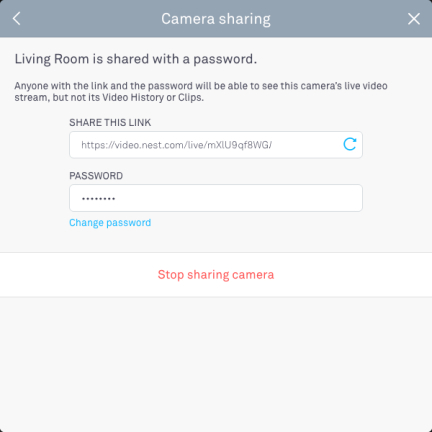
Nest Cam의 고품질 동영상 스트림(자동, 360p, 720p 또는 1080p로 설정할 수 있음)은 나만 소유할 필요가 없습니다. 다른 사람이 볼 수 있도록 허용할 수 있습니다.
첫 번째 옵션 : 가족 계정. 웹에서 카메라 피드를 보기 전에 상단에 있는 계정 이름을 클릭하면 두 번째 옵션이 가족인 메뉴가 열립니다. "가족 구성원 추가"를 클릭하면 이메일을 통해 누구든지 Nest에 가입하고 계정에 즉시 액세스하도록 초대할 수 있습니다. 언제든지 그 사람의 액세스 권한을 취소할 수 있고 그 사람은 귀하의 비밀번호를 알지 못하기 때문에 이것이 현명한 방법입니다. 이러한 사용자는 Nest Aware 계정이 있는 경우 동영상 기록 및 클립에도 액세스할 수 있습니다. 이것은 최대 9명의 가족 구성원에게 적용됩니다.
두 번째 옵션 : 생성한 비밀번호로 링크를 공유하여 실시간 스트림(기록/클립 제외)을 공유합니다. 이 방법으로 최대 10명이 스트림을 볼 수 있습니다. 언제든지 스트림을 취소하거나 비밀번호를 변경할 수 있습니다.
세 번째 옵션 : 전체 스트림을 공개합니다(클립 및 비디오 기록은 제외). 즉, 설정에서 생성한 링크가 있는 사람은 누구나 스트림을 보고 해당 링크를 다른 사람과 공유하여 볼 수 있습니다. 비밀번호가 없나요? 문제 없습니다. 여전히 액세스할 수 있습니다. 원하는 경우 웹 페이지에 비디오 스트림을 삽입하는 방법입니다. 취소할 수 있지만 취소하면 웹 포함도 모두 죽습니다. 웹에서 이 작업을 수행해야 합니다. 모바일 앱에서는 종료할 수 없습니다.
11. 생태계 전반에 걸친 비상 사태
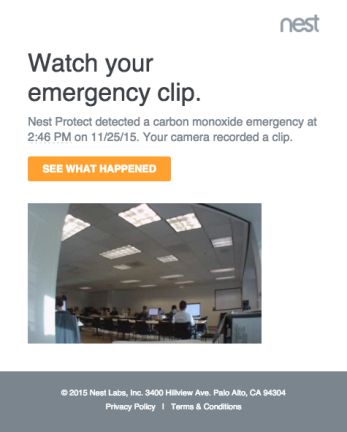
모든 Nest 제품이 있는 경우 Nest Protect의 알림이 모든 기기에 전파될 수 있습니다. 연기나 일산화탄소가 감지되면 기본적으로 꺼져 있거나 Nest Aware에 추가 비용을 지불하지 않은 경우에도 Nest Cam이 녹화를 시작합니다. Nest Protect의 상태가 정상으로 돌아올 때까지 긴급 비디오 클립이 인터넷에 녹화되어 어디에서 문제가 시작되었는지 알 수 있습니다. 삭제할 때까지 그대로 유지됩니다. 당연히 알림이 휴대전화로 전송되므로 Nest Cam에 액세스하여 상황을 확인할 수 있습니다. Nest 스마트 홈에서 가장 똑똑한 기능 중 하나는 다음과 같습니다. 난로가 작동 중인 경우 Nest Protect의 경고는 원인인 경우 HVAC 시스템을 꺼야 한다고 Nest 온도 조절기에 전달합니다.
12. 활동 모니터링 영역 설정
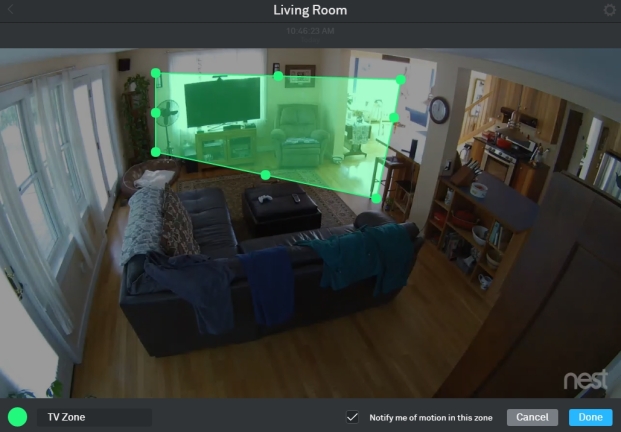
Nest Cam은 소리와 움직임뿐만 아니라 시야의 한 영역에서만 특정 움직임을 모니터링할 수 있습니다. 예를 들어, 그렇게 하면 바닥에 있는 애완동물은 피하도록 카메라를 설정할 수 있지만 시야에서 더 높은 위치에 있는 사람은 볼 수 있습니다.
home.nest.com에서 Nest 계정에 로그인하고 카메라를 본 다음 오른쪽 하단에 있는 ZONES 아이콘을 클릭하여 데스크톱 또는 노트북 PC에서 설정해야 합니다. 만들기를 클릭하여 영역을 만듭니다. 클릭하고 드래그하여 사각형의 모양을 변경할 수 있는 여러 원이 있는 사각형이 생성됩니다. 영역을 클릭하여 뷰의 새 지점으로 끕니다. 화면 하단에 "이 구역에서 움직임에 대해 알림"이라는 확인란이 있습니다. 알림을 원하는지 여부에 따라 각 구역을 선택 취소하거나 선택합니다. 왼쪽 하단 영역에서 영역 이름을 변경하고 ZONES 아이콘으로 돌아가 편집을 선택하여 영역을 변경합니다.
알림을 편집하고 온라인이나 앱에서 알림을 받는 방법을 지정할 수 있습니다. 설정 > 알림으로 이동합니다.
13. Nest Cam 예약
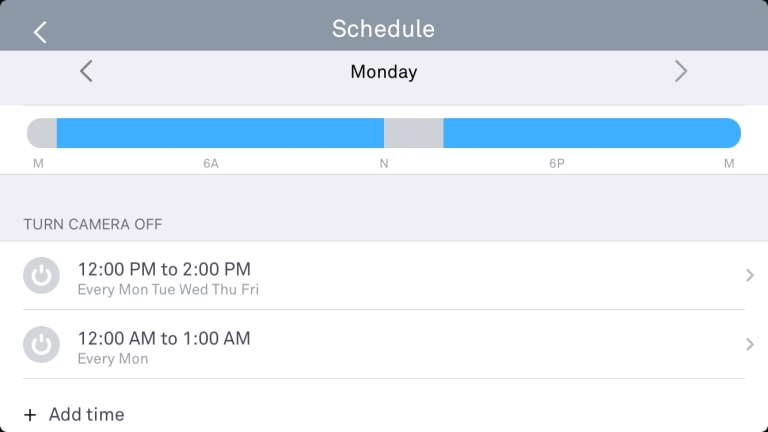
Nest Cam은 연중무휴 24시간 활성화할 필요가 없습니다. 각 카메라는 필요에 따라 켜지거나 꺼지도록 예약할 수 있습니다(주당 최대 32회). 예를 들어 낮에는 외부 Nest Cam을 끄거나, 식사 시간에는 주방에서 Nest Cam을 꺼서 알림이 계속 울리지 않도록 하거나, 주요 패키지 배송 시간에는 항상 전면에 켜져 있도록 할 수 있습니다. 당신이 원하는.
Nest 모바일 앱에서 예약할 카메라를 선택하고 설정(기어 아이콘) > 예약으로 이동합니다. 그것을 켜면 "항상 켜짐" 상태를 나타내는 파란색으로 매일 볼 수 있습니다. 날짜를 클릭한 다음 "시간 추가"를 클릭하여 켜짐/꺼짐 시간을 지정합니다. 타이밍이 매일 발생하도록 하려면 반복을 선택하거나 특정 요일을 선택하십시오. 다음에 앱이 꺼져 있어야 할 때 앱을 열면 둥근 아이콘 보기에 "카메라가 꺼져 있습니다"라고 표시되어야 합니다(빠른 확인을 위해 즉시 켜는 옵션 포함). 또는 카메라 자체를 보십시오. 녹색 표시등이 켜져 있지 않으면 전송되지 않습니다.
14. 조명으로 반응하기
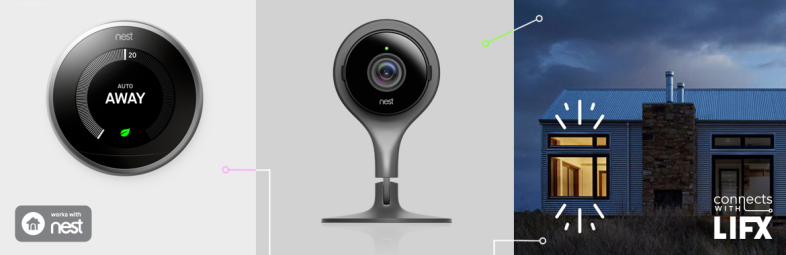
Nest와 함께 작동하는 스마트 조명을 집에 설치하면 환경의 변화를 조명의 존재뿐만 아니라 조명의 색상(조명 알람)에 즉시 반영할 수 있습니다. Nest는 LIFX 전구(Currys에서 $39.99) 및 Philips Hue Connected Bulbs와 직접 작동합니다. 직접 지원은 Nest Cam이 침입자를 감지하면 표시등이 깜박이거나 Nest Protect가 연기를 감지하면 빨간색으로 깜박이도록 하는 등의 작업을 수행할 수 있음을 의미합니다. 집의 온도가 너무 높아지면 AC가 켜질 때 조명이 파란색으로 바뀔 수 있습니다. 외출 모드를 사용하면 스마트 조명이 자동으로 꺼지고 집에 돌아오면 켜집니다. 조합은 거의 끝이 없으며 Nest가 조명과 상호 작용할 때 더 많은 이벤트를 추가하기 위해 IFTTT 레시피를 포함하면 무한대로 향합니다.
15. 하모니로 네스트 제어
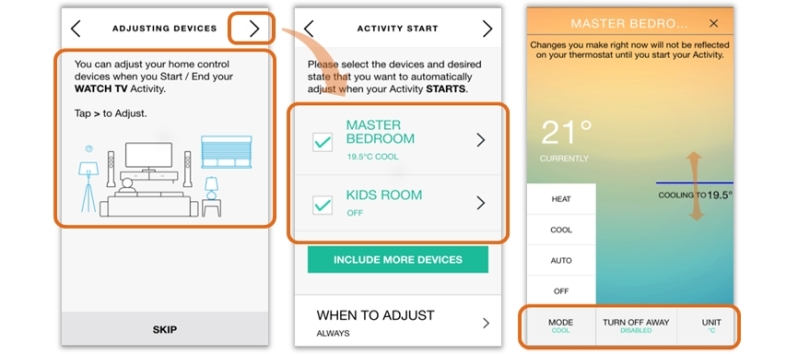
Logitech의 스마트 리모컨이 있습니까? 허브 기반인 경우(고전적인 "TV를 가리킴" 리모컨과 같은 IR 기반이 아님) Nest Smart Thermostat와 함께 작동합니다. 실제로 Harmony 리모컨은 설정 시 Nest 제품을 자동으로 감지해야 하지만 Harmony 모바일 앱이나 데스크톱 소프트웨어를 통해 추가할 수도 있습니다. 그런 다음 모바일 앱이나 Ultimate 또는 Ultimate Home 리모컨을 사용하여 온도를 설정할 수 있습니다. 실제로 "TV 시청"과 같은 활동을 설정할 수 있습니다. 이 기능은 자동으로 온도 조절기를 선택한 미리 설정된 온도로 설정합니다. 다시는 추위에 튜브를 보지 마십시오!
16. 인맥을 위한 요노미
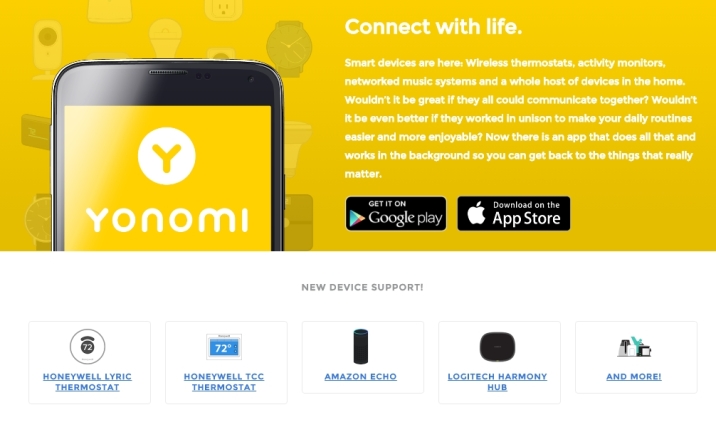
많은 스마트 홈 장치가 허브(또는 허브 자체)와 통신합니다. 요노미(Yonomi)도 마찬가지지만 iOS 및 Android용 스마트폰 앱에 모두 있습니다. 실제로 CEO는 앱이 언젠가 허브를 대체할 수 있고 또 대체할 것이라고 생각합니다. Yonomi가 하는 일은 Nest의 IoT 장치와 같은 IoT 장치를 가정의 다른 장치와 연결할 수 있다는 점에서 IFTTT와 유사합니다. 연결을 설정하고 잊어버립니다. 예를 들어 Yonomi가 집에 있는 다른 장치에서 사용자의 존재를 감지하도록 허용하여 Nest 장치에 사용자가 집에 있거나 외출 중임을 알리는 또 다른 계층을 얻을 수 있습니다. Yonomi는 Amazon Echo와 Belkin 및 Withings의 모든 스마트 장치를 포함하여 지원되는 인상적인 다른 제품 목록과 함께 Nest Protect 및 Nest 온도 조절기와 특별히 작동합니다.