사용해야 할 12가지 Apple TV 기능
게시 됨: 2022-12-07
Apple TV 및 tvOS 플랫폼을 사용하면 비디오를 쉽게 스트리밍하고, 모바일 장치를 무선으로 전송하고, TV에서 게임을 즐길 수도 있습니다. 가지고 있거나 구입을 고려하고 있다면 활용해야 할 최고의 기능이 있습니다.
iPhone, iPad 또는 Mac에서 AirPlay
그 아름다운 화면 보호기
iPhone 또는 iPad로 Apple TV 제어
페어링된 GamePad로 게임하기
Steam Link로 Steam 라이브러리 스트리밍
로컬 또는 원격으로 비디오 파일 스트리밍
TV 및 수신기 제어
Fitness+ 운동에 액세스
HomePod, HomePod mini 또는 스테레오 쌍 연결
스마트 홈 장치 제어
Apple TV를 회의실 디스플레이로 사용
AirPods 또는 기타 헤드폰으로 듣기(Spatial Audio 포함)
좋아하는 앱을 잊지 마세요
관련: 2022년 Apple TV+의 베스트 오리지널 10개
iPhone, iPad 또는 Mac에서 AirPlay
AirPlay는 Apple TV를 구입 하는 이유였지만 이후 이 기능은 LG의 OLED 제품군과 같은 TV에 적용되었습니다. 지난 몇 년 동안 업그레이드했다면 Apple TV가 필요하지 않을 수 있습니다. AirPlay를 사용하면 iPhone, iPad 또는 Mac에서 Apple TV로 무선으로 전송할 수 있습니다. 이를 통해 일어나서 무언가를 연결할 필요 없이 오디오 및 비디오를 출력하거나 화면을 미러링할 수 있습니다.
Apple TV는 일단 설정되면 AirPlay 소스와 "작동"해야 합니다. 이러한 설정을 추가로 조정하여 수동 승인을 요구하거나 설정 > AirPlay 및 HomeKit에서 범위 내의 거의 모든 사람에게 프로토콜을 열 수 있습니다. 모든 사람, 같은 네트워크에 있는 모든 사람, 이 홈을 공유하는 사람만(홈 공유 네트워크의 구성원) 또는 사물을 잠그려면 암호 필요 중에서 선택할 수 있습니다.
이 작업을 완료한 후 iPhone 또는 iPad의 제어 센터 또는 Mac의 제어 센터에서 지금 재생 중 상자를 사용하여 오디오를 전송하거나 "화면 미러링" 옵션을 사용하여 장치의 모든 항목을 미러링할 수 있습니다. 방에서 볼 수 있습니다.
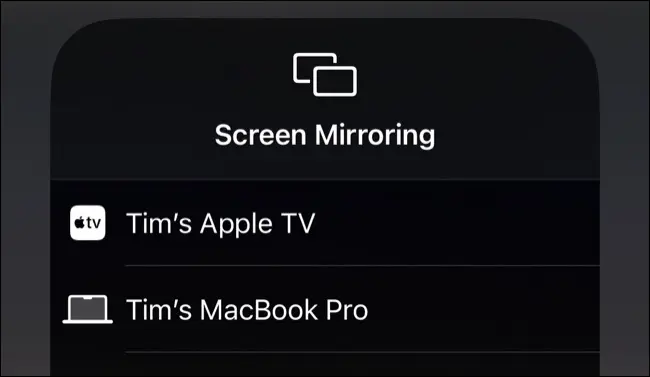
AirPlay에는 대역폭 제한이 있으므로 HDR로 촬영되었거나 높은 프레임 속도(예: 초당 60프레임 이상)를 사용하는 고해상도(4K) 비디오는 장치, 네트워크의 사용 기간에 따라 끊김 현상이 발생할 수 있습니다. , 근처 간섭.
그 아름다운 화면 보호기
Apple에는 네 가지 테마(Landscape, Earth, Underwater 및 Cityscape) 중 하나를 중심으로 회전하는 tvOS와 함께 몇 가지 아름다운 화면 보호기가 포함되어 있습니다. 설정 > 일반 > 화면 보호기에서 이러한 항목이 나타나는 데 걸리는 시간, 표시되는 테마 및 TV가 새 항목을 확인하는 빈도를 변경할 수 있습니다.

홈 화면에서 이러한 화면 보호기를 수동으로 트리거할 수 있습니다. 2세대 Siri Remote("<" 뒤로 버튼 포함)가 있는 경우 "<" 뒤로 버튼을 길게 눌러 홈 화면으로 돌아간 다음 "<" 뒤로 버튼을 다시 탭하여 활성화합니다. 1세대 Siri Remote 이하에서는 "메뉴"를 길게 눌러 홈 화면으로 돌아간 다음 다시 메뉴를 눌러 활성화합니다.
Benjamin Mayo의 블로그에서 모든 Apple TV 스크린세이버를 살짝 엿볼 수 있습니다.
iPhone 또는 iPad로 Apple TV 제어
리모컨을 찾을 수 없나요? iPhone 또는 iPad로 Apple TV를 제어하기만 하면 됩니다. 가장 쉬운 방법은 모바일 장치의 설정 > 제어 센터에서 "원격" 제어 센터 바로가기를 추가하는 것입니다. 그런 다음 오른쪽 상단 모서리에서 아래로 스 와이프하여 제어 센터를 표시하고 원격 아이콘을 탭할 수 있습니다.
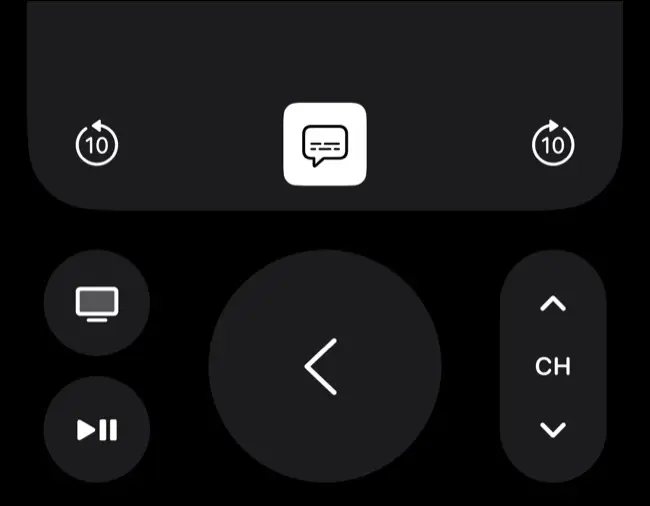
또한 Apple TV에 텍스트를 입력하라는 메시지가 표시될 때마다(예: 로그인 정보를 입력할 때) iPhone 또는 iPad에 알림이 표시되어야 합니다. 알림을 탭하고 iPhone에서 입력하여 입력 내용을 Apple TV로 보냅니다. 기기가 동일한 Apple ID를 공유하고 Wi-Fi와 Bluetooth가 모두 활성화되어 있는 한 작동합니다.
페어링된 GamePad로 게임하기
리모컨으로 일부 Apple TV 게임을 플레이할 수 있지만 더 나은 경험을 위해 Bluetooth를 사용하여 Apple TV와 게임 패드를 페어링하십시오. 호환되는 컨트롤러에는 Sony의 DualShock 4 및 DualSense 컨트롤러, Microsoft의 Xbox One 및 Xbox Series 컨트롤러, SteelSeries Nimbus와 같은 MFi(Made for iPhone) 컨트롤러가 포함됩니다.
게임을 하는 것 외에도 마치 표준 리모컨인 것처럼 게임 패드로 Apple TV의 인터페이스를 제어할 수 있습니다. 많은 Apple 아케이드 게임은 컨트롤러 지원으로 제작되었으며 대부분은 iPhone, iPad 및 Mac 외에도 Apple TV에서 사용할 수 있습니다.
또한 Apple TV에서 App Store로 이동하여 구입하거나 다운로드할 독립 실행형 게임의 선별된 "Play with a Controller" 목록을 찾을 수 있습니다. Apple TV가 오래될수록 성능 문제(특히 요구 사항이 더 많은 3D 타이틀)에 직면할 가능성이 더 높다는 점을 기억하십시오.
관련: 2022년 최고의 게임 컨트롤러
Steam Link로 Steam 라이브러리 스트리밍
로컬 네트워크를 사용하여 컴퓨터에서 거실로 Steam 라이브러리를 스트리밍할 수 있는 Steam Link 앱이 Apple TV App Store에 있습니다. 앱을 다운로드한 다음 호환되는 컨트롤러를 사용하여 컴퓨터에서 Steam Link를 설정하십시오.
이 기능은 유선 연결에서 가장 잘 작동하지만 Wi-Fi 6 라우터와 2021 또는 2022 Apple TV가 있는 경우 무선 성능이 이전 표준보다 훨씬 더 좋아야 합니다. Steam은 Windows PC 또는 Mac에서 게임을 실행한 다음 네트워크를 통해 Apple TV로 전송하므로 로컬 네트워크가 주요 병목 현상이 됩니다.
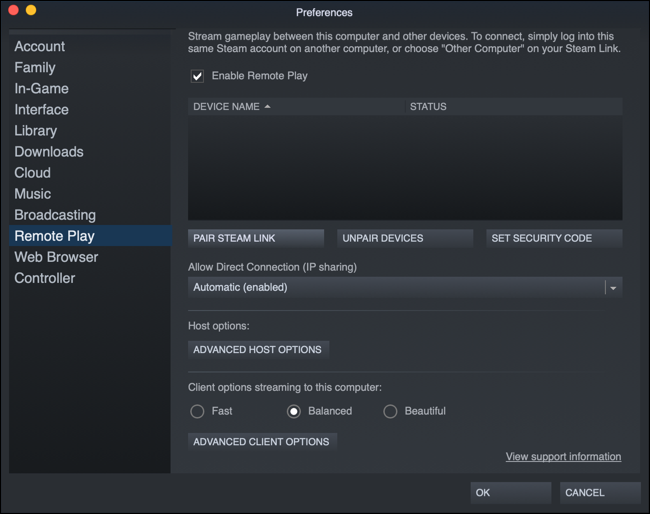
이렇게 하면 보다 잠재된 게임 경험을 제공할 수 있으며 시각적 아티팩트 및 드롭이 발생할 수 있습니다(특히 다른 사람이 동시에 네트워크를 사용하는 경우).
로컬 또는 원격으로 비디오 파일 스트리밍
Netflix, Apple TV 및 Amazon Prime Video와 같은 전용 스트리밍 앱에서 영화를 스트리밍할 필요가 없습니다. Apple TV는 Apple TV용 VLC가 제공되는 로컬에서 비디오 파일을 스트리밍할 수 있습니다. App Store에서 이 앱을 가져와 로컬 및 원격으로 비디오 파일을 재생하는 데 사용할 수 있습니다.
이것은 브라우저를 사용하여 Wi-Fi를 통해 Apple TV로 파일을 보낼 수 있는 원격 재생 기능을 사용하여 작동합니다. 앱을 실행하고 원격 재생 화면으로 이동하면 컴퓨터에서 방문할 수 있는 웹 주소가 표시되고 재생하려는 파일을 끌어다 놓습니다.

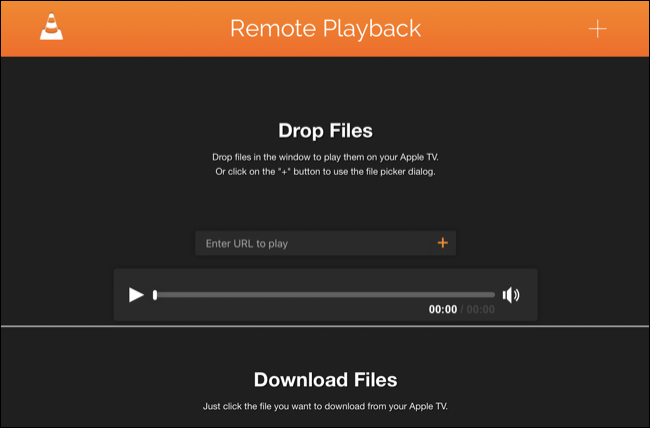
이러한 파일은 영원히 남아 있지 않으며 Apple TV는 나중에 VLC에서 필요한 공간을 회수합니다. Apple TV에서 사용할 수 있는 공간이 많을수록 더 큰 파일을 보낼 수 있습니다. 대부분의 파일 유형은 HEVC 파일을 포함하여 작동해야 하지만 .MKV 컨테이너는 일부 모델에서 문제를 나타낼 수 있습니다.
시스템 설정 > 일반 > 공유에서 "미디어 공유"를 켜서 Mac에서 미디어 공유를 설정한 후 컴퓨터 앱을 사용하여 로컬로 파일을 스트리밍할 수도 있습니다. 또한 로컬 Windows, Mac 또는 Linux 컴퓨터(또는 NAS 드라이브)에서 실행되는 모든 미디어 서버에 액세스할 수 있는 VLC 및 Plex(몇 가지만 언급)를 사용하여 UPnP/DLNA 스트리밍을 지원합니다.
TV 및 수신기 제어
제대로 설정했다면 TV의 소프트웨어와 리모컨을 Apple TV로 거의 완전히 교체할 수 있습니다. 설정 > 리모컨 및 장치에서 "TV 및 AV 수신기 제어"라는 단일 토글을 통해 이를 가능하게 하고 "볼륨 제어"를 켜면 TV의 표준 리모컨처럼 적외선을 통해 작동합니다.

최상의 결과를 얻으려면 HDMI-CEC를 사용하여 TV에서도 설정해야 합니다. SimpLink(LG), Anynet+(Samsung), BRAVIA Sync(Sony) 등과 같이 제조업체마다 이 기술에 대해 다른 이름을 사용합니다. 원하는 방식으로 설정하려면 TV의 설정 패널을 자세히 살펴보고 실험해야 합니다.
HDMI 전원과 관련된 설정(Samsung 세트의 "자동 끄기" 등)을 활성화하면 Apple TV와 함께 TV를 켜거나 끌 수 있습니다. 이를 통해 Apple TV 리모컨을 사용하여 TV를 켜고 콘텐츠를 볼 수 있습니다(동일한 HDMI 채널에 맞춰져 있다고 가정).
Fitness+ 운동에 액세스
아마도 Apple의 프리미엄 Fitness+ 구독을 가장 잘 구현한 Apple TV의 Fitness 앱(tvOS 16에 포함됨)은 Apple이 선별한 운동을 거실에 제공합니다. Fitness+ 운동에 액세스하려면 Fitness+에 가입하거나 적격한 Apple One에 가입해야 합니다.
앱을 실행하고 로그인할 이름을 선택합니다(Fitness+가 작동하려면 Apple ID에 연결해야 함). 그러면 Apple Watch에 연결을 탭하라는 메시지가 표시됩니다. 그렇게 하면 Apple TV와 Apple Watch가 동기화되어 사용할 준비가 됩니다.
HomePod, HomePod mini 또는 스테레오 쌍 연결
Apple TV를 HomePod, HomePod mini 또는 동일한 유형의 스피커 쌍과 연결하여 스트리밍 앱(동영상 및 음악 모두) 및 게임에서 오디오를 출력할 수 있습니다. 이것은 Apple이 이후 중단한 오리지널 HomePod에서 가장 잘 작동합니다. 한 쌍의 정품 HomePod 스피커는 Apple TV를 사용하여 무선으로 Dolby Atmos 5.1 또는 7.1 서라운드 사운드를 출력할 수 있고 HomePod 미니 스피커는 스테레오(2.1) 사운드를 출력할 수 있습니다.

HomePod을 Apple TV와 연결하려면 iPhone, iPad 또는 Mac에서 홈 앱을 실행하고 Apple TV와 HomePod(또는 페어링)을 같은 방에 지정하십시오. 다음에 Apple TV를 켜면 프로세스를 완료하라는 메시지가 표시됩니다. 또는 설정 > 비디오 및 오디오 > 오디오 출력으로 이동하여 원하는 스피커 또는 쌍을 선택합니다.
HomePod mini 쌍, 단일 HomePod 또는 단일 HomePod mini는 Dolby Atmos 5.1 또는 7.1 서라운드 사운드를 출력할 수 없지만 여전히 TV의 내장 스피커보다 소리가 더 좋을 수 있습니다. 장치 제품군을 혼합하고 일치시킬 수 없으며 스테레오 쌍을 위해 동일한 스피커(HomePod 또는 HomePod mini) 두 개가 필요합니다.
스마트 홈 장치 제어
iPhone, iPad 또는 Mac에서 홈 앱을 사용하여 스마트 홈 기기를 설정해야 하지만 설정을 완료하면 Apple TV가 이미 연결된 기기의 허브 역할을 할 수 있습니다. 이렇게 하려면 리모컨의 홈 버튼을 길게 누른 다음 "홈" 아이콘을 선택하여 연결된 장치를 확인합니다.

여기에서 설정한 장면을 트리거하거나 리모컨의 Siri 트리거를 길게 눌러 Siri에게 요청할 수 있습니다.
Apple TV를 회의실 디스플레이로 사용
사무실에서 주로 Apple 장치를 사용하는 경우 설정 > AirPlay 및 HomeKit에서 토글할 수 있는 Apple TV의 회의실 디스플레이 모드에 관심이 있을 수 있습니다.
활성화하면 브랜드나 장식에 맞게 맞춤 메시지와 배경 사진을 설정할 수 있습니다. Apple TV는 TV를 보는 사람이 AirPlay를 통해 빠르게 연결할 수 있도록 정보(연결된 네트워크 및 Apple TV 이름 포함)를 표시합니다.
따라서 Apple TV는 화면을 빠르게 공유하거나 사진과 비디오를 보여주는 것이 유익한 환경에 적합합니다.
AirPods 또는 기타 헤드폰으로 듣기(Spatial Audio 포함)
AirPods가 있는 경우 동일한 Apple ID를 사용하는 기기와 쌍으로 연결되어 있으면 Apple TV와 자동으로 쌍으로 연결됩니다. 여기에서 리모컨의 "홈" 버튼을 길게 누르고 스트리밍 버튼(뒤에 원이 있는 삼각형 모양)을 선택한 다음 출력 목록에서 AirPod를 선택할 수 있습니다.

Apple의 AirPods Pro, AirPods Max, 3세대 AirPods 및 Beats Fit Pro는 지원되는 앱에서 Spatial Audio를 활용할 수 있습니다. 즉, Apple Music, Apple TV+, Netflix 및 기타 스트리밍 플랫폼을 지원하는 Dolby Atmos의 인상적인 서라운드 사운드를 의미합니다. 이것은 1세대 Apple TV 4K(2017) 이상에서만 작동합니다.
설정 > 리모컨 및 장치 > Bluetooth에서 표준 Bluetooth 헤드폰을 페어링할 수 있습니다. Bluetooth 헤드폰에서 페어링 모드로 들어간 다음 Apple TV에서 Bluetooth 장치 목록 하단의 "기타 장치" 아래에서 선택해야 합니다.
좋아하는 앱을 잊지 마세요
이러한 기능은 멋진 추가 기능이지만 Apple TV에서 보내는 대부분의 시간은 비디오를 보거나 음악을 듣는 데 사용됩니다. App Store에서 Netflix, Spotify, Disney+, 지역 캐치업 TV, 온라인 전용 채널 등과 같은 다양한 서비스용 앱을 얻을 수 있습니다.
Apple TV가 현재 TV의 기능과 일치하는지 확인하십시오. 2015년 HD Apple TV를 여전히 가지고 있다면 추가 픽셀을 활용하려면 Apple TV 4K(2017년부터) 이상이 필요합니다. 3세대 Apple TV는 A15 Bionic, HDR10+ 및 USB-C 충전 기능이 있는 Siri Remote를 번들로 제공합니다.
자세한 스트리밍 통계를 확인하고 싶으신가요? Apple TV에서 개발자 메뉴를 활성화합니다.
