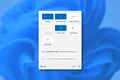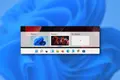사용해야 하는 10가지 새로운 Windows 11 기능
게시 됨: 2022-08-19
한동안 Windows 11을 사용해 오셨거나 이제 막 새로운 Windows 11 PC를 사용하기 시작하셨다면 놓쳤을 수 있는 몇 가지 편리한 새 기능이 있습니다. 다음은 당신이 사용해야 할 10가지 훌륭한 것들입니다.
빠른 설정 메뉴
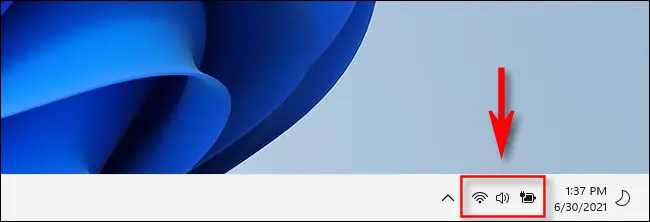
Windows 11의 가장 멋진 새 기능 중 하나는 시스템 볼륨, 밝기, Wi-Fi 설정, 전원 옵션 등을 빠르게 변경할 수 있는 빠른 설정 메뉴입니다. Windows 10의 Action Center를 대체합니다.
사용하려면 키보드에서 Ctrl+A를 누르거나 작업 표시줄 오른쪽 모서리에 있는 볼륨 및 Wi-Fi 아이콘을 클릭합니다. 팝업되면 PC의 여러 측면을 제어할 수 있는 다양한 버튼이 표시됩니다. 메뉴의 오른쪽 하단 모서리에 있는 연필 아이콘을 클릭하여 메뉴를 사용자 정의할 수 있습니다.
새로운 스냅 메뉴
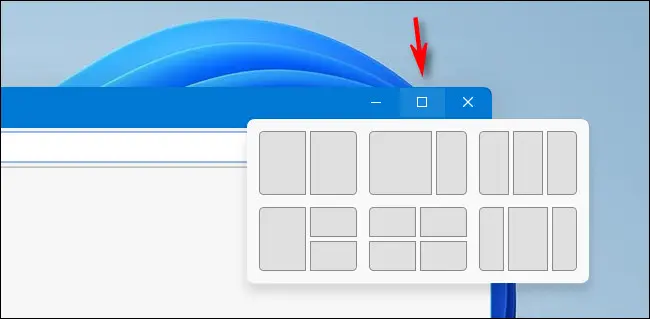
겹치지 않고 화면의 미리 정의된 영역으로 창 크기를 빠르게 조정할 수 있는 스냅은 Windows 11의 새로운 기능이 아닙니다. 그러나 편리한 스냅 메뉴는 있습니다. 참조용으로 멋진 다이어그램이 있는 6개의 다른 창 레이아웃 중에서 선택할 수 있습니다. 이를 사용하려면 최대화 버튼(창 제목 표시줄의 "X" 옆 오른쪽 상단 모서리에 있는 사각형) 위로 마우스를 가져간 다음 사용하려는 레이아웃 섹션을 클릭합니다. 창이 즉시 제자리에 고정됩니다. 꽤 좋은!
관련: Windows 11에서 Snap이 작동하는 방식
윈도우 터미널
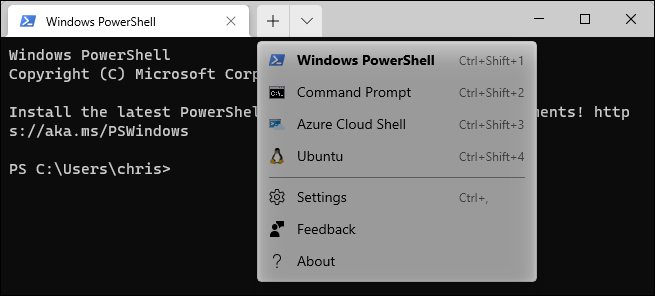
Windows 터미널은 Windows 10에서 사용할 수 있었지만 Windows 11이 기본으로 제공되며 명령줄에 액세스할 수 있는 좋은 방법입니다. 실제로 Linux용 Windows 하위 시스템(WSL)이 설치된 경우 Windows PowerShell, 명령 프롬프트, Azure Cloud Shell 및 Ubuntu Linux 간에 전환할 수 있습니다. Windows 터미널을 사용하려면 시작 메뉴에서 검색하거나 시작 버튼을 마우스 오른쪽 버튼으로 클릭하고 나타나는 메뉴에서 "Windows 터미널"을 선택합니다.
관련: Windows 11에서 명령 프롬프트로 Windows 터미널을 항상 여는 방법
새로운 테마와 배경화면
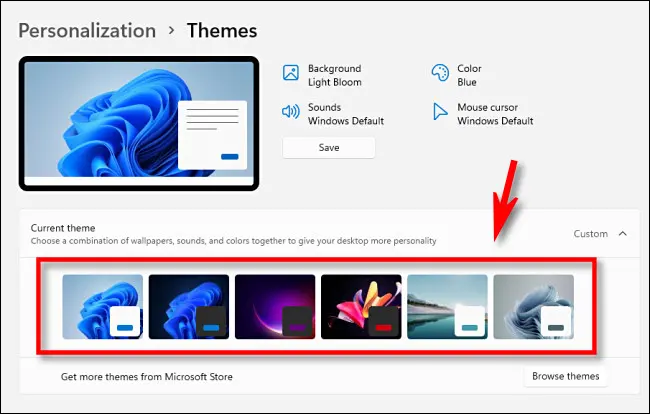
Windows 11에는 몇 가지 아름다운 새 테마와 선택할 수 있는 12개 이상의 새 배경 화면이 포함되어 있습니다. 월페이퍼는 PC에 시원하고 현대적인 느낌을 주고 테마를 사용하면 기분에 따라 스타일을 빠르게 전환할 수 있습니다.
바탕 화면 배경을 변경하려면 Windows+i(Windows 설정 열기)를 누르고 개인 설정 > 배경으로 이동합니다. 테마를 변경하려면 설정을 열고 개인화 > 테마로 이동하십시오. 원하는 테마의 썸네일을 클릭하면 즉시 전환됩니다.
관련: Windows 11의 새로운 배경 화면은 다음과 같습니다 .
중앙 작업 표시줄 아이콘
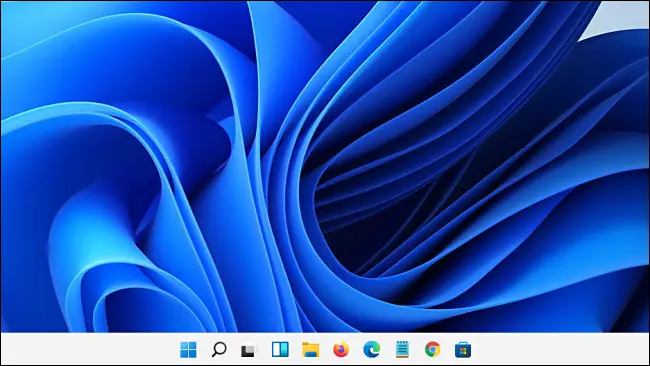
Windows 11 에서는 기본적으로 시작 버튼 과 앱 아이콘 을 작업 표시 줄 중앙 에 배치 한다는 사실을 눈치채셨을 것입니다 . Windows 10에서 크게 변경된 사항 입니다 ( 원하는 경우 왼쪽 으로 정렬 할 수도 있음 ) . 이 중앙 레이아웃 은 터치 스크린 장치에서 멋지게 느껴지 지만 데스크탑 모드에서도, 특히 울트라와이드 디스플레이(필요한 것은 화면 중앙에 있음)에서 얼마나 유용하게 느껴지는지 놀랐습니다. 따라서 Windows 11을 사용하기 시작할 때 작업 표시줄 아이콘을 즉시 왼쪽에 정렬했다면 가운데 아이콘을 사용해 보십시오.

관련: Windows 11에서 작업 표시줄 아이콘을 왼쪽으로 이동하는 방법
독특한 배경 화면이 있는 가상 데스크탑
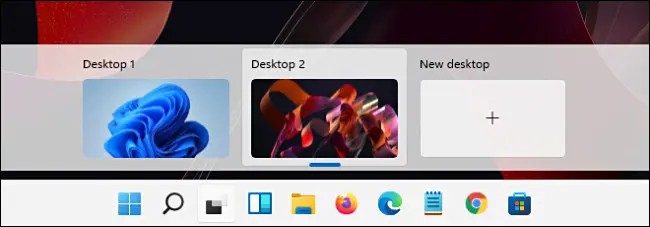
Windows 10과 달리 Windows 11에서는 각 가상 데스크톱에 사용자 지정 바탕 화면 배경 무늬를 할당할 수 있습니다. 이렇게 하면 작업 중인 데스크탑을 시각적으로 빠르게 확인할 수 있습니다. 배경 화면을 할당하려면 가상 데스크탑으로 전환하고 데스크탑을 마우스 오른쪽 버튼으로 클릭하고 "개인화"를 선택하십시오. 그런 다음 "배경"을 선택하면 배경 화면을 변경할 수 있습니다.
그리고 가상 데스크톱에 대해 모른다면 가상 데스크톱도 사용해야 합니다. 작업 표시줄에서 작업 보기 아이콘(두 개의 겹치는 사각형)을 클릭하고 "새 바탕 화면"이라고 표시된 더하기("+") 버튼을 클릭합니다. 다른 바탕 화면 축소판 아이콘을 클릭하여 언제든지 작업 보기에서 바탕 화면 간에 전환할 수 있습니다.
관련: Windows 11에서 가상 데스크톱을 사용하는 방법
새 메모장
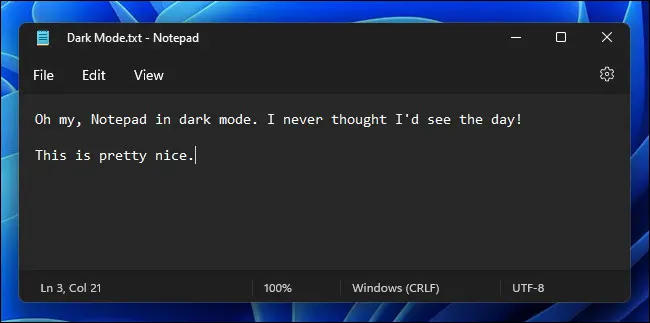
Windows 11에는 이제 둥근 모서리가 있는 시스템 테마와 일치하는 새 버전의 메모장 텍스트 파일 편집기(및 뛰어난 빠른 메모 작성기)가 포함되어 있습니다. 또한 어두운 모드에서 작동하거나 시스템 테마에 따라 자동으로 밝은 모드와 어두운 모드 사이를 전환하는 옵션도 포함되어 있습니다(이러한 설정을 변경하려면 메모장 창의 오른쪽 상단 모서리에 있는 톱니바퀴 아이콘 클릭). 무엇보다도 F5 키를 누르면 우리가 가장 좋아하는 기능인 즉석 시간/날짜 스탬프를 얻을 수 있습니다.
관련: Windows 11에는 새로운 메모장이 있습니다. 새로운 기능은 다음과 같습니다.
마이크로소프트 팀즈
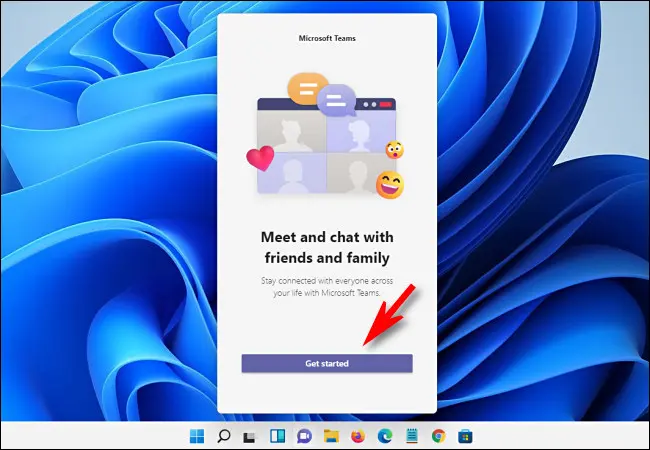
비즈니스 또는 그룹에서 Microsoft Teams를 사용하여 서로 조정하고 커뮤니케이션하는 경우 작업 표시줄의 보라색 단어 거품 아이콘을 클릭하여 액세스할 수 있는 채팅 기능 덕분에 Teams가 Windows 11에 긴밀하게 통합되어 있다는 사실을 알게 되어 기쁩니다. . 또한 공동 작업, 일정 공유 및 화상 채팅에도 Teams를 사용할 수 있으므로 훌륭한 생산성 도구가 될 수 있습니다.
관련: Windows 11에서 팀 채팅을 사용하는 방법
주변 공유
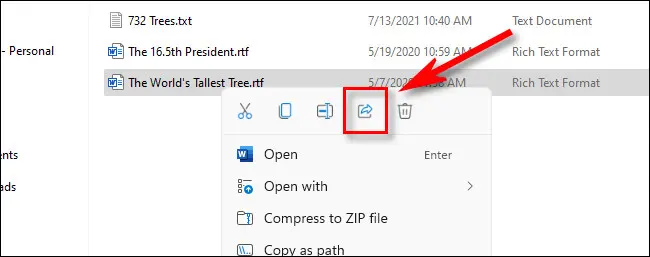
이것은 Windows 10에도 있기 때문에 약간의 속임수이지만 Nearby Sharing에 대해 아는 사람이 거의 없기 때문에 새로운 기능처럼 느껴집니다. Mac의 AirDrop과 유사한 방식으로 Bluetooth를 사용하여 두 Windows 컴퓨터 간에 파일을 무선으로 전송할 수 있습니다. Nearby Sharing을 사용하려면 설정 > 시스템 > Nearby Sharing에서 활성화해야 합니다. 그런 다음 파일 탐색기에서 파일을 마우스 오른쪽 버튼으로 클릭하고 공유 아이콘을 선택한 다음 메뉴에서 대상 PC를 선택할 수 있습니다. 수신 기기에서도 Nearby Sharing이 활성화되어 있어야 합니다.
관련: Windows용 "AirDrop": Windows 11에서 Nearby Sharing을 사용하는 방법
안드로이드 앱 실행
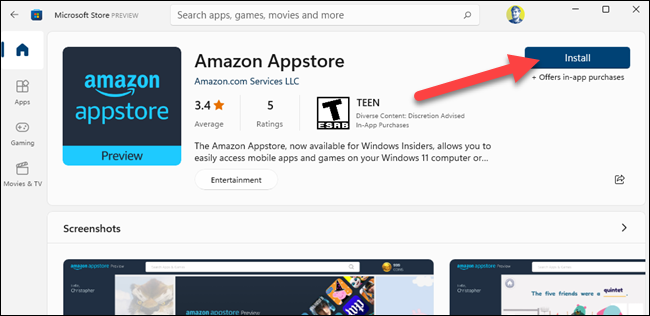
Microsoft Store에서 무료로 제공되는 Amazon Appstore 덕분에 이제 PC가 하드웨어 가상화를 지원하는 경우 Windows 11에서 Android 앱을 실행할 수 있습니다. 그렇게 하려면 Microsoft Store를 열고(시작에서 검색) Amazon Appstore를 설치하면 Android용 Windows 하위 시스템을 설치하는 과정이 안내됩니다. 다시 시작하면 Amazon Appstore가 자동으로 열립니다. Amazon 계정으로 로그인하면 Android 앱을 다운로드하여 사용할 수 있습니다. 즐거운 시간 보내세요!
관련: Windows 11에 Android 앱을 설치하는 방법