사용해야 하는 10가지 숨겨진 Windows 10 기능
게시 됨: 2022-12-25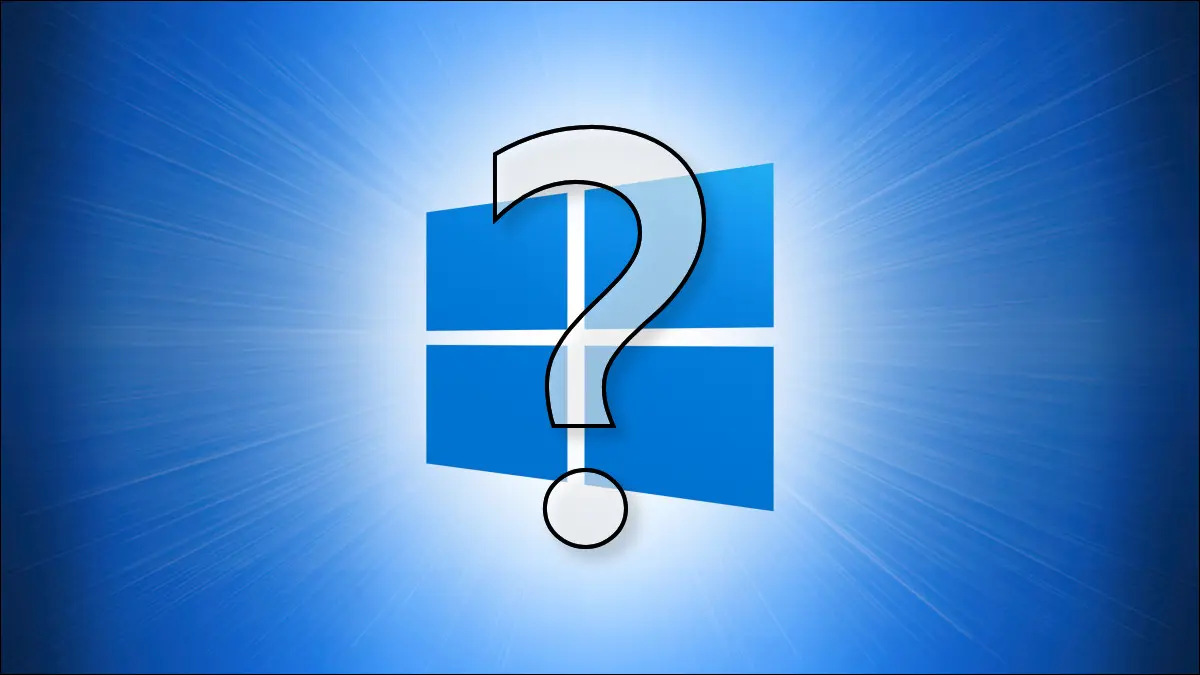
한동안 Windows 10을 사용해 왔다고 해도 이전에 한 번도 시도하지 않은 몇 가지 눈에 띄지 않는 기능이 있을 수 있습니다. 우리는 그중 10개를 선택했으며 각 항목은 PC를 최대한 활용하는 데 도움이 될 것입니다.
Windows 11을 실행하는 PC가 있습니까? 즐겨찾는 Windows 11 기능도 확인하십시오.
이모티콘 선택기 메뉴
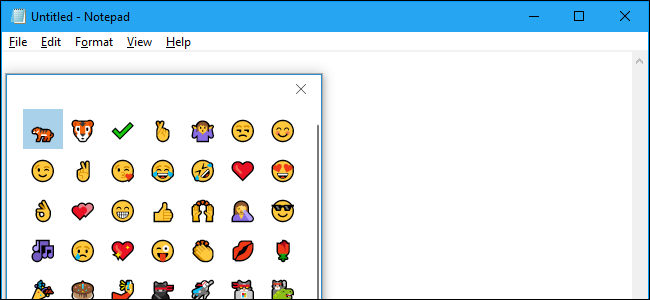
이모지의 열렬한 팬이라면 모든 문서에 이모지를 쉽게 삽입할 수 있는 방법이 있습니다. 이렇게 하려면 키보드에서 Windows+마침표(".")를 누릅니다. 팝업되는 작은 메뉴에서 Windows 10에서 사용 가능한 이모티콘의 전체 목록을 스크롤할 수 있습니다. 원하는 이모티콘을 찾은 후 클릭하면 Windows가 작업 중인 모든 텍스트 필드에 이모티콘을 삽입합니다.
관련: Secret Hotkey는 모든 앱에서 Windows 10의 새로운 이모티콘 선택기를 엽니다 .
가상 데스크탑
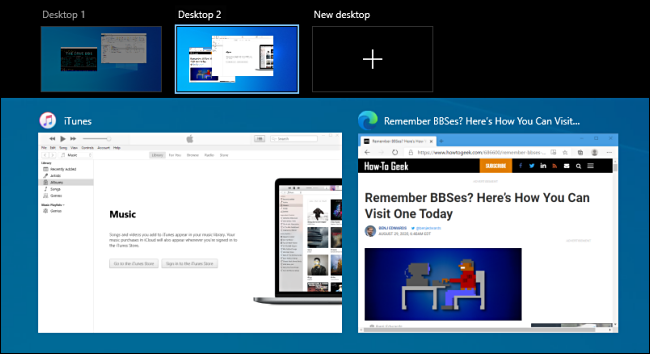
Windows 작업 공간이 복잡하게 느껴진다면 가상 데스크톱을 통해 열려 있는 창을 관리하고 데스크톱을 작업이나 주제별로 정리할 수 있습니다. 새 가상 데스크톱을 추가하려면 작업 표시줄에서 작업 보기 아이콘을 클릭하거나 Windows+Tab을 누릅니다. 작업 보기에서 화면 상단의 “새 데스크톱” 버튼을 클릭합니다. (작업 보기에 가상 데스크톱이 표시되지 않으면 설정 > 시스템 > 멀티태스킹에서 가상 데스크톱이 활성화되어 있는지 확인하십시오.) 이제 다른 데스크톱에서 작업할 수 있으며 작업 보기에서 언제든지 데스크톱 간에 전환할 수 있습니다. 각 데스크탑의 섬네일을 클릭합니다.
관련: Windows 10에서 가상 데스크톱 간에 빠르게 전환하는 방법
메모장의 인스턴트 타임 스탬프
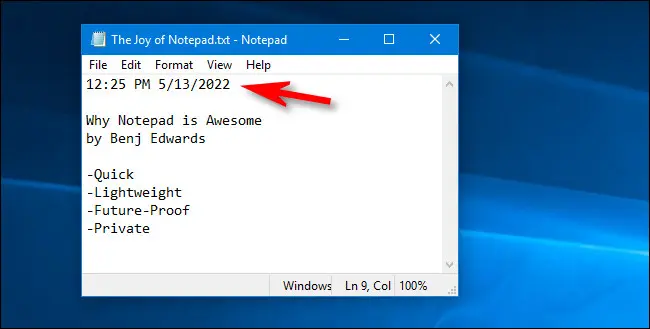
Windows 10의 기본 제공 텍스트 편집기인 메모장에서 메모하는 것을 좋아한다면 이 빠른 팁을 좋아할 것입니다. 메모장에서 날짜 및 타임스탬프를 얻으려면 언제든지 키보드에서 F5를 누르십시오. 또는 메뉴 모음에서 편집 > 시간/날짜를 선택할 수 있습니다. 바로 그 순간 현재 시간과 날짜가 커서 위치에 즉시 나타납니다. 매우 편리합니다!
관련: 메모장이 메모 작성에 여전히 좋은 이유
캡처 및 스케치
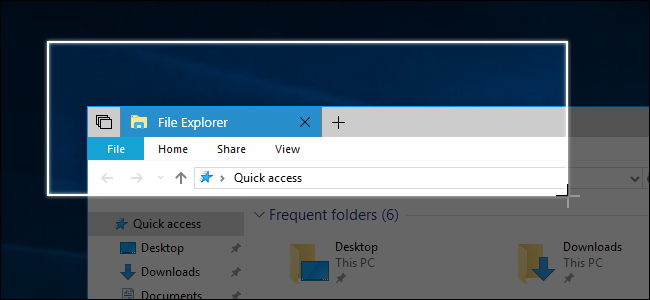
이 기본 제공 앱은 화면의 모든 영역을 스크린샷으로 찍을 수 있으며 버튼을 눌러 전체 웹 페이지의 스크린샷을 생성할 수도 있습니다. 캡처 및 스케치를 시작하려면 키보드에서 Windows+Shift+S를 누릅니다. 또는 시작 메뉴를 열고 "Snip & Sketch"를 입력한 다음 Enter 키를 누르거나 해당 아이콘을 클릭할 수 있습니다. 스크린샷을 찍으려면 도구 모음에서 "새로 만들기" 버튼을 클릭한 다음 마우스를 사용하여 원하는 영역을 강조 표시합니다. 창에 결과가 표시되며 도구 모음에서 저장 버튼(플로피 디스크 아이콘)을 클릭하여 저장할 수 있습니다.
관련: Windows 10의 새로운 스크린샷 도구 사용: 클립 및 주석
Windows "타임머신" 백업
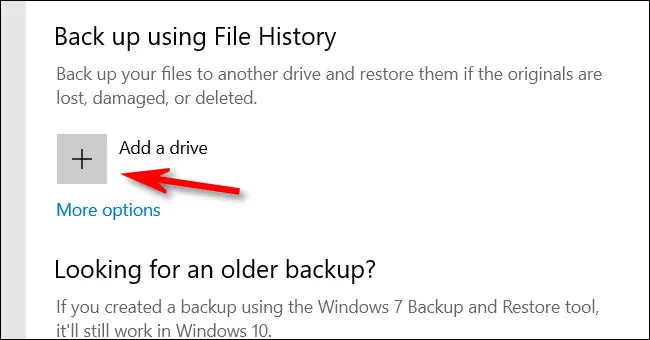
기본 제공 Windows 10 기능인 파일 히스토리는 기본적으로 1시간마다 파일을 백업하지만 빈도를 최소 10분마다 변경할 수 있습니다. Mac의 Time Machine과 비슷합니다. 파일 히스토리를 켜려면 Windows+i를 눌러 설정을 연 다음 업데이트 및 보안 > 백업으로 이동합니다. "파일 히스토리를 사용하여 백업"에서 "드라이브 추가" 버튼을 클릭하고 Windows에서 백업을 저장할 드라이브(일반적으로 외부 드라이브)를 선택합니다. 업데이트 및 보안 > 백업에서 "추가 옵션"을 클릭하면 파일 히스토리 설정을 구성할 수 있습니다.

관련: Windows의 파일 히스토리를 사용하여 데이터를 백업하는 방법
Xbox Game Bar로 화면 녹화
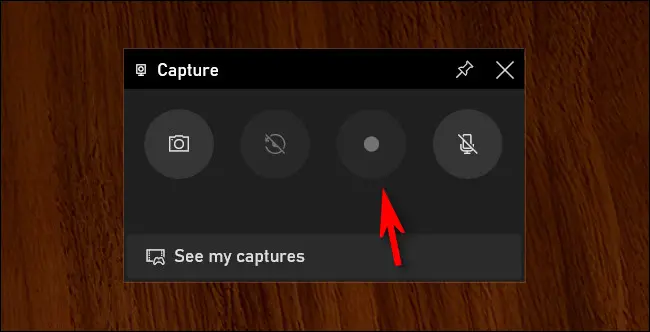
Xbox Game Bar는 Windows 10의 가장 강력한 비밀 무기 중 하나입니다. 게이머를 위해 설계되었지만 편리한 화면 녹화 도구를 포함하여 누구나 기능을 사용할 수 있습니다. 사용하려면 Windows+G를 눌러 게임 바를 엽니다. 기본 Game Bar 메뉴에서 작은 "캡처" 아이콘(카메라 모양)을 클릭합니다. "캡처" 창에서 녹화 버튼(버튼 안의 작은 원)을 사용하여 화면 녹화를 시작합니다. 완료되면 "기록 중지"를 클릭하십시오. 비디오 폴더에서 비디오 파일을 찾을 수 있습니다.
관련: Windows 10에서 화면을 녹화하는 방법
고급 사용자 메뉴
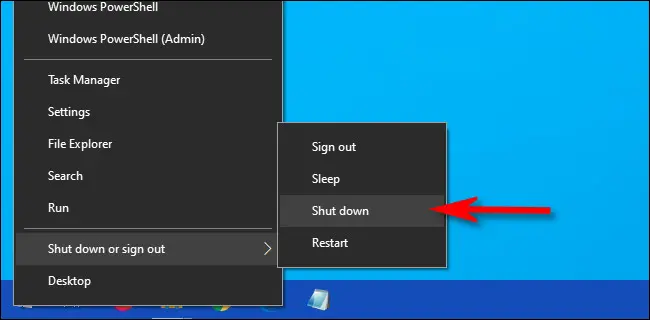
키보드에서 Windows+X를 누르거나 시작 버튼을 마우스 오른쪽 버튼으로 클릭하여 시작할 수 있는 숨겨진 고급 사용자 메뉴를 통해 작업 관리자, 장치 관리자, 이벤트 관리자, 디스크 관리, 네트워크 연결 등. 잠자기 및 종료 옵션도 포함되어 있으며 몇 번의 클릭만으로 파일 탐색기를 빠르게 열 수 있습니다. (보너스 팁: Windows+E를 눌러 파일 탐색기도 열어보십시오.)
관련: Windows 10의 숨겨진 고급 사용자 메뉴에 액세스하는 방법
초점 지원
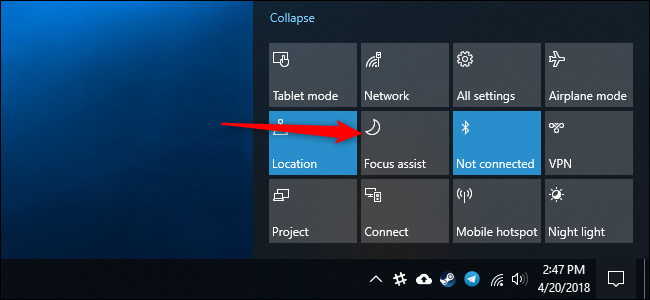
알림에서 휴식이 필요한 경우 Focus Assist가 도움이 될 수 있습니다. 켜져 있는 동안에는 화면 모서리에 알림 팝업이 표시되지 않습니다. 활성화하려면 작업 표시줄의 맨 오른쪽에 있는 관리 센터 아이콘(말풍선처럼 보임)을 클릭하십시오. 그런 다음 "초점 지원" 버튼을 클릭합니다. "Focus Assist" 버튼이 보이지 않으면 관리 센터 하단의 "확장"을 클릭하십시오. 설정 > 시스템 > 초점 지원에서 특정 시간에 초점 지원을 자동으로 활성화하도록 선택하거나 초점 지원이 활성화된 동안 보고 싶은 알림을 사용자 정의할 수 있습니다. 동일한 작업 센터 버튼을 사용하여 언제든지 해제할 수 있습니다.
관련: Windows 10에서 집중 지원(방해 금지 모드)을 사용하는 방법
클립보드 기록
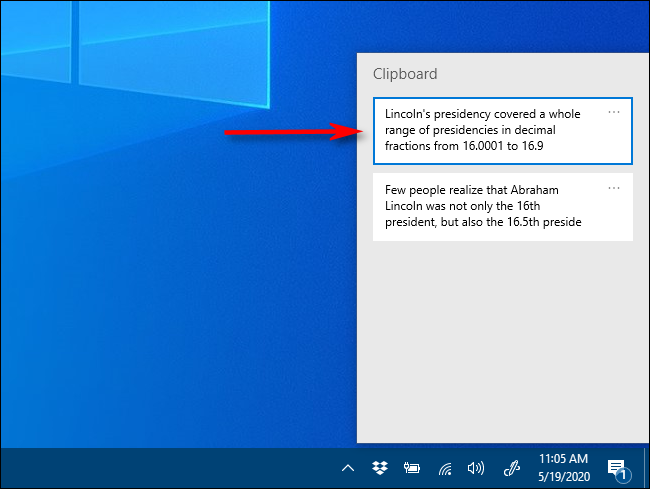
무언가를 붙여넣으려고 할 때 다른 것을 복사하여 이미 클립보드를 지웠다는 것을 깨닫는 것이 싫지 않습니까? 운 좋게도 Windows 10에는 클립보드 기록이라는 내장 기능이 있습니다. 이 기능은 설정 > 시스템 > 클립보드에서 "클립보드 기록"을 "켜기" 위치로 전환하여 활성화할 수 있습니다. 이렇게 하면 언제든지 Windows+V를 누르는 것처럼 클립보드 기록을 쉽게 볼 수 있습니다. "장치 간 동기화"를 토글하면 동일한 Microsoft 계정으로 로그인한 다른 Windows 컴퓨터와 클립보드 기록을 공유할 수 있습니다.
관련: Windows 10에서 클립보드 기록을 활성화하고 사용하는 방법
야간 조명
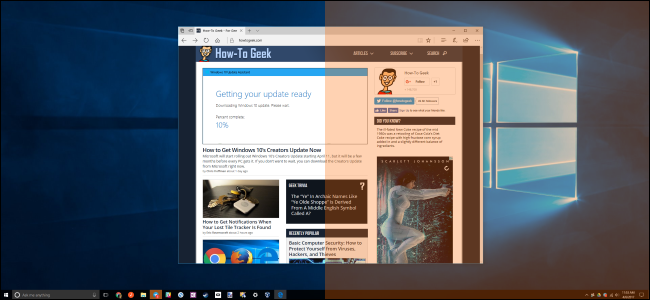
밤늦게까지 작업하는 경우 야간 조명 모드를 사용하면 화면이 더 따뜻하게 나타나 눈의 피로를 줄일 수 있습니다. 또한 수면을 방해하지 않도록 멜라토닌 수치를 일시적으로 높이는 데 도움이 될 수 있습니다.
활성화하려면 관리 센터를 열고 "야간 조명" 버튼을 클릭하십시오. 또는 설정을 열고 시스템 > 디스플레이로 이동하여 "야간 조명" 옆의 스위치를 "켜기"로 전환할 수 있습니다. 같은 메뉴에서 "야간 조명 설정"을 클릭하면 따뜻한 색조의 색상을 조정할 수 있으며 야간 조명이 특정 시간에 켜지고 꺼지도록 자동으로 예약할 수도 있습니다. 즐거운 꿈!
관련: Windows 10에서 야간 조명을 활성화하는 방법
