11 Xbox Series X、SeriesSコンソールをカスタマイズするためのヒント
公開: 2022-01-29マイクロソフトの最新のコンソールは、これまで以上に用途が広く、心の欲求に合わせて調整できる多数の設定と機能を備えています。 XboxシリーズXは、4Kゲームと高速ロードを提供し、シリーズSは、ほぼすべて同じ機能を備えた、よりコスト意識の高い代替手段を提供します。 新しいマシンの1つを手に入れることができた場合は、Xboxのすべての所有者が知っておくべきヒントをいくつか紹介します。
ゲームを移行してファイルを保存する
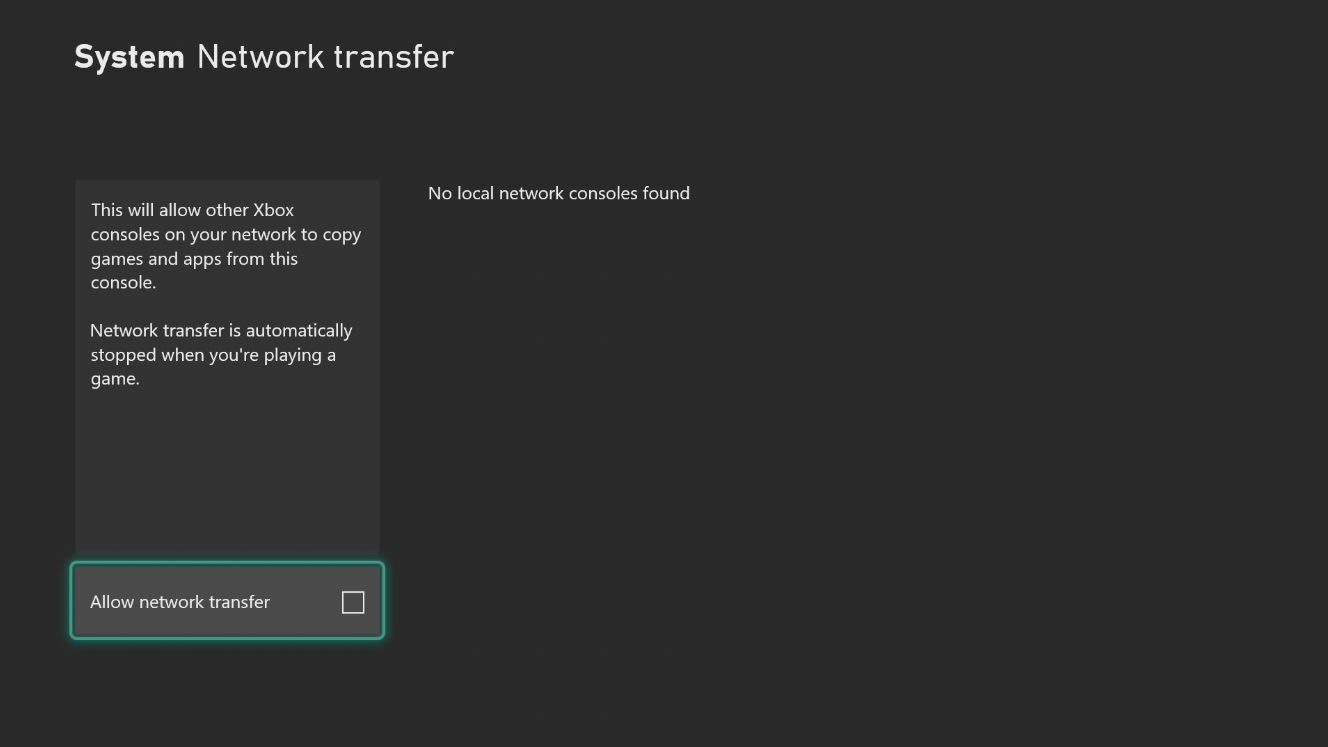
バックログにXboxOneゲームがまだいくつかある場合でも、シリーズXでそれらをプレイすることをお勧めします。追加された馬力により、フレームレートがスムーズになり、古いゲームの場合はAutoHDRが得られます。 Xbox One、Xbox One S、またはXbox One Xからアップグレードする場合は、直接転送できるので、これらのゲームを最初から再ダウンロードする必要はありません。
両方のコンソールをホームネットワークに接続し(理想的にはイーサネットケーブルを使用)、XboxOneの[設定]> [システム]> [バックアップと転送]> [ネットワーク転送]に移動します。 [ネットワーク転送を許可する]チェックボックスをオンにして、シリーズX / Sの同じメニューに移動し、コピーするゲームを選択して、[選択したコピー]をクリックします。 これにはしばらく時間がかかる場合がありますが、イーサネットを使用することを強くお勧めしますが、完了したら、古いXboxOneのプラグを完全に抜くことができます。
HDRレベルを調整する
XboxシリーズXとシリーズSは、4KとHDRが可能な新しいテレビで本当に輝いていますが、すべてのHDRTVが同じように作成されているわけではありません。 そのため、Xboxでは、画像の細部を失うことなく、HDR「ポップ」のHDRレベルを調整できます。 ウィザードを実行するには、 [設定]> [一般]> [テレビとディスプレイのオプション]> [ゲーム用HDRの調整]に移動し、画面の指示に従って、ボックスが消えるだけの明るさを設定します。 テレビにHGIGモードがある場合は、それも有効にし、[ビデオモード]メニューで必要なすべてのボックスが選択されていることを確認します。
ホーム画面を整理してカスタマイズする
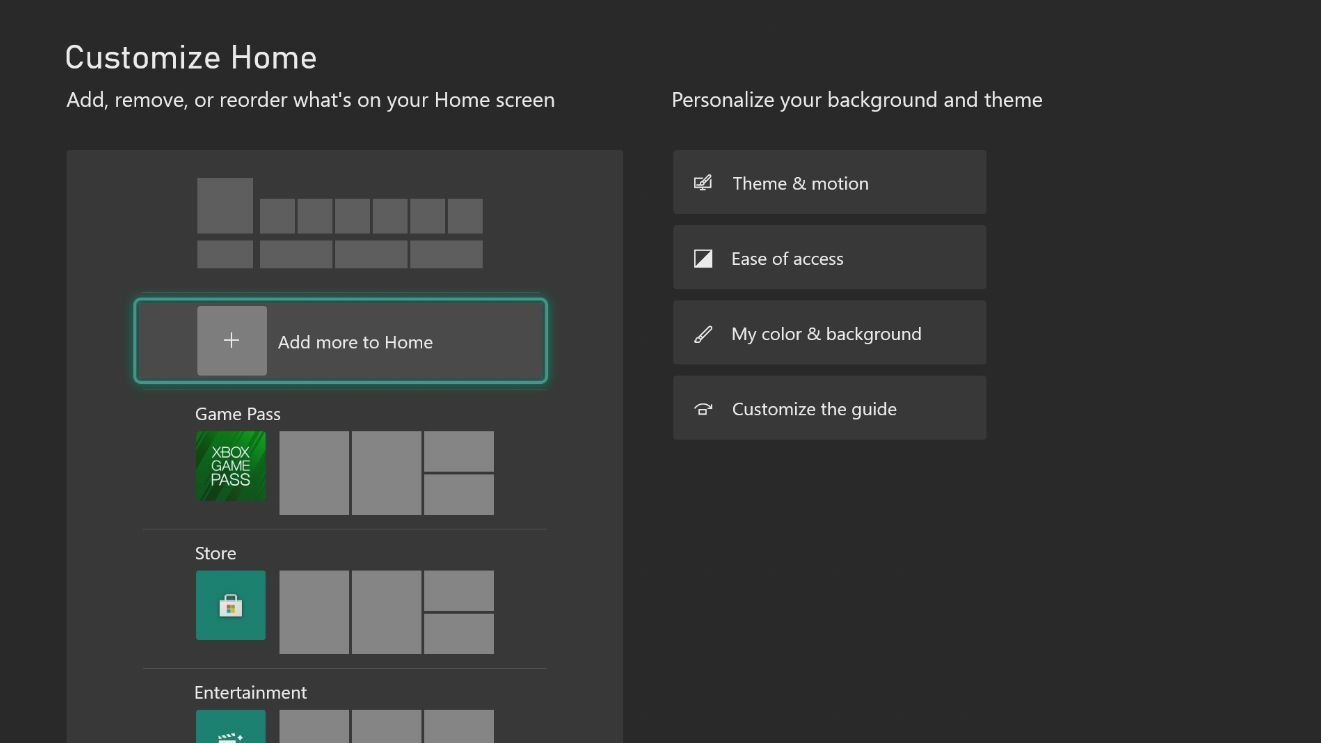
Xboxのホームメニューはカスタマイズ可能であり、Xboxボタンを押したときに表示されるポップアップガイドで、テーマを微調整したり、ゲームを整理したり、メニューを並べ替えたりすることができます。 飛び込むには、コントローラーの[表示]ボタン(2つの長方形のあるもの)を押して、このメニューを調べます。
ホーム画面で行を追加または削除したり、明るいテーマと暗いテーマを切り替えたり、背景の色を変更したり、ガイドメニューをカスタマイズしたりできます。 ゲームのグループを作成して、ジャンル、マルチプレーヤーとシングルプレーヤー、または次にプレイしたいものごとに整理し、それらのグループをホーム画面の前面と中央に配置することもできます。
クイックレジュームで中断したところから再開
マイクロソフトがXboxシリーズXとシリーズSを発表したとき、クイックレジュームについて大きな話題を呼んだ。クイックレジュームは、中断したところからすぐに再開して、超高速でゲームを切り替えることができる新機能です。 この機能を使用するために実際に特別なことをする必要はありません。機能するだけです。
ゲーム中にガイドメニューを開き、プレイを開始する別のタイトルを選択します。 最初のゲームは中断され、複数のゲーム間を行ったり来たりすることができます。 サスペンデッドゲームを選択すると、数秒で読み込まれるクイックレジュームバナーが隅に表示されます。 ただし、ここで読むことができるいくつかの癖と警告があります。
沈黙の騒々しい通知
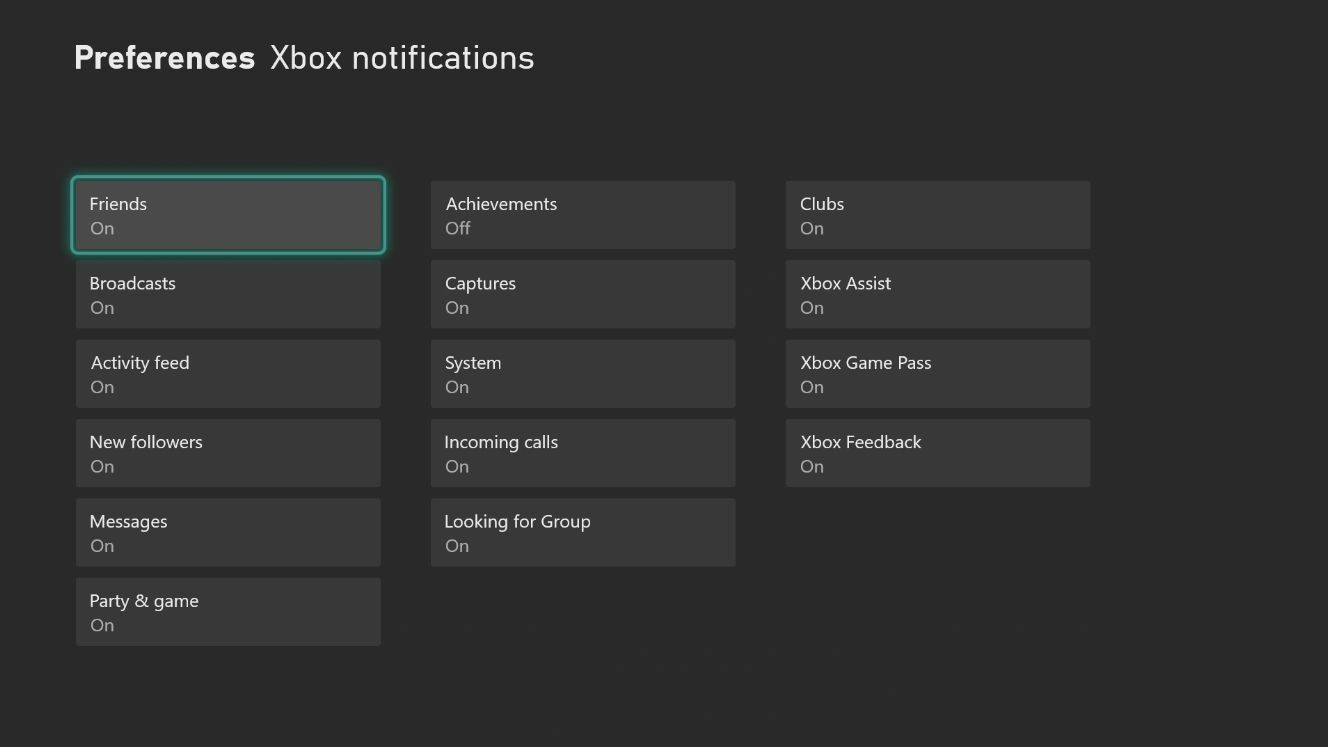
ゲームを中断する通知にうんざりしている場合は、 [設定]> [設定]> [通知]メニューから表示する通知をカスタマイズできます。 ここから、通知を完全にオフにするか、表示する通知の種類と、画面に表示される期間を選択できます。
サラウンドサウンドを有効にする
手頃な価格の5.1システムのおかげで、サラウンドサウンドにこれまで以上にアクセスしやすくなり、ドルビーアトモスはXboxに真剣なホームシアター愛好家をめぐる競争に勝ち抜くことができます。 Xboxは、Windows Sonic、Dolby Atmos、DTS Virtual:Xなどのゲーム用ヘッドセット用のさまざまな仮想サラウンド形式もサポートしています。
[設定]> [一般]> [音量とオーディオ出力]に移動して、スピーカー出力を設定し(システムの構成によっては、いくつかの設定で再生する必要がある場合があります)、3Dヘッドセットオーディオを有効にします。 ドルビーアトモスとDTS:Xをサポートするには、MicrosoftStoreからドルビーアクセスアプリとDTSサウンドアンバウンドアプリをインストールする必要があることに注意してください。 スピーカーのサポートは無料ですが、仮想ヘッドフォンオーディオにはアプリ内購入が1回必要です。
どこでも、何でもプレイ
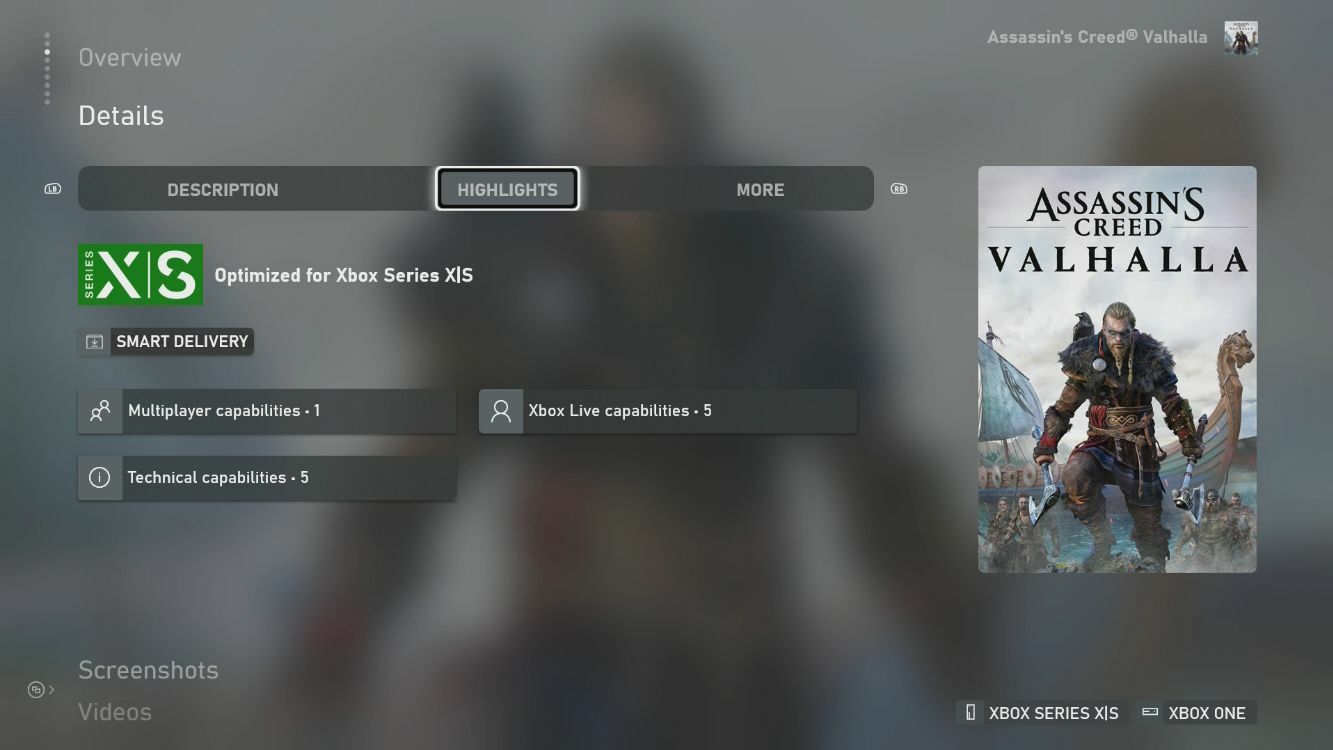
Xbox Series Xを所有しているからといって、そのコンソール用に設計されたゲームをプレイすることに限定されているわけではありません。 最終世代のバックログを完全に乗り越えたことがない場合は、Xboxの堅牢な下位互換性で対応できます。 シリーズXおよびシリーズSは、Xbox Oneでプレイできるすべてのゲームをプレイできます。つまり、多くのXbox360およびオリジナルのXboxゲームもプレイできます。
これらのゲームの中には、Smart Deliveryをサポートしているものもあります。つまり、追加費用なしで利用できる場合は、シリーズXに最適化されたバージョンのゲームを入手できます。 また、ゲームがPlay Anywhereをサポートしている場合は、PCでプレイすることもでき、進行状況を失うことなくプラットフォームを切り替えることができます。
編集者からの推薦



休憩するためのリマインダーを取得する
Forza Horizonをプレイするために座っている夜もありますが、それを知る前に3時間経ちましたが、移動していません。 手、目、休憩をとるために定期的に休憩を取ることが重要です。Xboxは定期的に休憩をとるように通知します。 [設定]> [設定]> [休憩リマインダー]にアクセスし、タイマーを希望の間隔に設定して、Xboxのアドバイスを受けて起き上がるように促します。 人間工学の専門家はより頻繁な休憩を推奨しているため、ここでは30分が最適な設定です。 押し続けたくなりますが、あなたの体はあなたに感謝します。

スクリーンショットを撮るか、ゲームプレイを記録する
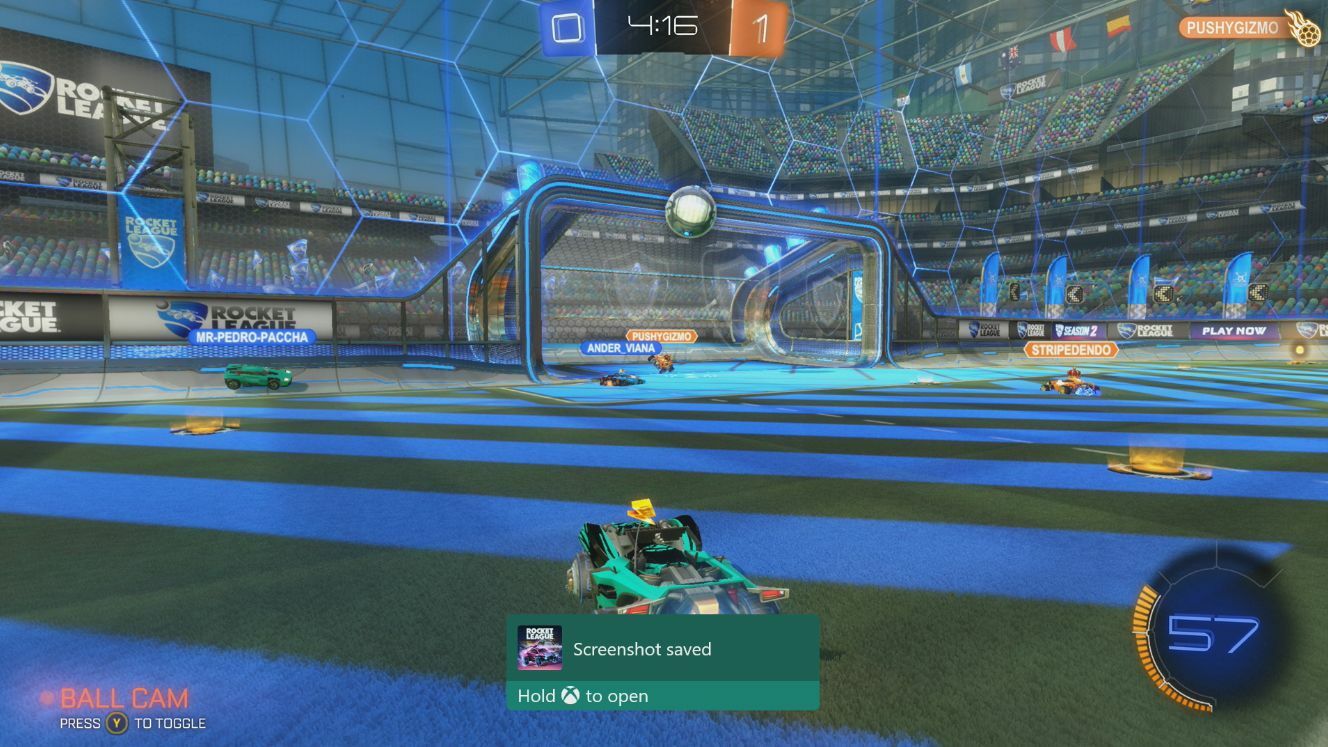
素晴らしいコンボを実行したばかりでも、陽気なバグを見つけた場合でも、スクリーンショットやビデオクリップを入手して、友達と共有することができます。 ゲームプレイの静止画像を取得するには、コントローラーの[共有]ボタン(矢印の付いたボックス)を押します。 ゲームプレイの最後の数秒間をビデオクリップとしてキャプチャするには、共有ボタンを押し続けます。そこから、キャプチャを表示、編集、および世界と共有するためのオプションが表示されます。 この機能の動作を[設定]> [設定]> [キャプチャと共有]から微調整したり、ビデオクリップの長さを長く設定したり、ショートカットを再マッピングしたりすることもできます。
あなたの声でXboxを制御する
Xbox Kinectは物議を醸しているかもしれませんが、Xboxの電源を音声でオンにすることには、信じられないほど未来的で便利なことがありました。 今日では、AlexaやGoogleなどの音声アシスタントのおかげでそれが当たり前になっています。XboxシリーズXおよびシリーズSでは、既に所有しているスマートスピーカーでさまざまな音声コマンドを実行できます。
[設定]> [デバイスと接続]> [デジタルアシスタント]を開き、[デジタルアシスタントを有効にする]をオンにします。 次に、AlexaまたはGoogle Homeアプリを開いて、Xboxを新しいデバイスとして追加します。これにより、Xboxの電源をオンまたはオフにしたり、特定のゲームを起動したり、音声でゲームの映像を取得したりできます。
お使いの携帯電話からゲームを購入してダウンロードする
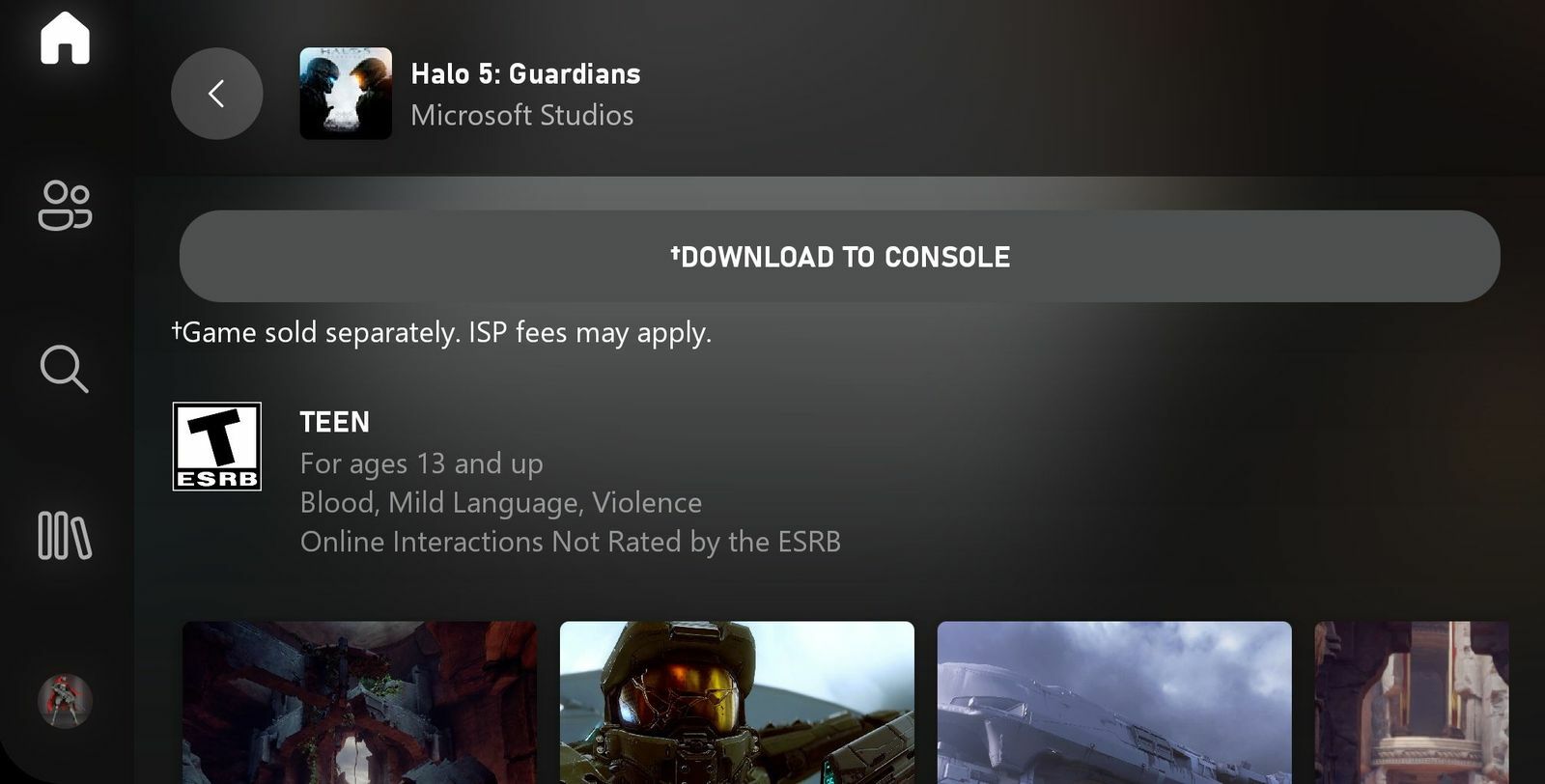
私のこれまでのお気に入りのゲームのいくつかは、Xboxの近くにいないときに友達から勧められたものでした。 家に帰ったときにそれらのゲームがダウンロードされるのを待つ代わりに、携帯電話からゲームを購入し、すぐにコンソールにダウンロードを開始して、ソファに腰を下ろすとすぐに準備が整います。 携帯電話(Android、iOS)用のXboxアプリを入手し、アカウントを接続して、問題のゲームを見つけ、[コンソールにダウンロード]ボタンをタップします。
