使用すべき7つの素晴らしいMicrosoftWord機能
公開: 2022-06-27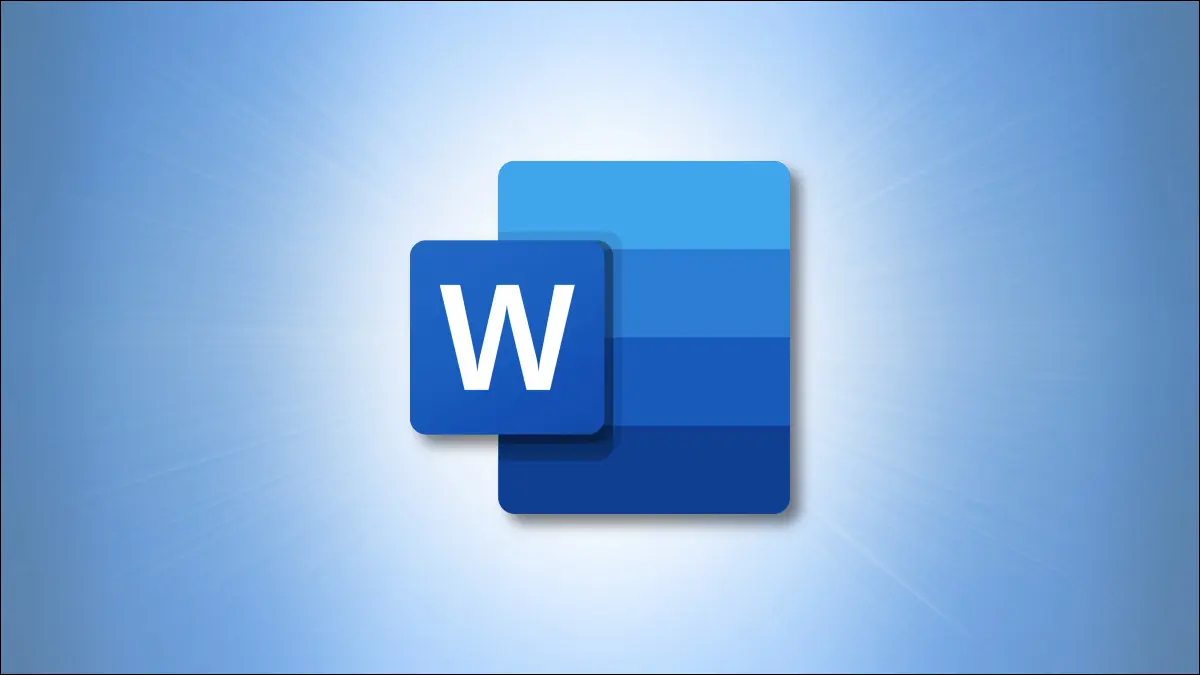
Microsoft Wordを使用してドキュメントを作成する場合は、毎日使用する機能に精通している可能性があります。 しかし、レーダーの下を飛ぶ機能はたくさんあり、それ以上ではないにしても、同じように役立つ可能性があります。
ここでは、使用する必要のあるいくつかのWord機能について説明します。 これらのツールを使用すると、時間を節約し、ドキュメントの読みやすさを向上させ、さらに全体的なMicrosoftWordエクスペリエンスを向上させることができます。
1.テキストのブロックを挿入するためのクイックパーツ
2.気晴らしのない執筆に焦点を当てる
3.スピーチからテキストへのディクテーション
4.ドキュメントレビュー用のMicrosoftエディター
5.コピーしたアイテムを貼り付けるためのクリップボードの履歴
6.クイック画像のスクリーンショットツール
7.参考文献と引用の研究者
1.テキストのブロックを挿入するためのクイックパーツ
Wordのクイックパーツツールを使用すると、テキストのスニペット、署名、表などを保存できます。 次に、数回クリックするだけでそれらを再挿入します。
関連:定型句を使用してMicrosoftWordにテキストのブロックをすばやく挿入する方法
ドキュメントにカーソルをドラッグして、ドキュメントに保存する内容を選択します。 [挿入]タブに移動し、[クイックパーツの探索]ドロップダウン矢印をクリックして、[選択範囲をクイックパーツギャラリーに保存]を選択します。
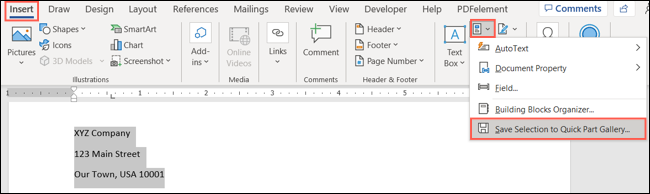
クイックパーツに名前を付け、必要に応じてその他の詳細を追加して、[OK]をクリックします。
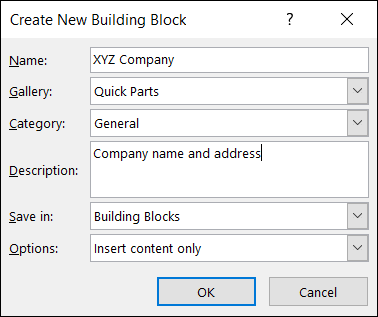
次に、アイテムを再利用するには、同じドロップダウンボックスに移動して選択します。 次に、ドキュメントに直接表示されます。
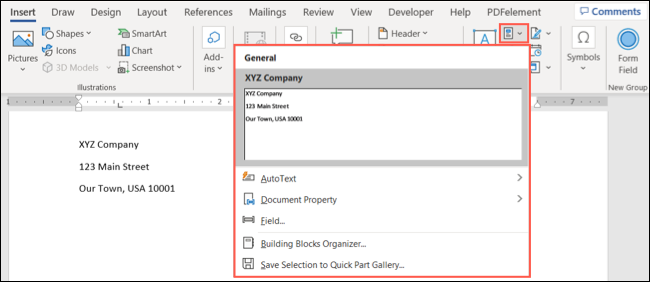
クイックパーツの他の機能を使用して、時間を節約することもできます。 定型句機能の使用方法を確認するか、ドキュメントのプロパティを使用してフィールドを追加する方法を検討してください。
2.気晴らしのない執筆に焦点を当てる
Wordで多くの書き込みを行う場合、特に十分な注意が必要な場合は、Focusを使用して気を散らすことなく書くことができます。
ステータスバーまたは[表示]タブで[フォーカス]を選択して、機能をオンにします。
![[表示]タブに注目します](/uploads/article/4982/H2QCYrx5oZsRXgFU.png)
ドキュメントが画面全体を引き継ぎ、リボンやステータスバーなど、集中力を妨げるものがないことがわかります。
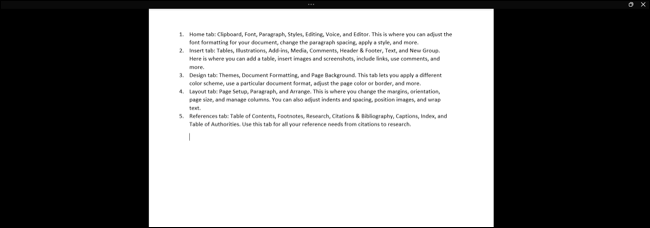
これらの項目を再表示するか、フォーカスの選択を解除して通常のビューに戻るには、いつでもカーソルを一番上に移動します。
3.スピーチからテキストへのディクテーション
通常どおりにドキュメントを入力できない状況になっている可能性があります。 Microsoft Wordのディクテーション機能を使用すると、入力するのと同じように単語を話すことができます。
関連: MicrosoftWordでドキュメントをディクテーションする方法
[ホーム]タブに移動し、リボンの[音声]セクションで[ディクテーション]を選択します。
![[ホーム]タブで口述する](/uploads/article/4982/YA91A747WtdasbDJ.png)
ディクテーションツールバーが表示されたら、話し始めます。 マイクアイコンをクリックして、一時停止して再開します。
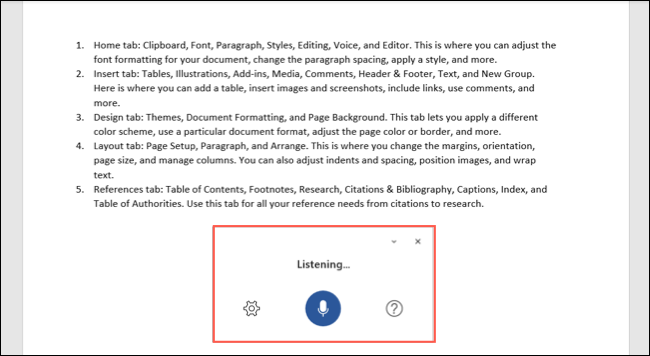
歯車のアイコンを選択して、話し言葉の設定、句読点の自動検出、機密性の高いフレーズのフィルタリングを調整できます。
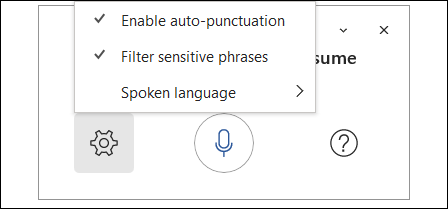
終了したら、ツールバーの右上にあるXを使用して、ディクテーションツールを閉じます。
4.ドキュメントレビュー用のMicrosoftエディター
Microsoft Officeのもう1つのすばらしい機能は、エディターです。 これを使用すると、ドキュメントのスペル、文法、句読点、読みやすさなどをすべて1か所で確認できます。
[ホーム]タブに移動し、リボンの[エディター]セクションで[エディター]を選択します。
![[ホーム]タブのエディター](/uploads/article/4982/7tH67Ni2Vytde0Hi.png)

サイドバーが開くと、スコアが上部に表示されます。 次に、必要な修正、オプションの改良を確認し、同様のドキュメントがWebに表示されるかどうかを確認できます。
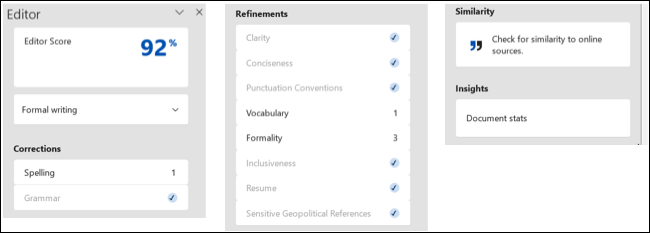
インサイトセクションで[ドキュメントの統計]を選択して、単語と段落の数、単語あたりの文字数と文あたりの単語の平均、およびグレードレベルと受動的な文の読みやすさのスコアを表示します。
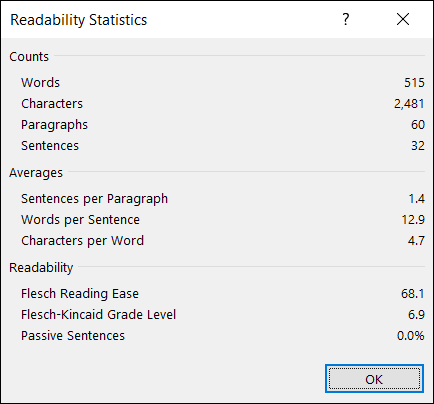
終了したら、エディタサイドバーの右上にあるXを使用してツールを閉じます。
5.コピーしたアイテムを貼り付けるためのクリップボードの履歴
ドキュメントをまとめるときに、テキストのブロックを切り取りまたはコピーアンドペーストで移動していることに気付く場合があります。 一方、これらのアクションを使用して、名前、住所、指示などのテキストの一部を何度も挿入することができます。 クリップボードツールを使用すると、履歴を表示してクリップボードアイテムをすばやく再利用できます。
関連: MicrosoftOfficeの組み込みクリップボードの使用方法
Microsoft Wordのクリップボードには、一度に最大24個のアイテムを保持できます。 これは、1日を通して切り取ったりコピーしたりしたものはすべて、クリックするだけで済むことを意味します。
[ホーム]タブに移動し、リボンの[クリップボード]セクションの右下にある矢印をクリックします。
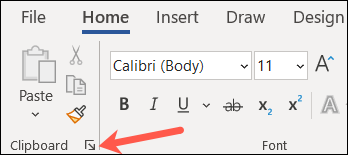
クリップボードの履歴は左側のサイドパネルに表示されます。 そこから、アイテムを確認したり、アイテムを選択して再利用したり、すべて貼り付けたり、履歴をクリアしたりできます。
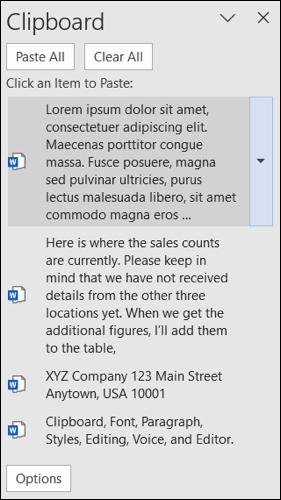
6.クイック画像のスクリーンショットツール
デスクトップまたはウィンドウの一部に別のアプリケーションのスクリーンショットが必要になったことがありますか? Wordの組み込みのスクリーンショットツールで対応できます。
[挿入]タブに移動し、リボンの[イラスト]セクションにある[スクリーンショット]ドロップダウン矢印をクリックします。 デスクトップの上部に開いている他のウィンドウが表示されます。 いずれかを選択するだけで、その画像がWord文書に表示されます。
![[挿入]タブの画像](/uploads/article/4982/rUBemJ8DXUk7gqlS.png)
ウィンドウまたは他のアプリケーションの一部にキャプションを付ける場合は、代わりにドロップダウンボックスで[画面のクリッピング]を選択します。
カーソルが十字に変わったら、ドラッグして必要なものをキャプチャして放します。
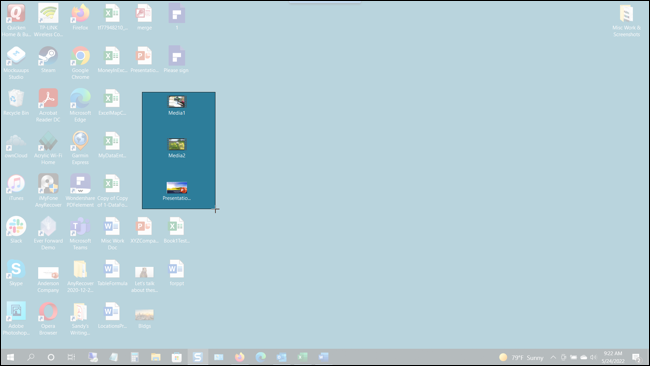
クリッピングはすぐにドキュメントに表示されます。
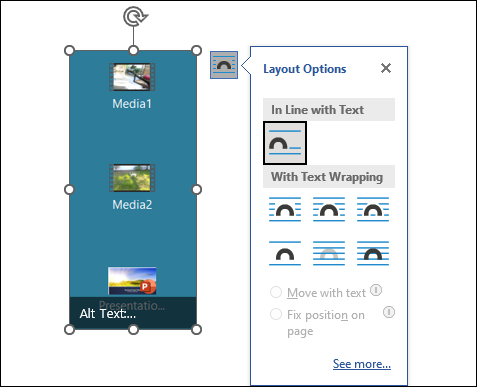
必要に応じて、MicrosoftWordの他の画像と同じようにスクリーンショットやクリッピングを編集できます。
7.参考文献と引用の研究者
少し気づかれないWordのもう1つの機能は、Researcherツールです。 これを使用すると、インターネット上でほとんどすべてのものを検索し、ドキュメントを離れることなく詳細を挿入できます。
関連:エッセイと論文のためのMicrosoftWordで研究者を使用する方法
[参照]タブに移動し、リボンの[リサーチ]セクションで[リサーチャー]を選択します。
![[参照]タブの研究者](/uploads/article/4982/uA03lRC7bWZD316c.png)
研究者のサイドバーが右側に開きます。 ボックスに検索語を入力し、Enterキーを押します。
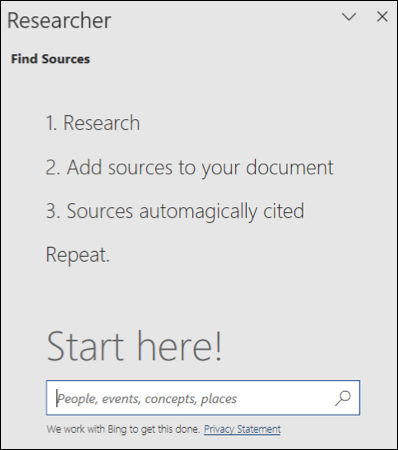
その後、検索結果が表示されます。 詳細を読むには、1つを選択してください。 表示されたテキストをコピーしてドキュメントに貼り付け、サイドバーのアイテムの右上にあるプラス記号をクリックして、引用を追加できます。
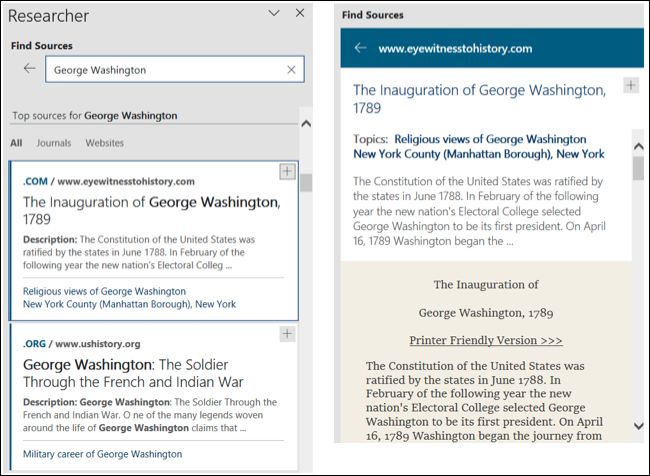
研究者は、エッセイ、論文、研究文書のための便利で役立つツールです。
これらのすばらしい機能は、Microsoft Wordで作成するドキュメント、記事、または紙の種類に関係なく役立ちます。 それらを利用しますか?
関連:あなたが使用すべき6つの素晴らしいSpotify機能
