勝利の戦略: 高性能ゲーム用に PC を最適化する方法
公開: 2023-06-26- ハードウェアをアップグレードする
- RAM容量の増加
- ソリッド ステート ドライブ (SSD) による読み込み時間の短縮
- CPU をアップグレードする
- 周辺機器のアップグレード
- ソフトウェアの最適化
- オペレーティング システムとドライバーを常に最新の状態に保つ
- ゲーム設定の最適化
- ゲームブーストソフトウェアの使用
- Windows でゲーム モードを有効にする
- 通知を無効にする
- 強化されたポインター精度をオフにする
- Nvidia G-Sync をオンにする
- Windows の起動設定を調整する
- 定期的なシステムメンテナンス
- PC を定期的に掃除する
- バックグラウンドプロセスの管理
- Auslogics BoostSpeed 13 の再導入
- これでできることは次のとおりです。
- PC を最高の状態に保つ
- ネットワーク設定を最適化する
- Auslogics BoostSpeed 13 が救いの手を差し伸べます
- 追加のヒント
- ハードウェアのオーバークロック
- システム温度の監視
- ブロートウェアに注意してください
- 品質モニターへの投資
- 電源設定のカスタマイズ
- ルーターを適切に配置する
- 結論
- よくある質問
- ゲームのパフォーマンスを向上させるために、どのくらいの頻度で PC をクリーニングする必要がありますか?
- ハードウェアをアップグレードせずに PC をゲーム用に最適化できますか?
- より良いゲームをするにはどれくらいの RAM が必要ですか?
- ゲームのパフォーマンスを向上させるためにハードウェアをオーバークロックする必要がありますか?
- ゲームには有線接続が必要ですか? それとも Wi-Fi で十分ですか?

ゲームの世界は爽快であり、壮大な戦い、戦略的な操縦、そして息を呑むようなレースが生き生きとしたデジタルの遊び場です。
しかし、熟練したゲーマーなら誰でも、この遊び場を征服するには、PC が単なる平均以上である必要があることを知っています。高解像度のグラフィックスと複雑なゲーム メカニクスを見事に処理できる、細かく調整されたマシンである必要があります。
Steam のハードウェアとソフトウェアの調査によると、過去数年間でハイエンドのグラフィック カードとマルチコア CPU の使用が着実に増加しています。 これは、現代の PC ゲームに対するハードウェア需要の増大を反映しています。
また、ゲームのサイズに関しては、『Call of Duty: Modern Warfare』などのタイトルが 200GB のマークを超えています。 参考までに、2007 年にリリースされたこのゲームの第 9 作では、必要な容量はわずか 8 GB でした。 PCGamesN の記事で言及されているこのデータは、現代のゲームにおけるストレージ需要の増大をはっきりと示しています。
このガイドでは、ゲーム機器のフードを持ち上げて、 PC をゲーム用に最適化する方法を説明します。
ハードウェアの強化からソフトウェアの磨き上げまで、ゲーム用の PC パフォーマンスを向上させるためのシンプルかつ強力な手順を紹介します。
ここで取り上げる内容の概要は次のとおりです。
- PC に新たな寿命を与えるハードウェア アップグレード
- システムにさらなるパワーを吹き込むことができるソフトウェアの調整
- 機械をスムーズに稼働させるための定期的なメンテナンスのヒント
- オンライン ゲームで遅延が発生しないようにネットワークを調整する
1 秒あたりのすべてのバイト、すべてのピクセル、すべてのフレームが重要であることを忘れないでください。 さあ、準備を整えて、あらゆることを大切にしましょう!
ハードウェアをアップグレードする
ゲーミング PC をスポーツ カーと考えてください。 レースを走るためには、洗練された外観だけではなく、ボンネットの下に何があるかが重要です。
飛び込んでみましょう!
グラフィックカードのアップグレード
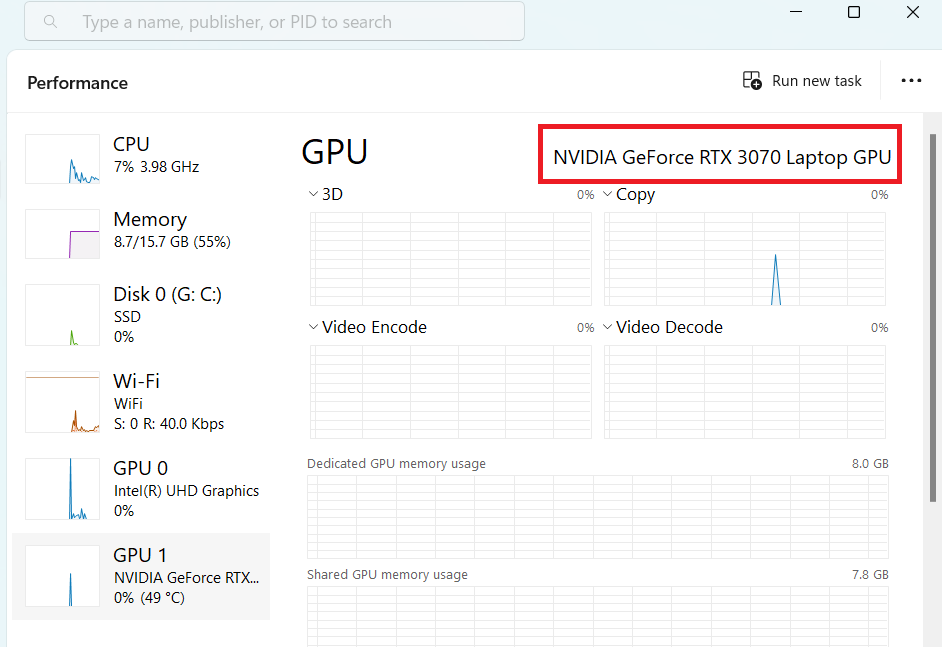
ゲーミング PC の心臓部はグラフィック カードです。 これは、驚くべきビジュアル、スムーズなアニメーション、臨場感あふれる世界を画面上に実現する魔法の杖です。 ただし、すべてのグラフィックス カードが同じように作られているわけではありません。
適切なものを選ぶときは、ゲームのニーズを考慮してください。 4K ゲームに興味がありますか? それとも 1080p で十分ですか?
より強力なゲームにはより堅牢なカードが必要であることに注意してください。 また、PC の電源が新しいカードの要求を処理できることを確認してください。
2023 年、この分野の最有力候補は、Nvidia の RTX 4090 または AMD の Radeon RX 6800 XT です。
目的は、 PC をゲーム用に最適化しながら、予算、ゲーム要件、システム互換性の間のバランスを取ることであることを忘れないでください。
RAM容量の増加
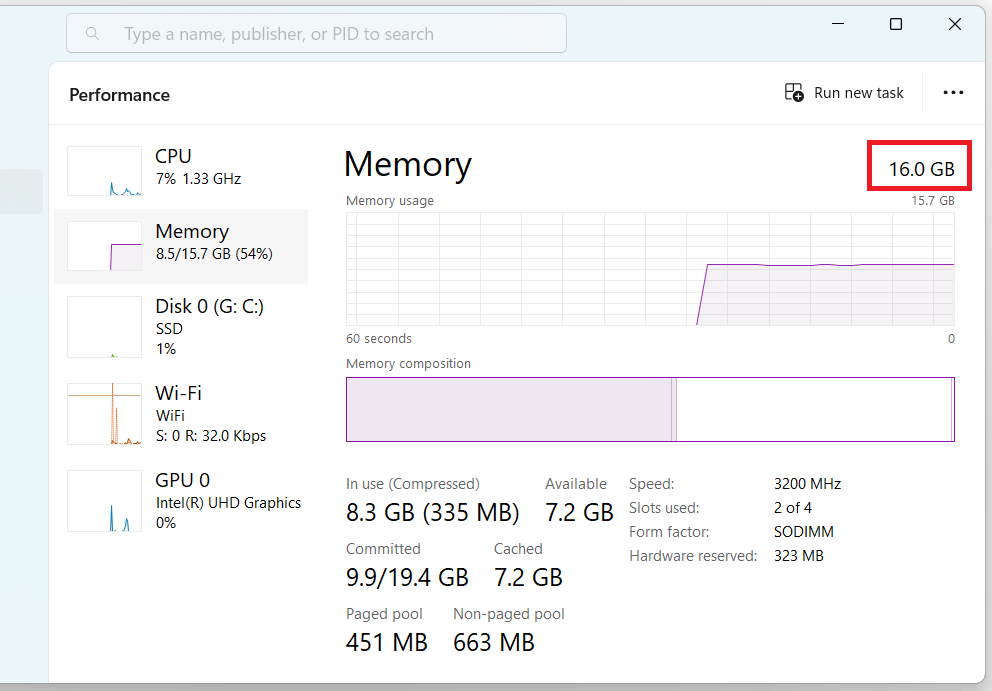
次の目的地は RAM です。 これは、PC がデータを迅速に転送するために使用する高速道路です。 車線が増えると (つまり、RAM が増える)、交通の流れがよりスムーズになります。
ゲームの場合は、最低 16 GB を目指す必要があります。 ただし、24GB または 32GB では、要求の厳しいゲームやマルチタスクを行うためのスペースがさらに広がります。 追加の RAM を取り付けるプロセスは通常は簡単です。
優しく押すだけで、RAM スティックをマザーボードのスロットにロックできます。 ただし、まず RAM のタイプ (DDR4、DDR5) と速度がマザーボードの仕様と一致していることを確認してください。
こちらもお読みください: RAMのサイズ、速度、タイプを確認する方法
ソリッド ステート ドライブ (SSD) による読み込み時間の短縮
さて、PC のストレージについて話しましょう。 PC が依然として遅い HDDを使用している場合は、アップグレードの時期が来ています。 なぜ? これを想像してください。あなたはペースの速いゲームの途中ですが、PC はまだ次のレベルをロードしています。 イライラしますよね?
SSD は、ゲームに最適な PC 最適化の 1 つです。 ゲームの読み込みが速くなり、問題が軽減され、全体的によりスムーズなゲーム体験が提供されます。
さらに、SSD の価格は大幅に下がっているため、賢明な投資となっています。 SSD を選択するときは、ストレージ容量、価格、寿命などの要素を考慮してください。
こちらもお読みください: Windows 10/11 での SSD の最適化
CPU をアップグレードする
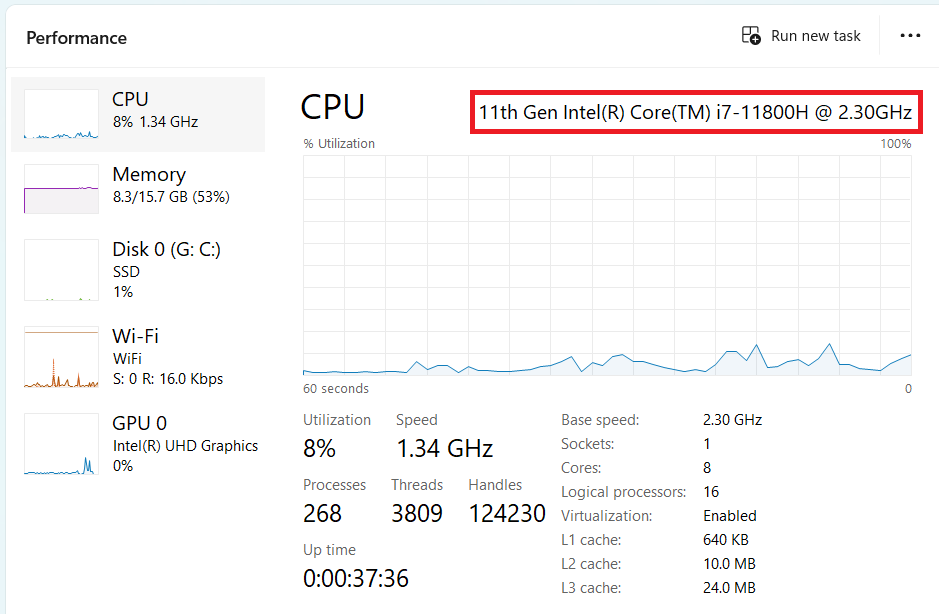
中央処理装置(CPU) はゲーム PC の頭脳であると考えてください。 これは、ゲームの仕組み、AI、物理を実行するために非常に重要です。 アップグレードすると、 Windows 10 をハードコア ゲーム向けに最適化し、パフォーマンスが大幅に向上します。
CPU のアップグレードを検討するときは、ギガヘルツ (GHz) で表される速度と搭載されているコアの数に注目してください。 両方が多ければ多いほど、より強力になります。
2023 年のトップピックには、AMD の Ryzen 9 5950X や Intel の Core i9-11900K などがあります。 留意すべき点が 1 つあります。強力な CPU には互換性のあるマザーボードが必要です。 購入する前にこれを確認してください。
関連: 2023 年の PC に最適なコンピューター プロセッサーは何ですか?
周辺機器のアップグレード
あなたとデジタル世界との間のギャップを埋めるツール、つまり周辺機器を見落とさないようにしましょう。 適切なキーボード、マウス、またはコントローラーを使用すると、ゲーム体験が向上します。
ゲーミング マウスを選ぶときは、DPI (ドット/インチ) で表される感度に注目してください。 DPI が高くなると、画面上での動きが速くなります。 人間工学も大きな役割を果たします。手に快適にフィットするマウスが必要です。
メカニカル キーボードもゲームチェンジャーになる可能性があります。触覚的なフィードバックと素早い応答時間を提供し、ペースの速いゲームで優位性をもたらします。アンチゴースト機能を備えたものを探してください。これにより、複数のキーを同時に押すことができます。過小評価されがちですが、ゲーマーにとって重要な機能です。
最後に、高品質のゲーミング ヘッドセットを忘れないでください。 正確なサウンドは競争力を高め、ゲーム内のヒントを目にする前に聞くことができます。 ここでも、特に長時間のゲームセッションでは快適さが重要です。
お使いの PC をゲーム用に最適化しましたが、ソフトウェアを細かく調整しなければ、PC の可能性を完全に引き出すことはできません。 それでは始めましょう!
ソフトウェアの最適化
オペレーティング システムとドライバーを常に最新の状態に保つ
PC が楽々と滑れる滑らかな道路を想像してみてください。 それが最新のオペレーティング システム (OS) によって提供されるものです。 定期的なアップデートにより、セキュリティ ホールが修正されるだけでなく、パフォーマンスと安定性も向上します。 OS の最新アップデートに常に注意してください。
ドライバーはトランスレーターのように機能し、OS とハードウェアの通信を可能にします。 古いドライバーを使用すると通信ミスが発生し、パフォーマンスの問題が発生する可能性があります。 更新すると、ハードウェアが最大限の能力で動作するようになります。 これは手動で行うこともできますが、多くのソフトウェア オプションで自動的に処理できるため、時間を節約できます。
こちらもお読みください: [簡単ガイド] Windows 10 PC でデバイス ドライバーを更新する方法?
ゲーム設定の最適化
すべてのゲームは、グラフィックス、サウンド、物理学の独自のブレンドです。 CPU を優先する人もいれば、グラフィックス カードを優先する人もいます。 パフォーマンスとビジュアルのバランスをとる鍵は、ゲーム設定にあります。
多くのゲームには、低、中、高、ウルトラなどの事前定義された設定があります。 ゲーム設定を調整することは、ゲームにとって PC の最適化に非常に効果的です。そのため、スイート スポットを見つけるために、恐れることなくさまざまな設定を試してみてください。
シャドウ品質、アンチエイリアス、テクスチャ品質などの設定を下げると、多くの場合、視覚的な品質への影響を最小限に抑えながらパフォーマンスを大幅に向上させることができます。
ゲームブーストソフトウェアの使用
ゲーム ブースターは PC のピット クルーのように機能し、大きなレースに向けて PC を調整します。 これらの便利なツールは不要なバックグラウンド プロセスをシャットダウンし、貴重なシステム リソースをゲームに解放します。
そこにはゲームブースターがたくさんあります。 2023 年に人気があるのは、 Razer Cortexと Wise Game Booster です。 必ずユーザーのレビューをチェックして、自分のシステムとニーズに合ったものを選択してください。
Windows でゲーム モードを有効にする
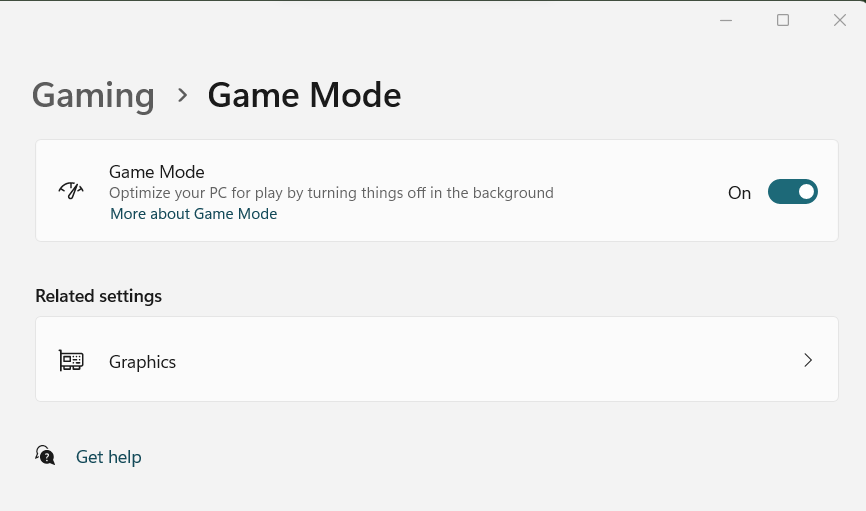
ゲーム モードを通じてWindows 10 をゲーム用に最適化する方法をご存知ですか? これを有効にするには:
- [スタート]ボタンをクリックし、「ゲームモード」と入力してEnterキーを押します
- トグルを「オン」に切り替えます
これにより、より多くのシステム リソースがゲームに割り当てられ、パフォーマンスにプラスの影響を与えます。
ただし、パフォーマンスに大きな顕著な改善は期待できません。 このモードは、一部のアプリがランダムに更新されたり、バックグラウンドで実行されたりしないようにするためにあります。
しかし、それでも素晴らしい機能です。 より良いアイデアを得るには、 YouTube でゲーム モードのオンとオフの比較をチェックしてください。
通知を無効にする
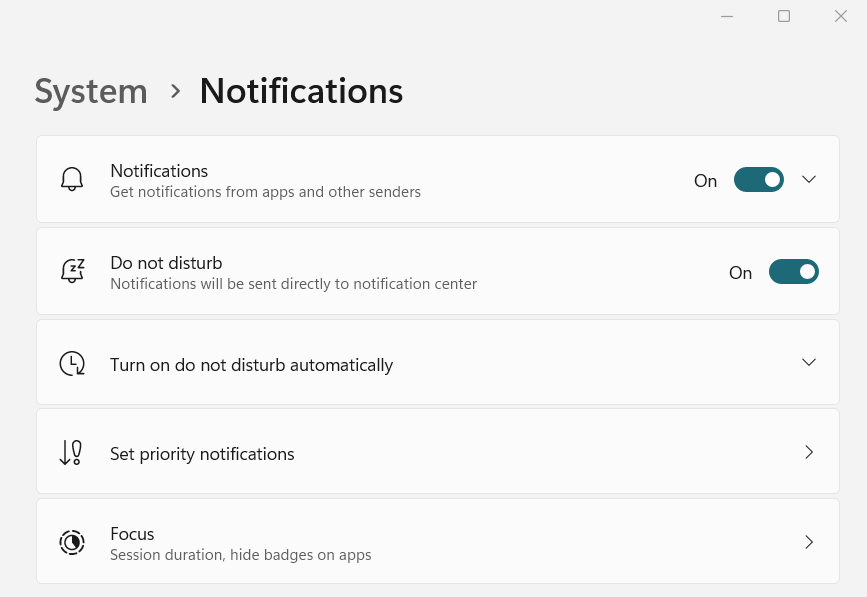
ポップアップ通知は、激しいゲームセッション中に迷惑になる可能性があります。 それらを無効にするには:
- [設定] > [システム] > [通知とアクション] に移動します。
- 「アプリや他の送信者からの通知を受け取る」をオフに切り替えます
- 出来上がり! 煩わしいポップアップはもうありません。
強化されたポインター精度をオフにする
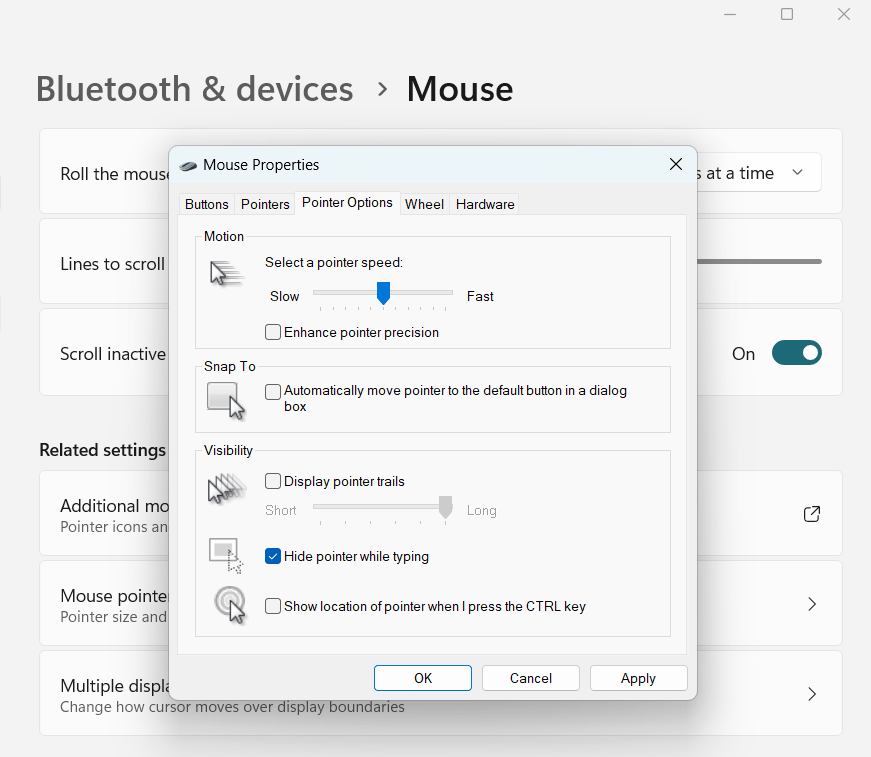
ゲームではマウスの精度が非常に重要になることがあります。 真の 1:1 トラッキングを確実にするには:
- [コントロール パネル] > [マウス] > [ポインタ オプション] に移動します。
- 「ポインタの精度を高める」のチェックを外します。
- これで、手の動きに合わせてカーソルが直接動くようになります。
Nvidia G-Sync をオンにする
Nvidia カードと G-Sync モニターをお持ちなら、幸運です。 G-Sync はモニターのリフレッシュ レートを GPU のレンダリング レートと同期させ、画面のティアリングを軽減します。 G-Sync を有効にするには:

- Nvidia コントロール パネルを開く
- [ディスプレイ] > [G-SYNC の設定] に移動します。
- 「G-SYNCを有効にする」にチェックを入れます
これで、お使いのPC がゲーム用にさらに最適化され、よりスムーズなゲーム体験が楽しめるようになりました。
Windows の起動設定を調整する
起動時に起動するプログラムが多すぎると、システムの速度が低下する可能性があります。 これを制御するには:
- タスクマネージャーを開く (Ctrl+Shift+Esc)
- 「スタートアップ」タブに移動します
- 不要なアプリケーションを無効にする
- プログラムの数が少ないほど、起動は速くなります。
- これらの調整は小さなことのように思えるかもしれませんが、ゲームではすべてのミリ秒が重要です。
PC のパフォーマンスを向上させるためのワンストップ ショップであるAuslogics BoostSpeed 13を通じて同じ最適化を行うこともできます。
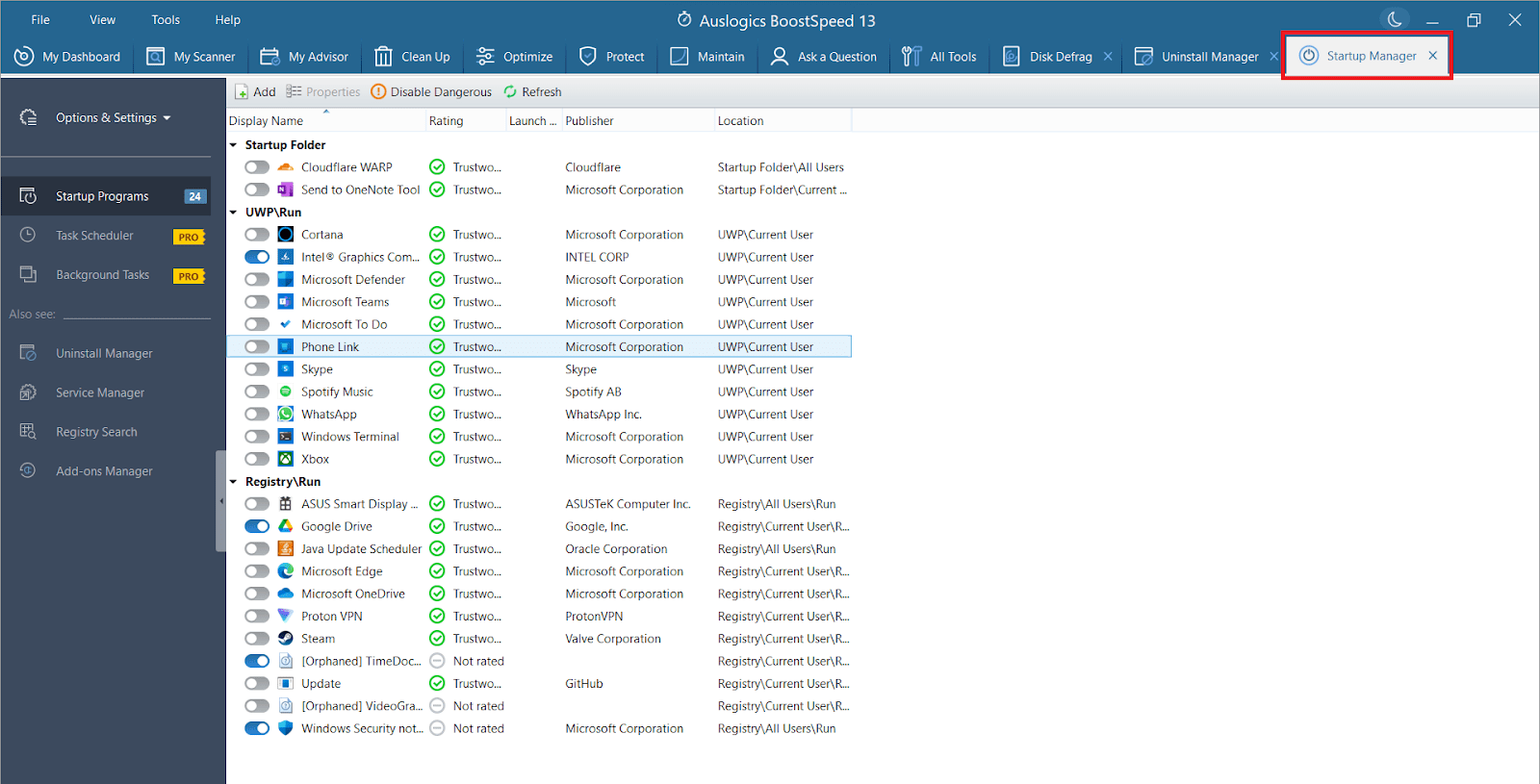
次に、PC のパフォーマンスを維持するための鍵となるシステム メンテナンスについて見ていきます。 ゲームに留まろう!
定期的なシステムメンテナンス
ハードウェアとソフトウェアの最適化について説明したので、システムのメンテナンスに移りましょう。 高性能スポーツカーと同様に、ゲーミング PC も最高のパフォーマンスを提供し続けるために定期的な調整が必要です。
PC を定期的に掃除する
まずは、物理的な掃除について話しましょう。 ほこりは PC にとって静かな敵です。 冷却ファンが詰まり、過熱が発生したり、静電気が発生してコンポーネントが損傷したりする可能性があります。
ゲーム時の PC パフォーマンスが大幅に向上する可能性があるため、圧縮空気の缶を手に取り、PC 内部の埃をそっと吹き飛ばしてください。 ファン、ヒートシンク、電源領域に注目してください。 掃除中は、コンセントから抜かれた PC が安全な PC であることを覚えておいてください。
バックグラウンドプロセスの管理
PC 上で実行されているすべてのアプリケーションはシステム リソースを消費します。 これらのプロセスには重要なものもありますが、その他のプロセスはリソースを大量に消費して PC の速度を低下させる可能性があります。
これらはタスク マネージャー (Ctrl+Shift+Esc) を使用して監視できます。 CPU またはメモリを大量に消費している重要でないプロセスを見つけた場合は、右クリックして [タスクの終了] を選択できます。 ただし、重要なシステム プロセスを終了しないように注意してください。
Auslogics BoostSpeed 13 の再導入
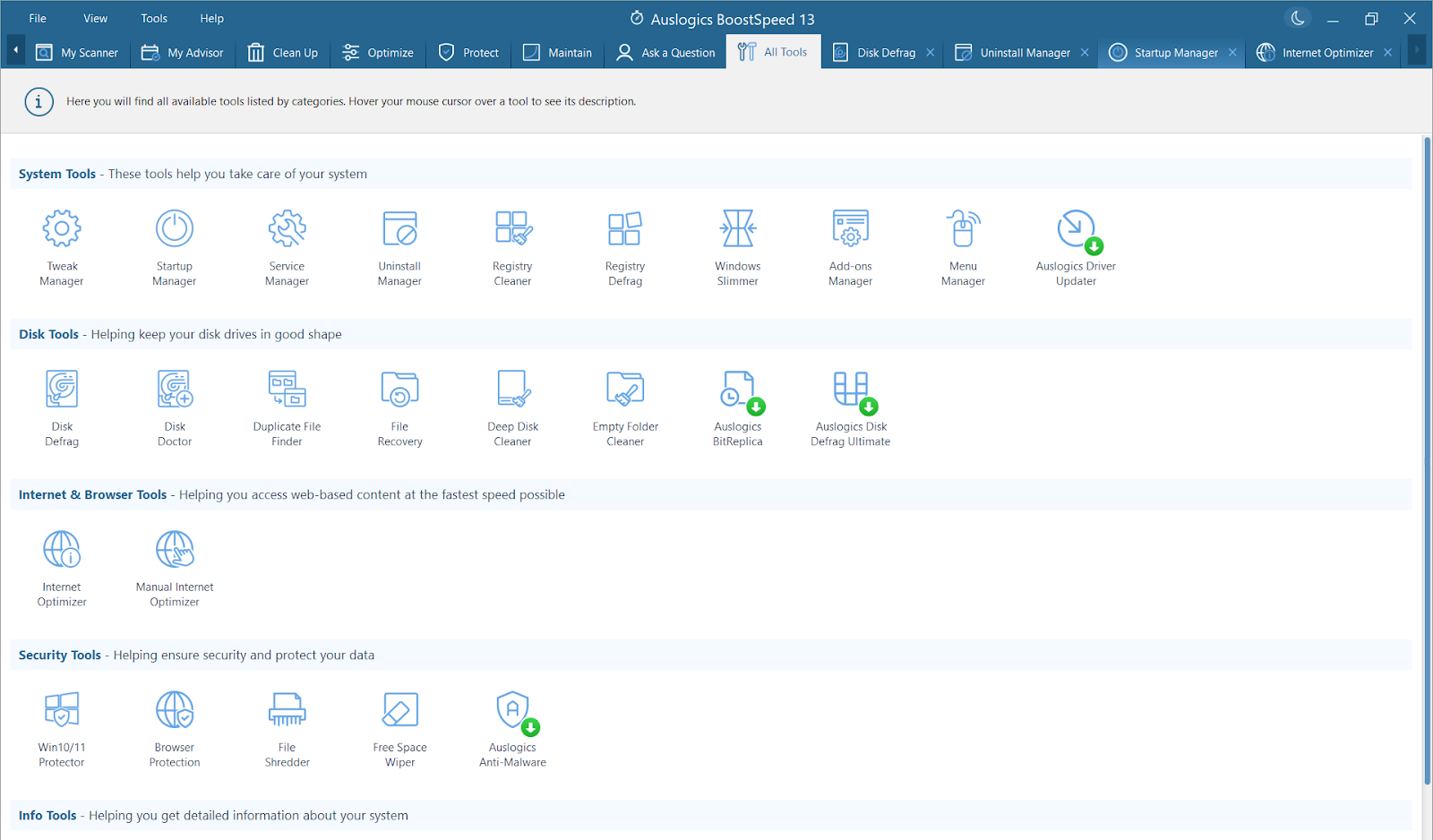
プロセスを手動で管理するのが面倒に思えても、心配しないでください。Auslogics BoostSpeed 13 をご利用ください。数回クリックするだけで PC を最適化できる、個人のピット クルーと考えてください。
これでできることは次のとおりです。
- システム クリーンアップ: BoostSpeed 13 はジャンク ファイル、重複ファイル、未使用のソフトウェアを探し出し、貴重なストレージ スペースを解放します。
- システムの最適化: 最適化されていない設定を調整して、ほとんどのプロセスと操作をより高速に実行できるようにします。
- スケジュールされたスキャン: BoostSpeed 13 を設定すると、システムが自動的にスキャンされ、何もせずにシステムをクリーンで最適化した状態に保ちます。
- ディスク デフラグ: ディスクをデフラグし、最大の読み取りおよび書き込み速度を確保します。
BoostSpeed 13 を使用するには、ダウンロードしてインストールし、「スキャン」をクリックするだけです。 数分で、ゲーム用に PC を最適化する領域が表示されます。 もう一度クリックするだけで、残りの作業が完了します。
こちらもお読みください: プロとして遅いコンピューターを高速化 – Auslogics BoostSpeed 13 の紹介
PC を最高の状態に保つ
結論として、ゲームレースのピットストップとしてシステムのメンテナンスを検討してください。 定期的なクリーニング、バックグラウンド プロセスの管理、Auslogics BoostSpeed 13 などのツールの使用により、PC を常に最高の状態に保つことができます。 適切にメンテナンスされた PC は、単に優れたゲーム機ではないことを忘れないでください。 より長くお使いいただけるマシンでもあります。
関連: 私のコンピューターはなぜとても遅いのですか? – コンピュータのパフォーマンスを向上させる
次に、ネットワークの最適化を使用して、オンライン ゲーム中の厄介な遅延を軽減する方法について説明します。 この勢いを維持していきましょう!
ネットワーク設定を最適化する
ゲーム最適化への私たちの取り組みはゴールラインに近づいており、オンライン ゲームを愛する皆さんにとって、これから何が待ち受けているかは非常に重要です。 ネットワークの最適化について話しましょう。
有線接続で遅延を低減
優れたオンライン ゲーム体験の基盤は、安定したインターネット接続です。 Wi-Fi は大幅に改善されましたが、古き良き有線接続の安定性と速度に勝るものはありません。 イーサネット ケーブルを使用すると遅延が大幅に短縮され、ゲーム中の煩わしい遅延が軽減されます。
ゲーム用に PC のパフォーマンスをさらに向上させる方法を知りたい場合は、有線インターネット接続を選択してください。
サービス品質 (QoS) の設定
サービス品質 (QoS) は、最新のルーターのほとんどに搭載されている機能です。 これにより、特定のアプリケーション (この場合はゲーム) からのトラフィックに優先順位を付けることができます。 ゲームのトラフィックに優先順位を付けることで、他のデバイスがインターネットにアクセスしているときでも、よりスムーズで遅延のないエクスペリエンスが保証されます。 QoS を有効にするには、ルーターのマニュアルを参照してください。
Auslogics BoostSpeed 13 が救いの手を差し伸べます
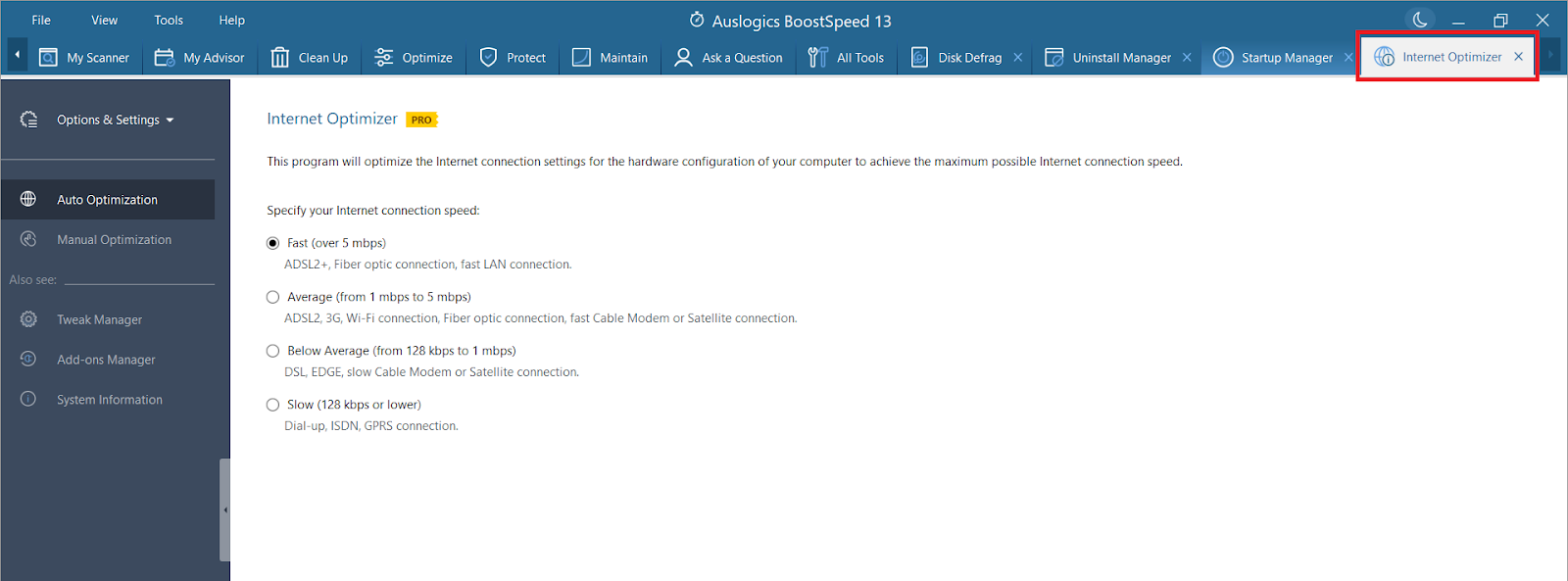
ネットワークの管理は困難に思えるかもしれませんが、Auslogics BoostSpeed 13 はこのプロセスを合理化するのに役立ちます。 これはシステムの最適化のためだけではありません。 また、ネットワーク パフォーマンスにとっても貴重な味方です。
BoostSpeed 13 がどのように役立つかは次のとおりです。
- インターネット オプティマイザー: このツールは、ネットワーク設定を最適化してダウンロードとアップロードの速度を高速化することで、インターネット接続を高速化します。
こちらもお読みください: インターネット接続を高速化する方法に関するヒント
ネットワークを最高の状態に保つ
結論として、ネットワークの最適化はオンライン プレイの変革をもたらします。 安定した高速接続が勝敗を分ける可能性があります。 可能な場合は必ず有線接続を使用し、QoS 設定を調整して、細部の処理は BoostSpeed 13 に任せてください。
次に、ゲーム機器のパフォーマンスを最大限に引き出すための追加のヒントとテクニックに取り組みます。 ゴールラインは見えてきました! 乞うご期待!
追加のヒント
ハードウェアのオーバークロック
GPUや CPU のオーバークロックという言葉は SF 映画から抜粋した用語のように思えるかもしれませんが、これはまさに今の世界の一部です。 これには、CPU とグラフィックス カードを工場出荷時の設定を超えて拡張して、さらなるパフォーマンスを引き出すことが含まれます。
オーバークロックするとパフォーマンスが大幅に向上しますが、より多くの熱が発生することに注意してください。 したがって、冷却が十分に行われていることを確認してください。 GPU 用の MSI Afterburner や CPU 用の Intel XTU などのツールを使用すると、プロセスを簡素化できます。 ただし、不適切なオーバークロックはコンポーネントに損傷を与える可能性があるため、注意してください。
システム温度の監視
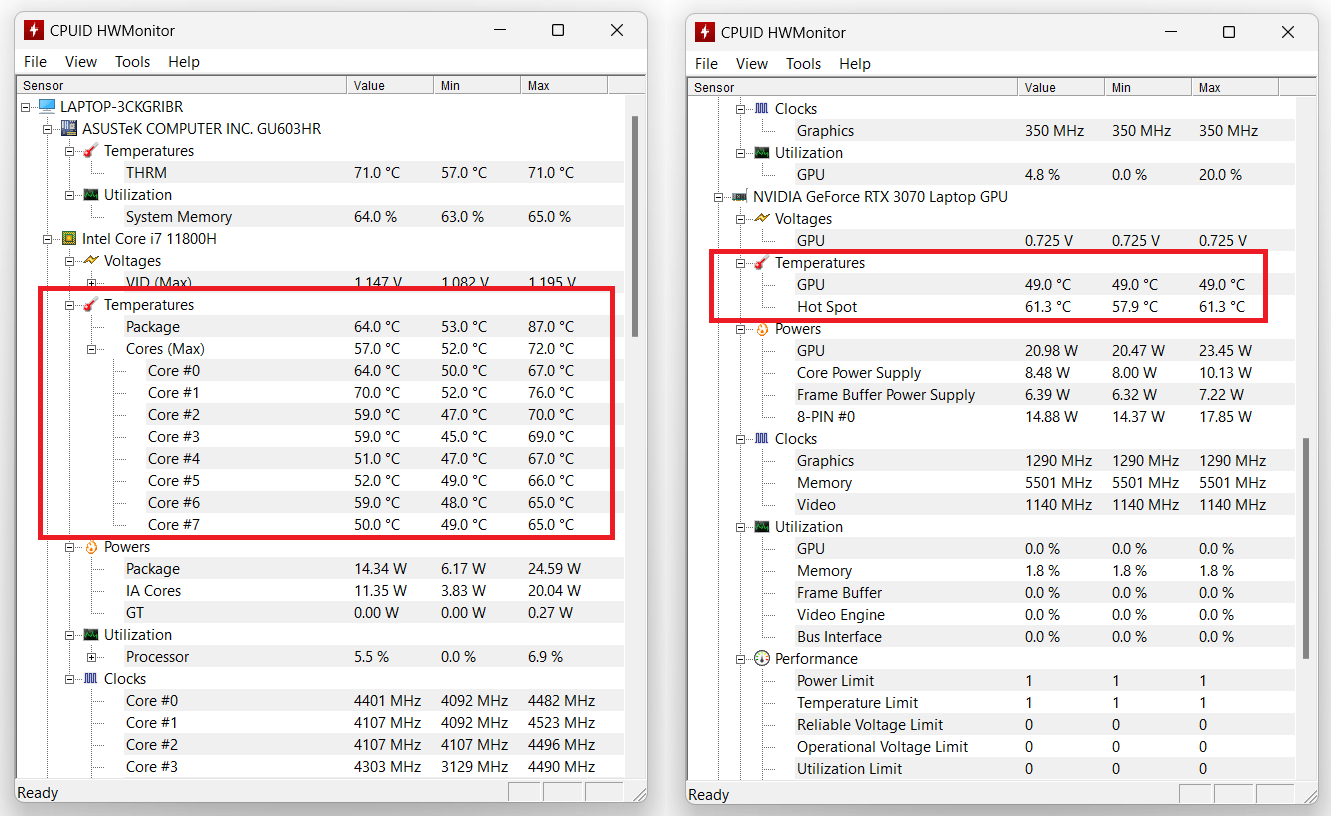
熱はパフォーマンスを低下させます。 特にハードウェアを限界まで使用する場合は、システムの温度に注意することが重要です。 HWMonitorと Speccy は、システムの熱を監視するのに役立つ信頼できるツールです。 暑すぎる場合は、冷却システムをアップグレードするか、オーバークロックを下げることを検討してください。
関連:ゲーム中に Windows 10/11 ラップトップの過熱を防ぐ方法は?
ブロートウェアに注意してください
コンピュータには、めったに使用しないソフトウェアがあらかじめインストールされていることがよくあります。 この「ブロートウェア」は貴重なシステム リソースを食いつぶします。 Auslogics BoostSpeed 13 などのツールを使用して不要なプログラムを特定して削除し、PC をゲームなどのより重要なタスクに解放できるようにすることを検討してください。
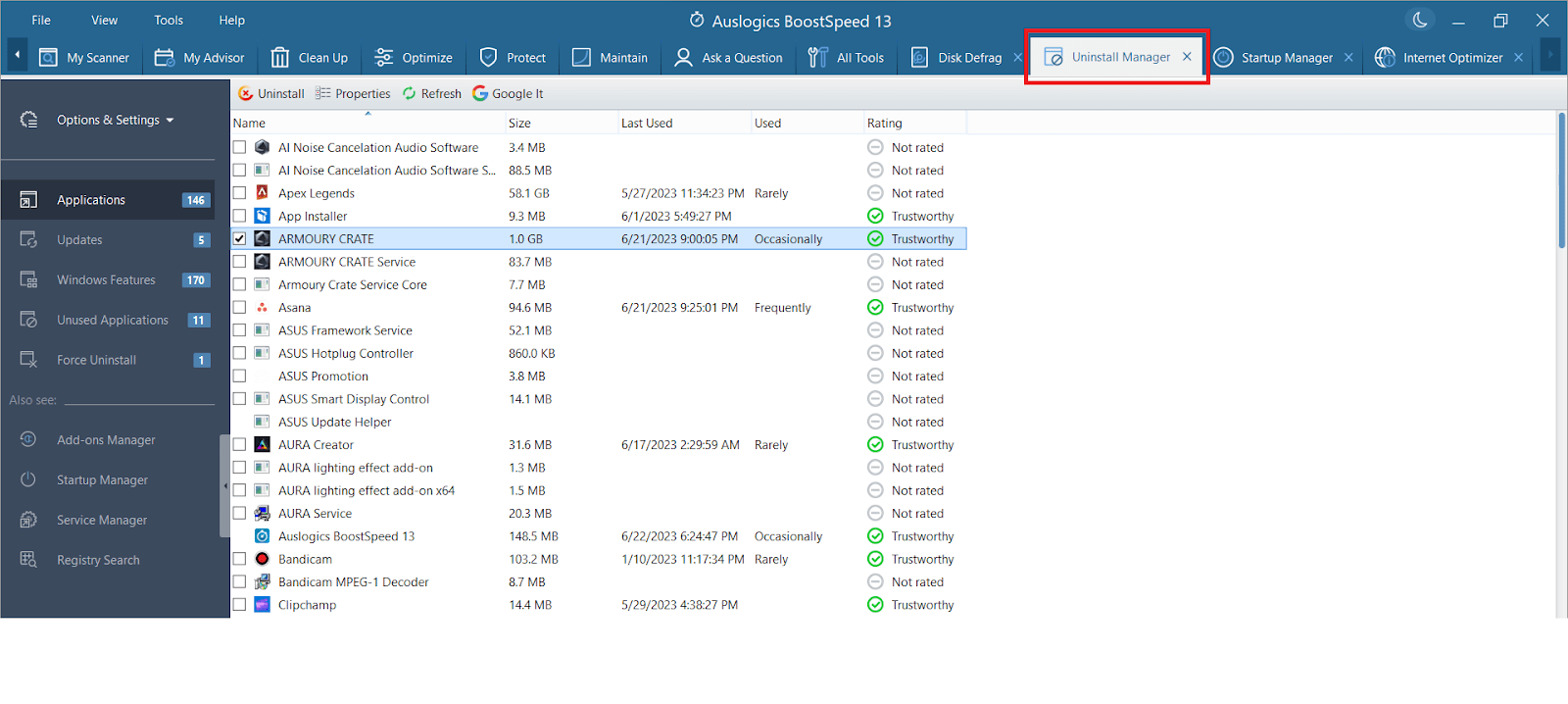
BoostSpeed にはアンインストール マネージャーが組み込まれており、これを使用して不要なプログラムを検索し、数回クリックするだけで削除できます。
品質モニターへの投資
優れたモニターは見た目が良いだけではありません。 高いリフレッシュ レート (120 Hz 以上) と低い応答時間 (1 ミリ秒) により、よりスムーズでブレのないゲームが実現します。 GPU に応じて、これを G-Sync または Freesync と組み合わせて、没入感のある体験を実現します。
電源設定のカスタマイズ
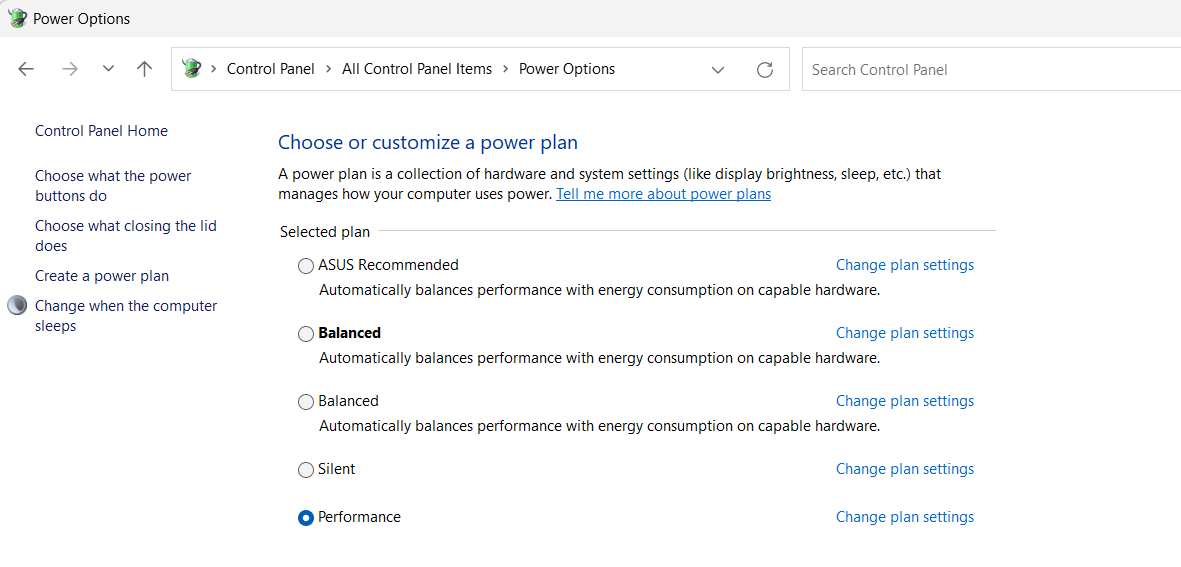
Windows の電源設定はゲームに影響を与える可能性があります。 PC のパフォーマンスが低下しないように、電源オプションで「高パフォーマンス」モードを選択してください。 ただし、これにより、より多くのエネルギーが消費され、より多くの熱が発生する可能性があることに注意してください。
有線周辺機器を選ぶ
PC をゲーム用にさらに最適化するにはどうすればよいでしょうか?
有線周辺機器に切り替えます。 遅延が少なく、ペースの速いゲームには必須です。 また、重要な瞬間にバッテリーが消耗するリスクも排除されます。
関連: パフォーマンスとゲームを向上させるための最適な BIOS 設定
ルーターを適切に配置する
オンラインゲーマーにとって、Wi-Fi 信号強度は重要です。 他の電子機器から離れた中央にルーターを配置すると、より安定した強力な信号が提供されます。 それでも信号が弱い場合は、Wi-Fi エクステンダーを検討してください。
完璧なゲーム体験とは、単に最新のハードウェアやソフトウェアを備えているだけではないことを忘れないでください。 場合によっては、小さな調整、見落とされていた設定、微細な調整が大きな違いを生むことがあります。
結論
ついに、最適化の旅も終わりに達しました。 ハードウェアとソフトウェアのアップグレードについて詳しく説明し、定期的なシステム メンテナンスや、ゲーム用に PC を最適化する方法を説明するその他の事柄について詳しく説明しました。 このプロセスの多くを自動化するのに役立つ便利なツールである Auslogics BoostSpeed 13 も導入しました。
しかし、覚えておくべき最も重要な教訓は、ゲームはすべて楽しむことであるということです。 ゲーム用に最適化された PC は、よりスムーズで没入感のあるエクスペリエンスを提供することで、この楽しみを確実に強化します。
ゲーム用に PC のパフォーマンスを向上させる方法を学んだ後は、ゲーム機器を簡単に高性能マシンに変えて、驚くべき仮想世界に飛び込むことができます。
あなたがカジュアルゲーマーであろうと、意欲的な e スポーツアスリートであろうと、あらゆる瞬間、あらゆるミッション、あらゆる壮大な勝利を楽しむことを忘れないでください。 結局のところ、ゲームの魅力は目的地だけではなく、旅の途中にあるからです。 楽しいゲームを!
よくある質問
ゲームのパフォーマンスを向上させるために、どのくらいの頻度で PC をクリーニングする必要がありますか?
3 ~ 6 か月ごとに PC を徹底的に物理的にクリーニングすることを目指してください。 このルーチンにより、熱が蓄積してシステムの速度が低下する可能性があるほこりが寄せ付けられなくなります。 PC を清潔に保つほど、最高レベルのゲーム パフォーマンスをより長く提供できます。
ハードウェアをアップグレードせずに PC をゲーム用に最適化できますか?
はい、確かに。 ハードウェアのアップグレードに投資しなくても、PC をゲーム用に最適化する方法は複数あります。 定期的なソフトウェアの更新、システムのメンテナンス、不要なバックグラウンド プロセスの無効化、ネットワーク設定の調整はすべて、ゲームのパフォーマンスを大幅に向上させる可能性があります。
より良いゲームをするにはどれくらいの RAM が必要ですか?
一般に、ほとんどのゲームには 16 GB の RAM で十分です。 ただし、ハイエンドでリソースを大量に消費するゲームや、ゲーム中にマルチタスクを楽しむユーザーの場合は、32 GB にアップグレードすると、よりスムーズなエクスペリエンスが提供されます。 RAM はパフォーマンスに影響を与える唯一の要素ではありませんが、重要な要素であることに注意してください。
ゲームのパフォーマンスを向上させるためにハードウェアをオーバークロックする必要がありますか?
オーバークロックはゲームのパフォーマンスを向上させるために必要ではありませんが、役立つ場合があります。 これにより、ハードウェアが工場出荷時に設定された制限を超えて動作できるようになります。 ただし、オーバークロックすると発熱量が増加するため、システムに十分な冷却機能があることを確認してください。 ハードウェアの損傷を防ぐために、オーバークロックは常に慎重に行ってください。
ゲームには有線接続が必要ですか? それとも Wi-Fi で十分ですか?
Wi-Fi テクノロジーは飛躍的に進歩しましたが、有線イーサネット接続は依然としてゲームに最も安定した最速の接続を提供します。 これは、ミリ秒単位が重要な一か八かの競争ゲームに特に当てはまります。 ただし、強力で安定した Wi-Fi 接続があれば、ほとんどのカジュアルなゲームのニーズには十分対応できます。
