使用すべき Windows テキスト入力の 10 のテクニック
公開: 2023-06-08
大学のエッセイを執筆している場合でも、オンライン ディベートで論破する場合でも、テキストの入力はできるだけ簡単かつ効率的である必要があります。 Windows には、入力の苦痛を取り除き、キーボードの極楽への道を歩むためのツールや機能が豊富に組み込まれています。
クリップボード履歴でコピーされたコンテンツを検索する
これらすべてのテキスト入力テクニックの中で、これがおそらく私が最もよく使うテクニックです。 テキストだけでなくスクリーンショットや画像も常にコピペしています。 Windows に組み込まれているクリップボード履歴ツールには、コピーした最後の 30 件ほどのアイテムの記録が保存されます。 Windows + V キーボード ショートカットを押してこのリンクを表示すると、前にコピーしたリンクが見つかるので、もう一度貼り付ける必要があります。
![[クリップボード履歴] パネルでは、最近コピーしたすべての内容にアクセスできます。](/uploads/article/8081/xHijo9wknD7SkeDA.png)
記録を残したくない場合は、省略記号 ( . . . ) ボタンをクリックして削除ボタンを表示するか、「すべてクリア」ボタンを押してクリップボード履歴を完全に消去することもできます。 何度も貼り付けることがわかっている場合は、ピンタック ボタンを使用すると、項目が履歴の一番上に固定され、簡単にアクセスできるようになります。
オートコレクトを有効に活用する
同じ特定の単語やフレーズを入力してしまうことがよくありますか? クリップボードの履歴に保持しようとするのではなく、入力した特定の文字を置き換える自動修正をプログラムする方が早い場合があります。
これをどのように正確に行うかは、入力しているプログラムによって異なります。たとえば、Word では、オートコレクト設定でカスタム項目を作成できます。 したがって、この Web サイトの名前について言及する必要があるたびに「How-To Geek」と入力する代わりに、「htg」に関するすべての言及を「How-To Geek」と修正するように Word をプログラムできます。
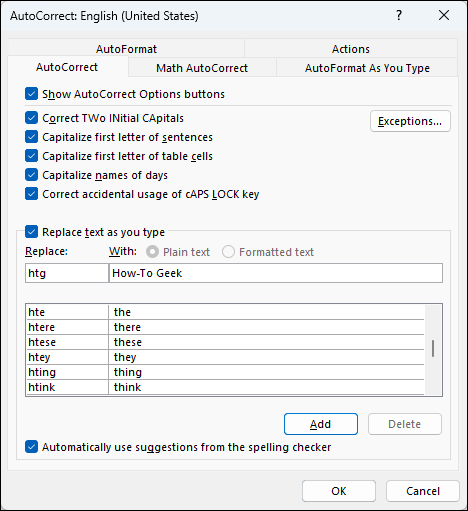
これにより、時間を大幅に節約でき、自動修正を面倒なものにしないで済む方法の 1 つになります。
クリップボード共有を使用して携帯電話から貼り付け
誰もが一度は経験したことがあると思います。携帯電話にテキスト (記事へのリンクなど) があり、それを PC に保存したいと考えています。 自分にメールを送信したり、同期したメモ アプリを使用したりするなど、さまざまな方法があり、その不便さの程度はさまざまです。 ただし、PC と携帯電話の間でクリップボードを共有する方がはるかに速くて簡単です。 携帯電話上のテキストをコピーすると、すぐに Windows PC に貼り付けることができ、その逆も同様です。これほど簡単なことはありません。
現在、Microsoft による Phone Link およびその Android コンパニオンである Windows へのリンクにおけるクリップボード共有の公式実装はかなり限定されています。 クリップボード共有機能をサポートしているのは、一部の Android モデルのみです。 私の携帯電話はそれらの 1 つではないので、代わりに無料のオープンソース KDE Connect を使用しています。Android および iPhone アプリもあります。 クリップボード共有プラグインに加えて、その他のデバイス間接続ツールのホストが含まれています。
絵文字と記号パネルで時間を節約
度記号を入力する方法を知りたいですか? 適切に配置されたドクロの絵文字を使用したいですか? Word の特殊文字メニューをドラッグしたり、コピーして貼り付けることができるものを Web で検索したりする必要はありません。 「Windows+」を押します。 (ピリオド) キーボード ショートカットを使用すると、いくつかのテキスト挿入ツールを備えたパネルが表示されます。 特定のものが必要な場合は、検索キーワードの入力を開始するか、絵文字アイコンをクリックしてすべてを表示します。
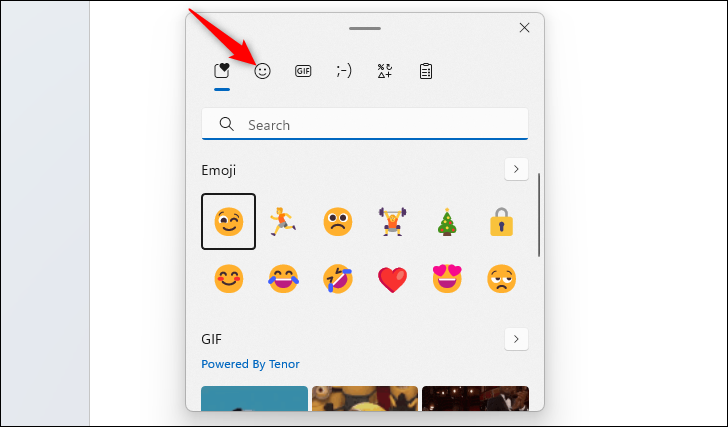
上部の [記号] タブをクリックすると、クリックしてテキストにドロップできる特殊文字が多数表示されます。 著作権記号の挿入がかつてないほど簡単になりました。
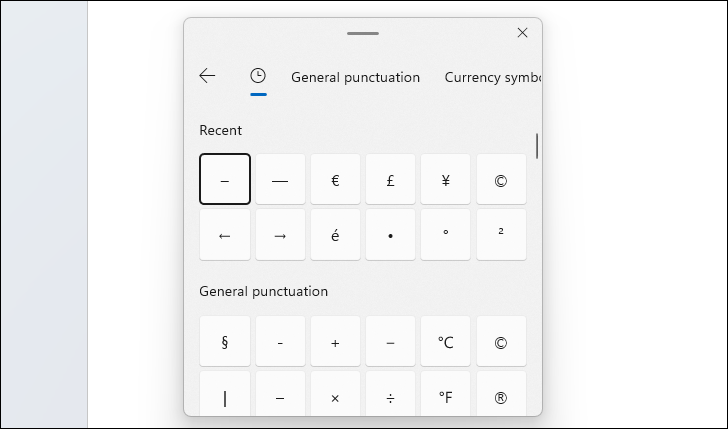
プレーンテキストとして貼り付け
文書内でフォントを一致させたり見栄えを良くしたりするために、単純なコピー&ペースト操作であるはずの作業が、何度も大変な苦労に変わったことでしょう。 これはすべて、テキストをコピーするときに付加される追加の書式設定のおかげで、スプレッドシートのセルやハイパーリンクなどの機密性の高い重要な要素が台無しになってしまうことがよくあります。

ありがたいことに、ほとんどの場合、Ctrl + V の代わりに Ctrl + Shift + V を使用して、書式設定されていないテキストのみを貼り付けることで、不要な書式設定の惨劇を解決できます。
このショートカットは Chrome や Slack などの多くの一般的なアプリケーションで機能しますが、サポートされていない場合でも、PowerToys を使用して Windows 上の複数のアプリで機能するショートカットを取得できます。 Paste As Plain Text PowerToy を使用すると、どこにも書式を設定せずに貼り付けることができます。 有効にしたら、デフォルトのキーボードの組み合わせ Ctrl+Windows+Alt+V を使用するか、ワークフローに合わせてカスタマイズします。
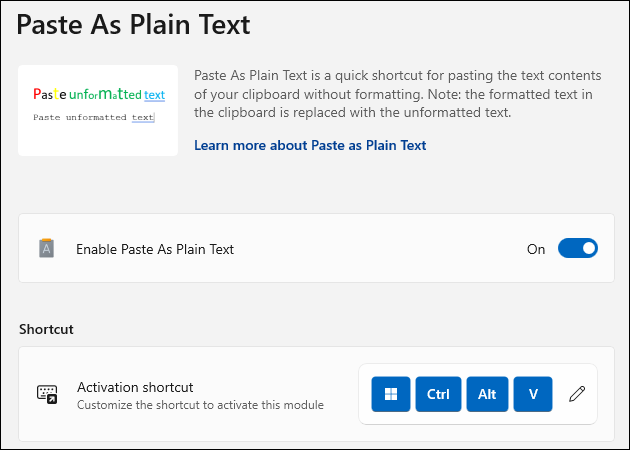
単語と段落をジャンプする
編集中のテキスト内を移動するために矢印キーをよく使用しますか? より速く移動する必要がある場所に移動するには、Ctrl キーを押したまま矢印キーを押します。 左矢印と右矢印を使用すると、いずれかの方向に単語ごとに移動し、上矢印と下矢印を使用すると、段落から段落にジャンプできます。 これは小さなヒントですが、長期的には時間を大幅に節約できます。
関連: Windows 11 ショートカット アルファベット: 52 の必須キーボード ショートカット
テキストを超高速で検索
私は、多くの人が眼球を使って文書の全文をスキャンして特定のテキストを見つけようとするのを見て身悶えしてきました。 ほとんどすべてのブラウザ、PDF ビューア、またはワード プロセッサでテキストを検索するためのショートカットについて知っている人はあまり多くありません。
検索する必要があるテキストに特定の単語またはフレーズが含まれていることがわかっている場合は、Ctrl+F を押して入力し、Ctrl+G または F3 と Shift+F3 を使用して検索結果間を移動します。 あなたの目はあなたに感謝するでしょう。
テキストをさらに速く選択
テキストを選択すると、テキストの一括操作がはるかに簡単になります。Shift キーを押しながら矢印キーを押すと、編集可能なフィールド内のテキストを選択できることはすでにご存知かもしれません。 しかし、Ctrl キーを押しながら Shift キーを押しながら右矢印キーと左矢印キーを押すと、一度に単語全体を選択できることをご存知ですか? Up と Down を使用すると、一度に行全体を選択することもできます。
しかし、マウスでテキストを選択する最良の方法、つまりダブルクリックとトリプルクリックを知っている人はおそらく少ないでしょう。 単語全体をダブルクリックして、すばやくきれいに選択します。 さらにテキストを取得するには、Shift キーを押しながら別の単語をクリックすると、その単語までのすべてが選択範囲に追加されます。 トリプルクリックすると、段落全体を 1 秒以内に選択でき、一括選択の移動は 1 つのキーボード ショートカット (Ctrl+A) で実行できます。
写真からテキストを抽出する
文書やメッセージで使用する必要があるテキストが含まれた画像をお持ちですか? 目で見てコピーする必要はありません。現代の奇跡である OCR、光学式文字認識を使用してください。
実際には、画像からテキストをコピーするために使用できるツールがいくつかありますが、Windows PowerToy の「Text Extractor」を使用すると、サードパーティ アプリのインストールを回避できます。 使い方は非常に簡単です。デフォルトのキーボード ショートカット Shift+Windows+T を押し、クリックしてドラッグして、持ち上げたいテキストを強調表示する四角形を作成し、マウスを放します。 何かが起こったという確認は表示されませんが、心配する必要はありません。テキストはクリップボードにコピーされます。
私の経験では、特にテキストが小さい場合、Text Extractor はすべてを正しくキャプチャしないことがよくあります。 ただし、持ち上げられたテキストを修正するのは、おそらく手で入力するよりも速いでしょう。
声で入力する
テキスト入力をしながら、入力から指を休めたいですか? Windows 10 と Windows 11 には、音声ディクテーション機能が組み込まれており、話すことでテキスト フィールドに入力できます。
キーボード ショートカット Windows + H を使用するだけで、小さなダイアログが表示されます。 マイクが接続されて機能している場合は、話し始めて言葉を口述筆記するだけです。 句読点を入力するには、「ピリオド」、「カンマ」、「疑問符」など、必要な句読点を言うだけです。 テキストの削除は、「削除」と続けて削除したい単語を言うか、「前の文を削除」と言うだけで簡単です。 テキストの操作方法やその他のテクニックについては、音声入力に関する専用ガイドをご覧ください。
Windows コンピューターでの生産性の秘密を学ぶことに留まらないでください。 Microsoft Word には、試してみることができる隠し文字起こし機能があり、FancyZones PowerToy を使用すると、スナップ可能なカスタム画面領域を作成できます。また、使用する必要がある重要な Windows キーボード ショートカットのリストもあります。
