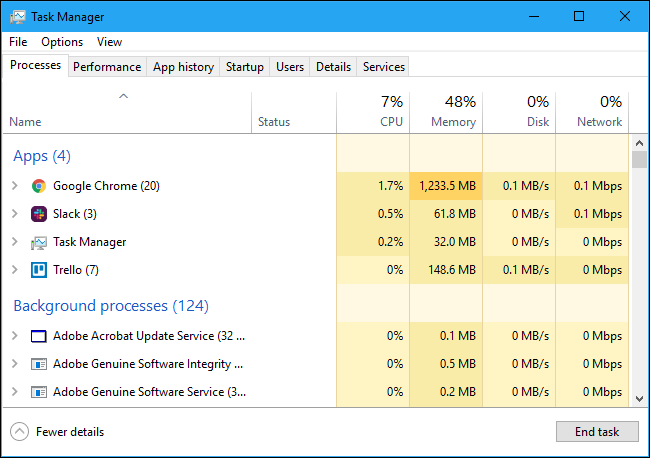Windows タスク マネージャー: 完全ガイド
公開: 2022-11-21![Windows 10 のタスク マネージャーの [プロセス] タブ](/uploads/article/6505/3Hnwxrn7kMaJoHPW.png)
Windows タスク マネージャーは、システムの全体的なリソース使用状況から各プロセスに関する詳細な統計情報まで、有用な情報が満載の強力なツールです。 このガイドでは、タスク マネージャーのすべての機能と技術用語について説明します。
この記事では、Windows 10 のタスク マネージャーに焦点を当てていますが、その多くは Windows 7 にも当てはまります。Microsoft は、Windows 7 のリリース以降、タスク マネージャーを大幅に改善しました。
タスク マネージャーの起動方法
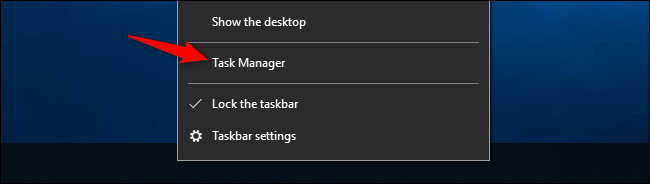
Windows には、タスク マネージャーを起動するさまざまな方法が用意されています。 Ctrl+Shift+Esc を押してキーボード ショートカットでタスク マネージャーを開くか、Windows タスクバーを右クリックして [タスク マネージャー] を選択します。
Ctrl+Alt+Delete を押して、表示される画面で [タスク マネージャー] をクリックするか、[スタート] メニューでタスク マネージャーのショートカットを見つけることもできます。
シンプルなビュー
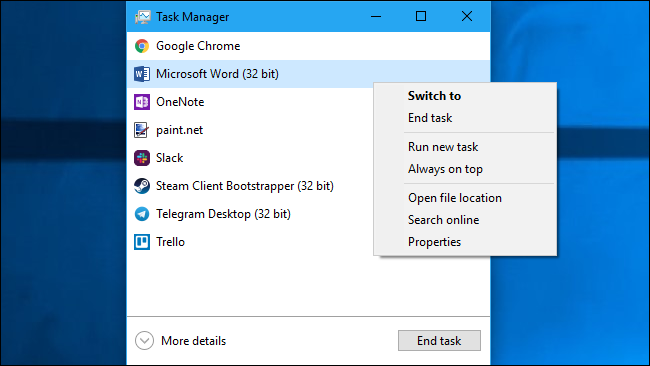
タスク マネージャーを初めて起動すると、小さくてシンプルなウィンドウが表示されます。 このウィンドウには、バックグラウンド アプリケーションを除く、デスクトップで実行されている可視アプリケーションが一覧表示されます。 ここでアプリケーションを選択し、[タスクの終了] をクリックしてアプリケーションを閉じることができます。 これは、アプリケーションが応答していない場合 (つまり、フリーズしている場合) に役立ち、通常の方法でアプリケーションを閉じることができません。
このウィンドウでアプリケーションを右クリックして、その他のオプションにアクセスすることもできます。
- Switch To : アプリケーションのウィンドウに切り替えて、デスクトップの前面に移動し、フォーカスを合わせます。 これは、どのウィンドウがどのアプリケーションに関連付けられているかわからない場合に役立ちます。
- タスクの終了: プロセスを終了します。 これは、「タスクの終了」ボタンと同じように機能します。
- 新しいタスクの実行: [新しいタスクの作成] ウィンドウを開きます。ここで、プログラム、フォルダー、ドキュメント、または Web サイトのアドレスを指定すると、Windows がそれを開きます。
- Always On Top : タスク マネージャー ウィンドウ自体をデスクトップ上の他のウィンドウの "常に手前" にして、常に表示できるようにします。
- ファイルの場所を開く : プログラムの .exe ファイルの場所を示すファイル エクスプローラー ウィンドウを開きます。
- オンラインで検索: プログラムのアプリケーション名とファイル名の Bing 検索を実行します。 これは、プログラムが何であり、何をするのかを正確に理解するのに役立ちます。
- プロパティ: プログラムの .exe ファイルの [プロパティ] ウィンドウを開きます。 ここでは、たとえば、互換性オプションを微調整したり、プログラムのバージョン番号を確認したりできます。
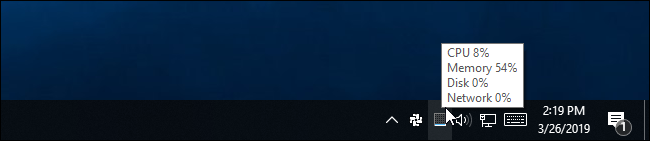
タスク マネージャーが開いている間、タスク マネージャーのアイコンが通知領域に表示されます。 これは、システムで現在使用されている CPU (中央処理装置) リソースの量を示します。マウスをその上に置くと、メモリ、ディスク、およびネットワークの使用状況を確認できます。 これは、コンピューターの CPU 使用率を把握する簡単な方法です。
タスク マネージャーをタスク バーに表示せずにシステム トレイ アイコンを表示するには、完全なタスク マネージャー インターフェイスで [オプション] > [最小化時に非表示] をクリックし、[タスク マネージャー] ウィンドウを最小化します。
タスク マネージャーのタブの説明
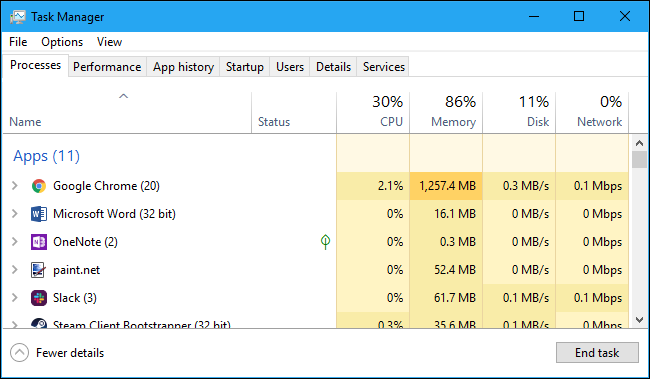
タスク マネージャのより高度なツールを表示するには、シンプル ビュー ウィンドウの下部にある [詳細] をクリックします。 完全なタブ付きインターフェイスが表示されます。 タスク マネージャーはユーザーの設定を記憶し、将来的にはより高度なビューが表示されるようになります。 単純なビューに戻りたい場合は、[詳細を表示しない] をクリックします。
[詳細] を選択すると、タスク マネージャーには次のタブが含まれます。
- プロセス: システムで実行中のアプリケーションとバックグラウンド プロセスのリストと、CPU、メモリ、ディスク、ネットワーク、GPU、およびその他のリソースの使用状況に関する情報。
- パフォーマンス: システムの合計 CPU、メモリ、ディスク、ネットワーク、および GPU リソースの使用状況を示すリアルタイム グラフ。 ここには、コンピューターの IP アドレスから、コンピューターの CPU と GPU のモデル名まで、他の多くの詳細も記載されています。
- アプリの履歴: 現在のユーザー アカウントでアプリが使用した CPU とネットワーク リソースの量に関する情報。 これは、新しいユニバーサル Windows プラットフォーム (UWP) アプリ (ストア アプリ) にのみ適用され、従来の Windows デスクトップ アプリ (Win32 アプリケーション) には適用されません。
- スタートアップ: スタートアップ プログラムのリストです。これは、ユーザー アカウントにサインインしたときに Windows が自動的に起動するアプリケーションです。 ここからスタートアップ プログラムを無効にできますが、[設定] > [アプリ] > [スタートアップ] からも無効にできます。
- ユーザー: PC に現在サインインしているユーザー アカウント、使用しているリソースの量、実行しているアプリケーション。
- 詳細: システムで実行されているプロセスに関する詳細情報。 これは基本的に、Windows 7 のタスク マネージャーの従来の「プロセス」タブです。
- サービス: システム サービスの管理。 これは、サービス管理コンソールである services.msc にある情報と同じです。
プロセスの管理
[プロセス] タブには、システムで実行されているプロセスの包括的なリストが表示されます。 名前で並べ替えると、リストは 3 つのカテゴリに分類されます。 [アプリ] グループには、[詳細を絞り込む] 簡易ビューに表示される実行中のアプリケーションと同じリストが表示されます。 他の 2 つのカテゴリは、バックグラウンド プロセスと Windows プロセスであり、標準の簡略化されたタスク マネージャー ビューには表示されないプロセスを示します。
たとえば、Dropbox などのツール、ウイルス対策プログラム、バックグラウンド アップデート プロセス、通知領域 (システム トレイ) アイコン付きのハードウェア ユーティリティがバックグラウンド プロセス リストに表示されます。 Windows プロセスには、Windows オペレーティング システムの一部であるさまざまなプロセスが含まれますが、これらの一部は、何らかの理由で代わりに「バックグラウンド プロセス」の下に表示されます。
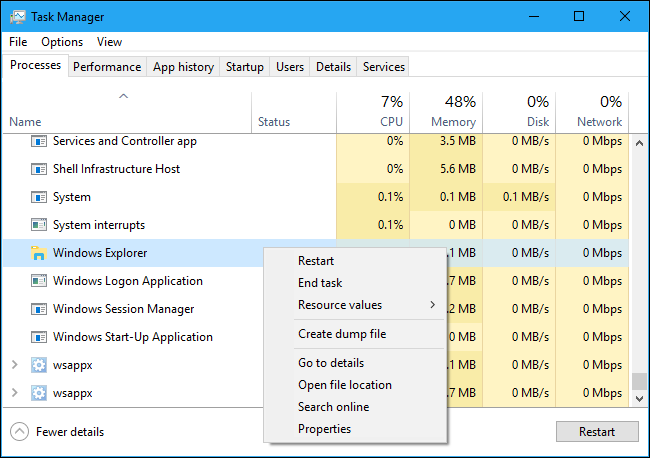
プロセスを右クリックして、実行できるアクションを表示できます。 コンテキスト メニューに表示されるオプションは次のとおりです。
- 展開: Google Chrome などの一部のアプリケーションには、複数のプロセスがここにグループ化されています。 他のアプリケーションには、単一プロセスの一部である複数のウィンドウがあります。 展開を選択するか、プロセスをダブルクリックするか、左側の矢印をクリックして、プロセスのグループ全体を個別に表示できます。 このオプションは、グループを右クリックした場合にのみ表示されます。
- 折りたたむ: 展開されたグループを折りたたみます。
- タスクの終了: プロセスを終了します。 リストの下にある「タスクの終了」ボタンをクリックすることもできます。
- 再起動: このオプションは、Windows エクスプローラーを右クリックした場合にのみ表示されます。 単にタスクを終了する代わりに、explorer.exe を再起動できます。 古いバージョンの Windows では、Explorer.exe タスクを終了してから手動で起動して、Windows デスクトップ、タスクバー、または [スタート] メニューの問題を修正する必要がありました。 これで、この再起動オプションを使用できます。
- リソース値: メモリ、ディスク、およびネットワークのパーセンテージまたは正確な値を表示するかどうかを選択できます。 つまり、メモリの正確な量を MB 単位で表示するか、システムのメモリ アプリケーションが使用している割合を表示するかを選択できます。
- ダンプ ファイルの作成: これは、プログラマー向けのデバッグ ツールです。 プログラムのメモリのスナップショットをキャプチャし、ディスクに保存します。
- 詳細に移動 : [詳細] タブのプロセスに移動すると、より詳細な技術情報を確認できます。
- ファイルの場所を開く : プロセスの .exe ファイルを選択してファイル エクスプローラーを開きます。
- オンラインで検索: Bing でプロセスの名前を検索します。
- プロパティ: プロセスに関連付けられた .exe ファイルの [プロパティ] ウィンドウを表示します。
タスクが何をするかを理解していない限り、タスクを終了すべきではありません。 これらのタスクの多くは、Windows 自体にとって重要なバックグラウンド プロセスです。 多くの場合、紛らわしい名前が付いているため、Web 検索を実行してその機能を確認する必要がある場合があります。 conhost.exe から wsappx まで、さまざまなプロセスが何をするかを説明する一連のシリーズがあります。
![タスク マネージャーの [プロセス] タブで使用できる列](/uploads/article/6505/6QMYZtpCsa2JEkqe.png)
このタブには、各プロセスとそれらの組み合わせたリソース使用量に関する詳細情報も表示されます。 リストの上部にある見出しを右クリックして、表示する列を選択できます。 各列の値は色分けされており、濃いオレンジ (または赤) の色はリソースの使用量が多いことを示します。
列をクリックして並べ替えることができます。たとえば、CPU 列をクリックすると、実行中のプロセスが CPU 使用率で並べ替えられ、CPU を大量に消費するものが一番上に表示されます。 列の上部には、システム上のすべてのプロセスの合計リソース使用量も表示されます。 列をドラッグ アンド ドロップして並べ替えます。 使用可能な列は次のとおりです。
- タイプ: プロセスのカテゴリ (アプリ、バックグラウンド プロセス、または Windows プロセス)。
- ステータス: プログラムがフリーズしているように見える場合、ここに「応答していません」と表示されます。 プログラムは、しばらくすると応答し始めたり、フリーズしたままになったりすることがあります。 Windows が電力を節約するためにプログラムを中断した場合、この列に緑の葉が表示されます。 最新の UWP アプリは電力を節約するために中断でき、Windows も従来のデスクトップ アプリを中断できます。
- Publisher : プログラムの発行元の名前。 たとえば、Chrome では「Google Inc.」と表示されます。 Microsoft Word では「Microsoft Corporation」と表示されます。
- PID : Windows がプロセスに関連付けたプロセス ID 番号。 プロセス ID は、特定の機能またはシステム ユーティリティで使用される場合があります。 Windows は、プログラムを開始するたびに一意のプロセス ID を割り当てます。プロセス ID は、同じプログラムの複数のインスタンスが実行されている場合に、実行中の複数のプロセスを区別する方法です。
- プロセス名: プロセスのファイル名。 たとえば、ファイル エクスプローラーは explorer.exe、Microsoft Word は WINWORD.EXE、タスク マネージャー自体は Taskmgr.exe です。
- Command Line : プロセスの起動に使用される完全なコマンド ライン。 これにより、プロセスの .exe ファイルへのフル パス (「C:\WINDOWS\Explorer.EXE」など) と、プログラムの起動に使用されるコマンド ライン オプションが表示されます。
- CPU : プロセスの CPU 使用率。利用可能な合計 CPU リソースのパーセンテージとして表示されます。
- メモリ: プロセスが現在使用しているシステムの物理作業メモリの量で、MB または GB で表示されます。
- ディスク: プロセスが生成しているディスク アクティビティ。MB/秒で表示されます。 プロセスが現在ディスクの読み取りまたは書き込みを行っていない場合は、0 MB/s と表示されます。
- Network : 現在のプライマリ ネットワーク上のプロセスのネットワーク使用量 (Mbps で表示)。
- GPU : プロセスによって使用される GPU (グラフィックス プロセッシング ユニット) リソース。GPU の使用可能なリソースのパーセンテージとして表示されます。
- GPU エンジン: プロセスで使用される GPU デバイスとエンジン。 システムに複数の GPU がある場合、プロセスが使用している GPU が表示されます。 [パフォーマンス] タブを参照して、どの番号 (「GPU 0」または「GPU 1」がどの物理 GPU に関連付けられているか) を確認します。
- 電力使用量: 現在の CPU、ディスク、および GPU アクティビティを考慮した、プロセスの推定電力使用量。 たとえば、プロセスが多くのリソースを使用していない場合は「非常に低い」、プロセスが多くのリソースを使用している場合は「非常に高い」と表示されます。 高い場合は、より多くの電力を使用していることを意味し、ラップトップを使用している場合はバッテリーの寿命が短くなります.
- 電力使用傾向: 経時的な電力使用への推定影響。 [電力使用量] 列には現在の電力使用量が表示されるだけですが、この列は経時的な電力使用量を追跡します。 たとえば、プログラムが時々大量の電力を使用するが、現在はあまり使用していない場合、電力使用量の列に「非常に低い」と表示され、電力使用傾向の列に「高」または「中程度」と表示されることがあります。
見出しを右クリックすると、「リソース値」メニューも表示されます。 これは、個々のプロセスを右クリックしたときに表示されるオプションと同じです。 個々のプロセスを右クリックしてこのオプションにアクセスするかどうかに関係なく、リスト内のすべてのプロセスの表示方法が常に変わります。
タスク マネージャーのメニュー オプション
![タスク マネージャーの [表示] メニュー](/uploads/article/6505/BFncEjr3hDOEBiK4.png)
タスク マネージャーのメニュー バーには、いくつかの便利なオプションもあります。
- [ファイル] > [新しいタスクの実行] : アドレスを指定して、プログラム、フォルダー、ドキュメント、またはネットワーク リソースを起動します。 「このタスクを管理者権限で作成する」をチェックして、プログラムを管理者として起動することもできます。
- [オプション] > [常に手前に表示] : このオプションが有効になっている間、タスク マネージャー ウィンドウは常に他のウィンドウの手前に表示されます。
- オプション >使用時に最小化: プロセスを右クリックして [切り替え] を選択すると、タスク マネージャーが最小化されます。 奇妙な名前にもかかわらず、このオプションが行うことはそれだけです。
- オプション >最小化時に非表示 : このオプションを有効にすると、最小化ボタンをクリックしたときに、タスク マネージャーが通知領域 (システム トレイ) で実行されたままになります。
- [表示] > [今すぐ更新] : タスク マネージャーに表示されているデータをすぐに更新します。
- 表示 >更新速度: タスク マネージャーに表示されるデータの更新頻度を、高、中、低、または一時停止から選択します。 [一時停止] を選択すると、より高い頻度を選択するか、[今すぐ更新] をクリックするまで、データは更新されません。
- View > Group By Type : このオプションを有効にすると、[プロセス] タブのプロセスは、アプリ、バックグラウンド プロセス、および Windows プロセスの 3 つのカテゴリにグループ化されます。 このオプションを無効にすると、リストに混在して表示されます。
- View > Expand All : リスト内のすべてのプロセス グループを展開します。 たとえば、Google Chrome は複数のプロセスを使用し、「Google Chrome」グループにまとめて表示されます。 名前の左側にある矢印をクリックして、個々のプロセス グループを展開することもできます。
- View > Collapse All : リスト内のすべてのプロセス グループを折りたたみます。 たとえば、すべての Google Chrome プロセスは Google Chrome カテゴリの下に表示されます。
パフォーマンス情報の表示
![タスク マネージャーの [パフォーマンス] タブの CPU 使用率統計](/uploads/article/6505/eKGUaAWkUSqWEQSJ.png)
[パフォーマンス] タブには、CPU、メモリ、ディスク、ネットワーク、GPU などのシステム リソースの使用状況を示すリアルタイム グラフが表示されます。 複数のディスク、ネットワーク デバイス、または GPU がある場合は、それらをすべて個別に表示できます。
左ペインに小さなグラフが表示され、オプションをクリックすると、右ペインに大きなグラフが表示されます。 グラフには、過去 60 秒間のリソース使用量が表示されます。
リソース情報に加えて、[パフォーマンス] ページには、システムのハードウェアに関する情報が表示されます。 リソースの使用状況に加えて、さまざまなペインに表示される内容の一部を以下に示します。
- CPU : CPU の名前とモデル番号、速度、コア数、およびハードウェア仮想化機能が有効で利用可能かどうか。 また、システムの「稼働時間」も表示されます。これは、システムが最後に起動してからの稼働時間です。
- メモリ: RAM の容量、速度、マザーボードの RAM スロットの使用数。 また、キャッシュされたデータで現在どれだけのメモリが使用されているかを確認することもできます。 Windows ではこれを「スタンバイ」と呼んでいます。 このデータは、システムが必要とする場合に備えて待機していますが、別のタスクのためにさらにメモリが必要な場合、Windows はキャッシュされたデータを自動的にダンプし、領域を解放します。
- ディスク: ディスク ドライブの名前とモデル番号、サイズ、現在の読み取り速度と書き込み速度。
- Wi-Fi またはイーサネット: Windows は、ネットワーク アダプターの名前とその IP アドレス (IPv4 と IPv6 の両方のアドレス) をここに表示します。 Wi-Fi 接続の場合、現在の接続で使用されている Wi-Fi 規格 (802.11ac など) も表示されます。
- GPU : GPU ペインには、さまざまなタイプのアクティビティ (3D とビデオのエンコードまたはデコードなど) の個別のグラフが表示されます。 GPU には独自のメモリが内蔵されているため、GPU のメモリ使用量も表示されます。 GPU の名前とモデル番号、および使用しているグラフィックス ドライバーのバージョンもここで確認できます。 サードパーティのソフトウェアを使用せずに、タスク マネージャーから直接 GPU の使用状況を監視できます。
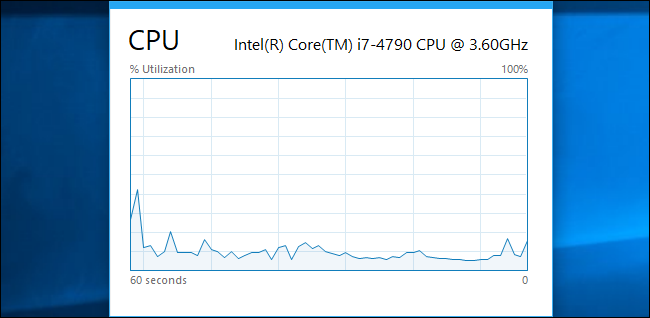
常に画面に表示したい場合は、これを小さなウィンドウに変更することもできます。 右ペインの何もない空白部分をダブルクリックするだけで、そのグラフが常に最前面に表示されるフローティング ウィンドウが表示されます。 グラフを右クリックし、[Graph Summary View] を選択してこのモードを有効にすることもできます。
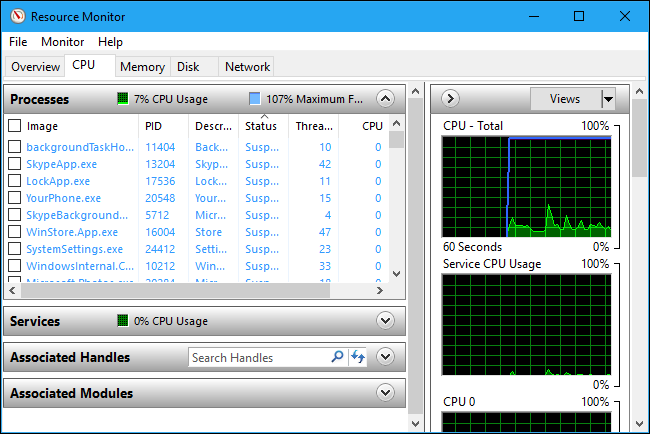
ウィンドウの下部にある [リソース モニターを開く] ボタンをクリックすると、リソース モニター ツールが開き、実行中の個々のプロセスによる GPU、メモリ、ディスク、およびネットワークの使用状況に関する詳細情報が表示されます。
コンサルティングアプリの歴史
![Windows 10 のタスク マネージャーの [アプリの履歴] タブ](/uploads/article/6505/GBLFr845egRO4fDH.png)
[アプリの履歴] タブは、ユニバーサル Windows プラットフォーム (UWP) アプリにのみ適用されます。 従来の Windows デスクトップ アプリに関する情報は表示されないため、ほとんどの人はあまり役に立たないでしょう。
ウィンドウの上部に、Windows がリソース使用状況データの収集を開始した日付が表示されます。 リストには、UWP アプリケーションと、その日付以降にアプリケーションが生成した CPU 時間とネットワーク アクティビティの量が表示されます。 ここの見出しを右クリックすると、さらにいくつかのオプションを有効にして、ネットワーク アクティビティに関する詳細な情報を得ることができます。
- CPU Time : この時間枠内でプログラムが使用した CPU 時間。
- ネットワーク: この時間枠内でプログラムによってネットワーク経由で転送されたデータの合計量。
- 従量制ネットワーク: 従量制ネットワークを介して転送されたデータの量。 ネットワークを従量制として設定して、データを保存できます。 このオプションは、テザリングしているモバイル ネットワークなど、データが制限されているネットワークを対象としています。
- タイルの更新: Windows 10 の [スタート] メニューに更新されたライブ タイルを表示するためにプログラムがダウンロードしたデータの量。
- 非従量制ネットワーク: 非従量制ネットワークを介して転送されたデータの量。
- ダウンロード: すべてのネットワークでプログラムによってダウンロードされたデータの量。
- アップロード: すべてのネットワークでプログラムによってアップロードされたデータの量。
起動アプリケーションの制御
![タスク マネージャーの [スタートアップ マネージャー] タブ](/uploads/article/6505/wwfgB5UaJ71qDy6D.png)
[スタートアップ] タブは、Windows 10 に組み込まれているスタートアップ プログラム マネージャーです。 Windows が現在のユーザー アカウントに対して自動的に起動するすべてのアプリケーションが一覧表示されます。 たとえば、スタートアップ フォルダ内のプログラムと、Windows レジストリで開始するように設定されたプログラムの両方がここに表示されます。
スタートアップ プログラムを無効にするには、それを右クリックして [無効にする] を選択するか、それを選択して [無効にする] ボタンをクリックします。 再度有効にするには、代わりにここに表示される「有効にする」オプションをクリックします。 [設定] > [アプリ] > [スタートアップ] インターフェイスを使用して、スタートアップ プログラムを管理することもできます。
一部のシステムでは、ウィンドウの右上隅に「Last BIOS time」が表示されます。 これは、PC を最後に起動したときに、BIOS (または UEFI ファームウェア) がハードウェアを初期化するのにかかった時間を示しています。 これは、すべてのシステムで表示されるわけではありません。 PC の BIOS が今回 Windows に報告しない場合は、表示されません。
いつものように、見出しを右クリックして、追加の列を有効にすることができます。 列は次のとおりです。

- 名前: プログラムの名前。
- Publisher : プログラムの発行元の名前。
- ステータス: サインイン時にプログラムが自動的に起動する場合は「有効」がここに表示されます。スタートアップ タスクを無効にした場合は「無効」がここに表示されます。
- 起動時の影響: プログラムが起動時に使用する CPU およびディスク リソースの推定値。 Windows はこれをバックグラウンドで測定および追跡します。 軽いプログラムは「Low」、重いプログラムは「High」と表示されます。 無効なプログラムには「なし」と表示されます。 起動への影響が「低」のプログラムを無効にするよりも、起動への影響が「高」のプログラムを無効にすることで、起動プロセスをさらに高速化できます。
- スタートアップの種類: これは、プログラムがレジストリ エントリ (「レジストリ」) のために開始されているか、スタートアップ フォルダー (「フォルダー」) にあるために開始されているかを示します。
- 起動時のディスク I/O : プログラムが起動時に実行するディスク アクティビティ (MB 単位)。 Windows は、起動するたびにこれを測定して記録します。
- 起動時の CPU : 起動時にプログラムが使用する CPU 時間 (ミリ秒単位)。 Windows は起動時にこれを測定して記録します。
- Running Now : スタートアップ プログラムが現在実行中の場合、「Running」という単語がここに表示されます。 この列がプログラムのエントリとして表示される場合は、プログラムがシャットダウンしたか、自分で閉じました。
- Disabled Time : 無効にしたスタートアップ プログラムの場合、プログラムを無効にした日時がここに表示されます
- コマンド ライン: これは、コマンド ライン オプションを含む、スタートアップ プログラムが起動する完全なコマンド ラインを示します。
ユーザーの確認
![タスク マネージャーの [ユーザー] タブの複数のユーザー](/uploads/article/6505/30arWsSewraqYeil.png)
[ユーザー] タブには、サインインしているユーザーとその実行中のプロセスのリストが表示されます。 自分だけが Windows PC にサインインしている場合は、自分のユーザー アカウントだけがここに表示されます。 他のユーザーがサインインし、サインアウトせずにセッションをロックした場合、それらも表示されます。ロックされたセッションは「切断済み」として表示されます。 また、各 Windows ユーザー アカウントで実行されているプロセスによって使用される CPU、メモリ、ディスク、ネットワーク、およびその他のシステム リソースも表示されます。
ユーザー アカウントを右クリックして [切断] を選択すると、ユーザー アカウントを切断できます。または、右クリックして [サインオフ] を選択すると、強制的にサインオフできます。 [切断] オプションはデスクトップ接続を終了しますが、プログラムは引き続き実行され、ユーザーはデスクトップ セッションをロックするのと同じように再度サインインできます。 サインオフ オプションは、Windows からのサインアウトなど、すべてのプロセスを終了します。
別の実行中のユーザー アカウントに属するタスクを終了したい場合は、ここから別のユーザー アカウントのプロセスを管理することもできます。
見出しを右クリックすると、次の列が表示されます。
- ID : サインインした各ユーザー アカウントには、独自のセッション ID 番号があります。 セッション「0」はシステム サービス用に予約されていますが、他のアプリケーションは独自のユーザー アカウントを作成できます。 通常、この番号を知る必要はないため、デフォルトでは非表示になっています。
- Session : セッションのタイプ。 たとえば、ローカル システムでアクセスされている場合は「コンソール」と表示されます。 これは主に、リモート デスクトップを実行しているサーバー システムに役立ちます。
- Client Name : セッションがリモートでアクセスされている場合、セッションにアクセスしているリモート クライアント システムの名前。
- ステータス: セッションのステータス。たとえば、ユーザーのセッションがロックされている場合、ステータスには「切断」と表示されます。
- CPU : ユーザーのプロセスによって使用される CPU の合計。
- メモリ: ユーザーのプロセスによって使用される合計メモリ。
- Disk : ユーザーのプロセスに関連するディスク アクティビティの合計。
- Network : ユーザーのプロセスからの総ネットワーク アクティビティ。
詳細なプロセスの管理
![タスク マネージャーの [詳細] タブにあるプロセスのコンテキスト メニュー オプション](/uploads/article/6505/s1RMNL6SBtMMzhTn.png)
これは、最も詳細なタスク マネージャー ペインです。 これは [プロセス] タブに似ていますが、より多くの情報を提供し、システム上のすべてのユーザー アカウントからのプロセスを表示します。 Windows 7 のタスク マネージャーを使用したことがある場合、これは見覚えがあるでしょう。 これは、Windows 7 の [プロセス] タブに表示される情報と同じです。
ここでプロセスを右クリックして、追加のオプションにアクセスできます。
- タスクの終了: プロセスを終了します。 これは、通常の [プロセス] タブにあるオプションと同じです。
- プロセス ツリーの終了 : プロセスを終了し、そのプロセスによって作成されたすべてのプロセスを終了します。
- 優先度の設定 : プロセスの優先度を設定します: 低、通常以下、通常、通常以上、高、およびリアルタイム。 プロセスは通常の優先度で開始されます。 低い優先度はバックグラウンド プロセスに最適であり、高い優先度はデスクトップ プロセスに最適です。 ただし、Microsoft は、リアルタイムの優先度をいじらないことを推奨しています。
- アフィニティの設定 : プロセスのプロセッサ アフィニティ、つまり、プロセスが実行されるプロセッサを設定します。 デフォルトでは、プロセスはシステム内のすべてのプロセッサで実行されます。 これを使用して、プロセスを特定のプロセッサに制限できます。 たとえば、これは、CPU が 1 つしかないことを前提とする古いゲームやその他のプログラムに役立つことがあります。 コンピューターに単一の CPU が搭載されている場合でも、各コアは個別のプロセッサとして表示されます。
- 待機チェーンの分析: プロセス内のどのスレッドが待機しているかを表示します。 これは、別のプロセスによって使用されるリソースを使用するために待機しているプロセスとスレッドを示し、プログラマーがハングを診断するための便利なデバッグ ツールです。
- UAC 仮想化: プロセスのユーザー アカウント制御仮想化を有効または無効にします。 この機能は、システム ファイルへのアクセスを仮想化し、ファイルとレジストリへのアクセスを他のフォルダーにリダイレクトすることで、管理者アクセスを必要とするアプリケーションを修正します。 これは主に、最新バージョンの Windows 用に作成されていない古いプログラム (Windows XP 時代のプログラムなど) で使用されます。 これは開発者向けのデバッグ オプションであり、変更する必要はありません。
- ダンプ ファイルの作成: プログラムのメモリのスナップショットをキャプチャし、ディスクに保存します。 これは、プログラマにとって便利なデバッグ ツールです。
- ファイルの場所を開く : プロセスの実行可能ファイルを表示するファイル エクスプローラー ウィンドウを開きます。
- オンラインで検索: プロセスの名前について Bing 検索を実行します。
- プロパティ: プロセスの .exe ファイルのプロパティ ウィンドウを表示します。
- サービスに移動: [サービス] タブのプロセスに関連付けられているサービスを表示します。 これは、svchost.exe プロセスで特に役立ちます。 サービスが強調表示されます。
![Windows タスク マネージャーの [詳細] タブの列の選択](/uploads/article/6505/ugyVmRmuVm9UYhMe.png)
見出しを右クリックして [列の表示] を選択すると、[プロセス] タブでは利用できない多くのオプションを含む、ここに表示できる情報のより長いリストが表示されます。
考えられるすべての列の意味は次のとおりです。
- パッケージ名: ユニバーサル Windows プラットフォーム (UWP) アプリの場合、プロセスの元となったアプリ パッケージの名前が表示されます。 他のアプリの場合、この列は空です。 通常、UWP アプリは Microsoft Store 経由で配布されます。
- PID : そのプロセスに関連付けられた一意のプロセス ID 番号。 これは、プログラムではなくプロセスに関連付けられています。たとえば、プログラムを閉じて再度開くと、新しいプログラム プロセスには新しいプロセス ID 番号が割り当てられます。
- ステータス: これは、プロセスが実行中か、電力を節約するために中断されているかを示します。 Windows 10 は、システム リソースを節約するために、使用していない UWP アプリを常に "中断" します。 Windows 10 が従来のデスクトップ プロセスを中断するかどうかを制御することもできます。
- ユーザー名: プロセスを実行しているユーザー アカウントの名前。 ここには、SYSTEM や LOCAL SERVICE などのシステム ユーザー アカウント名がよく表示されます。
- セッション ID : プロセスを実行しているユーザー セッションに関連付けられた一意の番号。 これは、[ユーザー] タブに表示されるユーザーの数と同じです。
- ジョブ オブジェクト ID : 「プロセスが実行されているジョブ オブジェクト」。 ジョブ オブジェクトは、プロセスをグループ化して、グループとして管理できるようにする方法です。
- CPU : プロセスが現在すべての CPU で使用している CPU リソースの割合。 他に CPU 時間を使用しているものがない場合、Windows はそれを使用しているシステム アイドル プロセスをここに表示します。 つまり、システム アイドル プロセスが CPU リソースの 90% を使用している場合、システム上の他のプロセスが合わせて 10% を使用しており、90% の時間アイドル状態だったことを意味します。
- CPU time : プロセスが実行を開始してから使用された合計プロセッサ時間 (秒単位)。 プロセスが閉じて再起動すると、これはリセットされます。 これは、現在アイドル状態である可能性のある CPU を大量に消費するプロセスを見つけるのに適した方法です。
- Cycle : プロセスが現在すべての CPU で使用している CPU サイクルのパーセンテージ。 Microsoft のドキュメントでは説明されていないため、これが CPU 列とどのように異なるのか正確には不明です。 ただし、この列の数値は一般に CPU 列とかなり似ているため、異なる方法で測定された同様の情報である可能性があります。
- ワーキング セット (メモリ) : プロセスが現在使用している物理メモリの量。
- Peak working set (memory) : プロセスが使用した物理メモリの最大量。
- ワーキング セット デルタ (メモリ) : ここでのデータの最後の更新からのワーキング セット メモリの変化。
- メモリ (アクティブなプライベート ワーキング セット) : プロセスによって使用され、他のプロセスでは使用できない物理メモリの量。 プロセスは、RAM をより有効に利用するために一部のデータを頻繁にキャッシュしますが、別のプロセスがそれを必要とする場合、そのメモリ空間をすぐに放棄する可能性があります。 この列は、中断された UWP プロセスからのデータを除外します。
- メモリ (プライベート ワーキング セット) : プロセスによって使用され、他のプロセスでは使用できない物理メモリの量。 この列は、中断された UWP プロセスからのデータを除外しません。
- メモリ (共有ワーキング セット) : 必要に応じて他のプロセスが使用できる、プロセスが使用する物理メモリの量。
- コミット サイズ: Windows がプロセス用に予約している仮想メモリの量。
- ページ プール: Windows カーネルまたはドライバーがこのプロセスに割り当てているページング可能なカーネル メモリの量。 オペレーティング システムは、必要に応じてこのデータをページング ファイルに移動できます。
- NP プール: Windows カーネルまたはドライバーがこのプロセスに割り当てているページング不可能なカーネル メモリの量。 オペレーティング システムは、このデータをページング ファイルに移動できません。
- ページ フォールト: プロセスが実行を開始してからプロセスによって生成されたページ フォールトの数。 これらは、プログラムが現在割り当てられていないメモリにアクセスしようとしたときに発生し、正常です。
- PF Delta : 最後の更新以降のページ フォールト数の変化。
- 基本優先度: プロセスの優先度。たとえば、これは低、標準、または高の可能性があります。 Windows は、優先順位の高いスケジュール プロセスに優先順位を付けます。 たとえば、緊急ではないシステム バックグラウンド タスクは、デスクトップ プログラム プロセスと比較して優先度が低い場合があります。
- Handles : プロセスのオブジェクト テーブル内の現在のハンドル数。 ハンドルは、ファイル、レジストリ キー、スレッドなどのシステム リソースを表します。
- Threads : プロセス内のアクティブなスレッドの数。 各プロセスは 1 つ以上のスレッドを実行し、Windows はそれらにプロセッサ時間を割り当てます。 プロセス内のスレッドはメモリを共有します。
- ユーザー オブジェクト: プロセスによって使用される「ウィンドウ マネージャー オブジェクト」の数。 これには、ウィンドウ、メニュー、およびカーソルが含まれます。
- GDI オブジェクト: プロセスによって使用されるグラフィックス デバイス インターフェイス オブジェクトの数。 これらは、ユーザー インターフェイスの描画に使用されます。
- I/O 読み取り: プロセスが開始されてから実行された読み取り操作の数。 I/O はインプット/アウトプットの略です。 これには、ファイル、ネットワーク、およびデバイスの入出力が含まれます。
- I/O writes : プロセスが開始されてから実行された書き込み操作の数。
- I/O other : プロセスが開始されてからプロセスによって実行された非読み取りおよび非書き込み操作の数。 たとえば、これには制御機能が含まれます。
- I/O read bytes : プロセスが開始されてから読み取られた合計バイト数。
- I/O write bytes : プロセスが開始してから書き込まれた合計バイト数。
- I/O other bytes : プロセスが開始されてから、非読み取りおよび非書き込み I/O 操作で使用された合計バイト数。
- イメージ パス名: プロセスの実行可能ファイルへのフル パス。
- コマンド ライン: 実行可能ファイルとコマンド ライン引数を含む、プロセスが起動された正確なコマンド ライン。
- オペレーティング システム コンテキスト: アプリケーションのマニフェスト ファイルに情報が含まれている場合、プログラムが互換性のある最小限のオペレーティング システム。 たとえば、「Windows Vista」、「Windows 7」、「Windows 8.1」などのアプリケーションがあります。 ほとんどの場合、この列には何も表示されません。
- Platform : これが 32 ビット プロセスか 64 ビット プロセスか。
- Elevated : プロセスが昇格モード (つまり、管理者権限) で実行されているかどうか。 プロセスごとに「いいえ」または「はい」のいずれかが表示されます。
- UAC 仮想化: プロセスに対してユーザー アカウント制御の仮想化が有効になっているかどうか。 これにより、レジストリおよびファイル システムへのプログラムのアクセスが仮想化され、古いバージョンの Windows 用に設計されたプログラムを管理者アクセスなしで実行できるようになります。 オプションには、システム アクセスを必要とするプロセス用の [有効]、[無効]、および [許可しない] があります。
- Description : .exe ファイルから人間が読み取れるプロセスの説明。 For example, chrome.exe has the description “Google Chrome,” and explorer.exe has the description “Windows Explorer.” This is the same name displayed on the Name column in the normal Processes tab.
- Data execution prevention : Whether Data Execution Prevention (DEP) is enabled or not for the process. This is a security feature that helps protect applications from attacks.
- Enterprise context : On domains, this shows what enterprise context an app is running in. It could be in an enterprise domain context with access to enterprise resources, a “Personal” context without access to work resources, or “Exempt” for Windows system processes.
- Power throttling : Whether power throttling is enabled or disabled for a process. Windows automatically throttles certain applications when you're not using them to save battery power. You can control which applications are throttled from the Settings app.
- GPU : The percentage of GPU resources used by the process—or, more specifically, the highest utilization across all GPU engines.
- GPU engine : The GPU engine the process is using—or, more specifically, the GPU engine the process is using the most. See the GPU information on the Performance tab for a list of GPUs and their engines. For example, even if you only have one GPU, it likely has different engines for 3D rendering, encoding video, and decoding video.
- Dedicated GPU memory : The total amount of GPU memory the process is using across all GPUs. GPUs have their own dedicated video memory that's built-in on discrete GPUs and a reserved portion of normal system memory on onboard GPUs.
- Shared GPU memory : The total amount of system memory shared with the GPU the process is using. This refers to data stored in your system's normal RAM that's shared with the GPU, not data stored in your GPU's dedicated, built-in memory.
Working With Services
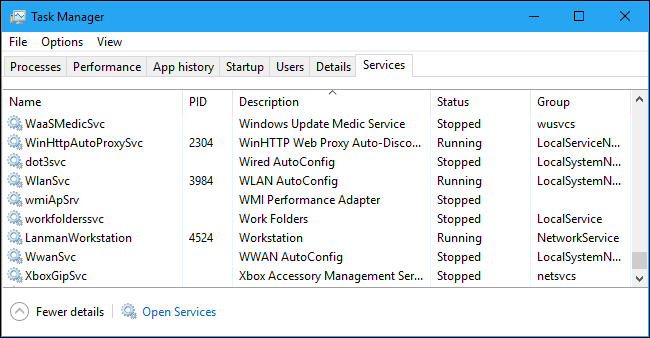
The Services tab shows a list of the system services on your Windows system. These are background tasks that Windows runs, even when no user account is signed in. They're controlled by the Windows operating system. Depending on the service, it may be automatically started at boot or only when necessary.
Many services are part of Windows 10 itself. For example, the Windows Update service downloads updates and the Windows Audio service is responsible for sound. Other services are installed by third-party programs. For example, NVIDIA installs several services as part of its graphics drivers.
You shouldn't mess with these services unless you know what you're doing. But, if you right-click them, you'll see options to Start, Stop, or Restart the service. You can also select Search Online to perform a Bing search for information about the service online or “Go to Details” to show the process associated with a running service on the Details tab. Many services will have a “svchost.exe” process associated with them.
The Service pane's columns are:
- Name : A short name associated with the service
- PID : The process identifier number of the process associated with the service.
- Description : A longer name that provides more information about what the service does.
- Status : Whether the service is “Stopped” or “Running.”
- Group : The group the service is in, if applicable. Windows loads one service group at a time at startup. A service group is a collection of similar services that are loaded as a group.
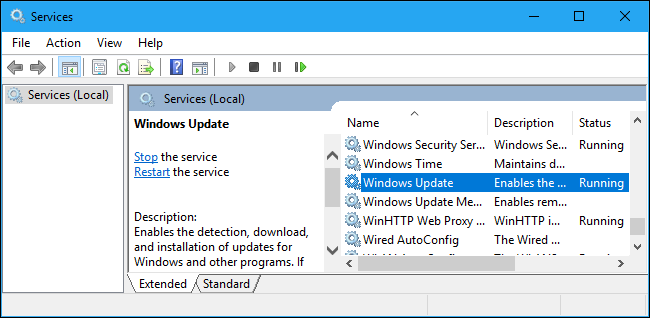
For more information about these services, click the “Open Services” link at the bottom of the window. This Task Manager pane is just a less powerful services administration tool, anyway.
Process Explorer: A More Powerful Task Manager
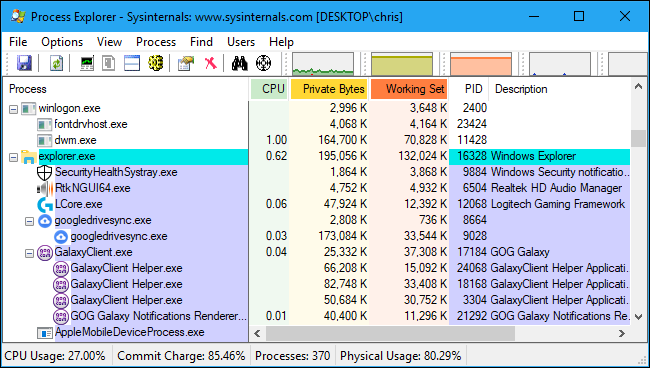
If the built-in Windows Task Manager isn't powerful enough for you, we recommend Process Explorer. This is a free program from Microsoft; it's part of the SysInternals suite of useful system tools.
Process Explorer is packed with features and information not included in the Task Manager. You can view which program has a particular file open and unlock the file, for example. The default view also makes it easy to see which processes have opened which other processes. Check out our in-depth, multi-part guide to using Process Explorer to learn more.
RELATED: Understanding Process Explorer