Windows 11タブレットユーザー:すべてを再学習する準備をする
公開: 2022-01-29Windows 11は、タブレットPCユーザーのすべてを変えます。 新しいOSがリリースされるまで、私はWindows 10を3年前にデビューして以来、タブレットモード(キーボードなし)の小型で安価なSurfaceGoで楽しく使用していました。 テレビを見たり、ニュース、メール、スポーツサイトから放牧したりしながら、ウェブ上で物事を検索するためにレクリエーションとして使用しました。 Windows 11では、以下に示すように、タブレットのエクスペリエンスは完全に異なります。
実際、Microsoftはタブレットモードの概念を完全に放棄することを決定しました。 Windows 10では、デバイスをタブレットモードに明示的に設定できますが、Windows 11では、その選択はなくなりました。 代わりに、キーボードを取り外すと、PCは自動的によりタッチフレンドリーなモードに切り替わります。 タスクバーのアイコンの間隔が少し広くなり、いくつかの新しいジェスチャーが利用できるようになります。 タブレットでWindows11を使用するときに期待できることを次に示します。
Windows11がタブレットで機能する新しい方法
タブレットでWindows11を使用することは、デスクトップで使用することに非常に似ていますが、Windows10のタブレットモードには独特の感触があります。 タブレット上のWindows11とデスクトップの類似点は、タスクバーとアプリケーションウィンドウの表示方法にあります。

タブレットからキーボードを引き抜いたり、コンバーチブルラップトップでキーボードを折りたたんだりすると、タスクバーのアイコン自体のスペースが広がります。 上の画像は違いを示しています。 微妙ですが役に立ちます。 通知アイコンは小さいままであることに注意してください。 対照的に、Windows 10のタブレットモードでは、アプリが全画面で実行されるため、タスクバーのアイコンが表示されなくなります。 そのOSでは、[スタート]メニューまたは[タスクビュー]を使用してアプリを切り替える必要があります。
Windows 11では、デスクトップアプリと同じ角の丸いウィンドウが表示され、全画面表示に設定するオプションがあります。 奇妙なことに、タッチモードはスナップレイアウトをサポートしていません。スナップレイアウトは、ウィンドウの最大化ボタンをタップしたときに表示される新しいウィンドウレイアウトオプションです。 全画面表示またはサイズ変更のみが可能ですが、ウィンドウのタイトルバーを画面の横または隅にドラッグして、画面の半分または4分の1に表示することができます。 フルスクリーンアプリはハンドヘルドデバイスでは意味がありますが、Windows11がここで提供する柔軟性の向上に問題はありません。
Windows11タブレットジェスチャ
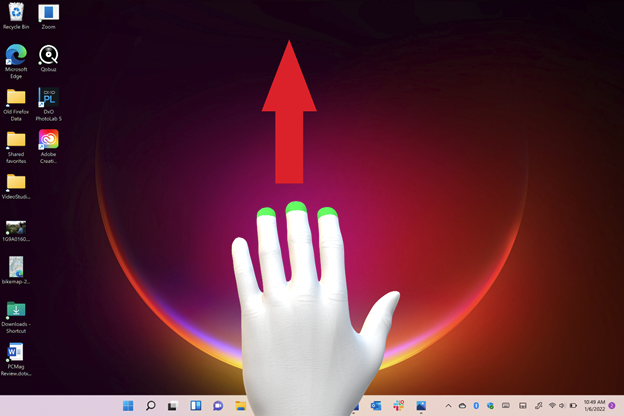
Windows 11では、タブレットの側面からのスワイプインが変更されました。Windows10では、左側からスワイプするとタスクビューが開き、開いているアプリを簡単に切り替えることができます。 私はSurfaceGoでいつもそれを使用しています。 Windows 11では、左からスワイプするとウィジェットパネルが開きます。 Windows 10で右からスワイプすると、回転ロックや画面の明るさなど、頻繁に必要となるクイック設定にアクセスできます。 これで、Windows 11では、通知パネルが表示されます。 Windows 11でこれらの重要なクイック設定にアクセスするには、画面の右端にある3つのアイコンのいずれかをタップする必要があります。
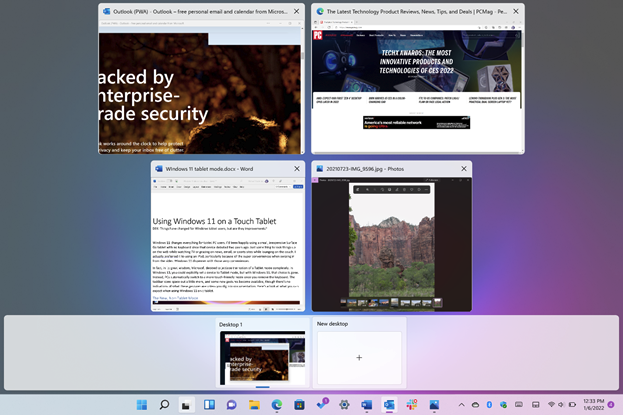
Windows 11では、まったく新しいジェスチャーがいくつか追加されています。 これらの1つ(3本の指で上にスワイプ)を使用すると、タスクビューに入ることができます。 タブレットを横に持っている場合、このジェスチャーは左から親指をスワイプするよりも便利ではありません。 タブレットを片手で持つ必要がありますが、大きくて重いタブレットでは最適ではありません。 タスクバーのタスクビューアイコンは引き続きタップできます。これは、単純なスワイプよりも自然な動きではありませんが、簡単な場合があります。
Windows 10では、アプリの上部から1本の指を下にスワイプすると、アプリが完全に閉じます。 Windows 11にはこの機能がなく、それを複製するための新しいジェスチャーはありません。 ウィンドウの右上隅にある[X]をタップして、デスクトップと同じようにアプリを閉じます。
ただし、3本の指で下にスワイプすることでアプリを最小化できます。 そのジェスチャーは、実際に開いているすべてのアプリを最小化してデスクトップを表示します。 この方法でアプリを最小化すると、3本の指で上にスワイプすると画面にアプリが復元されるようになります。 つまり、同じジェスチャーで3本の指で上にスワイプすると、2つの異なることが行われます。アプリを復元する場合と、タスクビューを表示する場合があります。
3本の指で左右にスワイプすると、開いているアプリを切り替えることができます。これは、タスクバーのプログラムのアイコンをタップするよりも便利ではないようですが、便利な場合もあります。 繰り返しになりますが、Windows 10での私の頼りになるアクションは、左からスワイプして、タスクビューから必要なアプリを選択することです。
もう1つの新しいジェスチャでは、複数のデスクトップを切り替えることができます。4本の指で左または右にスワイプします。 これはある程度意味があり、macOS上の複数の仮想デスクトップ間での切り替えに似ています。macOSには、一貫性があり明確なトラックパッド用のジェスチャのより大きなライブラリがあります。 残念ながら、そのOSは、タッチスクリーンで直接使用するためにジェスチャを拡張していません。

2本の指をドラッグしてスクロールしたり、2本の指を広げてつまんだりしてズームインおよびズームアウトしたりすることもできます。これは、すべてのプラットフォームのほぼすべてのタッチスクリーンで機能します。 また、1本または2本の指を左右に動かして、Web閲覧履歴を前後にスワイプできることを感謝しています。
タブレット上のWindows11でスタイラスを使用する
Windowsタブレットでスタイラスを使用すると、生産性と創造性が引き続き向上しますが、Windows 11ではスタイラスの使用方法が変更されました。SurfacePro8の取り外し可能なキーボードにうまく収まるSurface Slim Pen2を試してみました。
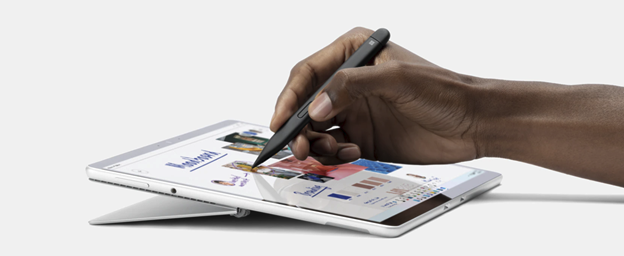
スタイラスが異なれば機能も異なりますが、デフォルトでは、Surface Slim Pen2の上部のボタンをクリックするとホワイトボードアプリが開きます。 このデフォルトは、OneNote、Snipping Tool(スクリーンショット用)、または任意のプログラムに変更できます。
編集者からの推薦


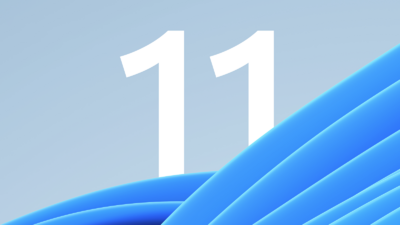
スタイラスの上部のボタンをダブルタップすると、デフォルトでスクリーンショットが撮られますが、ここでも、好きなアプリを開くことができます。
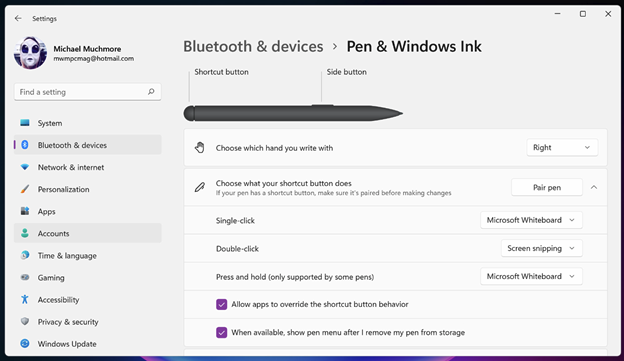
スタイラスのサイドボタンは、マウスの右ボタンのようなもので、コンテキストメニューを開きますが、デスクトップ上でアイテムをドラッグすることもできます。
Windows 11でスタイラス入力が本当に優れているのは、テキストを書くためです。 私のずさんで判読できない手書きでさえ、タッチキーボードの手書きモードによって完全に解釈されることはほとんどありませんでした。 OneNote、Microsoft To-Do、PowerPoint、および単純なWebテキスト入力ボックスでは、ペンがマークアップに適しているWordよりもうまく機能すると思います。 そのため、タブレットユーザーは、スタイラスを使用するよりも、Wordの優れた音声入力を使用して書く方がよい場合があります。
スタイラスやペンは、描画やマークアップのために実際に使用されており、デジタルドキュメントに署名する必要がある場合に勝るものはありません。 新しいペンは、4,096の筆圧レベル、触覚フィードバック、ゼロフォースインクを備えています。つまり、書き込みと描画が画面に即座に表示されます。 Appleは、コントロールボタンがない鉛筆の圧力レベルの仕様を開示していません。
タブレットユーザーは噛みつきますか?
新しいジェスチャーやプロセスに慣れるだけの問題かもしれませんが、Microsoftは、タブレットの使用方法をWindows 10から11に大幅に変更することで、自分たちに有利なことをしていません。実際には、Windows10を実行しているタブレットを使用するよりも使用する方が好きです。 iPad、私の最も必要な機能のために側面からスワイプするのは非常に便利です。
とは言うものの、タブレットモードの既存のWindows 10は、タブレット分野でのiPadの優位性を脅かすことはなく、おそらくこれらの変更は、Windowsタブレットをより競争力のあるものにする試みです。 マイクロソフトが将来のアップデートでWindows11のタブレットでの動作を改善し、Windows10で非常に優れたオプションを復活させることを期待できます。
