Windows10はスリープしない問題
公開: 2022-02-14ラップトップはモバイル用に設計されています。 これは、常に電源コンセントの近くにいる必要がないことを意味します。 PCから一時的に離れたい場合は、PCをスリープモードにすることができます。 これにより、バッテリーの電力を節約しながら、現在の操作をメモリに保持できます。
ただし、PCがスリープ状態にならない場合はどうなりますか? 控えめに言っても、それは問題になるでしょう。 その有用性のために、それが機能しない場合、スリープモードは失われます。 さらに、ラップトップの蓋を閉じてスリープ状態にすることは、もはや効果的な近道ではありません。
そのため、このガイドでは、コンピューターがスリープ状態にならない場合の対処方法を示します。
「Windows10がスリープしない」問題を解決する方法
スリープモードは、Windows 10に不可欠で実用的な機能です。すべての人が、通常のシャットダウンおよび起動プロセスを常に実行できるわけではありません。 結局のところ、ほとんどの人は、少し離れるときにPCをシャットダウンすることを常に望んでいるわけではありません。
時には、中断したところに戻るまで、できるだけ多くの電力を節約したいだけです。 スリープモードは、ここのすべてのボックスにチェックマークを付けます。 したがって、Windows10がスリープしない状況は良くありません。
ここにあなたが試すべき4つの修正があります。 状況に最も適していると思われる解決策に進むか、ジャンプすることができます。
- 電源オプションを確認してください
- 電源要求を確認してください
- 電源トラブルシューターを実行します
- ドライバーを更新する
最初のものから始めましょう。
修正1.電源オプションを確認します
Windows 10の電源オプション機能には、さまざまな電源管理モードが含まれています。 これらの設定により、PCが電力を処理する方法を微調整できます。 スリープモードを好みに合わせて最適化しながら、デバイスがバッテリー電源で動作する時間と長さを調整できます。
そのため、問題は不適切に構成されたスリープ設定が原因である可能性があります。
これが当てはまるかどうかを確認し、PCでスリープモードに戻すために必要な調整を行うことができます。 手順は次のとおりです。
- 設定を開きます。 WindowsキーとIキーを同時に押します。 Windowsキーを押して、サイドメニューから[設定]を選択することもできます。
- [設定]で、[システム]オプションを開きます。
- システム側のメニューバーで「電源とスリープ」を選択します。
- 右側の「関連設定」を探し、その下の「追加電源設定」をクリックします。 これにより、コントロールパネルの[電源オプション]ウィンドウが読み込まれます。
- 「電源プランの選択またはカスタマイズ」画面には、2つのオプション(バランスと省電力)があります。 バランスオプションの下にある「プラン設定の変更」をクリックします。
- 「詳細な電源設定の変更」リンクをクリックします。
- 「プランのデフォルトに戻す」ボタンを押して、問題を修正します。
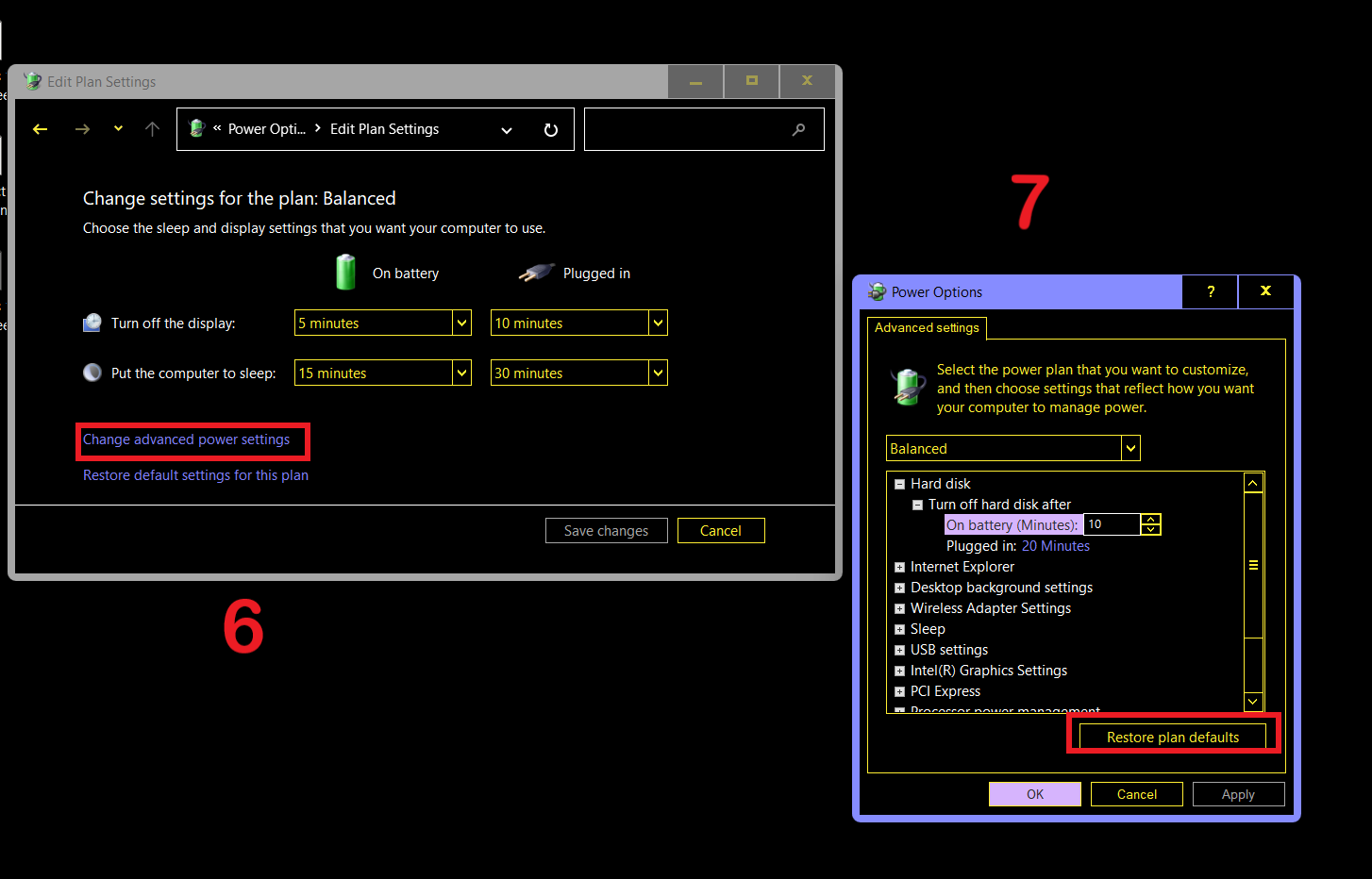
修正2.電源要求を確認します
あなたはそれを知らないかもしれませんが、さまざまなアプリやプログラムがWindows上でさまざまなレベルの権限を持っています。 一部のプログラムは、特定のシステムレベルのプロセスがアクティブになるのを防ぐことができます。
実行中のアプリがPCのスリープを妨げている可能性があります。 おそらく、オーディオまたはビデオデバイス、ブラウザ拡張機能、またはバッチスクリプトが原因です。
見つけるための最速の方法は、コマンドプロンプトでpowercfgコマンドを実行することです。 その方法は次のとおりです。
- Windowsキーを押して、「cmd」と入力します(引用符は不要)。
- [コマンドプロンプト]で、[管理者として実行]を選択します。
- ユーザーアカウント制御プロンプトで[はい]をクリックして、昇格された特権でコマンドプロンプトを起動します。
- 「powercfg/requests」(引用符なし)と入力し、Enterキーを押します。
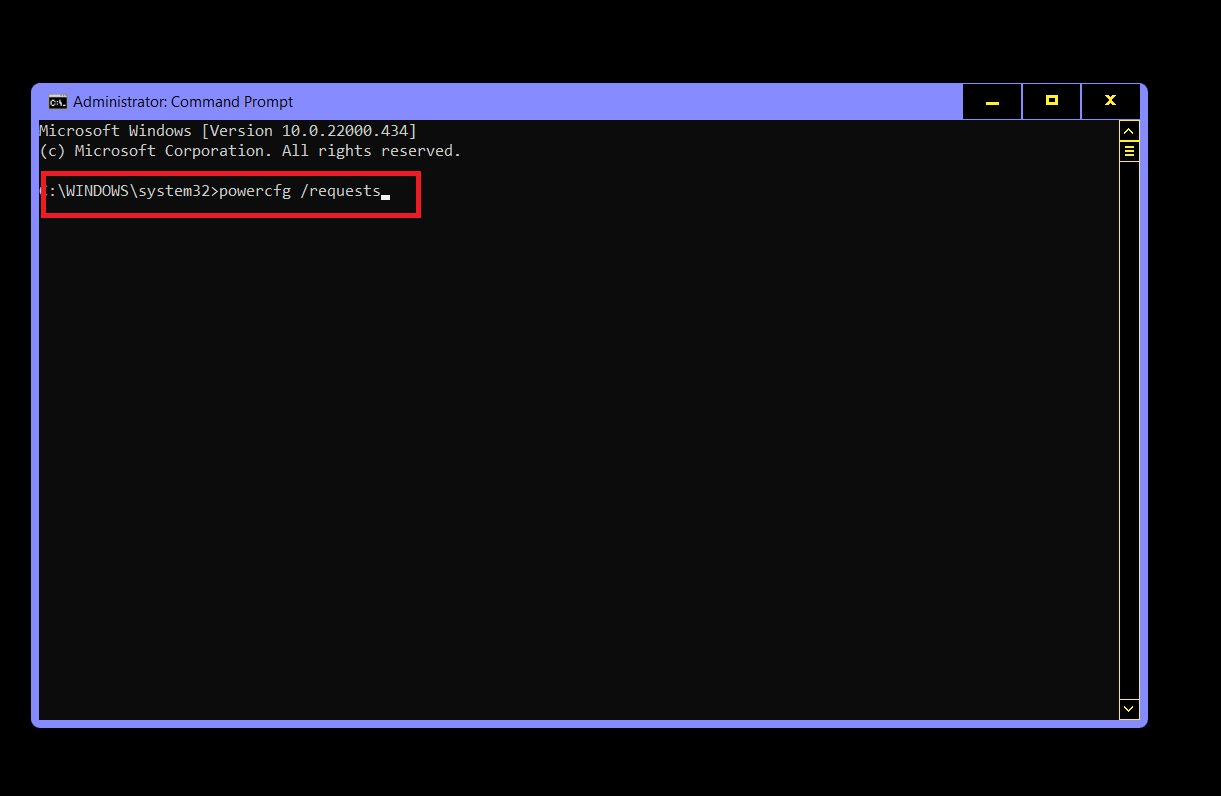
- 問題の原因となっているソフトウェア、ドライバー、またはプログラムのスキャン結果をよく読んでください。
- プログラムを無効化、アンインストール、更新、または置換します。 具体的なアクションは、プログラムのタイプによって異なります。
修正3.電源トラブルシューターを実行する
Windows 10には基本的にすべてのトラブルシューティング機能があり、電源の問題は方程式から除外されていません。 問題の診断に役立つプリインストールされたプログラムがあります。

- Winキー+Iで設定を開きます。
- [更新とセキュリティ]>[トラブルシューティング]に移動します。
- 右側の[電源]を選択し、[トラブルシューティングを実行する]をクリックします。
- ツールが問題を診断し、推奨される解決策を実行するのを待ちます。
修正4.ドライバーを更新する
Windows 10がスリープ状態にならないなどのエラーは、互換性のない、または廃止されたドライバーが原因である可能性があります。 これが、常にドライバーを更新する必要がある理由です。 おそらく、しばらくの間ドライバを更新しておらず、これが問題が発生している理由です。
ドライバーを更新する方法は3つあり、それぞれに長所と短所があります。 技術に精通している場合は、製造元のWebサイトから直接ドライバーを入手して、自分でインストールできます。 ただし、スピードと利便性を求めている場合は、サードパーティのドライバーアップデーターが必要です。 組み込みのプログラムを使用したい場合は、デバイスマネージャを試すことができます。
手動で更新する
デバイスメーカーは、最新のトレンドに対応するためにドライバーの更新を頻繁にリリースしています。 必要なドライバーが正確にわかっている場合は、製造元のサポートページからドライバーを見つけてダウンロードできます。
たとえば、関連するダウンロードページから、NVIDIAまたはAMDグラフィックカードの最新のドライバを見つけることができます。 他のタイプのコンピュータハードウェアでは、事態はさらに複雑になります。
さらに、どの特定の廃止されたドライバーがシステムのスリープを妨げているかが常に明確であるとは限らないため、この方法の使用は制限されています。
デバイスマネージャで更新する
オンラインで直接検索するのではなく、Windowsにほとんどの作業を任せることができます。
- WindowsキーとXキーを押して、[デバイスマネージャー]を選択します。
- 関連するオプションに移動して展開します。
- デバイスを右クリックして、[ドライバーの更新]を選択します。
- 次のウィンドウで、「ドライバーを自動的に検索する」を選択します。 残りはWindowsが行います。
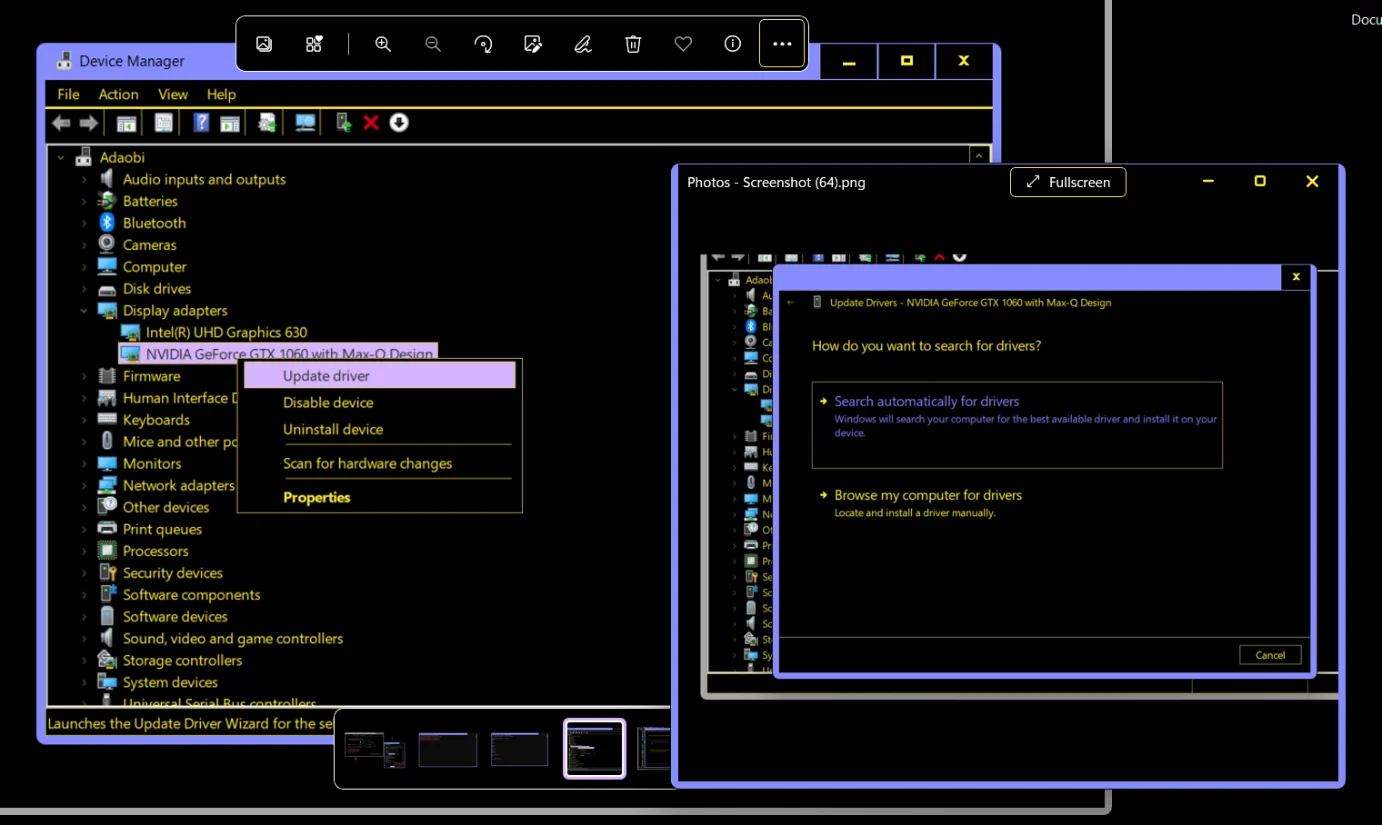
Windowsは、現在のドライバーを利用可能な最新の公式バージョンに置き換えます。
ただし、この方法を使用して、ドライバーを1つずつ更新する必要があります。
AuslogicsDriverUpdaterで更新する
遅いドライバーの更新を待つのではなく、すべての廃止されたドライバーを一度にAuslogicsDriverUpdaterに置き換えることができます。
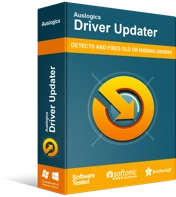
DriverUpdaterでPCの問題を解決する
不安定なPCのパフォーマンスは、多くの場合、古いドライバーや破損したドライバーが原因で発生します。 Auslogics Driver Updaterはドライバーの問題を診断し、古いドライバーを一度にまたは一度に1つずつ更新して、PCをよりスムーズに実行できるようにします。
プログラムをダウンロードしてインストールしたら、スキャンを実行するだけで、更新が必要なすべてのドライバーが表示されます。
一括更新するには、ボタンを1つクリックするだけです。 Driver Updaterは公式チャネルのみを使用し、必要に応じてロールバックできるようにバックアップも作成します。
更新が完了したら、コンピューターを再起動して、問題が解決したかどうかを確認します。
Windows10がスリープしない問題を解決する方法を説明しました。 手順が明確でお役に立てば幸いです。 コメントセクションに移動して、質問や提案を共有できます。
