[修正済み] Windows 10PCが数秒ごとに途切れる
公開: 2021-11-15Windows 10 PCは、オーディオとビデオの問題で数秒ごとに途切れていますか? あなたは一人じゃない。 何人かのユーザーは、日常のタスクを実行したりゲームをプレイしたりするときに、PCが数秒ごとに遅れると報告しています。 問題は、エラーが予期せず発生し、発生すると、マウスがフリーズしたり、キーボードが応答しなくなったりする可能性があることです。
エラーが発生したときにゲームをプレイしている場合、画像の遅延や遅延はゲームプレイに大きな影響を与え、PCゲームを楽しむという目的全体を損なう可能性があります。
Windows 10が数秒ごとに遅れるのはなぜですか?
多くの要因により、コンピュータが数秒ごとにランダムにフリーズする可能性があり、それぞれがWindowsOSに固有です。 SSD(ソリッドステートドライブ)とHDD(ハードディスクドライブ)のどちらを使用しているかは関係ありません。また、プロセッサの速度にも依存しません。 吃音の問題はどのシステムにも影響を与える可能性があり、非常に苛立たしいものになる可能性があります。
では、なぜWindows 10 PCがランダムに途切れるのですか? 最も一般的な理由は次のとおりです。
- 時代遅れのドライバー。 通常、古いドライバは、コンピュータの速度が遅いことのせいです。 デバイスドライバも故障しているか破損している可能性があり、それによって途切れの問題が発生します。
- WindowsUpdate。 Windows Updateは、バグやシステムの不具合を常に修正するとは限りません。 更新によってPCの問題が発生し、システムが数秒ごとにフリーズする場合があります。
- 障害のあるハードウェアもこの問題の原因である可能性があります。 ハードドライブまたはメモリースティックの1つに問題があり、システムがフリーズしている可能性があります。
- バックグラウンドアプリケーション。 多くのアプリがバックグラウンドで同時に実行されている場合、システムがそれらすべてのプロセスを処理できない可能性があり、PCのパフォーマンスに影響を与えます。
- 悪意のあるプログラムまたはファイル。 悪意のあるアプリまたはファイルを無意識のうちにダウンロードした可能性があります。これにより、ランダムなフリーズまたはクラッシュが発生する可能性があります。
この異常なPCの動作を引き起こした理由に関係なく、これらのソリューションは問題の解決に役立つはずです。
Windows10でスタッターを修正する方法
解決策1:システムがソフトウェアを実行するための最小要件を満たしているかどうかを確認する
Photoshopなどの特にリソースを大量に消費するプログラムを実行している場合、またはPCゲームをプレイしている場合、問題のプログラムまたはゲームをサポートするには、マシンが特定の要件を満たしている必要があります。 そうしないと、実行しようとしているソフトウェアからのすべての圧力を処理できないため、PCがフリーズまたは遅延します。
したがって、プログラム発行元のWebサイトにアクセスして、システムがそれをサポートするためのすべての要件を満たしているかどうかを確認してください。 システムに十分な機能がある場合、問題は他の場所にあります。
解決策2:グラフィックカードドライバーを更新する
すでに述べたように、古いデバイスドライバーは、Windows10マシンでのパフォーマンスの低下とフリーズの最も一般的な原因の1つです。 ディスプレイドライバは、PCがオーディオとビデオの問題で2秒ごとに途切れている場合、またはゲームが遅れ始めている場合に特に責任があります。
唯一の解決策は、PC用の最新のグラフィックカードドライバをインストールすることです。 これは手動または自動で行うことができます。
デバイスドライバを手動で更新するには、現在インストールされているドライバをチェックして、モデルとバージョンを確認する必要があります。 次に、ハードウェアの製造元のWebサイトにアクセスして、オペレーティングシステムと互換性のある正しいドライバーをダウンロードする必要があります。 ドライバをインストールした後、途切れの問題を解決する必要があります。
デバイスマネージャを使用してグラフィックカードドライバを更新することもできます。 これを行う方法は次のとおりです。
- Windowsロゴキー+ Xを押し、クイックアクセスメニューから「デバイスマネージャ」を選択します。
- 「ディスプレイアダプタ」を見つけて展開し、ディスプレイアダプタを右クリックして、「ドライバの更新」をクリックします。
- 2つのオプションが表示されます。 「コンピューターでドライバーを参照」を選択し、「コンピューターで使用可能なドライバーのリストから選択させてください」をクリックします。
- 「MicrosoftBasicDisplayAdapter」を選択します。
- 「次へ」をクリックして、プロンプトに従います。
- これが機能しない場合は、「ディスプレイアダプター」セクションに戻り、デバイスを右クリックして「ドライバーの更新」を選択します。
- 今回は、最初のオプションを選択して、Windowsが最新のドライバーバージョンをオンラインで検索し、それをPCに自動的にインストールできるようにします。
通常、Windowsは、最新のドライバーが既にインストールされていることを検出したことを通知します。 より信頼性の高い方法は、Auslogics DriverUpdaterなどのサードパーティのドライバー更新ツールを使用することです。 これは、システムをスキャンして、古いデバイスドライバーや破損したデバイスドライバーなどのドライバー関連の問題をスキャンし、それらを修正する直感的なプログラムです。 Driver Updaterが障害のあるドライバーを検出したら、ボタンを1回クリックするだけで、利用可能な最新のドライバーバージョンをインストールできます。
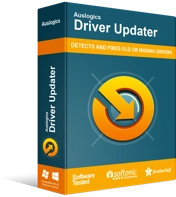
DriverUpdaterでPCの問題を解決する
不安定なPCのパフォーマンスは、多くの場合、古いドライバーや破損したドライバーが原因で発生します。 Auslogics Driver Updaterはドライバーの問題を診断し、古いドライバーを一度にまたは一度に1つずつ更新して、PCをよりスムーズに実行できるようにします。
PCでドライバーのモデルとバージョンを検索するために時間を費やす必要はありません。 さらに、システムに適したドライバーのみがインストールされているため、非互換性の問題について心配する必要はありません。 このプログラムでは、自動スキャンをスケジュールして、ドライバーの更新がリリースされたらすぐにインストールされるようにすることもできます。 また、新しいドライバーで問題が発生した場合は、以前のバージョンに簡単に戻すことができます。
すべてのアップデートがインストールされたら、コンピューターを再起動して、途切れの問題が続くかどうかを確認します。
解決策3:バックグラウンドアプリケーションを閉じる
多くのバックグラウンドアプリが同時に実行されている場合、システムは最適に動作できません。 そのため、バックグラウンドで複数のアプリケーションを実行している場合、途切れたりパフォーマンスの問題が発生する可能性があります。
さらに、他のプログラムまたはシステムは、バックグラウンドアプリによって使用されているすべてのリソースのために遅れる可能性があります。
バックグラウンドアプリを閉じて、問題が解決するかどうかを確認してください。 これを行う方法は次のとおりです。
- Ctrl + Shift + Escショートカットを押して、タスクマネージャーを起動します。
- 実行中のすべてのバックグラウンドアプリケーションとプロセスを見つけ、「タスクの終了」をクリックしてそれらを1つずつ閉じます。
バックグラウンドアプリケーションを無効にしてもWindows10 PCが途切れ続ける場合は、次の修正を試してください。
解決策4:CD / DVDドライブを無効にする
ラップトップにCD / DVDドライブがある場合は、それを無効にしてから再度有効にして、これが機能するかどうかを確認してください。 一部のユーザーは、これで問題が解決したと報告しており、あなたにも役立つ可能性があります。 これを行うには、次の手順に従います。
- クイックアクセスメニュー(Win + X)からデバイスマネージャを起動します。 または、Win + Rショートカットを押し、「実行」ボックスにdevmgmt.mscと入力して、「Enter」キーを押します。
- 「CD / DVDROMドライブ」を見つけて展開します。 ドライブを右クリックして、「プロパティ」を選択します。
- 「ドライバ」タブに移動し、「デバイスを無効にする」ボタンをクリックします。
- 「はい」をクリックし、「OK」を選択して変更を保存します。 このアクションにより、CD / DVDドライブが無効になります。
- 再度有効にするには、上記の手順を繰り返しますが、今回は[デバイスを有効にする]を選択します。
- 「OK」をクリックして変更を保存し、これがスタッターの問題の修正に役立つかどうかを確認します。
解決策5:問題のあるソフトウェアをアンインストールする
この修正は、特定のプログラムのインストール後にエラーが発生し始めた場合に適用されます。 ソフトウェアがシステムと互換性がない可能性があります。 または、グリッチが発生している可能性があります。そのため、システムリソースを大量に消費し、スタッターの問題が発生します。

問題のあるアプリケーションを特定するには、タスクマネージャーを起動し、疑わしいプログラムがシステムリソースの急増を引き起こしているプログラムであるかどうかを確認します。 含まれている場合は、先に進み、「設定」アプリまたはコントロールパネルの「プログラムと機能」セクションからアンインストールします。
解決策6:PCの電源管理設定を確認する
コンピュータシステムには、電力計画をカスタマイズして、電力の消費方法を制御できる機能があります。 間違った電源プランを選択した場合、システムが最適に機能しない可能性があります。 代わりに、遅れ始めます。
電源プランをデフォルト設定にリセットすると、エラーが解決する場合があります。 方法は次のとおりです。
- Windowsロゴキーを押して、コントロールパネルを検索します。
- 「ハードウェアとサウンド」を選択し、「電源オプション」をクリックします。
- 選択した電源プランの横にある[プラン設定の変更]をクリックし、[詳細な電源設定の変更]リンクをクリックします。
- 次に開くウィンドウで、ページの下部にある[プランのデフォルトに戻す]ボタンをクリックします。 複数のカスタマイズされたプランがある場合は、ドロップダウンリストから各プランを選択し、[プランのデフォルトに戻す]をクリックします。
- 「はい」をクリックして選択を確認します。
完了したら、Windows PCを再起動し、問題が解決したかどうかを確認します。
解決策7:マルウェアがないかシステムをスキャンする
マルウェアに感染すると、システムファイルとアプリケーションファイルが破損し、Windows 10PCで途切れがちになる可能性があります。 エラーが続く場合は、マルウェアスキャンを試してみる価値があります。 Windowsセキュリティと呼ばれる組み込みのWindowsツールを使用するか、AuslogicsAnti-Malwareなどのより高度なマルウェア除去ツールをインストールするかを選択できます。

マルウェア対策でPCを脅威から保護する
アンチウイルスが見逃す可能性のあるマルウェアがないかPCをチェックし、AuslogicsAnti-Malwareを使用して脅威を安全に削除します
マルウェアの問題は、通常のウイルス対策プログラムでは、すべての種類の脅威、特に本物のシステムファイルやアプリケーションを装った脅威を検出できない可能性があることです。 そのため、コンピューターに隠れているマルウェアを検出できる強力なマルウェア対策ソフトウェアが必要です。
ツールが悪意のあるアイテムを検出すると、それらを隔離し、安全に削除できるようにします。 スキャンが正常に戻った場合、問題は別の場所にあります。
解決策8:システムファイルをスキャンして破損を確認する
マルウェア除去ツールがシステム内のマルウェアを検出できた場合は、システムファイルの一部が破損または破損している可能性が高くなります。 その場合、システムファイルチェッカー(SFC)スキャンを実行すると、破損したすべてのファイルを修復するのに役立ちます。
SFCスキャンを実行するには、以下の手順に従ってください。
- Win + Rキーボードショートカットを押し、「実行」入力フィールドにCMDと入力して、「Enter」キーを押します。
- 管理者権限のあるコマンドプロンプトで、コマンドsfc / scannowを実行します。 ツールに少し時間を置いて問題を確認し、修正を試みてください。
完了したら、Windowsを再起動し、PCがまだ途切れているかどうかを確認します。
解決策9:Windowsを更新する
前述のように、システムを適切に機能させるには、WindowsUpdateが必要です。 更新プログラムは通常、OSに新機能、セキュリティ更新プログラム、および拡張機能を導入します。 通常、Windows Updateは、利用可能な場合は常に自動的にインストールされます。 ただし、更新を手動で確認してインストールすることはできます。
これを行う方法は次のとおりです。
- Win + Iキーボードショートカットを押して、「設定」アプリを表示します。
- 「設定の検索」入力フィールドに「更新」(引用符なし)と入力し、「更新の確認」を選択します。
- 次のウィンドウで、保留中の更新がインストールされるのを待っているかどうかを確認し、それらをインストールします。 ない場合は、[更新の確認]ボタンをクリックし、Windowsが利用可能なすべての更新を検索してインストールするのを待ちます。
場合によっては、更新自体がランダムなフリーズやクラッシュなどのPCの問題の原因となる可能性があります。 その場合は、問題のあるアップデートをアンインストールすると問題が解決するはずです。 たとえば、Windows 10 Aprilアップデートの1つにより、PCゲームがランダムに途切れました。 アップデートの一部である累積パッチをアンインストールした後、問題が停止したとユーザーから報告されました。
Windows累積更新プログラムをアンインストールするには、次の手順に従います。
- Windowsロゴキー+ Iを押し、[設定の検索]テキストボックスに「更新履歴」(引用符なし)と入力し、[更新履歴の表示]を選択します。
- 最近インストールされたすべてのWindowsUpdateのリストを表示できます。 ページ上部の[アップデートのアンインストール]リンクをクリックして、コントロールパネルの[インストールされたアップデート]ページを開きます。
- リストから問題のあるアップデートを選択し、「アンインストール」をクリックします。
解決策10:アプリとプログラムを最新の状態に保つ
Windowsアプリやサードパーティのアプリを含むすべてのアプリケーションは、正しく動作し続けるために常に最新の状態である必要があります。 ブラウザの使用中にPCがオーディオとビデオの問題で2秒ごとに途切れる場合は、ブラウザを最新バージョンに更新してください。
これが機能しない場合は、すべてのブラウザ拡張機能、アドオン、およびプラグインを無効にして、問題の原因であるかどうかを確認してください。 または、別のブラウザを使用して、問題が解決するかどうかを確認してください。
解決策11:通知およびアクションセンターを無効にする
何人かのユーザーによると、通知領域とアクションセンターを無効にすると、WindowsPCの途切れの問題が修正されました。 このソリューションを試すには、次の手順に従います。
- Win + Rキーボードショートカットを押し、「実行」テキストボックスにgpedit.mscと入力して、「Enter」キーを押します。
- [グループポリシーエディター]ウィンドウで、次のパスに移動します: [ユーザーの構成]> [管理用テンプレート]> [スタートメニューとタスクバー] 。
- 右側のサイドバーで、[通知とアクションセンターの削除]ポリシーを見つけてダブルクリックします。
- 次の画面で、「有効」ラジオボタンをクリックします。 これにより、通知とアクションセンターが削除され、見逃した通知を確認できなくなります。
- [適用]> [OK]をクリックし、システムを再起動して変更を有効にします。
「Windows10が数秒ごとに途切れる」問題を修正する方法に関するこの情報がお役に立てば幸いです。 この件に関する追加情報がある場合は、以下のコメントセクションを使用してください。
