タイムブロッキングを使用してタスクを管理する理由
公開: 2023-01-07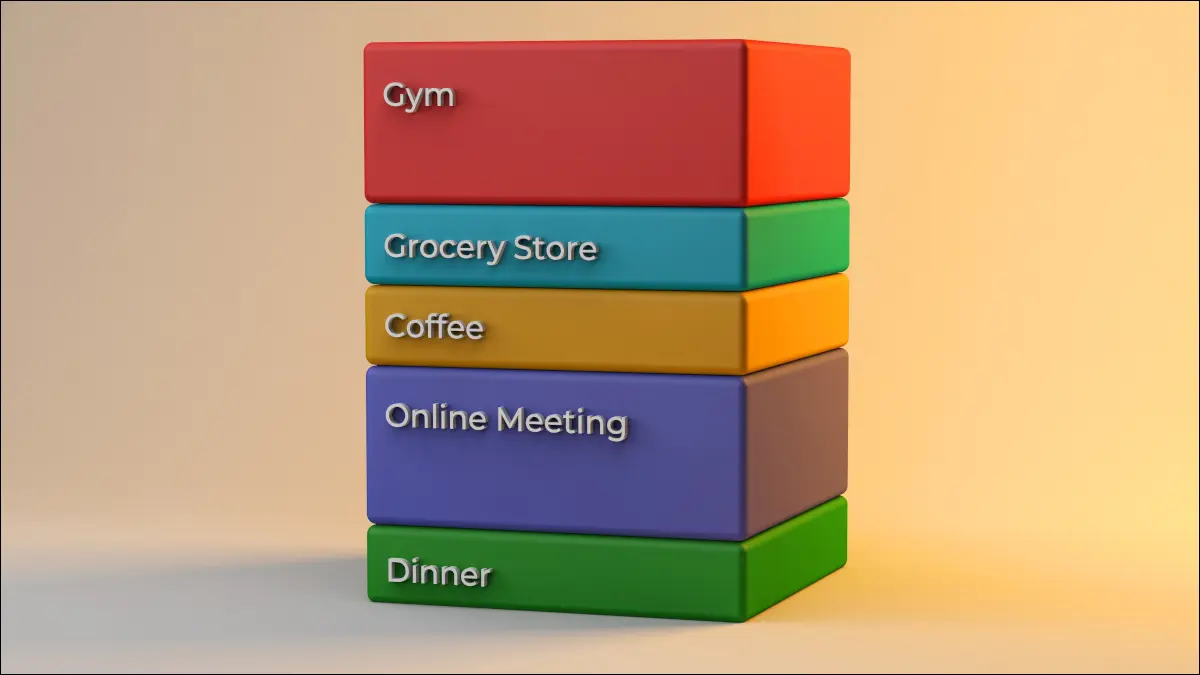
時間管理の時間ブロック法は、集中力、生産性、効率を向上させるのに役立ちます。 これには、特定のタスクにあらかじめ決められた時間を割くことが含まれます。これは、カレンダー アプリで簡単に実行できます。
毎日のタスクリストにあるものに圧倒されたことがありますか? おそらく問題は、抱えているタスクの数ではなく、それらをどのように管理するかです。 新しい時間管理テクニックを探しているなら、タイムブロッキングを試してみてください。
1 日にすべてを終わらせるのに十分な時間がないということは確かに事実です。 しかし、自分のタスクを管理できると信じていて、それを行うための確実な方法が必要な場合は、タイムブロッキングが適しているかもしれません.
タイムブロッキングとは?
タイムブロッキングのメリット
タイムブロッキングのバリエーション
タスクのバッチ処理
タイムボクシング
日のテーマ
カレンダーの機能を活用する
アラートまたはリマインダーを作成する
週表示と日表示の切り替え
色付きのカテゴリまたはラベルを添付する
タイムブロッキングとは?
タイム ブロッキングは、カレンダー ブロッキングとも呼ばれ、時間管理の方法です。 休憩を含め、リストの各タスクの時間をカレンダーで指定します。 その時間枠の間、そのタスクとそのタスクのみに取り組み、気を散らすものを排除します。
ブロックは、最短で 15 分、最長で数時間設定できます。 タスクを設定するときに、タスクを完了するのにかかる時間を見積もってみてください。
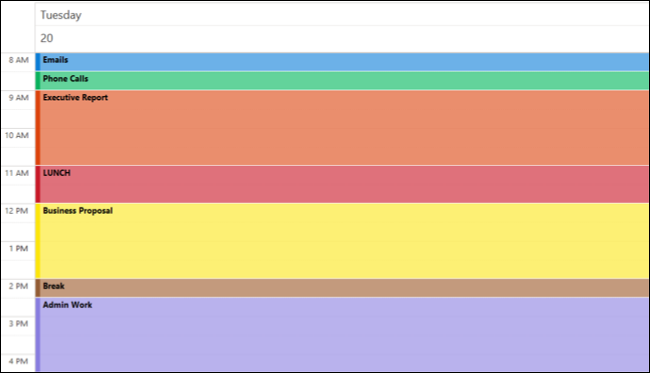
時間切れになったら、タスクへの取り組みを停止し、カレンダーの次のタスクに進みます。
一日の終わりに、完了したタスクと完了していないタスクのインベントリを作成します。 次に、未完了の項目の翌日のカレンダー ブロックを作成または調整します。
タイムブロッキングのメリット
これは、職務を管理するための厳格な方法のように聞こえるかもしれません。 ただし、タイムブロッキングには考慮すべき利点があります。
- どのタスクに取り組むかを毎日決定する必要はありません。 予定表が特定のタスクのためにブロックされているため、その日はすでに一歩先を行っています。 時間を節約するために、週の初めに毎日の時間ブロックを設定することを検討してください。
- 時間をブロックすることで、集中力と生産性が向上します。 目の前のタスクに自分を制限すると、それに値する集中力でそれを掘り下げることができます。 一度に複数のタスクに分散するのではなく、一度に 1 つのタスクに集中できます。
- タスクの重要性に基づいて、必要な時間を割くことができます。 折返しの電話や受信トレイの確認などは必要ですが、エグゼクティブ レポートの作成や新しいプロジェクトのプログラミングほど重要ではない可能性があります。 タイムブロッキングを使用すると、低レベルのタスクに最小限の時間を確保し、深く関与するタスクに多くの時間を割り当てることができます.
- どこに時間を費やしているかがわかります。 多くの場合、私たちはさまざまな方向に引っ張られ、一日の終わりまでに、何時間もどこに行ったのだろうと思います。 タスクに取り組む時間を制限してカレンダーに表示することで、自分の時間がどこに費やされたかを常に確認できます。
関連: Google カレンダーでの時間の使い方に関する洞察を得る
タイムブロッキングのバリエーション
私たちは皆、同じように働き、同じ責任を管理し、同じような柔軟性を持っているわけではありません。 タイムブロッキングには、より適していると思われるバリエーションがあります。 コンセプトは似ていますが、作業の種類に合わせて調整できます。
タスクのバッチ処理
タスクのカレンダーでタイム ブロックを使用するのと同様に、タスクのバッチ処理を使用して、関連するタスクをブロックにグループ化できます。
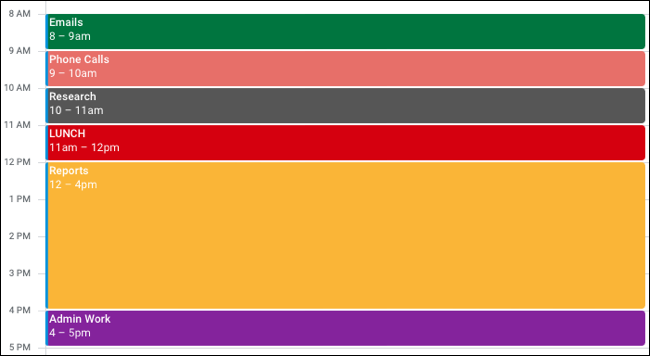
たとえば、受信トレイの確認に 10 分、メールの作成に 20 分、メールへの返信にさらに 15 分を費やすことができます。 これらのタスクごとにブロックを作成するのではなく、45 分または 1 時間のメールなどのタイトルを付けて、カレンダーにバッチ処理できます。
関連:タスクとリマインダーに Google カレンダーを使用する方法
タイムボクシング
タイム ボクシングは、タスクのバッチ処理の反対のようなものです。 タスクを部分、サブタスクに分割し、それぞれに費やす時間を制限します。
たとえば、記事を書くのに 3 時間費やすのではなく、分割します。 1,000 語を書くのに 1 時間、スクリーンショットを作成するのに 1 時間、記事を編集するのに 1 時間かかります。
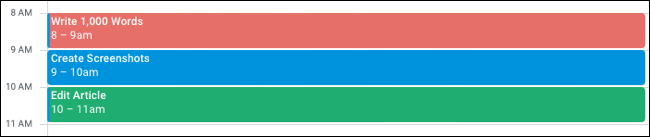

各サブタスクに制限を設定することで、その特定の部分により集中できるようになるだけでなく、制限時間内にそのタスクをより効率的に達成できるようになります。
関連: iPhone と iPad でフォーカスを設定する方法
日のテーマ
担当分野が異なる場合に理想的な時間ブロックのもう 1 つのバリエーションは、日のテーマです。 このアプローチでは、特定の職務または責任のために、週の特定の曜日を指定します。
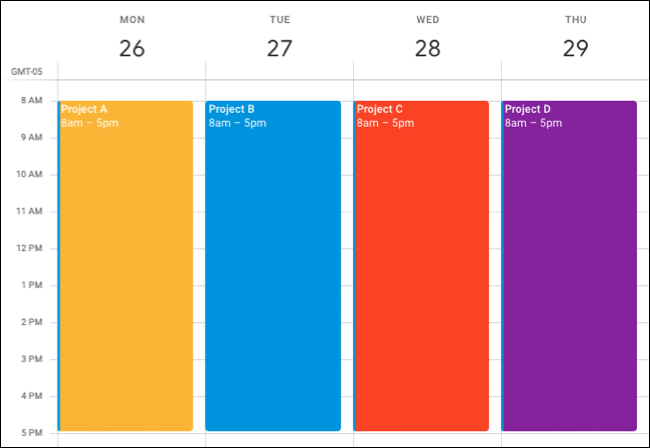
たとえば、あなたがプロジェクト マネージャーだとします。 月曜日をプロジェクト A に、火曜日をプロジェクト B に、というように割り当てることができます。 責任が広範囲に及ぶ場合は、月曜日をマーケティングに、火曜日を財務に、水曜日を運用に費やすことができます。
関連: Microsoft Excel でプロジェクト タイムラインを作成する方法
各日のテーマを選択したら、必要に応じて、時間のブロックまたはタスクのバッチ処理を使用して、毎日の各テーマに関連するすべてのタスクについてカレンダーをブロックできます.
カレンダーの機能を活用する
選択したデジタル カレンダーが Outlook カレンダー、Google カレンダー、Apple のカレンダー アプリのいずれであっても、アプリの機能を最大限に活用して、タイム ブロッキングの設定と使用を支援します。
アラートまたはリマインダーを作成する
ほとんどのカレンダー アプリケーションは、イベントの便利なリマインダーを提供します。 これらのリマインダーを使用することで、次のタスクに進む時間、またはほぼ時間になったことを知ることができます。
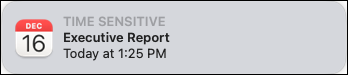
例として、Apple カレンダーを使用する場合、2 つのアラートを設定できます。 タスクの開始予定の数分前に使用します。 これにより、現在のタスクをまとめ始める時間ができます。 次に、イベントの時間に 2 つ目のアラートを設定します。 これにより、いつ次のタスクを開始する必要があるかがわかります。
関連: Apple Watch でアラートと通知を制御する方法
時間ブロック (イベント) を選択し、[アラート] ドロップダウン ボックスを使用して最初のリマインダー時刻を選択します。 右側のプラス記号をクリックし、[イベントの時間に] を選択して 2 つ目のリマインダーを設定します。
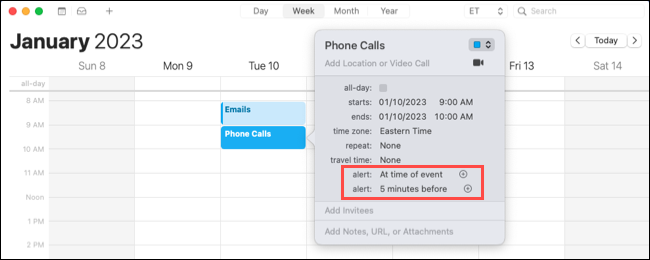
週表示と日表示の切り替え
時間ブロックを設定するには、週ビューを使用できます。 次に、その日だけに集中するときがきたら、[日] ビューに切り替えます。
関連: Microsoft Outlook カレンダーでボード ビューを使用する方法
Google カレンダーを使用すると、ビューを簡単に変更できます。 メインのカレンダー画面の上部にあるドロップダウン ボックスを選択し、[週] を選択して時間ブロックを設定します。 5 日間などのカスタム ビューを使用する場合は、代わりにそれを選択できます。
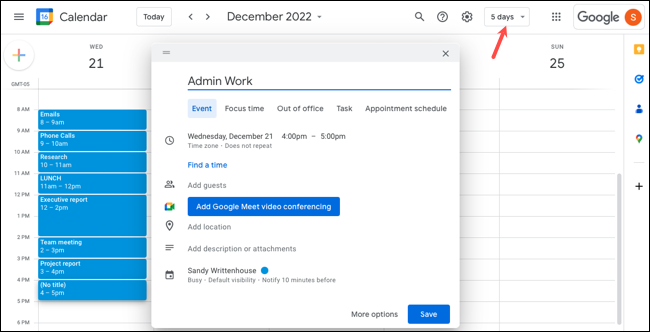
次に、特定の日のカレンダーを表示するときに、ドロップダウン ボックスを使用して [日] を選択します。 そうすれば、今日の時間ブロックがはっきりとわかります。
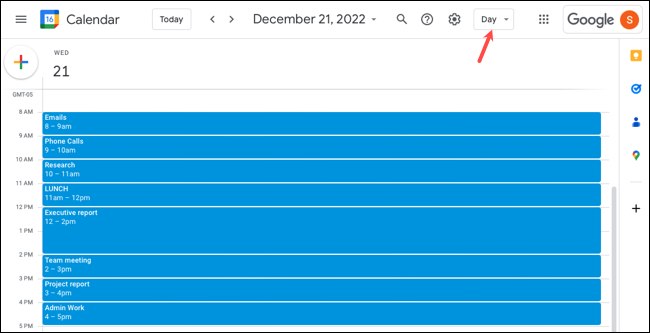
色付きのカテゴリまたはラベルを添付する
タイム ブロックを区別しやすくするために、色分けされたカテゴリ、タグ、またはラベルを添付できます。
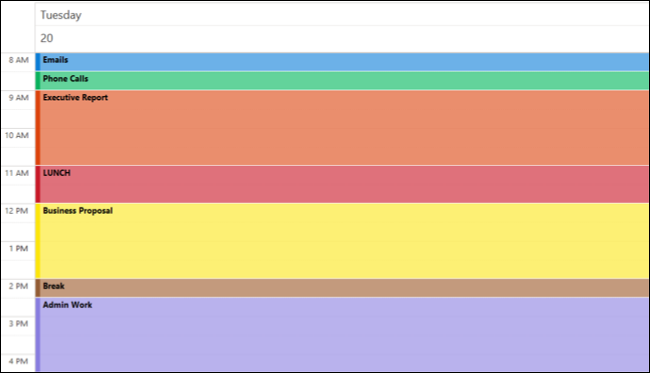
Outlook カレンダーの場合は、[予定] タブに移動し、[分類] ドロップダウン リストを開き、[すべてのカテゴリ] を選択します。 その後、表示されるカテゴリをカスタマイズしたり、新しいカテゴリを追加したり、名前を変更したりできます。 たとえば、メール、レポート、電話のカテゴリをすべて異なる色で作成できます。
関連:カテゴリを使用して Outlook カレンダー イベントを色分けする方法
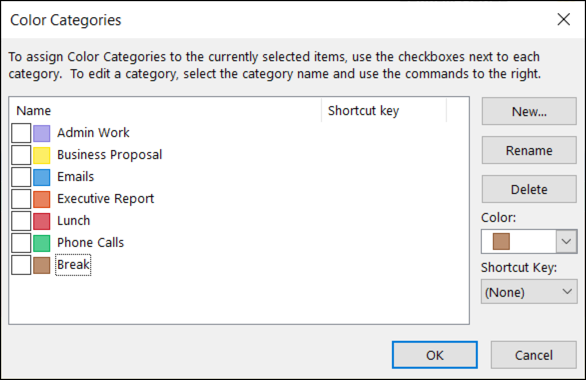
タイム ブロックにカテゴリを追加するには、[予定] タブに戻り、[カテゴリ化] ドロップダウン リストからカテゴリを選択します。
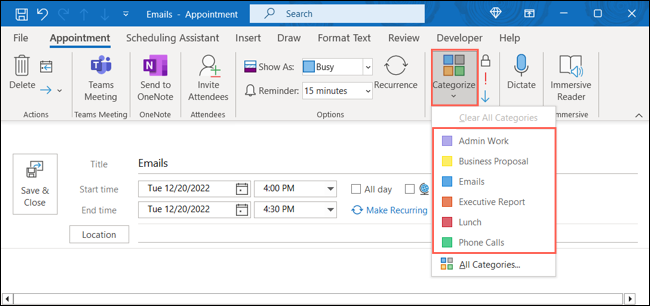
タイムブロッキングは万人向けではありませんが、これを試したことがなく、物事を成し遂げるのに少し助けが必要な場合は、試してみてください. また、テクニックのメイン バージョンがうまく機能しない場合は、バリエーションの 1 つを試すことができることを忘れないでください。
