Mac のバッテリーの減りが早いのはなぜですか? 10 修正
公開: 2023-02-20
バッテリーの消耗が異常に早いことに気付きましたか? ある朝起きて、Mac が一晩で消耗していたことに気付きましたか? MacBook の最大の利点の 1 つは、プラグを差し込む心配がない携帯性です。電力が過剰に消費されている場合は、次のことを行ってください。
Mac を再起動する
Apple > 再起動で Mac を再起動すると、あらゆる種類の問題を解決できるため、問題のバッテリー動作が初めての場合は、ここから始めるのがよいでしょう。
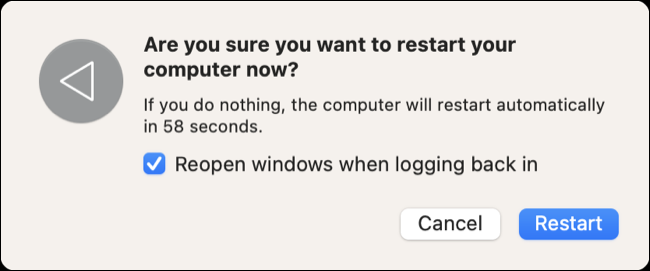
再起動すると、オペレーティング システム コンポーネントやクラッシュしたサードパーティ製アプリケーションなど、macOS 内の一時的な問題によって引き起こされるバッテリーの消耗が解決する場合があります。
喉が渇いたアプリを殺す
電力消費が持続的な問題である場合は、実行中のアプリケーションが原因である可能性があります。 macOS は一般に、特に最新の Apple Silicon モデルでは、電力消費を適切に管理していますが、それは、エネルギー消費を削減するために自分の役割を果たせないという意味ではありません。
問題のあるアプリを見つける最も簡単な方法は、画面の右上隅にあるメニュー バーのバッテリー アイコンをクリックすることです。 「かなりのエネルギー」を使用しているアプリがここにリストされますが、それは電力使用量が急増している間だけです.
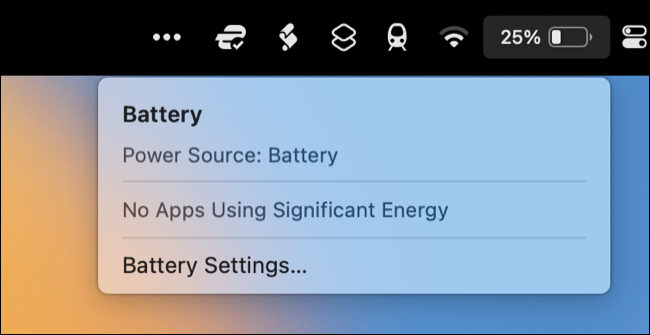
さまざまなプロセスがどれだけのエネルギーを使用しているかをよりよく把握するには、Activity Monitor を開きます (Spotlight を使用するか、[アプリケーション] > [ユーティリティ] から起動します)。 「エネルギー」タブをクリックし、プロセスを「エネルギー影響」で並べ替えて、アプリケーションが現在使用しているものを確認するか、「12 時間電力」で過去 12 時間に最も電力を使用したアプリを確認します。
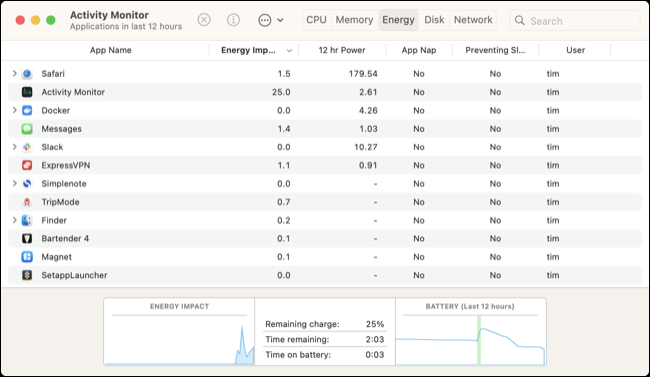
プロセスをクリックしてから画面上部の「X」閉じるボタンを使用すると、プロセスを強制終了できます。 さらに良いことに、この情報を使用して、Mac をどのように使用するかについてより多くの情報に基づいた選択を行ってください。 アプリが大量のエネルギーを使用していることに気付いた場合は、より効率的な代替手段に切り替えることを検討してください。
たとえば、Safari は通常、使用できる最も電力効率の高いブラウザーと考えられています。 Apple はハードウェアを念頭に置いてソフトウェアを最適化するため、Safari でブラウジングすることを選択すると、全体的なバッテリー寿命が長くなる可能性があります。 別のブラウザをインストールすることは常に良い考えですが、Firefox のようなサードパーティのアプリは、ファーストパーティのアプリと同じように最適化されていないことに注意してください。
また、エネルギーの節約が目標である場合は、バッテリー電源を使用している間、電力を消費する特定のアクティビティを回避することもできます。 ビデオのレンダリングや要求の厳しい 3D ゲームのプレイは、特に古い (Intel) Mac モデルでは、かなりの電力を消費する可能性があります。 Web アプリ ( Vampire Survivorsのプレイなど) を使用していても、システムへの負荷が高くなり、バッテリーが過度に消耗する可能性があります。
画面の明るさを下げる
ディスプレイは、ラップトップのバッテリー寿命を最も消耗するものの 1 つです。 キーボードの F1 キーと F2 キーを使用して、可能な限りディスプレイの輝度を下げます。 周囲の照明条件に基づいて、目の疲れを引き起こさない使用可能な輝度レベルを選択する必要があります.
暗い場所や日陰の場所を選んで作業することができれば、画面の明るさを下げても問題ありません。 MacBook を完全な日光の下で使用する場合は、画面を見るために明るさを最大にする必要があります。 ディスプレイの輝度を上げる Vivid や BetterDisplay などのアプリは、バッテリーを大幅に消耗させます。
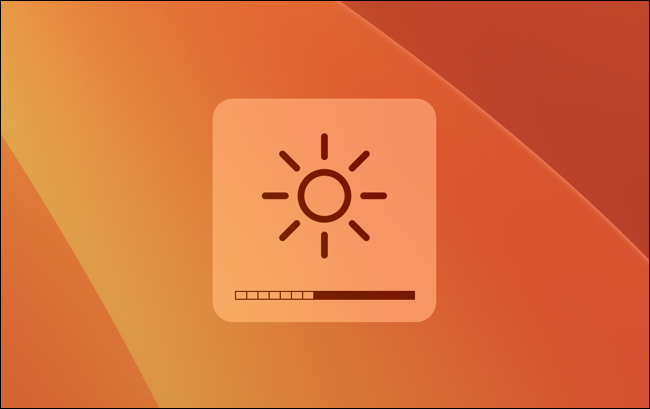
2021 年に導入された 14 および 16 インチの MacBook Pro モデルは、HDR コンテンツで 1600 nits の明るさに急上昇する可能性があることに注意してください。 バッテリ電源での HDR 再生を避けることで、バッテリの寿命を延ばすことができます。
低電力モードを有効にする
低電力モードは、[エネルギー モード] 設定の [設定] > [バッテリー] で有効にできます。 デフォルトでは、これはバッテリーと主電源の両方の設定で「自動」に設定する必要がありますが、「低電力」を強制してパフォーマンスよりもバッテリー寿命を優先させることができます。 これにより、パフォーマンスとバッテリー寿命を交換することができます。これは iPhone でも可能です。
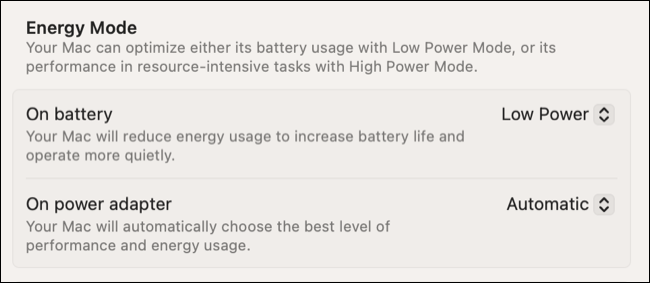
「低電力」を選択すると、Mac の動作温度が低くなるため、ファンの回転音が聞こえにくくなります。
不要なアクセサリを外す
バッテリーの寿命を延ばすために、MacBook から電力を消費するアクセサリをすべて取り外します。 iPhone または Android スマートフォンを接続すると、電力が MacBook からスマートフォンに効果的に移動するため、場合によっては便利です。 ただし、スマートフォンを接続してファイルを転送したり、カメラを使用したりするだけの場合は、完了したら必ずデバイスを切断してください。
これは、リムーバブル ドライブ、MIDI デバイス、マイク、Web カメラ、ゲーム コントローラ (内部の充電式バッテリにも電力を転送する) など、MacBook を電源として使用するすべてのものに当てはまります。
睡眠を妨げているアプリを特定する
スリープ状態にあるはずの MacBook の電源が落ちていると思われる場合は、スリープ モードを無効にするプロセスが設定されているかどうかを確認できます。 これを行うには、Activity Monitor を起動し、[CPU] タブをクリックします。 画面の上部で [表示] > [列] をクリックし、[睡眠の防止] 列を有効にします。
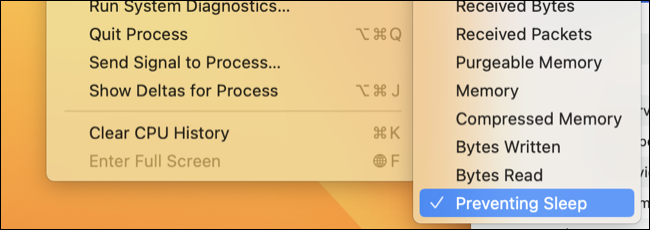
次に、Activity Monitor のプロセス ビューを右にスクロールし、[Preventing Sleep] 列をクリックして、そのメトリックで並べ替えます。 より便利で読みやすい場合は、列をクリックして左側にドラッグできます。
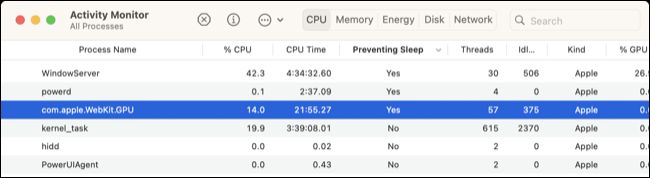

スリープを妨げているサードパーティのプロセスに細心の注意を払ってください。 WindowServerやpowerdなどの macOS プロセスについては、あまり心配する必要はありません。 一部のメディア プレーヤー (この場合は Elmedia Player) がスリープを妨げていることに気付きましたが、アンフェタミン (Mac をスリープ状態に保つように設計されています) などの他のアプリも原因である可能性があります。
Mac のスリープ中にウェイク リクエストを確認する
macOS には、[システム設定] > [バッテリー] の下に便利なバッテリー概要メニューがあり、MacBook のバッテリーがどのように消耗しているかがわかります。 通常の使用では、バッテリーは徐々に消耗しますが、スリープ モードでは比較的安定した状態を保ちます。
お使いの Mac がスリープ状態にあるはずのときに消耗している場合、ラップトップが使用されていないにもかかわらず午後 7 時から午前 9 時の間に消耗した、下のような別のタイプのグラフが表示されることがあります。
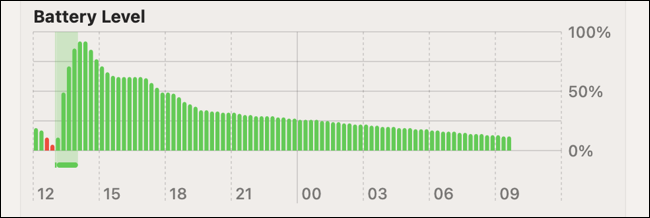
スリープを妨げているアプリを特定するだけでなく、どのアプリやプロセスが Mac を具体的に目覚めさせているかを確認できます。 ターミナルを開き、次のコマンドを入力するか貼り付けてから、Enter キーを押します。
pmset -g log |grep "Wake Request"
ウェイク リクエストを開始したプロセスを含む、ウェイク ログのリストが表示されます。 ログの*process=部分に注意してください。これは、どのプロセスが wake 要求を引き起こしているかを正確に示しています。 ここから、ログをスケーリングして、正常 ( dasd 、 powerd 、またはSleepServiceなど) か異常 (サード パーティ アプリケーションなど) かを確認します。

Power Nap を無効にする (Intel のみ)
Power Nap は、Mac をスリープ状態から復帰させ、インターネットに接続し、メール、カレンダー、iCloud サービスのアップデートを受信できるようにする機能です。 すべての Apple Silicon Mac モデル (M1 チップ以降) はこれを自動的に行いますが、Intel モデルの場合は、[システム設定] > [バッテリー] > [オプション] でこの設定をオフにすることができます。
システム管理コントローラーのリセット (Intel チップのみ)
システム管理コントローラー (略して SMC) は Intel チップ上に存在し、電源管理に影響を与える可能性があります。 Intel Mac を使用している場合は、Mac の SMC をリセットして、過度の電力消費や Mac が適切にスリープ モードに入らないなどの問題を解決できます。
バッテリーの状態もチェック
[設定] > [バッテリー] で MacBook のバッテリーの状態を確認できます。 メニューの上部に、バッテリーの状態の概要が表示され、その横に小さな情報「i」ボタンが表示されます。 「i」をクリックすると、最大容量のパーセンテージなどの詳細が表示されます。
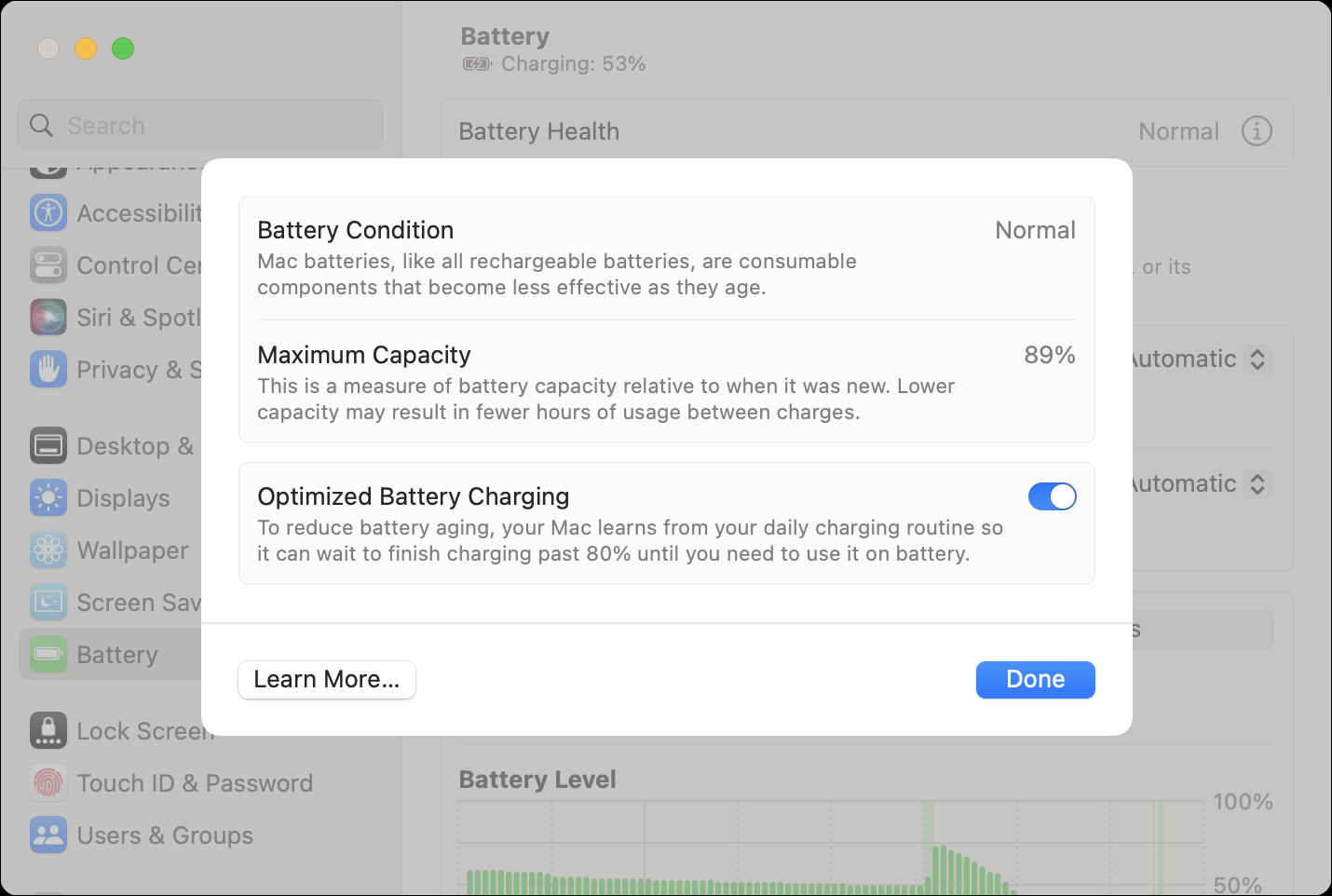
システム情報を使用して、合計充電サイクル数も確認できます。 画面の左上隅にある Apple ロゴをクリックし、キーボードのオプション ボタンを押したまま、コンテキスト メニューの上部にある [システム情報] をクリックします。
表示されるウィンドウで、[電源] をクリックし、[健康情報] 見出しの下にある [サイクル数] を探して、現在のサイクル数を取得します。 2010 年以降に製造された最新の MacBook のほとんどは、Apple のガイドラインに従ってバッテリー交換が必要になる前に、1000 回の充電サイクルに達することができるはずです。
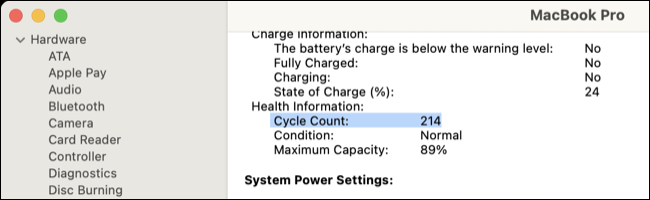
バッテリーの交換を検討する
バッテリーが期待どおりに動作しない場合、推奨サイクル数を超えている場合、または macOS がバッテリー サービスを推奨している場合は、バッテリーを交換することが常に選択肢の 1 つです。 お使いの Mac がまだ保証期間中または AppleCare の対象である場合は、Apple サポートに直接連絡して、問題を解決してもらう必要があります。
Mac が保証期間外の場合でも、Apple にバッテリーを交換してもらうことができます。 残念ながら、バッテリーの交換は以前よりも高価で、129 ドルから 249 ドルの費用がかかります。 サードパーティの修理店は常にオプションであり、料金は Apple よりも安くなりますが、サードパーティの部品を使用する場合があります。
または、自分でバッテリーを交換する際に亀裂が生じる可能性があります。 まず、[Apple] > [この Mac について] を使用して、使用している MacBook のモデルを調べます。 次に、iFixit などの修理リソースにアクセスして、お使いのモデルのバッテリー交換ガイドを検索してください。たとえば、「macbook pro 2021 16 バッテリー交換」では、iFixit のようなチュートリアルが表示されます。
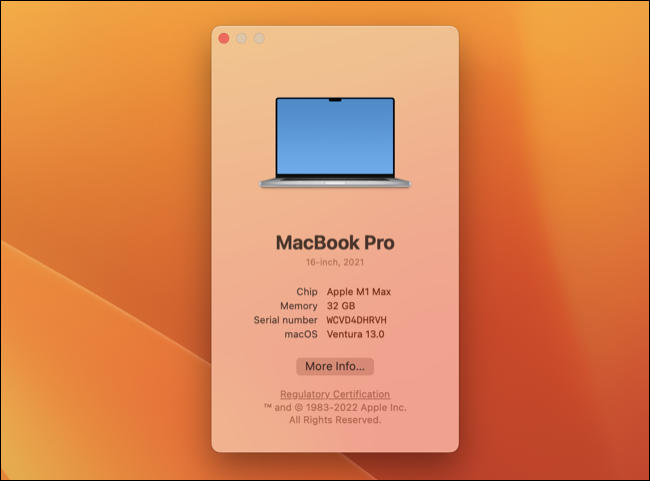
このガイドを使用して、プロセスの難易度を確認してください。 一部のモデルは、バッテリーが接着されているため、他のモデルよりもはるかに固く、それらを取り外すには溶剤を使用する必要があります。 すべての交換には、トルクスドライバーのセットやケースをこじ開けるためのスパッジャーなど、いくつかの専門ツールが必要です。
また、バッテリーを調達する必要があります。一部は iFixit で入手できますが、その他は OWC などの販売店から入手する必要があります。 このプロセスは、MacBook を開いてほこりを取り除くことに少し似ています。技術的な能力に自信がない場合は、試みるべきではありません。
バッテリーの消耗を引き起こすアップデートを確認する
たとえば、macOS 12 から macOS 13 に移行する場合など、macOS のメジャー アップグレードの直後にバッテリーの消耗が少し増えるのは正常なことです。オペレーティング システムには、アップデートが適用された後に処理するかなりのハウスキーピングと、バックグラウンド プロセスがあります。などのインデックス作成が行われると、電力消費が増加し、温度が上昇し、ファンの騒音が大きくなる可能性さえあります。
また、アップデート (特にデビュー メジャー リリース) によって問題が発生し、バッテリーが消耗する可能性もあります。 理想的ではありませんが、状況が落ち着くまで 1 日ほど待って、Apple サポート コミュニティなどのサポート フォーラムをチェックして、他の人が同様の問題を報告しているかどうかを確認することをお勧めします。
バッテリーの消耗がバグによって引き起こされている場合、Apple が修正に取り組んでいる可能性が高いです。 Apple の macOS フィードバック フォームを使用して、いつでもフィードバックを送信し、経験を関連付けることができます。
Mac のバッテリーの状態を長持ちさせる
Mac のバッテリーを長持ちさせたい場合は、従うべき基本的なベスト プラクティスがいくつかあります。 これらには、常に 100% まで充電したままにしないこと、ラップトップを極度の熱や寒さにさらさないようにすること、最適化された充電を使用することが含まれます。 MacBook のバッテリーの状態を維持する方法について詳しくは、こちらをご覧ください。
関連:携帯電話、タブレット、ラップトップのバッテリー寿命の神話を暴く
