「なぜ私のコンピューターはこんなに遅いのですか?」 – コンピュータのパフォーマンスを向上させる方法
公開: 2023-05-11- コンピューターのパフォーマンスとは何か、コンピューターが非常に遅いのはなぜですか
- Windows コンピュータが遅い最も一般的な理由
- ハードウェアの問題
- ソフトウェアの問題
- コンピュータのメンテナンスの欠如
- ドライバーの問題
- レジストリの問題
- コンピュータのパフォーマンスを向上させるための簡単に実践できる 10 のヒント
- 1. 不要なアプリを削除する
- 2. 不要なスタートアッププログラムを無効にする
- 3. レジストリをクリーンアップする
- 4. ドライブをデフラグする
- 5. Windows OS をスリム化する
- 6. ファイルの重複を削除する
- 7. PC からジャンクファイルを削除する
- 8. ドライブを最適化する
- 9. マルウェアを削除する
- 10. 電源とシステム冷却設定を調整する
- PC を新品同様に動作させるための追加のヒント
- 定期的な PC メンテナンスの実行
- システムを適切に診断する
- PC を微調整してパフォーマンスを向上させる
- 個人情報を安全に保つ
- インターネットを高速化する
- 結論
- 私のコンピューターが非常に遅いのはなぜですか: FAQ
- 私のコンピューターが突然こんなに遅くなったのはなぜですか?
- PC をクリーンアップするにはどうすればよいですか?
- 遅いコンピューターを修復するには?
- Windows 10を高速化するにはどうすればよいですか?
- 最高の PC 最適化ソフトウェアは何ですか?
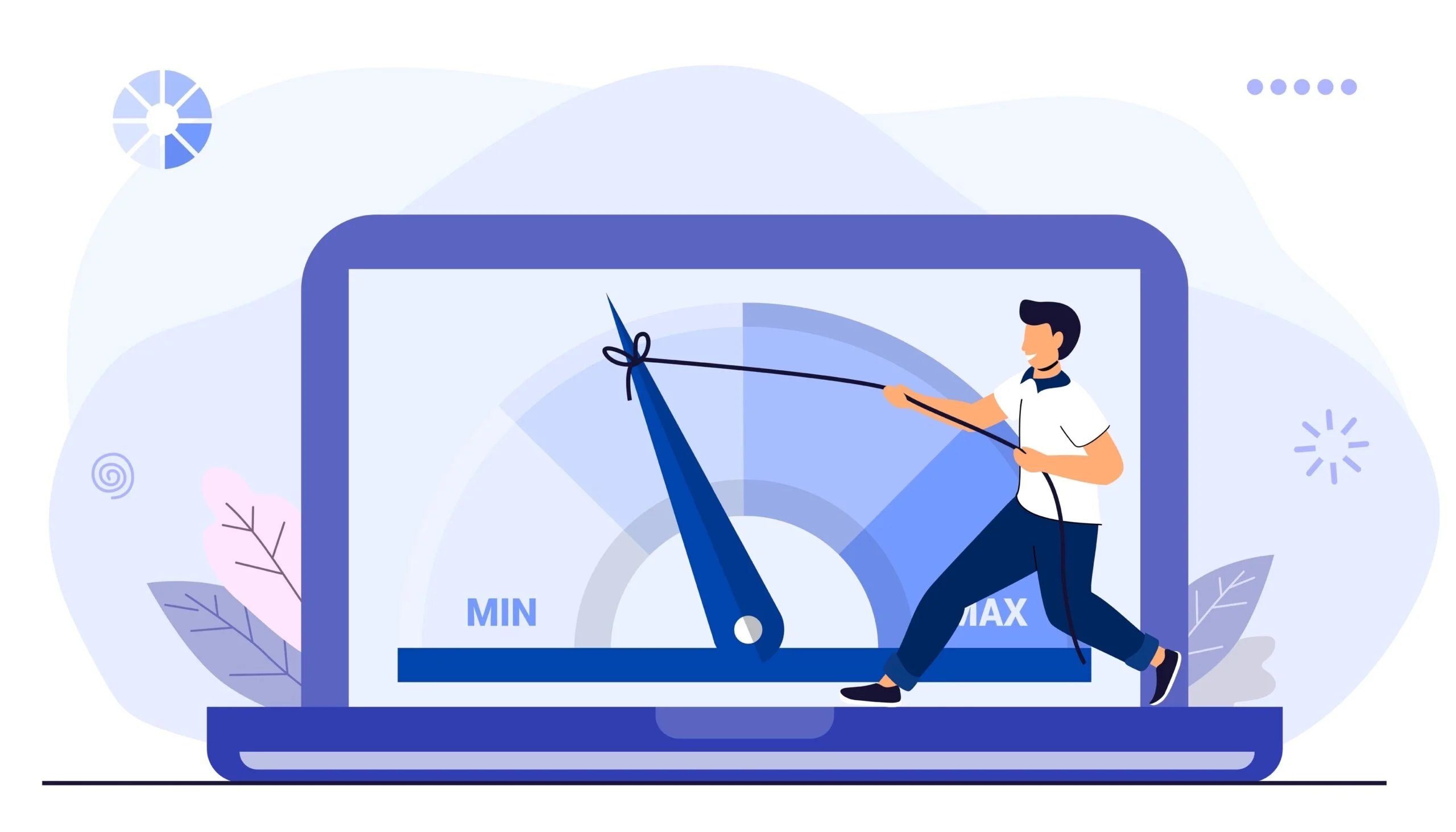
コンピューターのパフォーマンスとは何か、コンピューターが非常に遅いのはなぜですか
コンピュータのパフォーマンスは、特定のタスクを実行する PC の能力であり、さまざまな指標を使用して評価されます。最も一般的なのは次のとおりです。
- スピード、
- 正確さ、
- 効率性、そして
- 応答性。
基本的に、コンピューターのパフォーマンスとは、デバイスが入力に応答し、情報を処理し、データを読み書きし、目的の作業を完了できる速度を指します。
コンピューターのパフォーマンスが良いということは、コンピューターが命令を迅速かつ効率的に実行できることを意味します。 この場合、プログラムはスムーズに実行され、ユーザー インターフェイスの応答性は高く、データを保存して迅速にアクセスするのに十分な RAM があります。 コンピュータの適切なパフォーマンスを示すその他の指標には、良好なグラフィックス、低遅延、安定したネットワーク接続などがあります。
残念ながら、物事は常にそれほど明るいわけではありません。 さまざまな要因により、コンピュータのパフォーマンスが標準に達しない可能性があり、その結果、フリーズ、クラッシュ、起動時間の延長、ファイル転送の遅延、プログラムの読み込みや応答の拒否などが発生します。
一般に、PC のパフォーマンスが低いと、コンピューティング エクスペリエンスがイライラして生産性が低下し、影響を受けるユーザーは、「なぜ私のコンピュータはこんなに遅いのか?」と絶えず尋ねてきます。
コンピューターの動作がなぜ遅いのか疑問に思っていて、コンピューターのパフォーマンスを向上させるための簡単に適用できるヒントを探しているのであれば、ここは正しいページです。
コンピューターを高速化する方法については、読み続けてください。

Windows コンピュータが遅い最も一般的な理由
Windows コンピュータの動作が遅くなる理由は数多くあります。 PC のパフォーマンス低下の原因としては、次のようなことが考えられます。
ハードウェアの問題
パフォーマンスの低下につながるハードウェアの問題に関しては、多くの場合、メモリ (RAM)、ストレージ容量 (ハードドライブ)、または処理能力 (CPU) の不足が原因となります。 たとえば、コンピューターに十分な RAM が搭載されていない場合、複数のアプリを同時に実行できない可能性があります。 ハードドライブの空き容量が不足すると、メモリ内およびメモリからのデータの交換が困難になる場合があります。 パフォーマンス低下のもう 1 つの原因は、最新のソフトウェアの高い要件に対応できないことが多いため、ハードウェアが古いことです。
関連: ハードドライブの障害を引き起こす可能性のある要因
ソフトウェアの問題
PC のパフォーマンス低下につながる可能性のあるソフトウェアの原因には、古いソフトウェアや互換性のないソフトウェア、不要なスタートアップ アプリ、リソースを大量に消費するプログラムなどがあります。 同時に実行するプログラムが多すぎると、PC の動作が耐えられないほど遅くなることがよくあります。
コンピュータのメンテナンスの欠如
PC を最適に実行し、イライラするクラッシュや速度低下を回避するには、定期的にコンピュータのメンテナンスを行う必要があります。 そうしないと、コンピュータのパフォーマンス、セキュリティ、寿命が損なわれる可能性があります。 ジャンク ファイルの蓄積、過熱、システム クラッシュ、データ損失、ハードウェアの故障などは、コンピュータのメンテナンスが不足しているために発生する可能性のある最も一般的な問題の一部にすぎません。
ドライバーの問題
ドライバー ソフトウェアが古いか破損しているか、正しく機能していない場合、オペレーティング システムがハードウェアと適切に通信できない可能性があり、その結果、パフォーマンスが低下する可能性があります。 さらに、ドライバーの問題はシステムのソフトウェア コンポーネント間で競合を引き起こす可能性があり、フリーズ、クラッシュ、不安定性などのパフォーマンスの問題を引き起こす可能性もあります。
関連: Windows 10 PC でドライバーを更新する方法?
レジストリの問題
Windows レジストリは、コンピュータのプログラムとハードウェアの構成設定、オプション、環境設定を保存する重要かつ機密性の高いデータベースです。 時間が経つと、レジストリ エラーや破損が発生し始め、PC のパフォーマンスの低下など、多くのシステム問題が発生します。
関連: REGISTRY_ERROR ブルー スクリーン エラー (0x00000051) を取り除く方法?
コンピュータのパフォーマンスを向上させるための簡単に実践できる 10 のヒント
動作が遅い PC は聖者の忍耐力を試すことになります。だからこそ、私たちはあなたを助けるためにここにいます。 以下に、コンピュータを高速化する方法に関する実証済みの 10 のヒントを示します。
1. 不要なアプリを削除する
不要なアプリはコンピューター上の貴重なディスク領域を占有し、システム リソースを大量に消費するため、デバイスの速度が低下し、重要なデータに使用できるストレージの量が制限されます。 コンピュータから不要なアプリを削除すると、スペースが解放され、 PC がクリーンアップされ、システム全体のパフォーマンスが向上します。
不要なアプリを削除するには、2 つの一般的な方法があります。 すべてを手に入れて、デバイス上のすべてのソフトウェアを手動でチェックして、重要なアプリだけが残っているかどうかを確認することができます。 あるいは、作業をもっと簡単にして、サードパーティのアンインストーラーを使用することもできます。 以下に両方のオプションの詳細を示します。
Windows ユーザーの場合は、組み込みの「プログラムの追加と削除」機能を使用してアプリをアンインストールできます。
- デバイスでコントロール パネル アプレットを開きます。
- [プログラムと機能]または[プログラムの追加と削除]を選択します (Windows OS のバージョンに応じて)。
- アンインストールするアプリを見つけます。
- それを選択して「アンインストール」ボタンをクリックします。

一方、 Windows 7、8、10、および 11 用の専用PC 最適化ソフトウェアであるAuslogics Boost Speedを使用し、アプリのアンインストール マネージャー ツールを使用して複数のアプリを同時にアンインストールできます。
- Auslogics Boost Speed をダウンロードしてインストールします。
- 「ツール」に移動し、「システム ツール」を選択します。
- 「アンインストールマネージャー」をクリックします。
- 削除したいアプリを選択し、すべてを一度にアンインストールします。
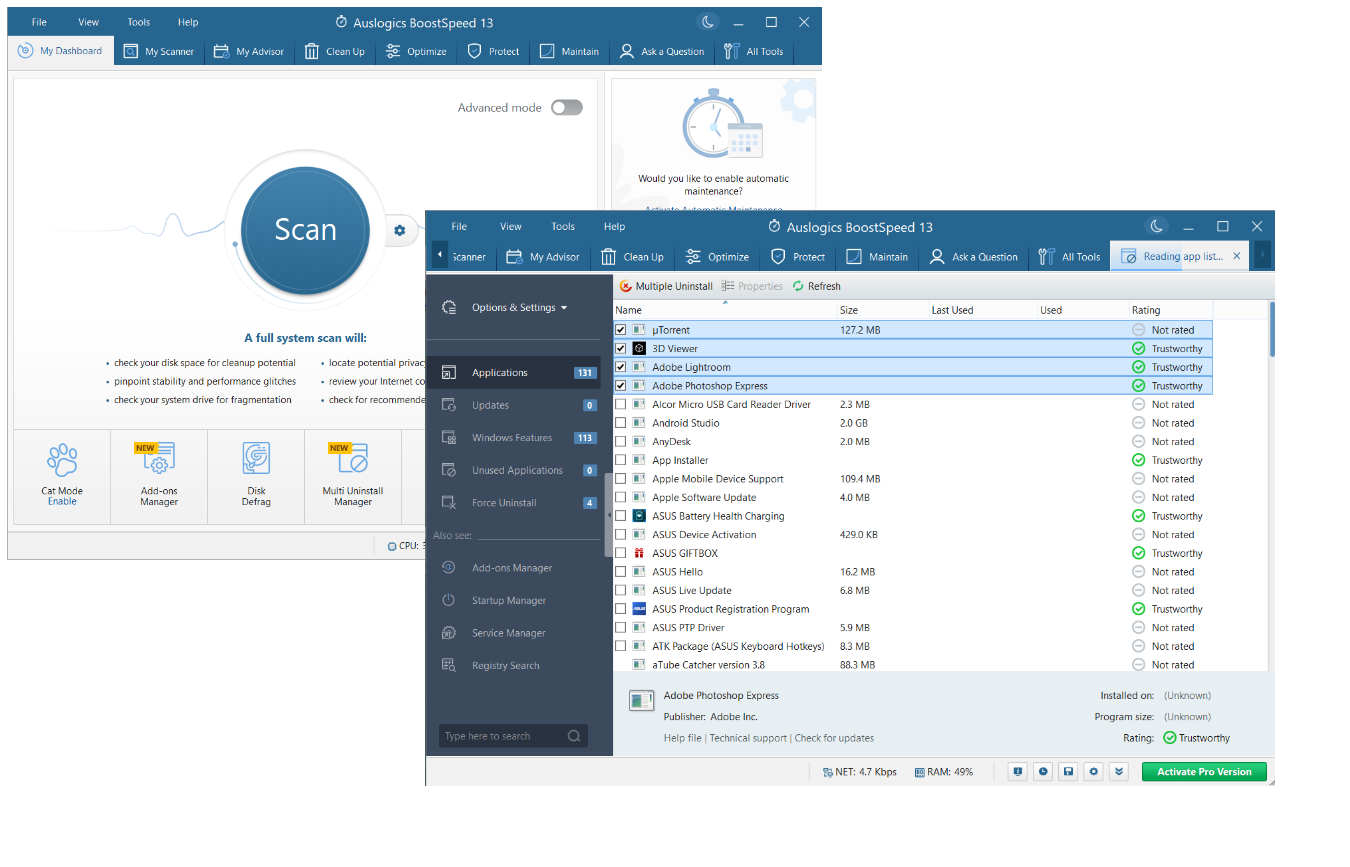
関連: Windows 10 のクリーンアップ: プログラムをアンインストールし、不要なファイルを削除する方法
2. 不要なスタートアッププログラムを無効にする
コンピュータの起動時に複数のスタートアップ プログラムを同時に読み込むと、動作が非常に遅くなることがあります。 Windows で不要なスタートアップ プログラムを無効にすると、システム パフォーマンスの向上、起動時間の短縮、システムのクラッシュ、フリーズ、エラーの減少などの利点が得られます。 したがって、コンピュータの動作が遅いことに気付いた場合は、できるだけ早くこのヒントを適用することをお勧めします。
Windows でスタートアップ プログラムを無効にするには、 Auslogics BoostSpeedのスタートアップ マネージャーを使用できます。 この便利なツールは、オペレーティング システムの起動時に自動的に起動して実行するように構成されているすべてのアプリを表示します。 左側のトグルを使用すると、起動アプリをすぐに無効にし、コンピューターの速度を上げることができます。
- Auslogics BoostSpeed をダウンロードして実行します。
- 「ツール」をクリックし、メニューから「システム ツール」を選択します。
- スタートアップ マネージャーを開き、スタートアップ アプリを無効にします。
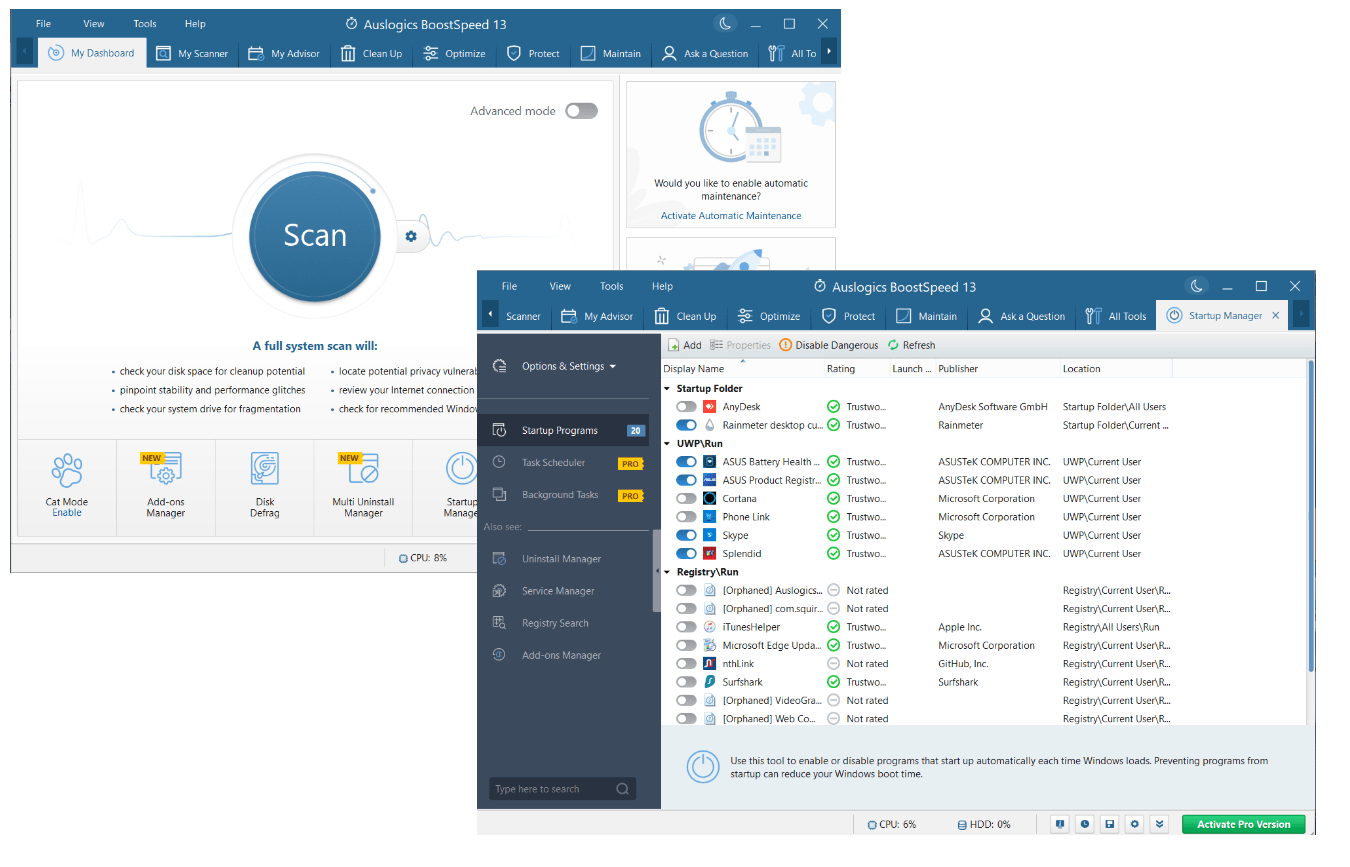
関連: Windows 10 の起動を高速化し、PC の起動を速くする方法?
3. レジストリをクリーンアップする
PC のパフォーマンスが低下した場合は、システムのレジストリが原因である可能性があります。 古いエントリ、無効なエントリ、または壊れたエントリが混在している可能性があり、その結果、パフォーマンスの問題やシステムの不安定性が発生します。
コンピューターの速度を向上させ、OS がスムーズに動作するようにするには、レジストリをクリーンな状態に保つ必要があります。
ただし、レジストリを自分で変更しないことを強くお勧めします。 問題は、間違ったエントリを削除または変更すると、重大な問題が発生し、システムが動作不能になる可能性があるということです。 そのため、信頼できるレジストリ クリーナーを使用することが最善の策となります。
ところで、コンピューターのパフォーマンスを向上させる方法についての質問が常に気になる場合は、 Auslogics BoostSpeed がその答えを提供します。 レジストリ クリーナー ツールは、レジストリの自動クリーンアップや、コンピュータの動作が遅い場合に役立つその他の調整を実行します。
- Auslogics BoostSpeed をダウンロードして起動します。
- [マイ ダッシュボード]タブに入ったら、 [ツール]をクリックします。
- 「システム ツール」を選択し、 「レジストリ クリーナー」を開きます。
- [レジストリ クリーナー] ウィンドウで、 [今すぐスキャン]をクリックしてレジストリに問題がないか確認します。
- レジストリに問題がある場合、アプリはそれを修正します。
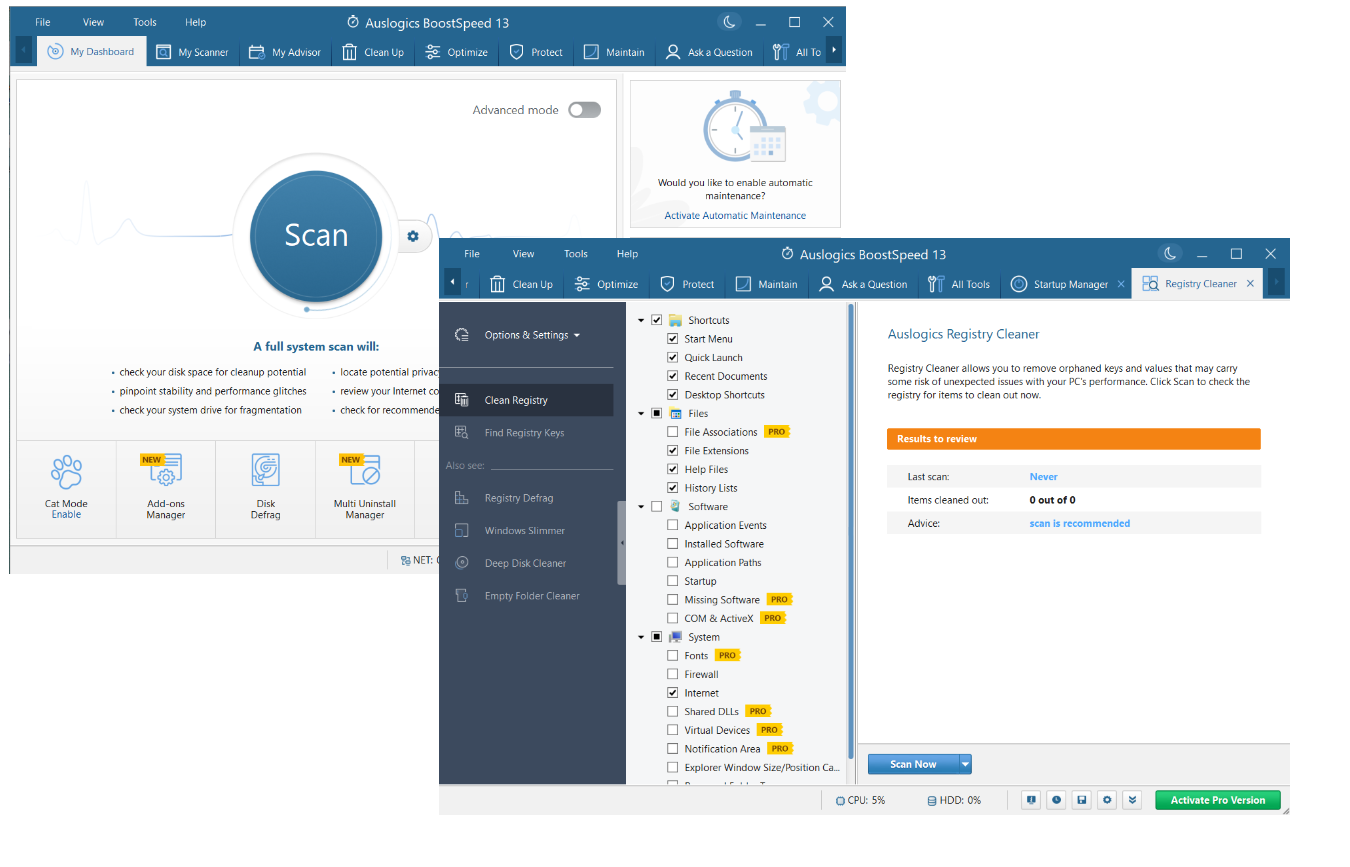
関連: Windows 10 でレジストリをクリーンアップする方法?
4. ドライブをデフラグする
時間の経過とともに、ハード ドライブに保存されているデータは断片化する可能性があり、これはデータが連続したブロックではなく分散した場所に存在することを意味します。 Windows でドライブをデフラグすると、ドライブ上のデータが再編成され、システムによるファイルへのアクセスが速くなり、 PC のパフォーマンスが向上します。 さらに、ディスクのデフラグによりハード ドライブの作業負荷が軽減され、寿命が延びます。
ディスクのデフラグには、専用のソフトウェアが必要です。 たとえば、 Auslogics BoostSpeedのディスク デフラグ ツールを使用できます。 空き領域を統合し、ドライブ上のファイルの配置を最適化します。 これにより、ドライブがより効率的に動作し、データ アクセスが高速化されます。 このツールを試す方法は次のとおりです。
- Auslogics BoostSpeed をダウンロードして実行します。
- [マイ ダッシュボード]タブから、 [ツール]に移動します。
- 「ディスク ツール」をクリックし、 「ディスク デフラグ」を選択します。
- 青い「デフラグ」ボタンの横にある矢印をクリックします。
- メニューから関連するオプションを選択し、BoostSpeed に機能させます。
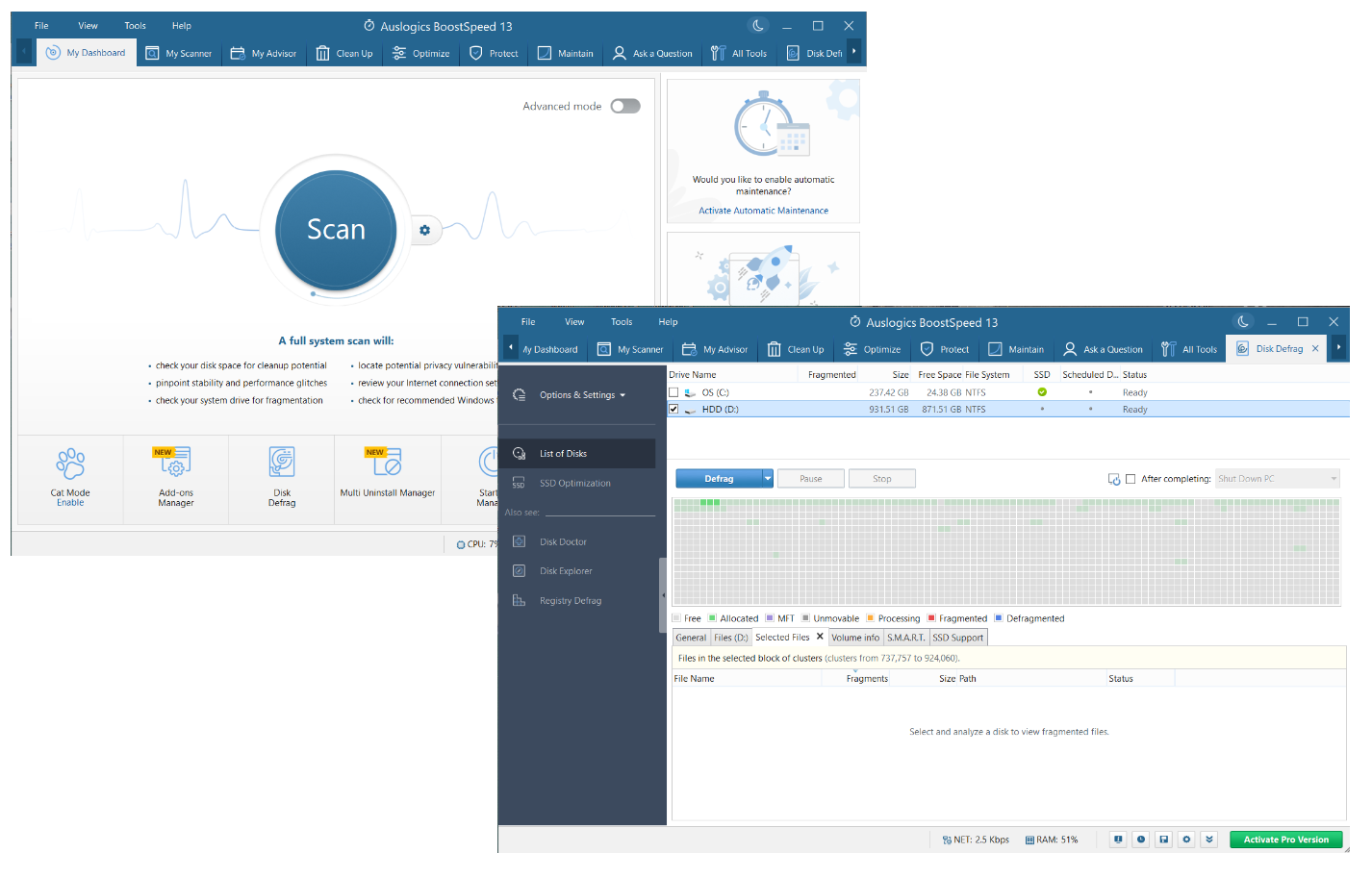
関連:プロのようにハードドライブをデフラグ – ステップバイステップガイド
5. Windows OS をスリム化する
時間の経過とともに、より多くのプログラム、機能、更新プログラムが Windows コンピューターにインストールされると、オペレーティング システムのサイズが増大し、リソースとスペースの消費量が増加する可能性があります。 その結果、「なぜ私の Windows PC はこんなに遅いのか?」と疑問に思うかもしれません。
オペレーティング システムのパフォーマンスを向上させるには、不要なファイル、プログラム、機能、サービスを削除して、オペレーティング システムのサイズとリソース使用量を削減する必要がある場合があります。 これは、 Auslogics BoostSpeedの一部として提供される無料の PC オプティマイザーである Windows Slimmer を使用して行うことができます。
Windows Slimmer は、PC の自動クリーンアップを実行し、古いライブラリ、動作しないコンポーネント、古い更新ファイルなどの不要なものを削除します。 また、不要なアプリをアンインストールしたり、関連する設定を調整して Windows OS をより軽量にするのにも役立ちます。
- Auslogics BoostSpeed ツールをダウンロードして実行します。
- [マイ ダッシュボード]タブが表示されます。 [ツール]を選択します。
- [システム ツール]をクリックし、オプションのリストから[Windows Slimmer]を選択します。
- チェックしたいシステムのセクションを選択し、Windows Slimmer に徹底的なスキャンを実行させます。 完了すると、ツールはシステムを整理できるようになります。
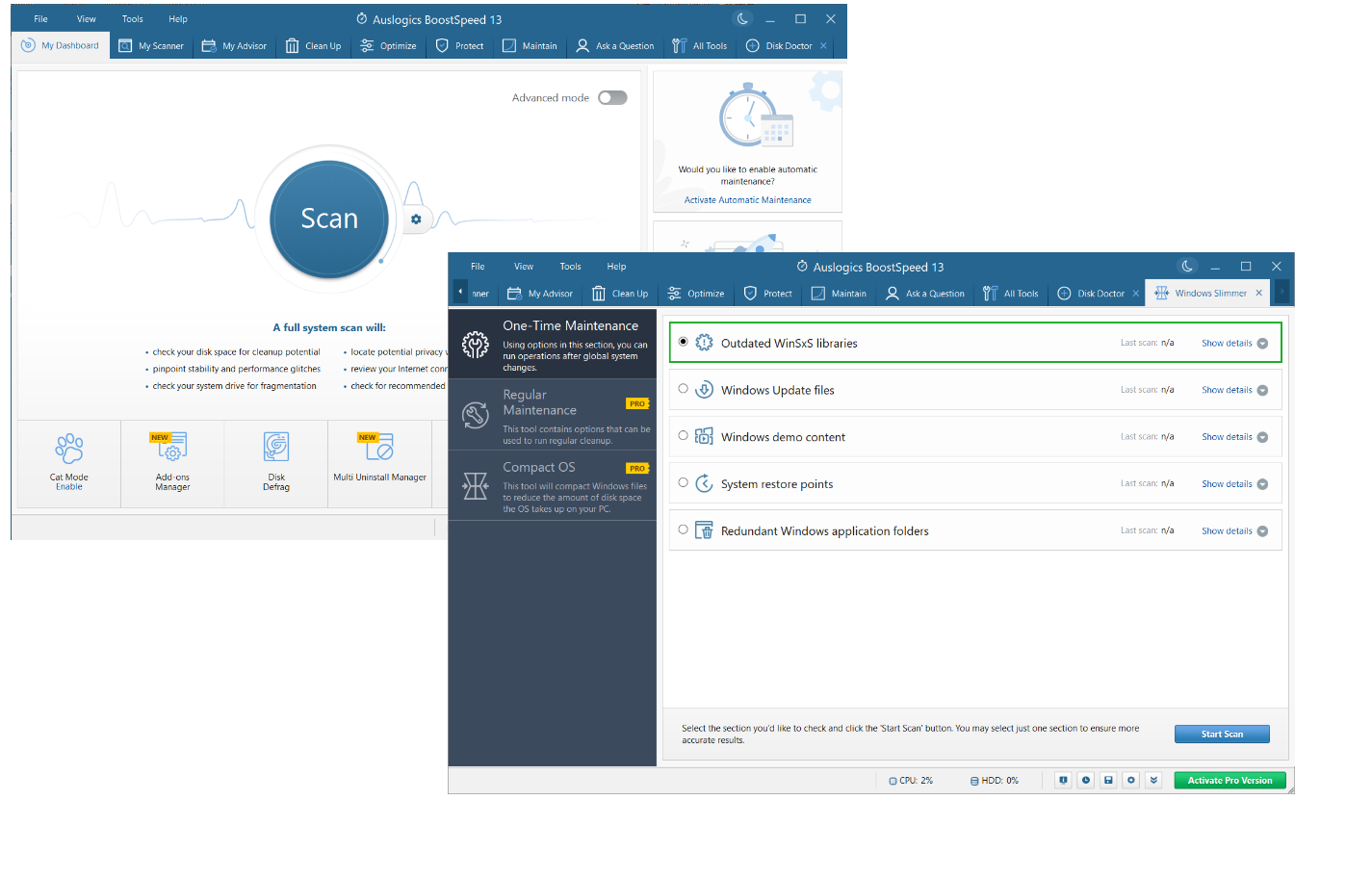
6. ファイルの重複を削除する
Windows では時間の経過とともに重複ファイルが蓄積され、システムの速度が低下し、パフォーマンスが低下します。 これらは追加のディスク領域を占有し、ファイル アクセスとインデックス作成時間が増加し、バックアップ プロセスが複雑になり、メモリと処理能力を消耗します。
PC のパフォーマンスを向上させたい場合は、ファイルの重複を排除することを目的としたクリーンアップが最初のステップの 1 つである必要があります。 手動で実行するのは面倒で非効果的であることが判明する可能性があるため、このアプローチは一般的に推奨されません。
重複ファイルを特定して削除するために利用できる自動ツールがあります。 その 1 つは Duplicate File Finder です。これは、コンピュータ上のスペースを解放するように設計された無料の PC オプティマイザです。 Auslogics BoostSpeedで見つけることができます。
- Auslogics BoostSpeed PC 最適化ソフトウェアをコンピュータにダウンロードして実行します。
- ツールが起動して実行されたら、 [ツール]をクリックします。
- 次に、 「ディスクツール」をクリックし、 「重複ファイルファインダー」を選択します。
- ツールがシステムをスキャンしてファイルの重複を検出する必要があるタイプを選択します。
- [検索]をクリックし、重複ファイル ファインダーがシステムでファイルの重複をチェックし終わるまで待ちます。
- 削除したい重複を選択し、 「選択したファイルを削除」ボタンをクリックします。
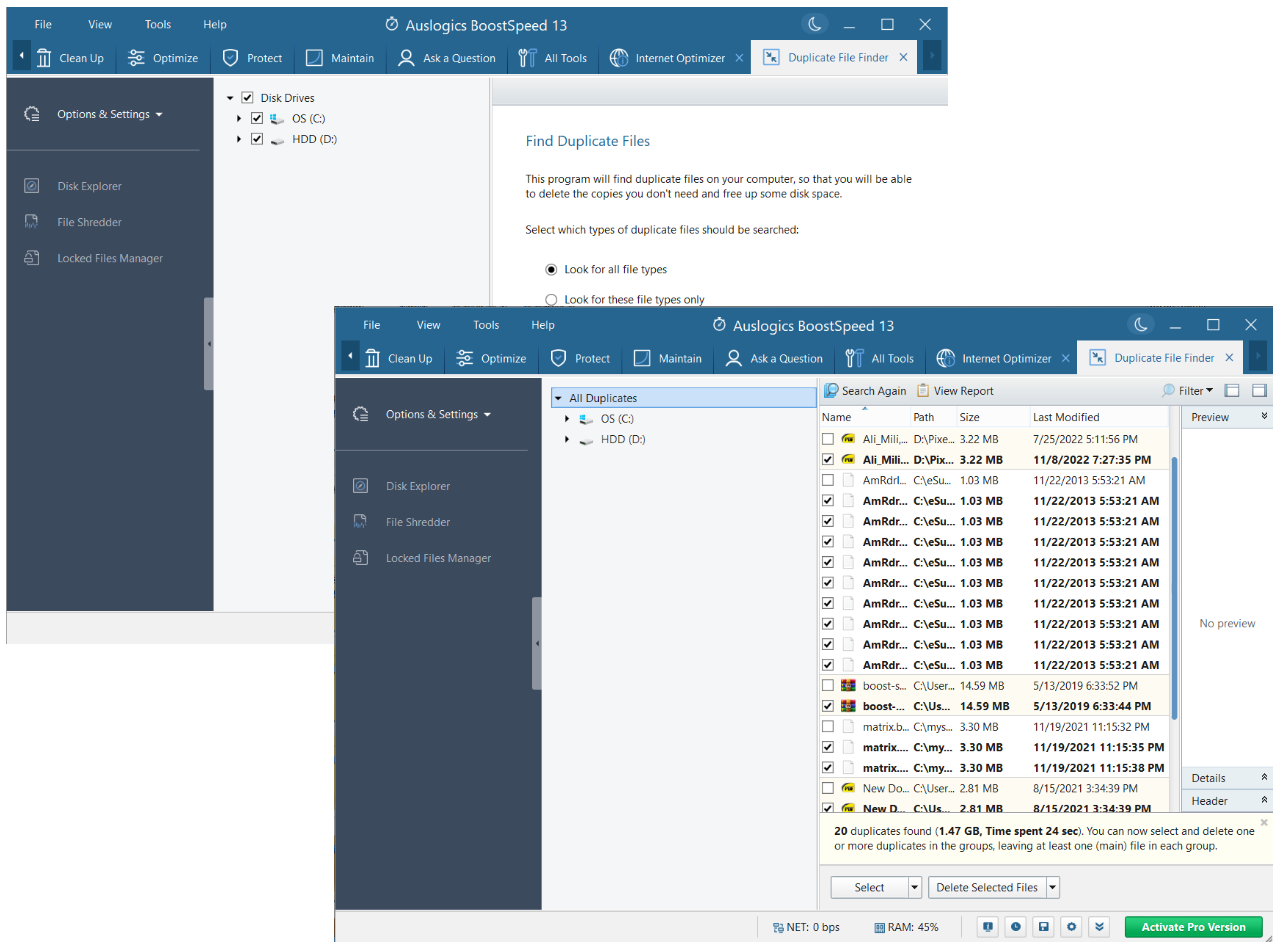
関連: Windows 10/11で重複ファイルを見つけて削除する方法
7. PC からジャンクファイルを削除する
ジャンク ファイルは、貴重なディスク領域を占有し、システム リソースを消費し、アプリの実行速度を低下させることにより、PC のパフォーマンスを低下させる可能性があります。 遅延、フリーズ、データ処理の遅さに悩まされているラップトップを高速化する方法を疑問に思っている場合は、コンピューターを適切にクリーニングすることが解決策になる可能性があります。
ディスク クリーンアップの実行は、 PC からジャンク ファイルを削除する 1 つの方法です。 さまざまなPC クリーンアップ ツールが利用可能です。 たとえば、組み込みのWindows ディスク クリーンアップ機能を使用して、PC 上のディスク領域を占有する可能性のあるジャンクを特定して削除できます。
- タスクバーの検索ボックスに「ディスク クリーンアップ」と入力します。
- 結果のリストから「ディスク クリーンアップ」をクリックします。
- ドライブを選択し、「OK」をクリックします。
- [削除するファイル] で、削除するファイルの種類を選択します。
- 「OK」をクリックします。
- より徹底的なクリーンアップを実行するには、 「システム ファイルのクリーンアップ」ボタンをクリックします。
- 削除するファイルの種類を選択し、 「OK」をクリックして続行します。
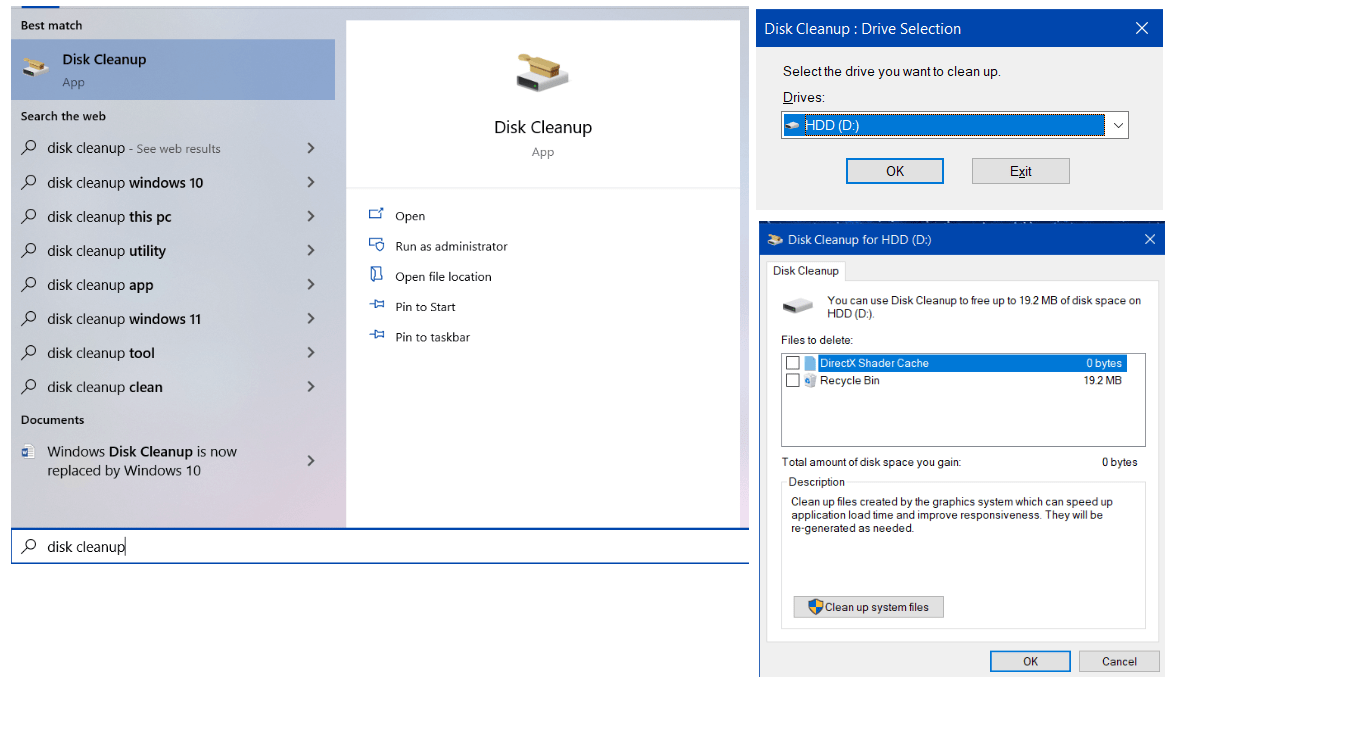

ジャンク ファイルを定期的に削除する必要があることに留意してください。最良の解決策は、このプロセスを自動化することです。 ちなみに、 Auslogics BoostSpeedでクリーンアップをスケジュールできます。これを行うための特別なオプションがあります。
- Auslogics BoostSpeed をダウンロードして実行します。
- [ファイル] -> [設定] -> [スケジューラ] に移動します。
- [マイ スキャナ] を選択し、 [自動メンテナンスを有効にする] と [ディスク容量]をオンにして、[OK] をクリックします。
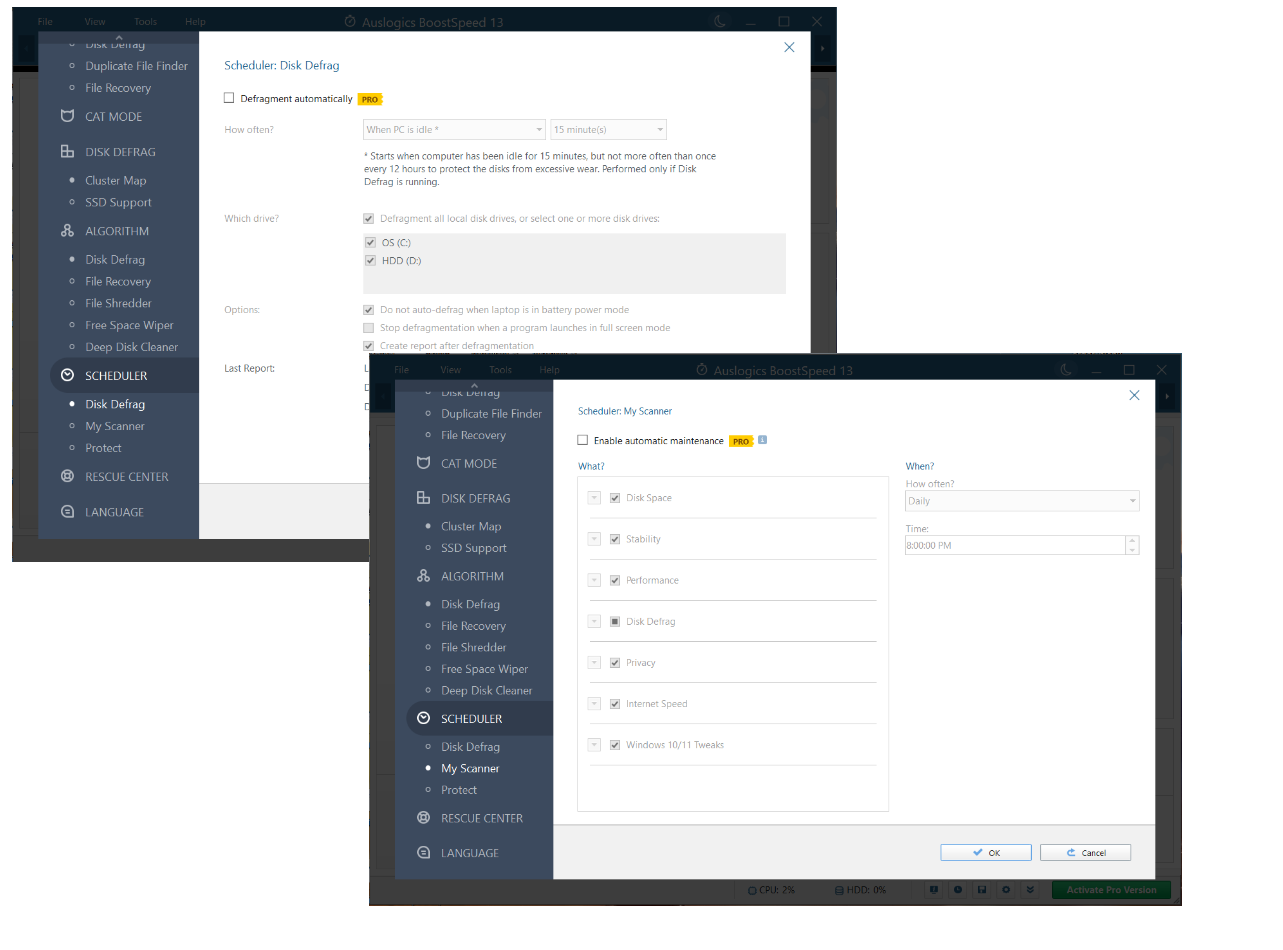
関連: インターネット一時ファイルを削除する方法
関連: Windows 10 をクリーンアップする実証済みの方法
8. ドライブを最適化する
SSD または HDDを最適化すると、パフォーマンスと寿命が向上し、プログラムやファイルの読み込みが速くなり、システムの機能が向上します。 ストレージ デバイスを最適化するには、ディスク クリーンアップ、デフラグ、 TRIM実行(SSD の場合) など、いくつかの方法があります。
ハード ドライブや SSD を高速化するには、ストレージのメンテナンス タスクを実行できるPC 最適化ソフトウェアが必要です。 Auslogics BoostSpeed は、ドライブを最適化するために設計された Disk Doctor と呼ばれるオールインワン ツールを備えているため、この目的に適しています。 これを使用すると、ストレージ デバイスのエラーのスキャン、ドライブのデフラグ、ディスク領域の解放などを行うことができます。
- Auslogics BoostSpeed をインストールして実行します。
- [マイ ダッシュボード]ウィンドウが開きます。 「ツール」をクリックします。
- 「ディスク ツール」に移動し、 「ディスク ドクター」を選択します。
- ディスク メンテナンス オプションを選択して実行します。
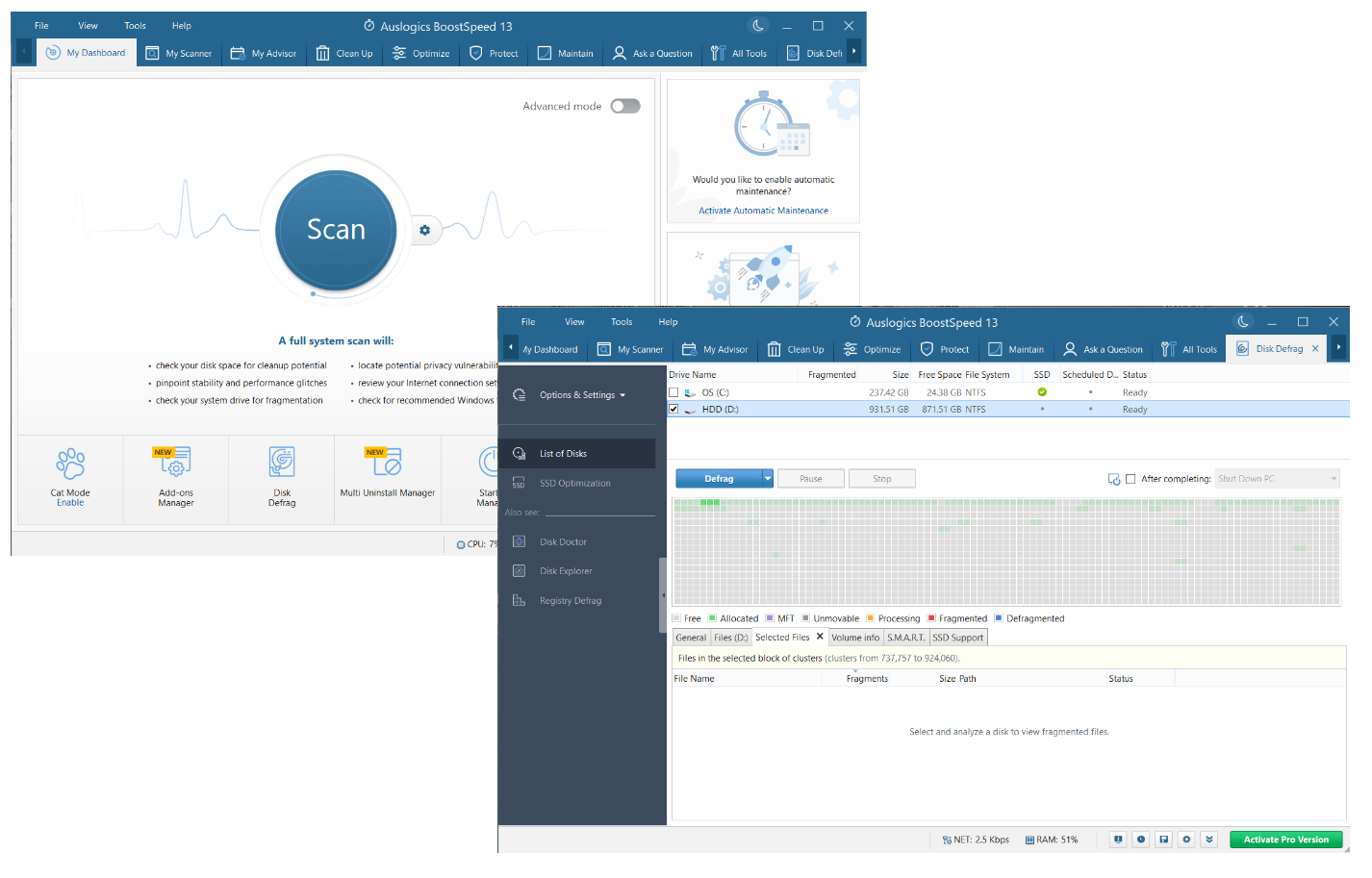
9. マルウェアを削除する
マルウェアは、大量のシステム リソースを消費し、不要で危険なプロセスを起動し、不要な広告やポップアップを表示し、重要なシステム設定を変更し、ネットワークの混雑を引き起こすことにより、Windows デバイスの速度を大幅に低下させる可能性があります。 OS がまったく反応しなくなったり、修復不可能なほど損傷したりする場合もあります。
世界中でマルウェア攻撃の数が増え続けており、最近では安全なデバイスは存在しません。 このため、高度なセキュリティ ソリューションによってコンピュータを継続的に保護しておく必要があります。 Microsoft は、マルウェアやその他のセキュリティの脅威から PC を保護するために設計された組み込みのセキュリティ機能であるWindows セキュリティ をユーザーに提供しています。 常に有効にしておくことをお勧めします。
とはいえ、今の時代では、Windows セキュリティを稼働させるだけでは十分ではありません。 システムを可能な限り安全に保つために、追加のツールでそれを補完する必要がある場合があります。 Auslogics BoostSpeed はブラウジングを安全にし、コンピューターのメンテナンスを実行しますが、 Auslogics Anti-Malwareも使用することをお勧めします。 このアプリは、メインのウイルス対策ソフトウェアが認識していない可能性のある、最も高度な脅威を防御できます。
- Auslogics Anti-Malware をダウンロードしてインストールします。
- ツールの脅威データベースが更新されるまで待ちます。
- [スキャナ] タブで実行するスキャンの種類を選択します。
- Auslogics Anti-Malware によるシステムの悪意のあるアイテムのスキャンが完了するまで待ちます。
- その後、検出されたファイルを削除または隔離できます。
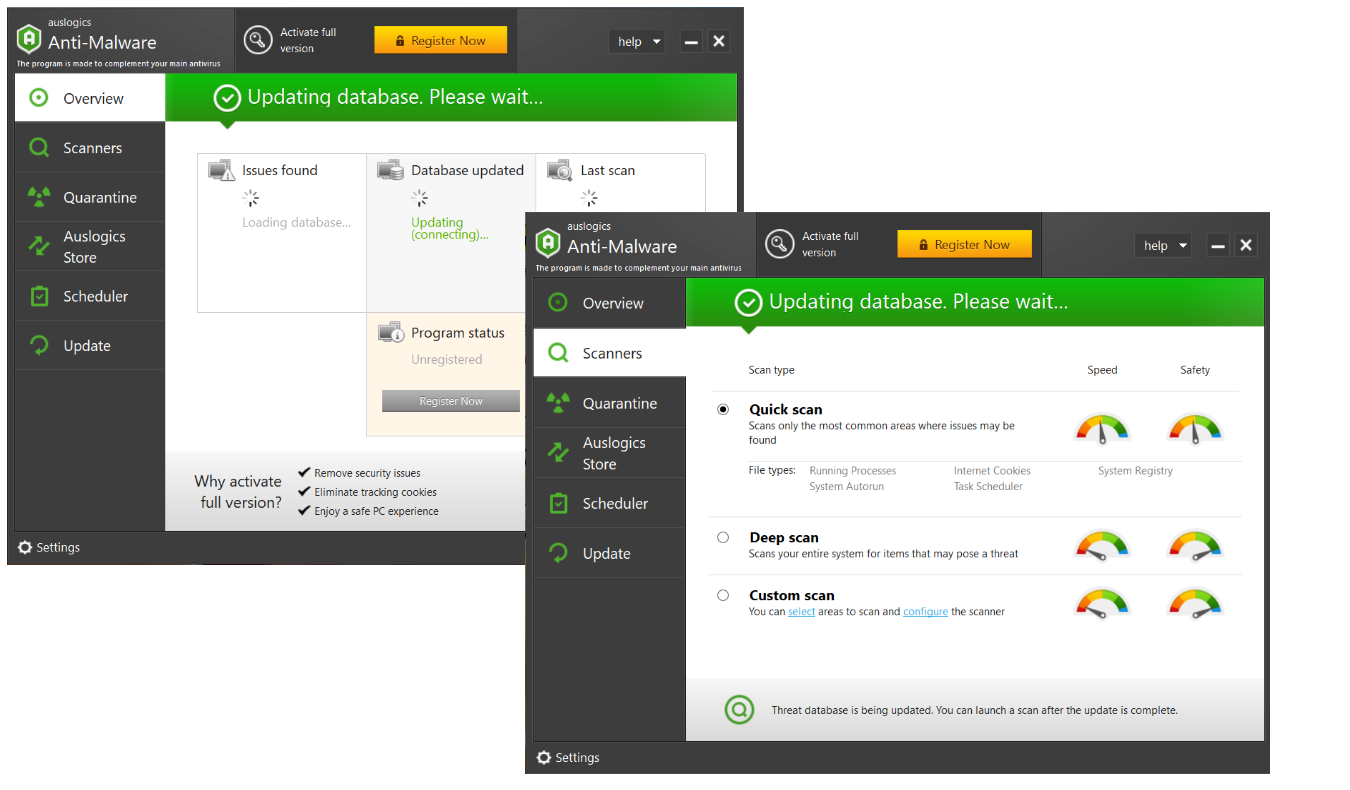
10. 電源とシステム冷却設定を調整する
コンピュータの速度を上げる方法に対する最も一般的な答えの 1 つは、電源設定を微調整することです。 ハイパフォーマンス電源プランを有効にすることは、電力効率よりもパフォーマンスを優先し、リソースを大量に消費するアプリケーションを定期的に実行するユーザーにとって優れたオプションとなります。 したがって、コンピュータの動作が遅く、システム全体のパフォーマンスを大幅に向上させたい場合は、必ず次の手順を実行してください。
- コントロールパネルを開き、 「システムとセキュリティ」を選択します。
- 「電源オプション」をクリックし、電源プランの選択またはカスタマイズで「高パフォーマンス」を選択します。
- お使いの Windows 10 ビルドが高パフォーマンス プランを提供していない場合は、バッテリー インジケーターをクリックし、スライダーを「最高のパフォーマンス」に移動します。
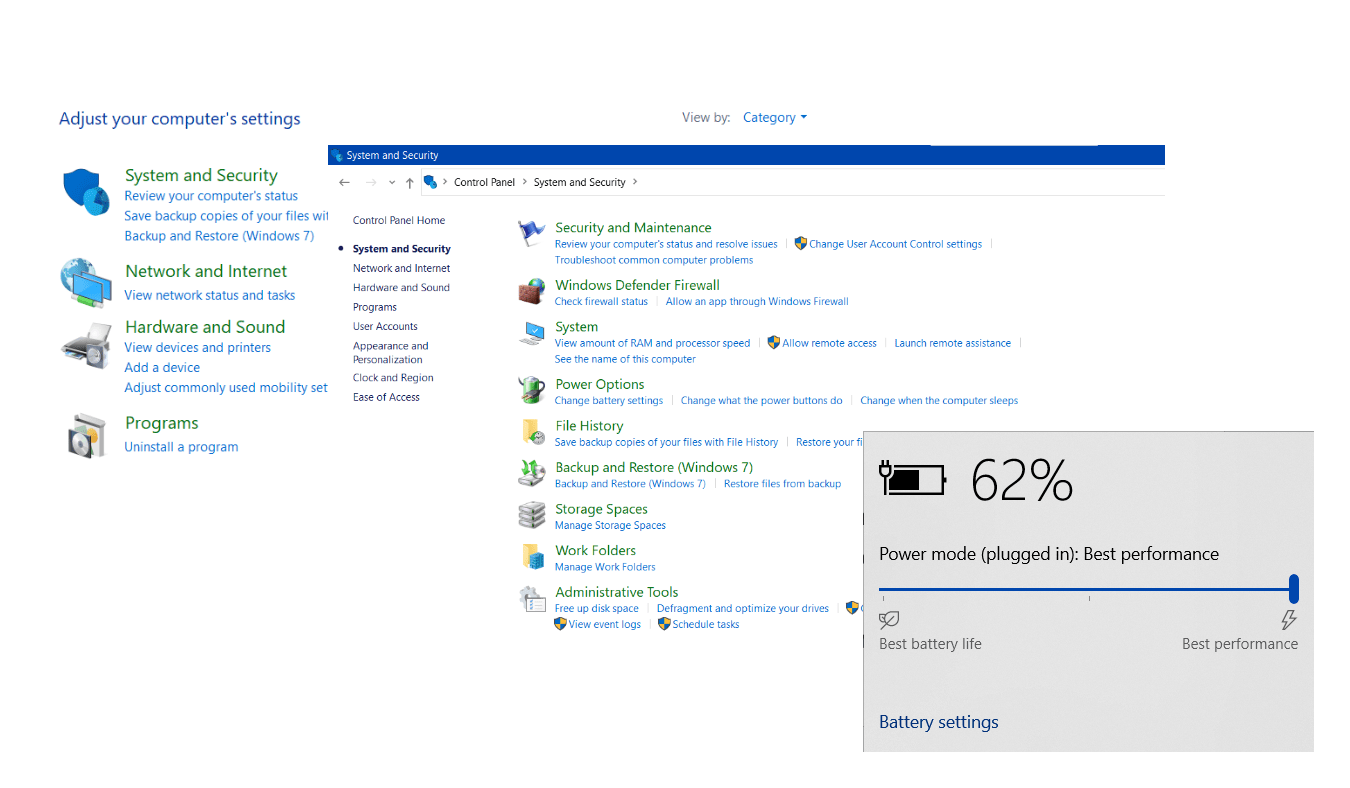
Windows 10/11 には、PC のプロセッサを快適な温度に保ち、システムのパフォーマンスを最適化するように設計された専用の冷却ポリシーがあります。
システム冷却ポリシーはデバイスの内部温度を低く保ち、アクティブとパッシブの 2 つのオプションを提供します。 アクティブ冷却ポリシーは PC のパフォーマンスに重点を置いていますが、パッシブ オプションはバッテリー消費を優先します。 コンピュータの速度を上げたい場合は、最初の設定を選択します。
- 設定アプリを開き、 「システム」をクリックします。
- 左側のペインで、 「電源とスリープ」に移動します。
- 「追加の電源設定」をクリックします。
- 電源プランの横にある「プラン設定の変更」リンクをクリックします。
- 次に、 「詳細な電源設定を変更する」を選択します。
- 「プロセッサ電源管理」に移動し、 「システム冷却ポリシー」を展開して設定を調整します。
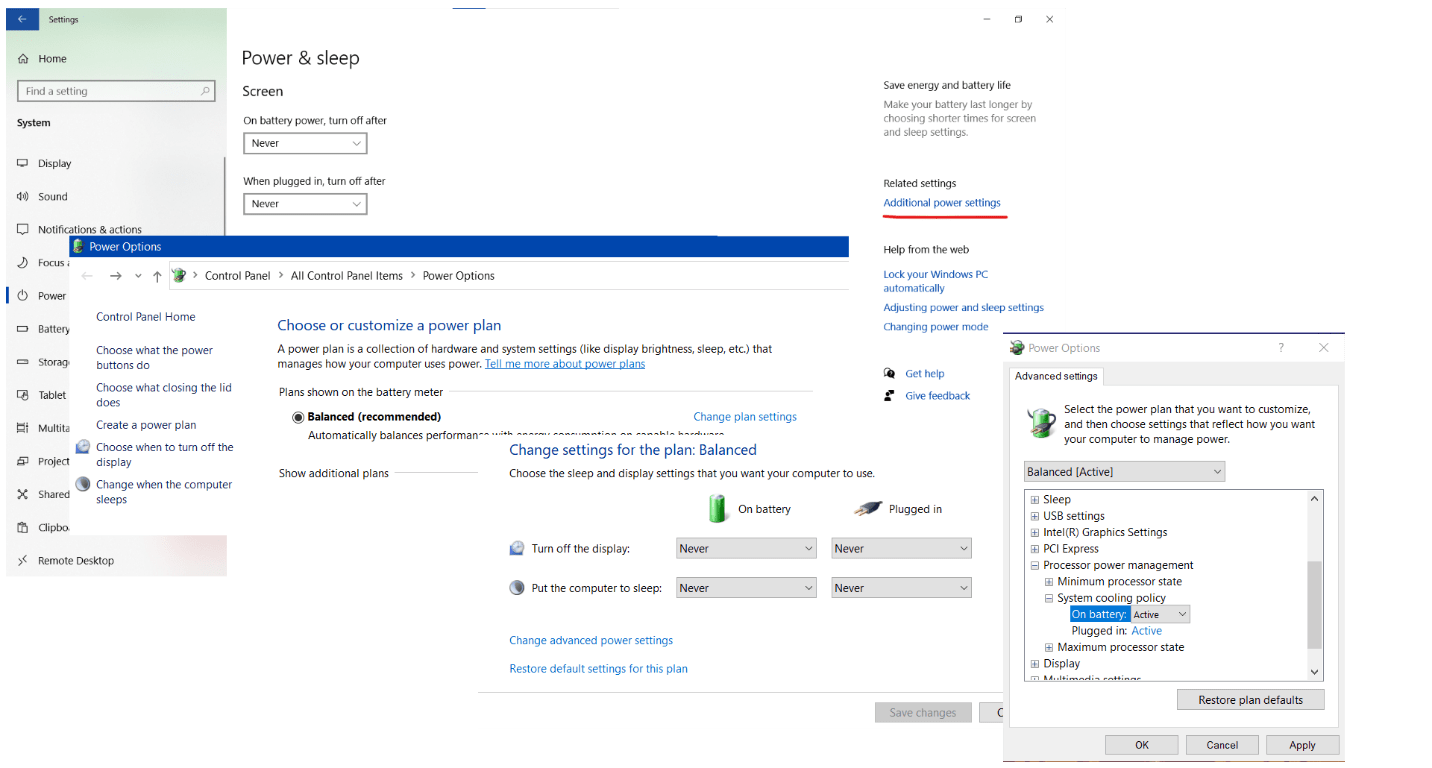
PC を新品同様に動作させるための追加のヒント定期的な PC メンテナンスの実行
コンピューターのメンテナンスは、 PC のパフォーマンスを最適化し、システムの信頼性と安定性を高めるのに役立ちます。 これは、システムをスムーズかつ安全に実行し続け、その寿命を最大限に延ばすために不可欠です。
定期的な PC メンテナンスの実行には多くのタスクが含まれますが、その中で最も重要なものは次のとおりです。
- ソフトウェアを最新の状態に保つ
- 定期的なウイルス対策スキャンの実行
- 不要なファイルを削除する
- ハードドライブのデフラグ
- ストレージとメモリの問題をチェックする
手動によるコンピュータのメンテナンスには多大な時間と労力がかかるため、自動化することが最善の方法です。 たとえば、 Windows の自動メンテナンス機能を使用してPC を無料で最適化できます。 もう 1 つの可能なオプションは、 Auslogics BoostSpeed PC 最適化ソフトウェアを使用することです。このソフトウェアは、スケジュールされたクリーンアップを実行し、パフォーマンスの問題をリアルタイムで特定して解決します。 Auslogics BoostSpeedを使用してコンピュータの速度を上げる方法は次のとおりです。
- BoostSpeed アプリをインストールして実行します。
- 「ファイル」をクリックし、 「自動メンテナンス」を選択します。
- 左側のペインから「マイ スキャナ」を選択します。
- 自動メンテナンスを有効にするにチェックを入れます。
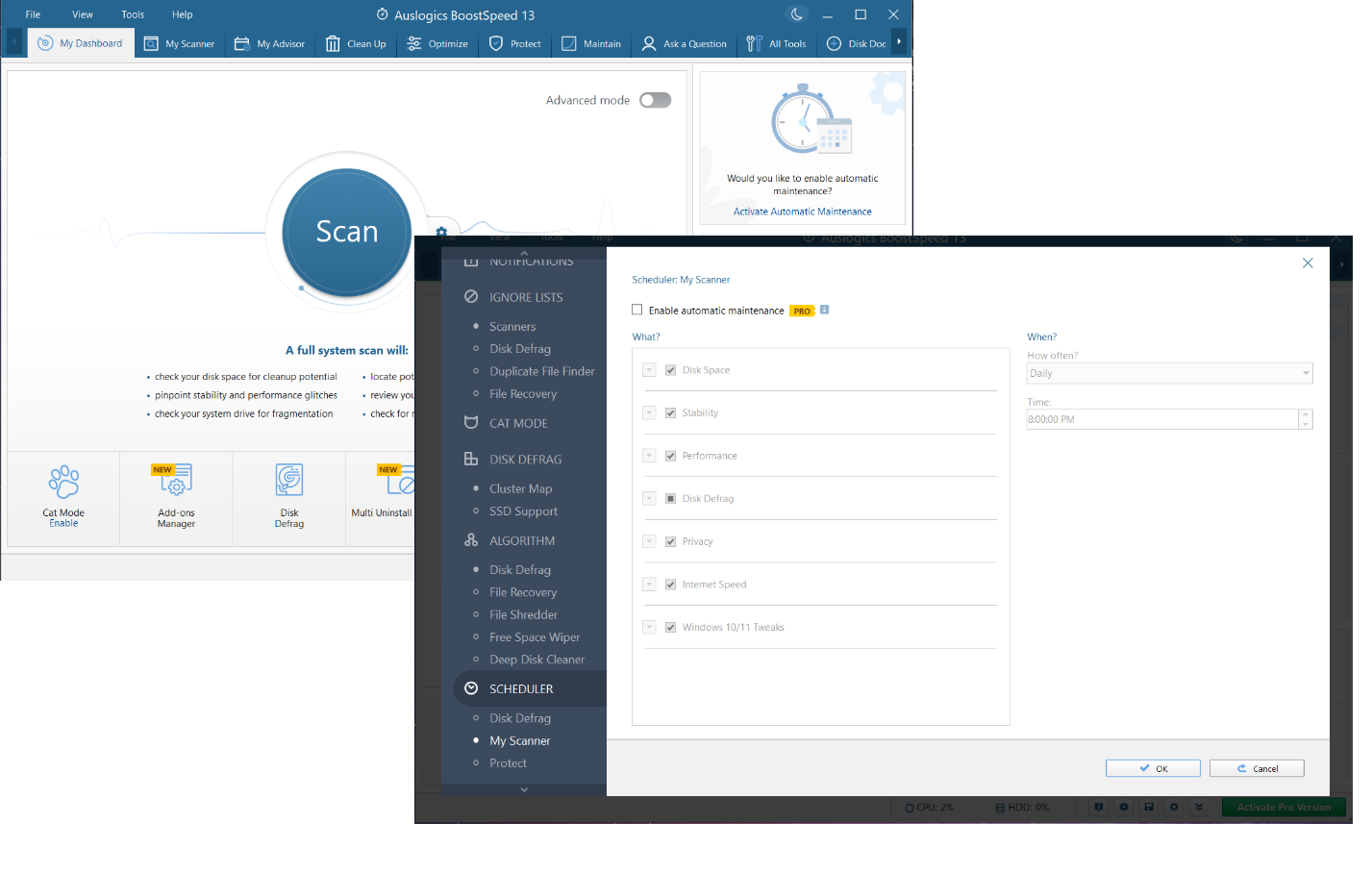
システムを適切に診断する
Windows OS を診断すると、PC のパフォーマンスに問題を引き起こす可能性のある問題を特定して修正するのに役立ちます。 ジャンク ファイルのスキャンからレジストリ エラーの検出まで、コンピュータの状態を手動でチェックすることは、残念ながら時間がかかり、困難なプロセスであるため、システムに関する技術的な質問をしなければならない場合があります。
一般に、ユーザーは専用ツールを使用して PC 診断を自動化することを好みます。 そのようなツールの 1 つがAuslogics BoostSpeedです。これは、システム全体をスキャンして速度低下、クラッシュ、その他のパフォーマンス関連の問題の原因を調べ、コンピューターのクリーニングを実行するように設計されています。 次の方法で、BoostSpeed を使用して完全なシステム チェックを実行できます。
- Auslogics BoostSpeed をインストールして実行します。
- [マイ スキャナ]タブを開きます。
- 「すべてスキャン」をクリックして、システムの重要な領域をすべて徹底的に診断します。
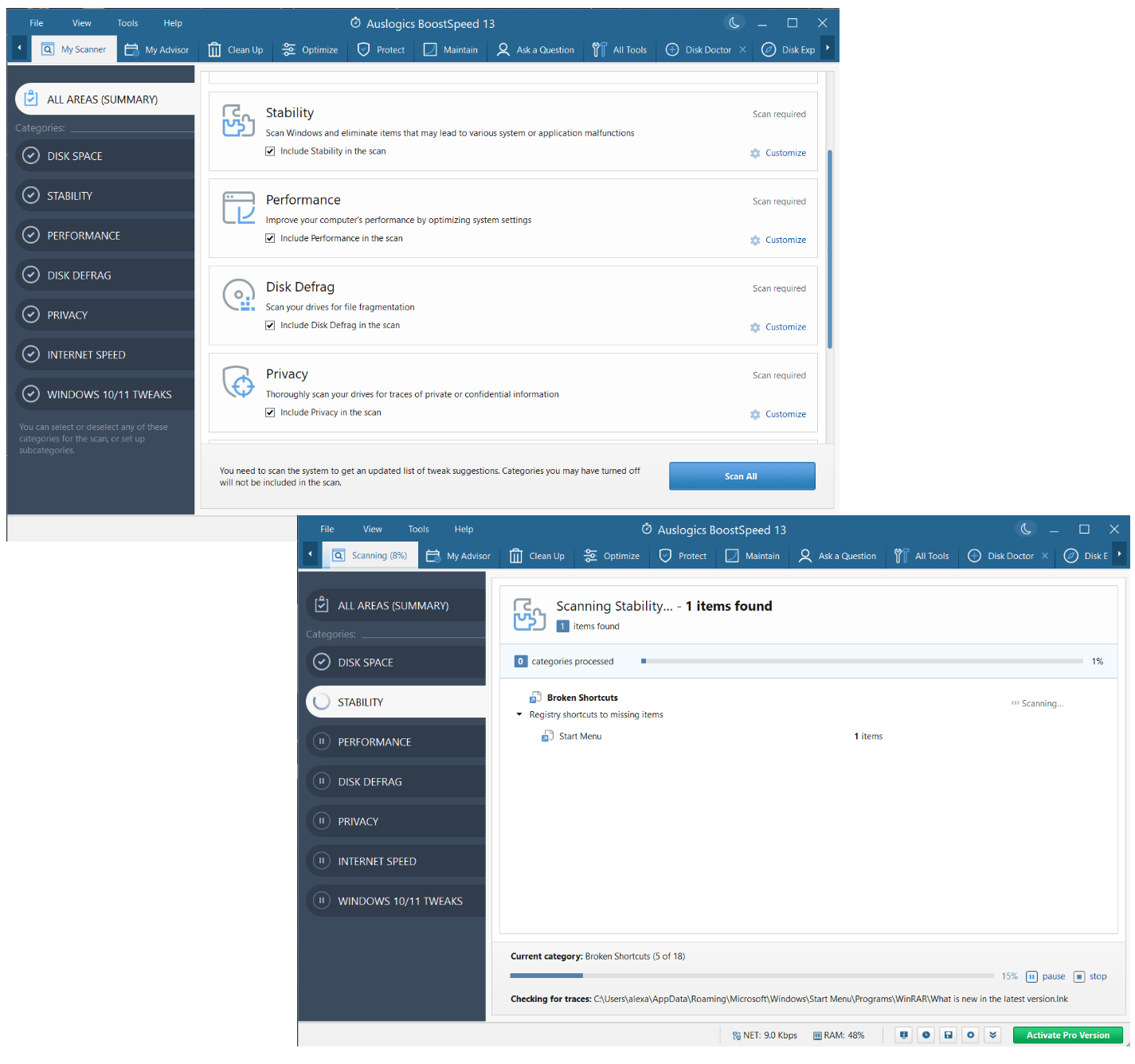
PC を微調整してパフォーマンスを向上させる
システム設定と構成を最適化してシステム リソースを最大化し、不要なプロセスを最小限に抑えることで、PC のパフォーマンスを向上させることができます。 たとえば、視覚効果の設定はシステムの速度を低下させる可能性があるため、Windows で調整できます。 または、PC の電源設定を構成して、パフォーマンスとエネルギー効率のバランスをとることもできます。
残念ながら、手動によるコンピュータの最適化は複雑なプロセスであり、多くの場合、Windows 構成を深く掘り下げる必要があります。 悪影響を回避するには、Windows のさまざまな設定とプロセスをよく理解する必要があります。 そこまで自信がない場合は、パーソナライズされた Windows 調整を提供するAuslogics BoostSpeedを試してみてください。 このツールは、システムのパフォーマンス、安定性、セキュリティ、インターネット接続の改善に重点を置きます。
- Auslogics BoostSpeed などのPC 最適化ソフトウェアをダウンロードしてインストールします。
- 「保守」タブに移動します。
- スキャンしたいカテゴリを選択し、青い「今すぐスキャン」ボタンをクリックします。
- Auslogics BoostSpeed はシステムをチェックし、関連する調整を提案します。
- [選択した調整をすべて適用]をクリックして、コンピュータの速度を向上させます。
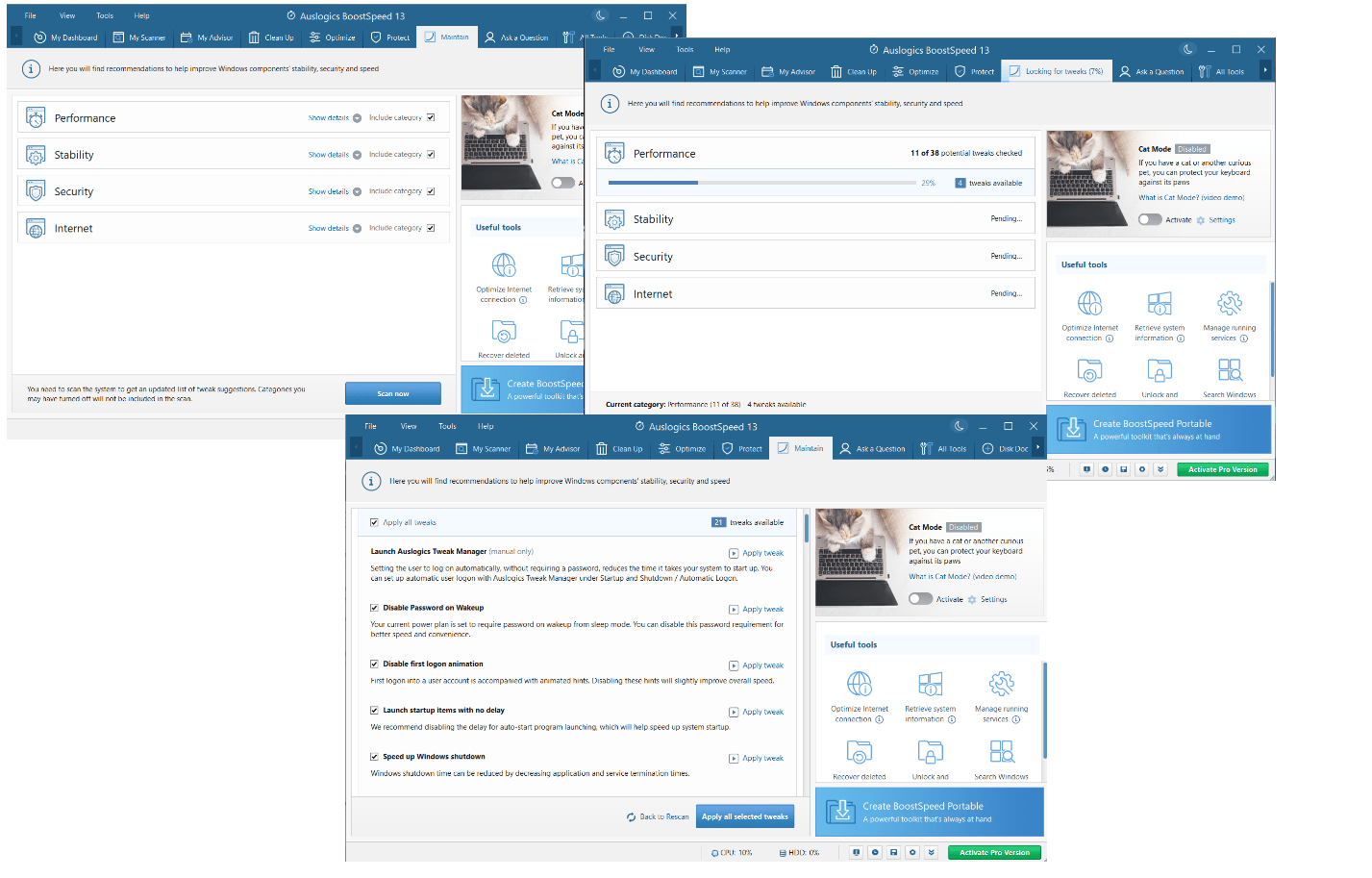
個人情報を安全に保つ
Windows PC を使用する場合は、機密データを不正アクセスや盗難から保護するために、個人情報を安全に保つ必要があります。 データを保護するためのヒントをいくつか紹介します。
- ソフトウェアを最新の状態に保つ
- 強力でユニークなパスワードを使用する
- VPNを使用する
- ファイアウォールを設定する
- 暗号化を使用する
- 信頼できるウイルス対策ツールを常に有効にしておく
- 電子メールの添付ファイルやダウンロードには注意してください
これらのヒントに従うことで、機密データが悪者の手に渡る可能性を減らすことができます。 ただし、それだけでは PC を安全な場所にするのに十分ではありません。 Web には悪意のあるアクターやエンティティが溢れているため、オンラインではプライバシーが侵害される可能性があります。
Auslogics BoostSpeed は、 Win10/11 Protector と呼ばれるツールを使用して、インターネット上のプライバシーを保護できます。 これを使用すると、パーソナライズされたアプリを寄せ付けず、不要な更新トラフィックをブロックし、アプリによる位置情報の追跡を停止し、データ同期を無効にすることができます。 このツールは、BoostSpeed アプリを実行し、 [ツール] -> [セキュリティ ツール] -> [Win10/11 プロテクター] に移動すると見つかります。
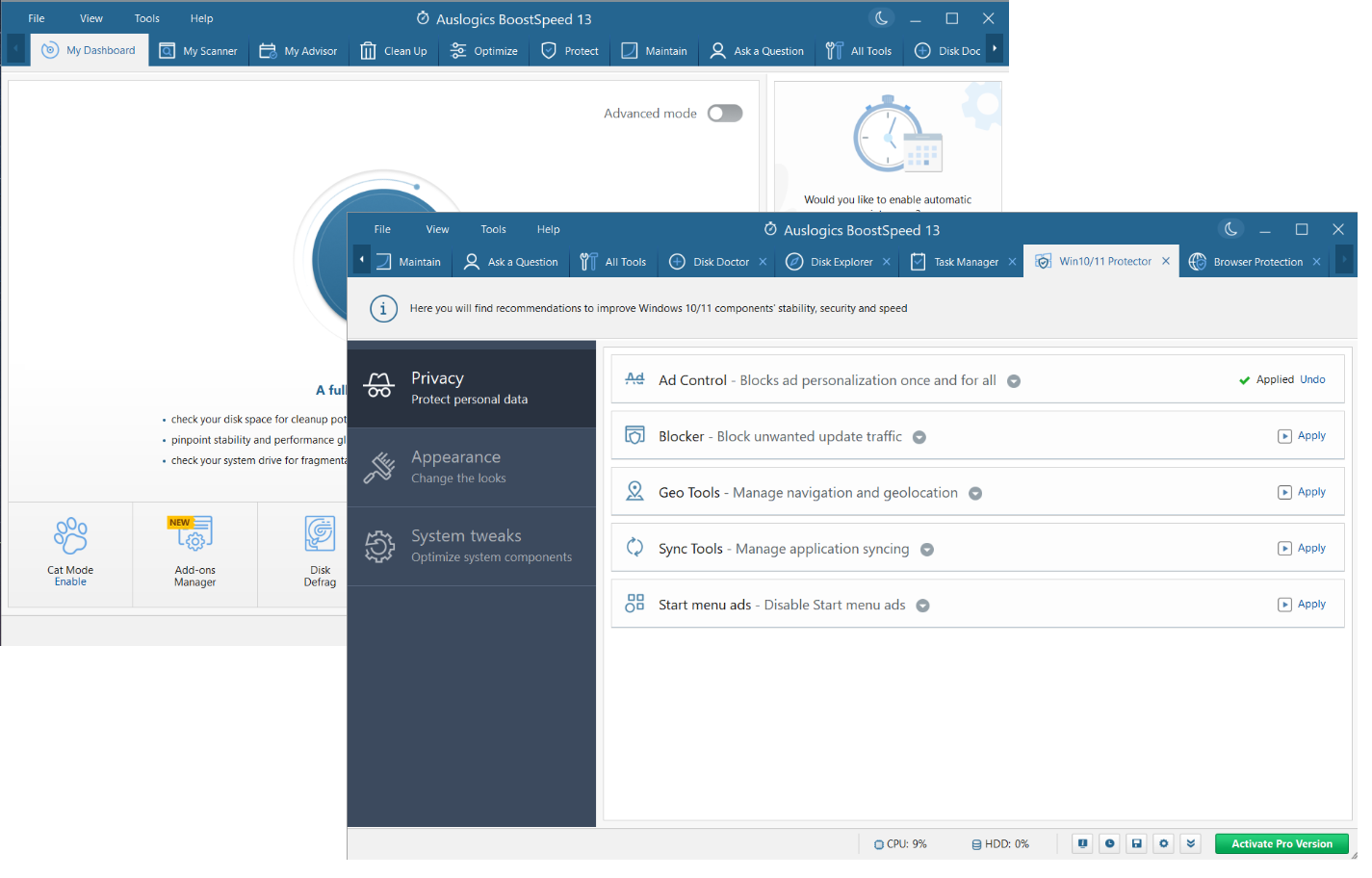
インターネットを高速化する
インターネット接続を高速化し、全体的なブラウジング エクスペリエンスを向上させるために試せる解決策がいくつかあります。
まず、不要なアプリケーションやブラウザのタブを閉じてください。 それでも問題が解決しない場合は、モデムまたはルーターを再起動してください。 有線接続に切り替える、ルーターのファームウェアを更新する、ブラウザのキャッシュをクリアする、または広告ブロッカーを使用することもできます。
残念ながら、多くの場合、上記の調整だけでは十分ではありません。 インターネットを高速化するには、高度なコンピューターの最適化が必要な場合があります。 これは単純なタスクではありませんが、簡単に自動化できます。 たとえば、 Auslogics BoostSpeed の Internet Optimizerが役立ちます。 このツールは接続を分析し、最高の速度を享受できるようにインターネット設定を構成するのに役立ちます。
- Auslogics BoostSpeed PC 最適化ソフトウェアをダウンロードしてインストールします。
- [ツール] をクリックし、[インターネットとブラウザ ツール] に移動します。
- [インターネット オプティマイザー] を選択します。
- 「分析」をクリックします。 このツールはインターネット接続設定を分析して最適化します。
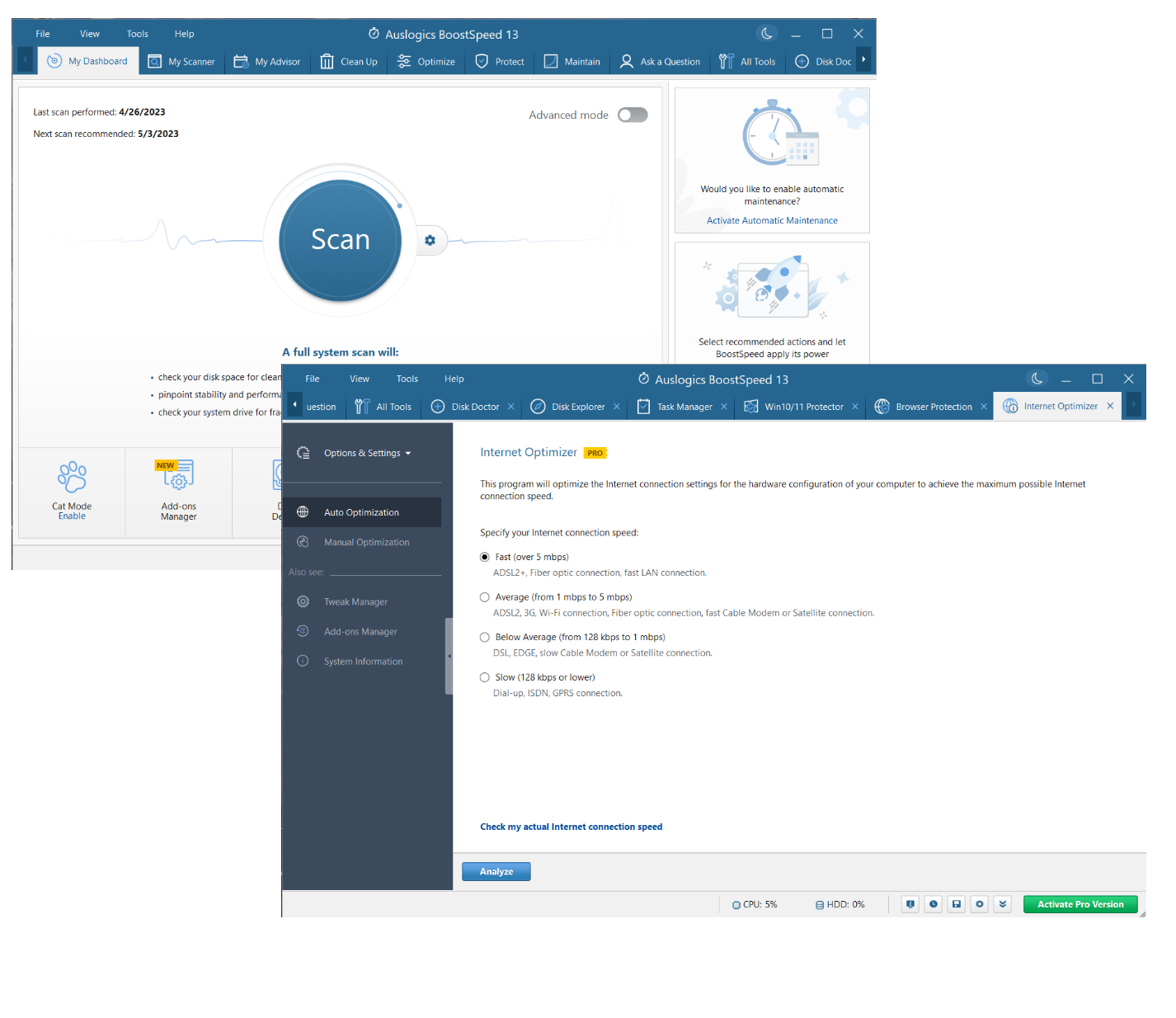
関連: PC のインターネットを高速化: インターネット接続を高速化する方法に関するヒント
結論
「なぜ私のラップトップはこんなに遅いのですか?」 「コンピュータのパフォーマンスを向上させるにはどうすればよいですか?」 デバイスがアプリをロードしたり、データにアクセスしたり、コマンドに応答したりするのに永遠に時間がかかるとき、Windows ユーザーがよく尋ねる質問です。
ドライブの断片化、ジャンク ファイルの蓄積、マルウェア感染、古いハードウェアとアプリ、不適切なインターネット設定、レジストリの破損などの問題が速度低下の背後にあることがよくあります。 いずれの場合でも、コンピューターの動作が遅い場合は、適切な治療を受けるために適切な診断を受ける必要があります。
信頼できるPC 最適化ソフトウェアにとって、PC を徹底的にチェックすることは重要な仕事です。 時間、労力、髪の引き裂きを大幅に節約し、あなたのケースに最も効果的な修正を提案します。
したがって、コンピュータを高速化する方法を疑問に思っている場合は、 Auslogics BoostSpeedなどの信頼できるツールを見つけて、それに任せてください。
PC を新品同様に稼働し続けるには、定期的にコンピュータのメンテナンスを行う必要があります。 そうしないと、デバイスでシステム エラー、クラッシュ、フリーズ、その他の厄介な問題が発生し続けることになります。
コンピューターのクリーニングからディスクのデフラグまで、システムの速度低下を避けるために定期的に実行する必要がある特定の手順があります。 幸いなことに、BoostSpeed ツールを使用してプロセスを自動化し、当然の安心感を得ることができます。
私のコンピューターが非常に遅いのはなぜですか: FAQ
私のコンピューターが突然こんなに遅くなったのはなぜですか?
さまざまな理由により、コンピューターの動作が突然遅くなることがあります。 この問題が発生する原因をトラブルシューティングするには、マルウェア スキャンを実行し、不要なプログラムを閉じ、アプリとドライバーを更新し、ハード ドライブの空き容量を増やしてみてください。 問題が解決しない場合は、専用のコンピューター最適化ソフトウェアを実行することをお勧めします。
PC をクリーンアップするにはどうすればよいですか?
コンピューターのクリーニングは、Windows PC の手入れにおいて不可欠なプロセスです。 クリーンアップには、不要なプログラムのアンインストール、重複ファイルの削除、スタートアップ アプリの無効化、レジストリの整理、ハード ドライブのデフラグなどが含まれます。 サードパーティのPC クリーンアップ ツールを使用して、このプロセスを自動化することをお勧めします。 PC をクリーンアップする方法に関する記事を読むか、Auslogics BoostSpeed をダウンロードしてください。
遅いコンピューターを修復するには?
問題の背後にあるものが分からない場合、遅いコンピューターを修復するのは困難になる可能性があります。 手動で犯人を検出するには、デバイスを徹底的に検査する必要があるため、時間がかかる場合があります。 問題を簡単にするには、 Auslogics BoostSpeed などのコンピューター最適化ツールを使用してみてください。
Windows 10を高速化するにはどうすればよいですか?
Windows 10 は洗練されたオペレーティング システムですが、時間の経過とともに非常に遅くなる可能性があります。 スタートアップ プログラムと視覚効果を無効にし、ソフトウェアとドライバーを更新し、ハード ドライブをクリーンアップし、不要なアプリを削除してみてください。 それでも十分でない場合は、Auslogics BoostSpeed などの専用のパフォーマンス ブースターの使用を検討してください。
関連: Windows 10を高速化する方法
最高の PC 最適化ソフトウェアは何ですか?
市場には、非常に多くのコンピュータ最適化ツールが入手可能です。 これらはいずれもコンピュータのパフォーマンスを向上させることができると主張していますが、評判が良く、効果的で安全なソフトウェアのみを使用することをお勧めします。 Auslogics BoostSpeed のようなツールがこの説明に当てはまりますので、ぜひ試してみてください。
関連: Auslogics BoostSpeed 13: PC の調子を整えましょう!
