Windows がプログラムを最小化し続けるのはなぜですか?
公開: 2023-02-16
コンピュータにプログラムまたはゲームをインストールすると、プログラムがコマンドなしで最小化されることに気付く場合があります。 このウィンドウの自動最小化は、コンピューターでゲームをプレイしているときに不便を引き起こす可能性があります。 この問題には複数の理由が考えられます。 このガイドでは、Windows がプログラムを最小化し続ける理由について説明します。 また、Windows の最小化を停止する方法と Windows 10 の自動最小化を停止する方法を理解するためのさまざまな方法についても説明します。

Windows がプログラムを最小化し続けるのはなぜですか?
この記事では、Windows がプログラムを最小化し続ける理由と、Windows がそれ以上最小化しないようにする方法について説明します。 詳細については、読み続けてください。
Windows 10 で Windows が最小化され続ける理由は何ですか?
ゲームが Windows 10 の問題を最小限に抑え続ける理由はさまざまです。 より一般的な理由のいくつかをここで説明します。
- システムのバグやさまざまなプログラム エラーがこの問題を引き起こす可能性があります。
- プログラム内のバグもこの問題を引き起こす可能性があります。
- システムとプログラムの互換性の問題により、この問題が発生する可能性があります。
- この問題は、プログラムの起動権限によっても発生する可能性があります。
- 多くのバックグラウンド プロセスがプログラムに干渉し、誤動作を引き起こす可能性があります。
- ユーザー プロファイルが破損している場合も、この問題が発生する可能性があります。
- システム ファイルとプログラム ファイルが破損している場合も、この問題が発生する可能性があります。
- 古いグラフィックス カード ドライバもこの問題を引き起こす可能性があります。
- ウイルスまたはマルウェアの攻撃も、この問題の原因である可能性があります。
- 古い Windows OS も、このようなエラーの一般的な原因です。
- Windows 10 コンピューターでゲーム モード設定を有効にすると、この問題が発生する可能性があります。
- さまざまなシステム エラーも、このエラーの原因となっています。
- 不適切なタスクバー設定もこの問題を引き起こす可能性があります。
- プログラムの CPU 優先度が低い場合も、この問題が発生する可能性があります。
- フォーカス アシスト通知は、コンピュータ上のプログラムでこのエラーを引き起こす可能性があります。
- この問題は、Windows エラー報告サービスの誤動作によっても発生する可能性があります。
- システム レジストリ キーが不適切な場合、この問題が発生する可能性があります。
- 特定の GPU ドライバーのデュアル GPU 設定が、この問題を引き起こす可能性があります。
このガイドでは、Windows 10 の問題の自動最小化を停止する方法を理解するためのさまざまな方法について説明します。
Windows の最小化を停止する方法
Windowsがプログラムを最小化し続けるという問題を解決するためのより複雑な解決策に向かう前に、いくつかの基本的なトラブルシューティング方法を見てみましょう.
方法 1: 基本的なトラブルシューティング方法
この問題を解決するために使用できる基本的な方法の一部を次に示します。
方法 1A: 管理者としてプログラムを実行する
Windows がプログラムを最小化し続ける理由を修正するために使用できる最初の方法の 1 つは、プログラムに管理者権限を与えることです。 管理者としてプログラムを実行すると、さまざまなバグの問題を解決できます。
1. Windows + Eキーの組み合わせを押してファイル エクスプローラーを開き、目的のプログラムの場所に移動します。
2.プログラム ファイルを右クリックし、コンテキスト メニューから[プロパティ]をクリックします。
![プログラム ファイルを右クリックし、[プロパティ] をクリックします。](/uploads/article/7543/atYzRsK18xUQJxMq.png)
3. [互換性]タブに切り替えます。
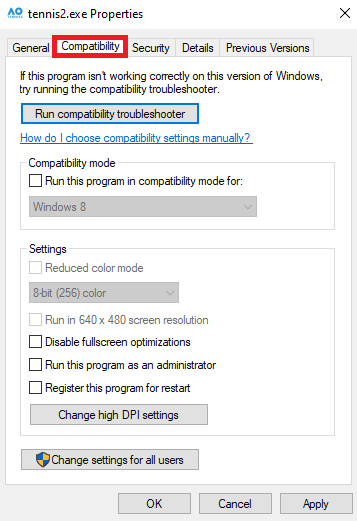
4. [設定]セクションで、 [管理者としてこのプログラムを実行する]オプションのチェックボックスをマークします。
![[設定] セクションで、[管理者としてこのプログラムを実行する] チェックボックスをオンにします。](/uploads/article/7543/Mafq2bF0Frep3EnV.png)
5. [適用] > [OK]をクリックして、変更を保存します。
![[適用] をクリックし、[OK] をクリックして変更を保存します。 Windows がプログラムを最小化し続ける理由](/uploads/article/7543/8WcFFPQa8sWT6ieu.png)
また読む:Windows 10で0x800b0003エラーを修正する8つの方法
方法 1B: プログラムを互換モードで実行する
管理者としてプログラムを実行しても問題が解決しない場合は、プログラムの互換モードを変更してみてください。 これにより、コンピューター上でプログラムをスムーズに実行できます。 以下の手順に従って、Windows 10 の自動最小化を停止する方法を見つけてください。
1. Windows + Eキーの組み合わせを押してファイルエクスプローラーを開きます。
2. 次に、目的のプログラムの場所に移動し、プログラムファイルを右クリックします。
3. [プロパティ]オプションをクリックします。
![プログラム ファイルを右クリックし、[プロパティ] をクリックします。](/uploads/article/7543/NYpRlm8258JHZi95.png)
4. [互換性]タブに移動します。
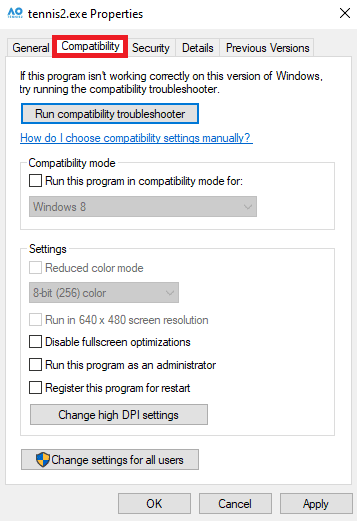
5. フィールドの互換モードでこのプログラムを実行するのチェックボックスをマークします。
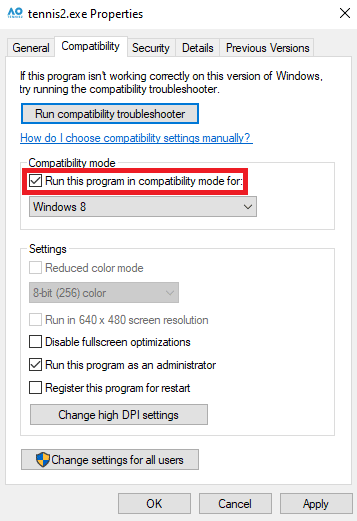
6. ドロップダウン オプションから、 Windows 8を選択します。
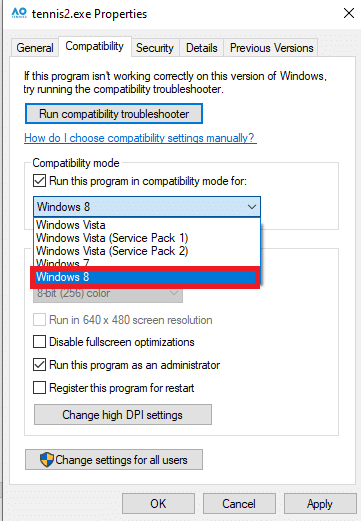
7. [適用]をクリックし、 [OK] をクリックして変更を保存します。
![[適用] をクリックし、[OK] をクリックして変更を保存します。](/uploads/article/7543/bh8cB2q9XmYlh7bD.png)
この方法が役に立たず、ゲームが Windows 10 の問題を最小限に抑え続ける場合は、次の方法を試してください。
方法 1C: システム ファイルを修復する
多くの場合、問題はシステムまたはプログラム ファイルの破損が原因である可能性があります。 この場合、これらの破損したファイルはデバイスに深刻な損害を与える可能性があります。 さまざまな組み込みスキャンを使用して、これらのファイルを見つけて修復できます。 問題が解決しない場合は、システム スキャンを実行してファイルの修復を試みることができます。 「Windows 10 でシステム ファイルを修復する方法」ガイドを参照して、さまざまなスキャンを実行してシステム ファイルを修復する方法と、Windows の最小化を停止する方法を確認してください。
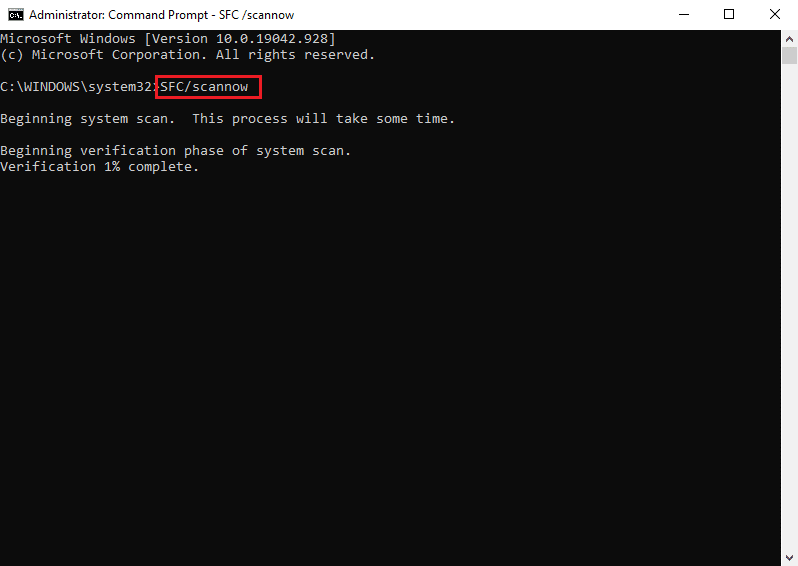
方法 1D: グラフィックス ドライバーを更新する
Windows がプログラムを最小化し続ける一般的な理由は、コンピューターの古いグラフィック ドライバーである可能性があります。 この問題は、コンピューターのグラフィックス ドライバーを更新することで解決できます。 Windows 10 ガイドでグラフィックス ドライバーを更新する 4 つの方法を確認して、コンピューターのグラフィックス ドライバーを安全に更新し、Windows 10 での自動最小化の問題を修正することができます。
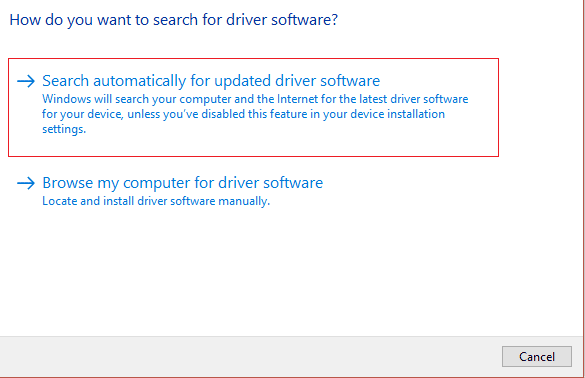
方法 1E: ウイルスとマルウェアのスキャンを実行する
コンピューターに対するマルウェアまたはウイルスの攻撃も、プログラムにさまざまな問題を引き起こす可能性があります。 場合によっては、ウィンドウが自動的に最小化されることもあります。
- これが頻繁に発生する場合は、コンピューターのウイルスをスキャンして、 Windows 10 の問題の自動最小化を停止する方法を見つける必要があります。 「コンピューターでウイルス スキャンを実行するにはどうすればよいですか?」のガイドに従ってください。 コンピュータ上のウイルスを安全に検索します。
- コンピュータがマルウェア攻撃によって汚染されている場合は、すぐにそれを削除するための措置を講じる必要があります。 システムからマルウェアを安全に削除するには、「Windows 10 で PC からマルウェアを削除する方法」ガイドを参照してください。
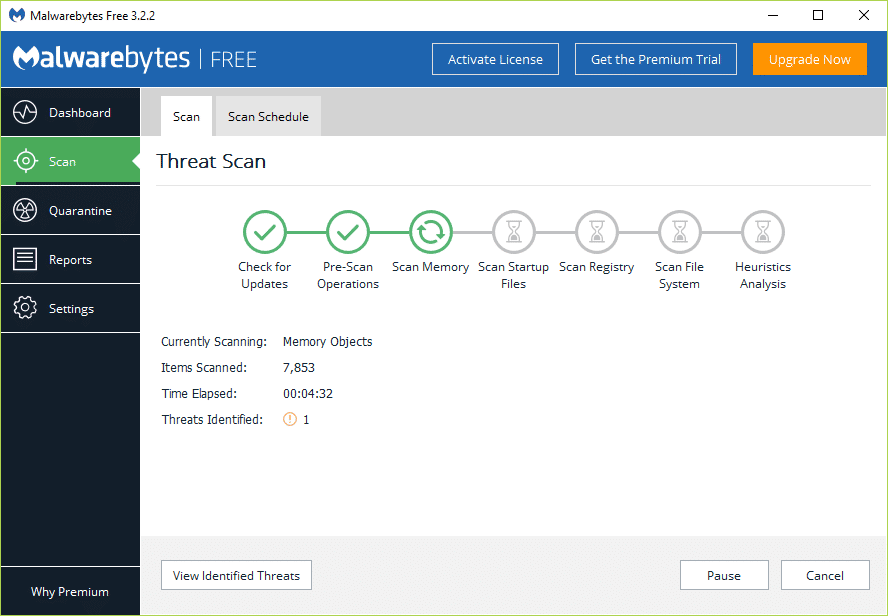
方法 1F: 最新の Windows Update をインストールする
Windows がプログラムを最小化し続けるもう 1 つの理由は、コンピューターの古い Windows 更新プログラムである可能性があります。 通常、Windows は更新プログラムが利用可能になると自動的にインストールします。 ただし、Windows の自動更新を無効にしている場合は、利用可能な新しい更新プログラムを手動で確認する必要があります。 Windows 10 の最新の更新プログラムをダウンロードしてインストールする方法ガイドを参照して、コンピューターに最新の更新プログラムをインストールできます。
![[今すぐインストール] をクリックして、利用可能なアップデートをダウンロードします。 Windows 10 の最新アップデートをダウンロードしてインストールする方法 | Windows がプログラムを最小化し続ける理由](/uploads/article/7543/jp0CT5ZxGDnsPjy7.png)
方法 2: システムをセーフ モードで起動する
システムをセーフ モードで起動すると、問題をすばやく診断するのに役立ちます。 セーフ モードでは、コンピューターは限られたドライバーと既定のプログラムで開きます。 これは、ゲームが Windows 10 の問題を最小限に抑え続ける理由の本当の原因を突き止めるのに役立ち、問題を解決するために必要な手順をすばやく実行できます。 その方法がわからない場合は、Windows 10 でセーフ モードで起動する方法に関するガイドを参照して、コンピューターを安全にセーフ モードに切り替えることができます。 これにより、Windows の最小化を停止する方法を理解できるようになります。
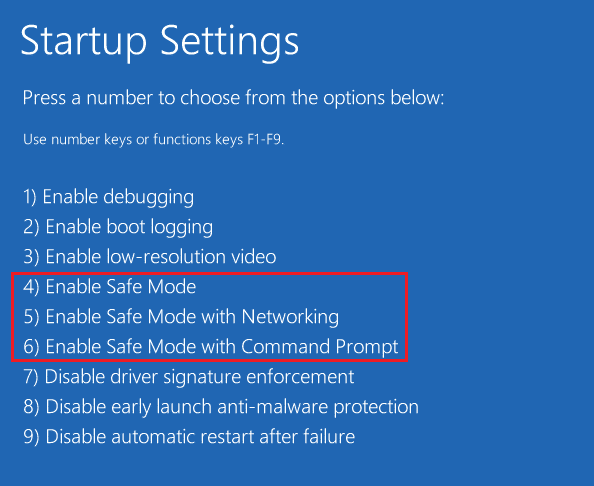
方法 3: スタートアップ アプリケーションを無効にする
起動時にプログラムを実行できるようにしている場合、他のプログラムでさまざまな問題が発生することがあります。 Windows の最小化を停止する方法を理解するには、タスク マネージャーからスタートアップ アプリケーションを無効にしてみてください。 Windows 10ガイドでスタートアッププログラムを無効にする4つの方法をチェックして、スタートアッププログラムを無効にすることができます.
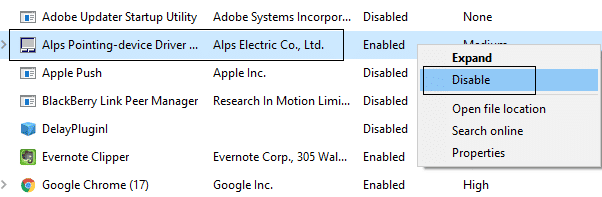
方法 4: バックグラウンド プロセスを終了する
この問題は、複数のバックグラウンド プロセスが実行されている場合にも発生する可能性があります。 これらのプロセスは、ゲームやプログラムに干渉し、誤動作を引き起こす可能性があります。 この問題は、すべてのバックグラウンド プロセスを終了することで解決できます。 Windows 10 ガイドでタスクを終了する方法を確認して、正しい手順に従ってバックグラウンド プロセスを終了することができます。
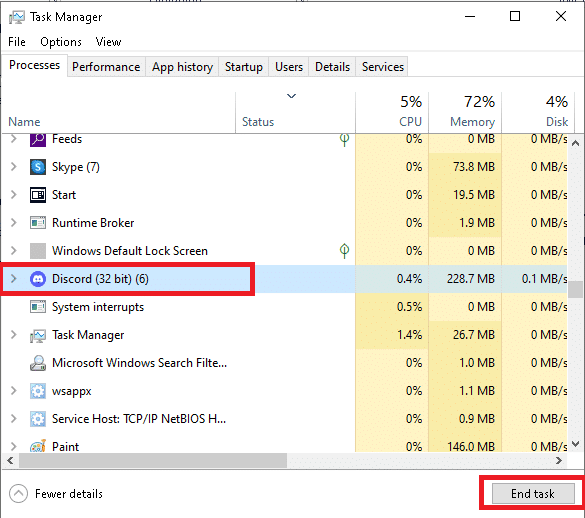
方法 5: 新しいユーザー プロファイルを作成する
このエラーの一般的な理由は、破損したユーザー プロファイルである可能性があります。 この問題は、Windows 10 コンピューター用の新しいユーザー プロファイルを作成することで解決できます。 次の簡単な手順に従って新しいユーザー プロファイルを作成し、Windows 10 の問題の自動最小化を停止する方法を見つけてください。
1. Windows + Iキーの組み合わせを押して、 [設定]を開きます。
2. 次に、 [アカウント]をクリックします。
![[アカウント] | [アカウント] をクリックします。 Windows がプログラムを最小化し続ける理由](/uploads/article/7543/jnqGeomTv7z2J040.png)
3. ここで、左側のペインから[家族とその他のユーザー]タブをクリックします。
![左側のパネルから [家族と他のユーザー] タブに移動します](/uploads/article/7543/MGb2gkP4ECwqw7fa.png)
4. [その他のユーザー]セクションで、 [この PC に他のユーザーを追加]を見つけてクリックします。
![[他のユーザー] オプションで、[この PC に他のユーザーを追加する] を見つけてクリックします](/uploads/article/7543/ghVHCIam4ez9Qne6.png)
5. サインイン ページで、 [この人のサインイン情報を持っていません]リンクをクリックします。
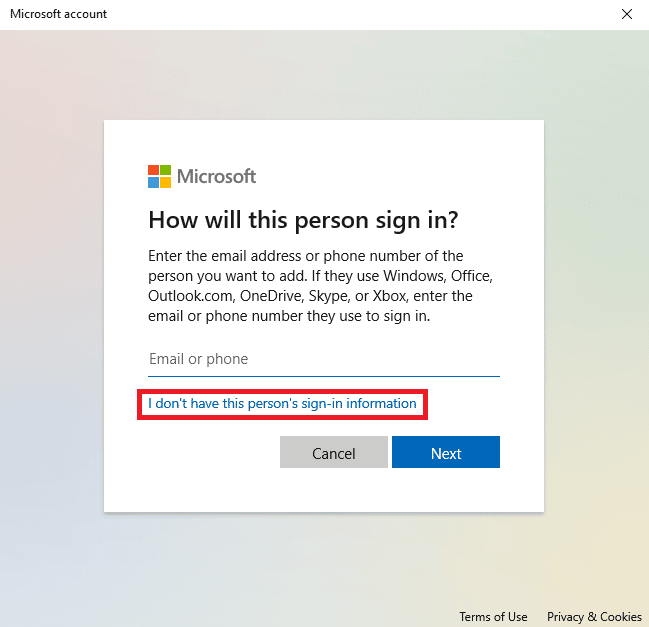
6. 次に、 [Microsoft アカウントを持たないユーザーを追加する] リンクをクリックします。
![[Microsoft アカウントを持たないユーザーを追加する] をクリックします。](/uploads/article/7543/rXYQhy5oO97vfiBq.png)
7.ユーザー名とパスワードを入力します。
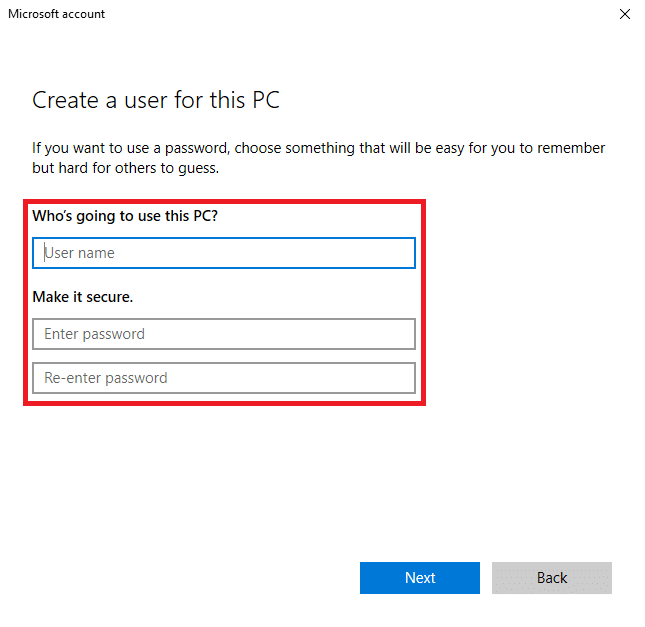
この方法が役に立たず、ゲームが Windows 10 を最小化し続ける場合は、次の方法を試してください。
また読む:小さなSkypeウィンドウを元に戻す方法
方法 6: ゲームモードを無効にする
ゲーム モードは、Windows コンピューターに組み込まれている機能です。 この機能により、ユーザーはローエンドのコンピューターで重いプログラムを実行できます。 ただし、この機能は、プログラムの解決に関する問題など、さまざまな問題を引き起こす場合もあります。 この問題は、ゲーム モード機能を無効にすることで解決できます。

1. Windows + Iキーの組み合わせを押して設定を開きます。
2. 左ペインの[ゲーム]セクションで、 [ゲーム モード]オプションをクリックします。
3. ここで、ゲーム モードオプションのトグルをオフにします。
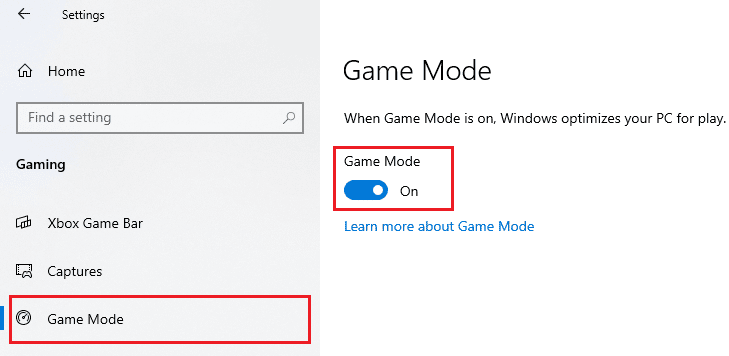
方法 7: システム メンテナンスのトラブルシューティング ツールを実行する
System Maintenance Troubleshooter は、Windows コンピューターに組み込まれているツールで、コンピューターのエラーをスキャンし、必要に応じて修復します。 このトラブルシューティング ツールを手動で実行して、この問題の原因となっている可能性のあるさまざまなエラーを修正することもできます。
1. Windows + Rキーの組み合わせを押して、[ファイル名を指定して実行]ダイアログ ボックスを開きます。
2. [ファイル名を指定して実行] ダイアログ ボックスで、 「コントロール パネル」と入力し、 Enterキーを押します。
![[ファイル名を指定して実行] ダイアログ ボックスで、「コントロール パネル」と入力し、Enter キーを押します。](/uploads/article/7543/1BkdeQ0IVzs0p7ru.png)
3. 右上隅の[View by:]セクションで、 [Category]ドロップダウン メニューから[Large icons]オプションを選択します。
![[表示] ドロップダウンをクリックし、[大きいアイコン |] を選択します。 Windows がプログラムを最小化し続ける理由](/uploads/article/7543/1KTgOTCCxsYm7c5s.png)
4. 次に、 [トラブルシューティング]を見つけてクリックします。
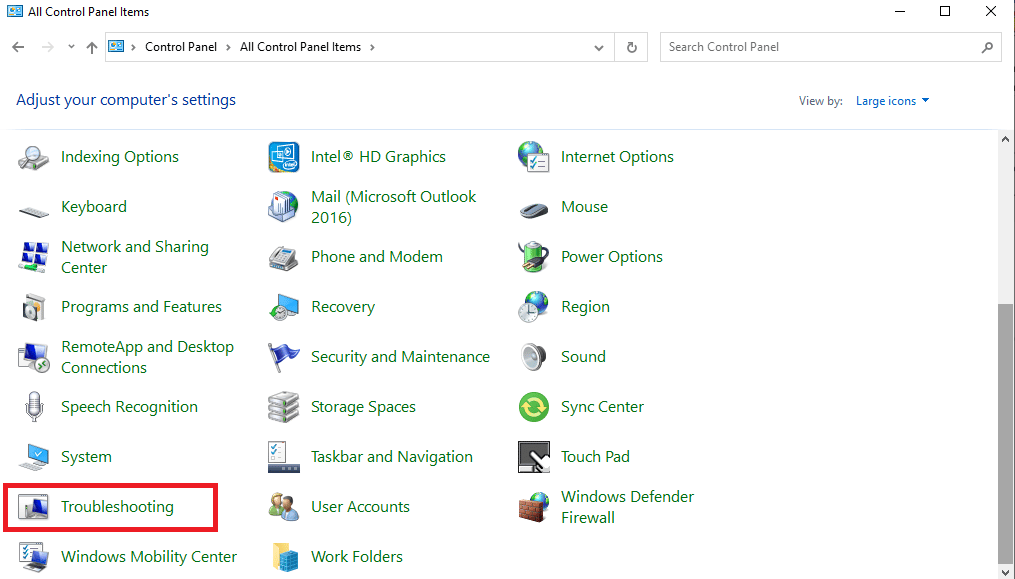
5. 左側のペインで、 [すべて表示]をクリックします。
![左側のパネルから、[すべて表示] をクリックします。](/uploads/article/7543/3cxeQqvAq2X1RXTe.png)
6. 次に、 [システム メンテナンス]を見つけてクリックします。
![[システム メンテナンス] を見つけてクリックします | Windows がプログラムを最小化し続ける理由](/uploads/article/7543/U1dDpnYSPqHyQxlx.png)
7. 最後に、 [次へ]をクリックしてトラブルシューティングを開始します。
![[次へ] をクリックしてトラブルシューティングを開始します](/uploads/article/7543/AxsSrQMR5h7vlcWf.png)
この記事を最初から読んで、Windows がプログラムを最小化し続ける理由を理解してください。
また読む:それ自体の問題によるWindowsスクロールの修正
方法 8: タスクバーをすべてのディスプレイに表示するを有効にする
この問題は、コンピューターの不適切なタスクバー設定が原因である場合があります。 この問題を解決するには、すべてのデバイスにタスクバーを表示する機能を有効にしてみてください。
1.タスクバーを右クリックし、 [タスクバーの設定]をクリックします。
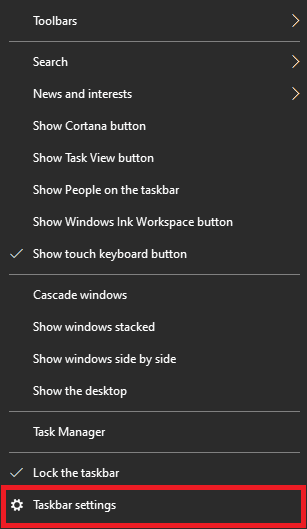
2. [すべてのディスプレイにタスクバーを表示]オプションのトグルを[オン] にします。
![[すべてのディスプレイにタスク バーを表示] のトグルを [オン] にします。 Windows がプログラムを最小化し続ける理由](/uploads/article/7543/bgnrGoD1nhdPncvP.png)
方法 9: プログラムに高い CPU 優先度を割り当てる
この問題を解決する効果的な方法の 1 つは、問題のあるプログラムに高い CPU 優先度を与えることです。 これは、さまざまなプログラム エラーの解決に役立ちます。 これらの簡単な手順に従って、同じことを行うことができます。
1.目的のプログラムを開き、 Ctrl + Alt + Deleteキーの組み合わせを押してプログラムを最小化します。
2. 次に、 Windows + Xキーの組み合わせを押して、 [タスク マネージャー]をクリックします。
![Windows + X キーを押して、[タスク マネージャー] をクリックします。](/uploads/article/7543/h65JE0QjArUPuDWf.png)
3. ここで、 [詳細]タブに切り替えます。
![[詳細] タブに移動 | Windows がプログラムを最小化し続ける理由](/uploads/article/7543/9SKUZoTSFAZWMmmg.png)
4.目的のプログラムを右クリックし、 [優先度の設定]をクリックします。
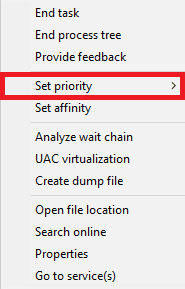
5. 優先度を高に設定します。
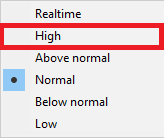
また読む:Microsoft Edgeのショートカットがデスクトップに表示され続ける問題を修正
方法 10: フォーカスアシスト通知をオフにする
Windows のフォーカス アシスト オプションを使用すると、通知を送信できるアプリケーションを制御できるため、一度に特定のタスクに集中できます。 バックグラウンドで通知を受け取ると、プログラムが誤動作し、自動最小化の問題が発生する可能性があります。 これは、フォーカス アシスト通知をオフにすることで解決できます。
1. Windows + Iキーの組み合わせを押して、 [設定]を開きます。
2. ここで、 [システム]タブをクリックします。
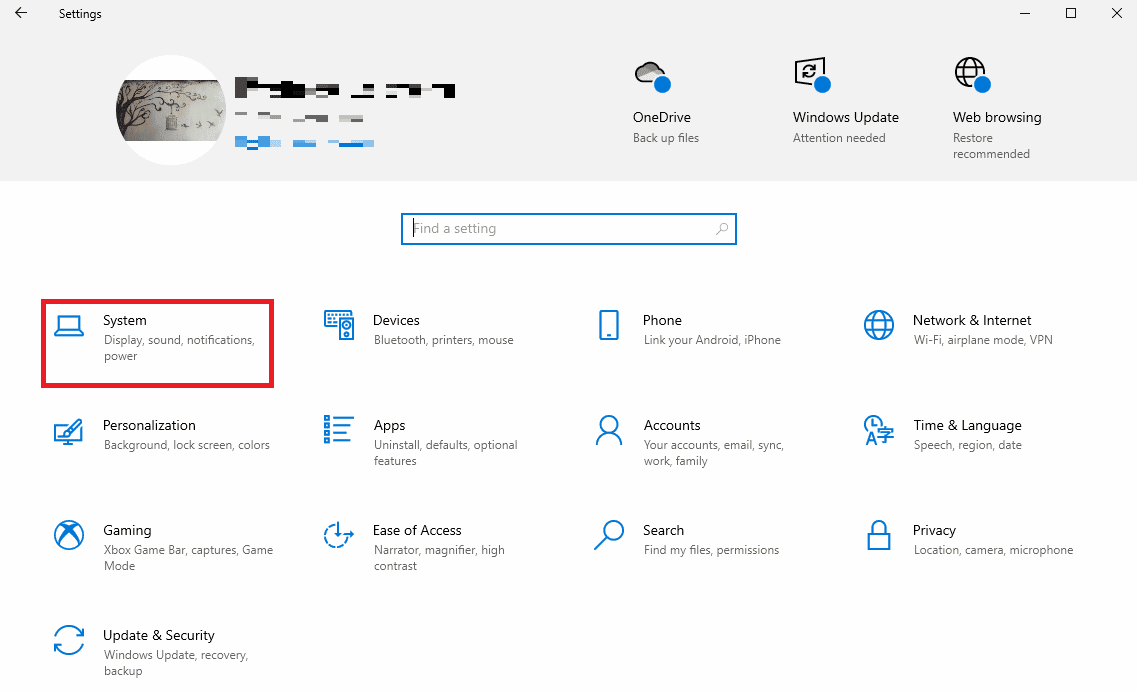
3. 左ペインから、 [フォーカス アシスト]をクリックします。
![左側のパネルから、[フォーカス アシスト] をクリックします。 Windows がプログラムを最小化し続ける理由](/uploads/article/7543/S55dgclFOWErI9GG.png)
4. [オフ]ラジオ ボタンを選択して、すべての通知をオフにします。
![[オフ] ラジオ ボタンを選択して、すべての通知をオフにします。 Windows がプログラムを最小化し続ける理由](/uploads/article/7543/E4zjg7PgZ95wgrSw.png)
この記事を最初から読んで、Windows がプログラムを最小化し続ける理由を理解してください。
方法 11: Windows エラー報告サービスを無効にする
Windows サービスが正常に動作していない場合にも、このエラーが発生する可能性があります。 この問題は、コンピューターの Windows エラー報告サービスを無効にすることで解決できます。
1. Windows + Rキーの組み合わせを押して、[ファイル名を指定して実行]ダイアログ ボックスを開きます。
2. [ファイル名を指定して実行] ダイアログ ボックスで、 services.mscと入力し、 Enterキーを押します。
![[ファイル名を指定して実行] ダイアログ ボックスで、services.msc と入力し、Enter キーを押します。](/uploads/article/7543/I5C1tWX75555ACt5.png)
3. ここで、 [Windows エラー報告サービス]を見つけてダブルクリックします。
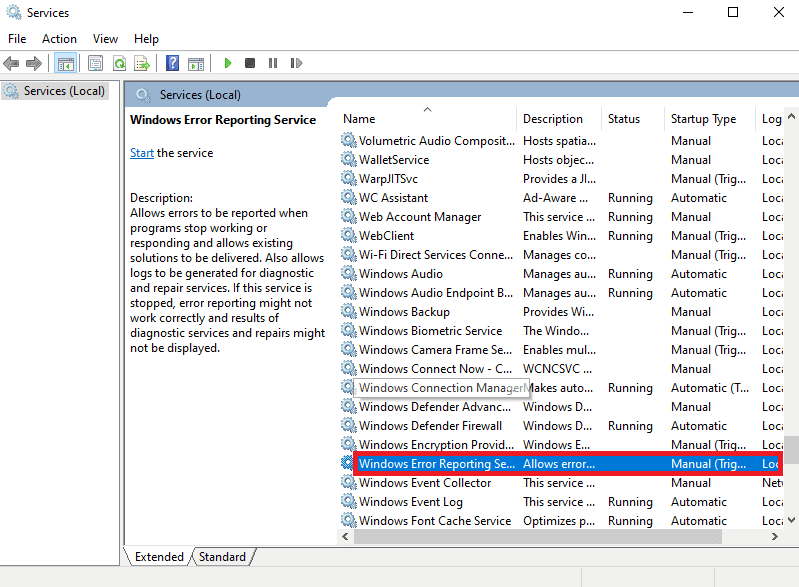
4. ここで、 [スタートアップの種類]ドロップダウン フィールドをクリックします。
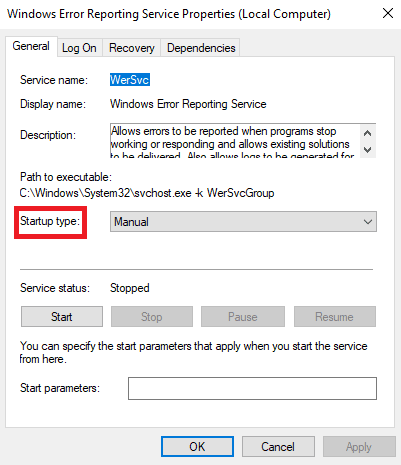
5. 次に、 [無効]を選択します。
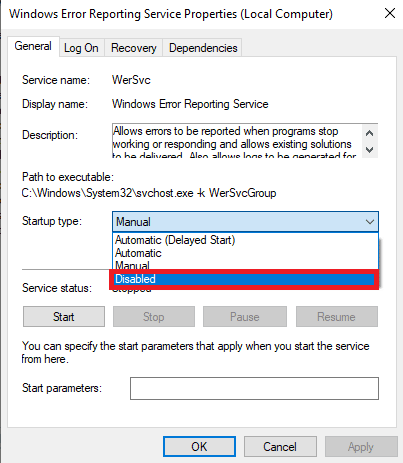
6. 最後に、 [適用] > [OK]をクリックして変更を保存します。
![[適用] をクリックし、[OK] をクリックして変更を保存します。](/uploads/article/7543/tGC5lGxWaLWBHt88.png)
方法 12: システム レジストリを変更する
システム レジストリを変更して、この問題を効果的に解決できます。 レジストリ キーが不適切に設定されていると、コンピューター上のプログラムでさまざまな問題が発生する可能性があります。 次の簡単な手順に従って、問題を解決できます。
注: 変更中に手動でエラーが発生した場合に備えて、レジストリ キーのバックアップを作成し、以前の設定に復元してください。 レジストリのバックアップを作成する方法については、Windows でレジストリをバックアップおよび復元する方法に関するガイドをご覧ください。
1. [スタート]メニューからレジストリ エディターを開きます。
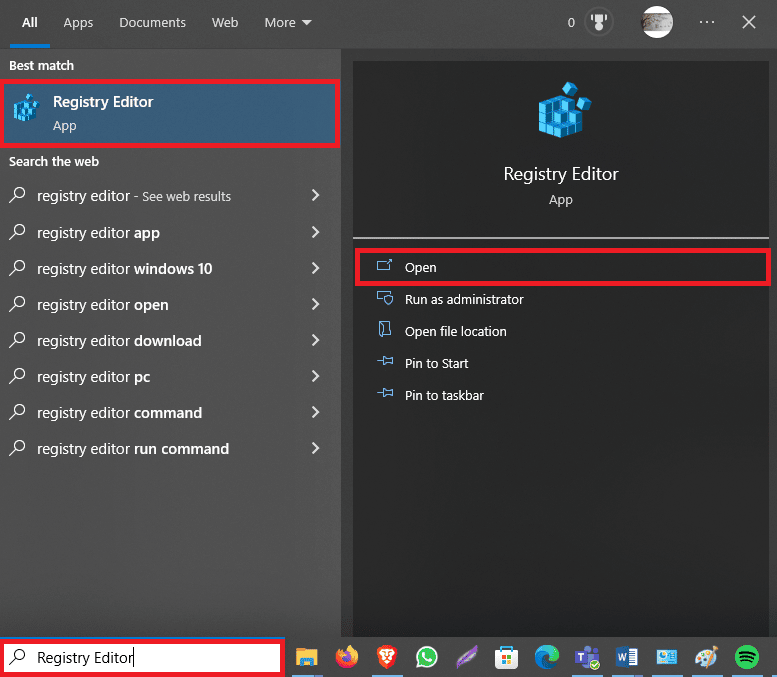
2. ここで、次の場所に移動します。
コンピューター\HKEY_CURRENT_USER\コントロール パネル\デスクトップ
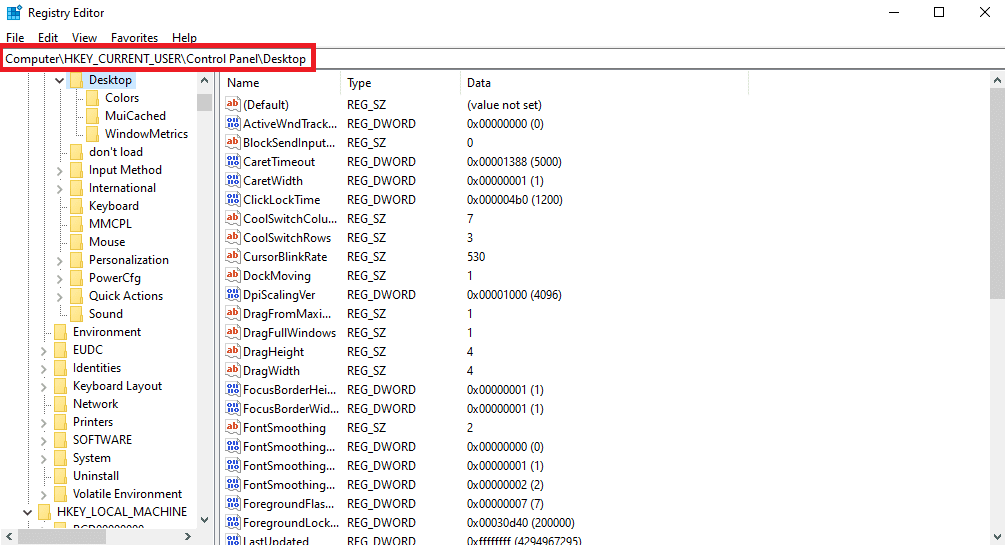
3. 次に、 ForegroundLock Timeoutキーを見つけてダブルクリックします。
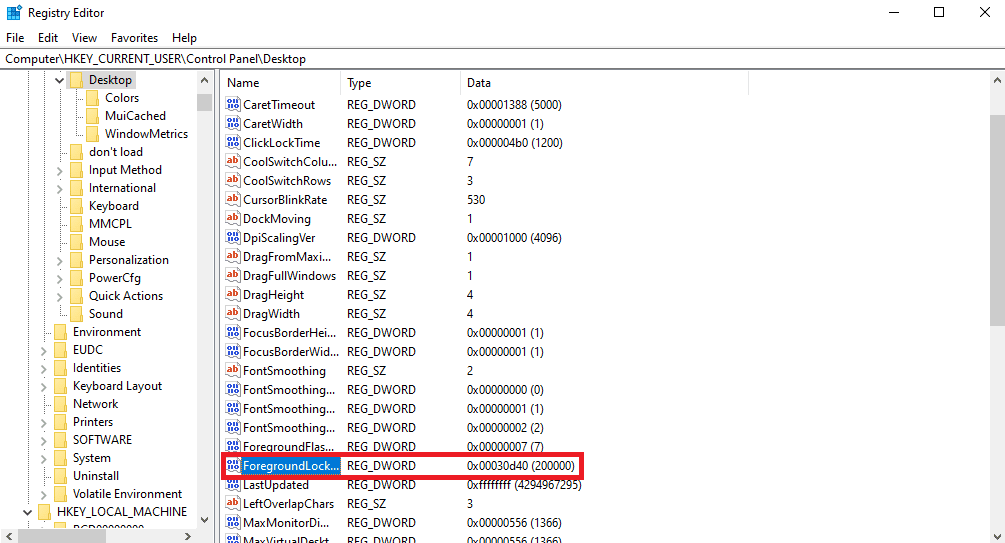
4. ここで、 Base をHexadecimalに設定します。
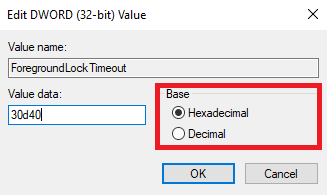
5.値のデータを30d40に設定します。
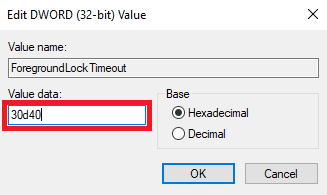
6. [OK]をクリックして変更を保存します。
![[OK] をクリックして変更を保存します](/uploads/article/7543/4m0rQOjcezRgzgDr.png)
7. コンピュータを再起動します。
Windows がプログラムを最小限に抑える問題を修正する方法をさらにいくつか見てみましょう。
また読む: Windows スポットライトとは?
方法 13: デュアル GPU を無効にする (該当する場合)
NVIDIA GPU を使用している場合は、デュアル GPU 設定を無効にして問題を解決できます。 これらの簡単な手順に従って、同じことを行うことができます。
注: デュアル GPU を無効にできない場合があります NVIDIA グラフィックスベースのラップトップで。
1. デスクトップ画面を右クリックしてコンテキスト メニューを表示し、 [NVIDIA コントロール パネル]をクリックします。
![デスクトップ画面を右クリックしてコンテキスト メニューを表示し、[NVIDIA コントロール パネル] をクリックします。](/uploads/article/7543/1gYeDoIi0ZgYkYEi.png)
2. 次に、 [3D 設定] > [3D 設定の管理]をクリックします。

3. 次に、 [プログラム設定]タブを選択します。
4. 次に、ドロップダウン メニューから問題のあるプログラムを選択します。
5.専用 GPU を優先グラフィックス プロセッサとして設定し、変更を保存します。
方法 14: Windows のクリーン ブートを実行する
上記の方法のいずれも機能せず、問題が解決しない場合は、Windows コンピューターのクリーン ブートを実行して解決を試みることができます。 デバイスのクリーン ブートを安全に実行するには、Windows 10 ガイドでクリーン ブートを実行する方法を確認してください。
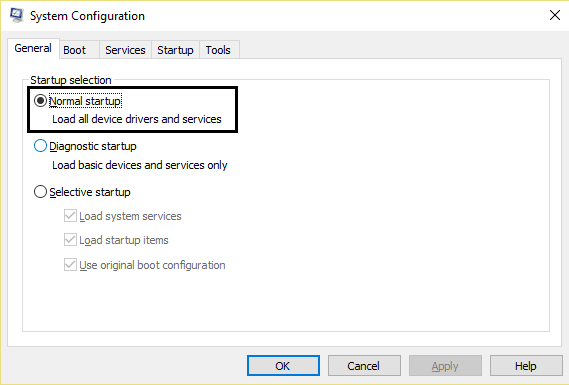
推奨:
- Androidカメラが機能しない問題を修正する12の方法
- レインボーシックス シージの死のブルースクリーンを修正
- Windows 11でプログラムを強制終了する方法
- Windows 10 で既定のプログラムを変更する方法
Windows がプログラムを最小化し続ける理由と、Windows 10 の自動最小化を停止する方法についてご理解いただけたことを願っています。以下のコメント セクションから、お気軽に質問や提案をお寄せください。 また、次に学びたいことを教えてください。
