メールがキューに入れられているのはなぜですか?
公開: 2022-06-22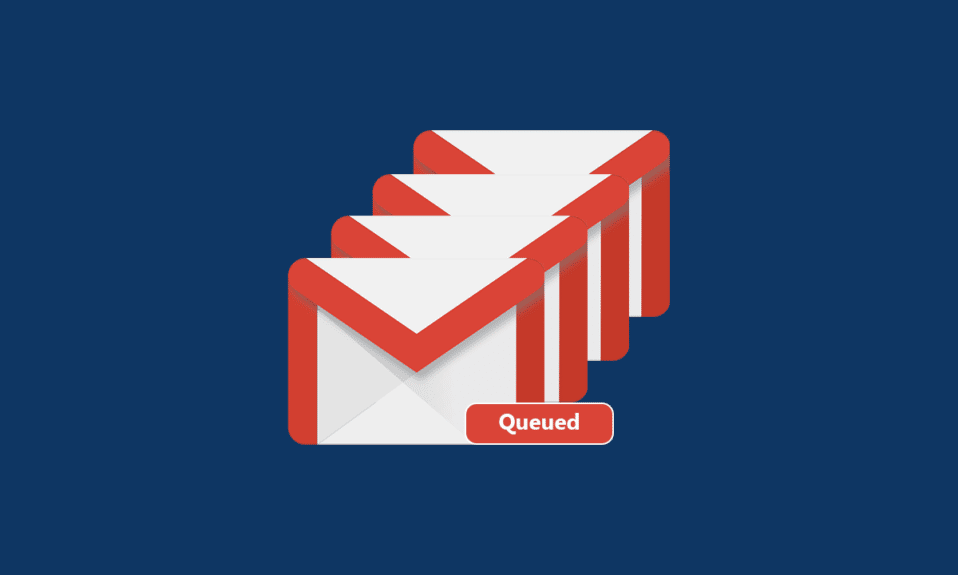
キューに入れられたメールに不満を感じたことはありますか? そして、なぜ私の電子メールがキューに入れられたと言うのか疑問に思うかもしれませんか? 上記のような多くの質問があるかもしれませんが、興味深い事実は、おそらくAndroidデバイスのGmailでメールがキューに入れられることです。 この問題は、ループ内の電子メールを区別してキューに入れ、その結果、すべてのメールが送信トレイにキューに入れられます。 Gmailアプリは、後でメールを再送信しようとします。 それでも、Gmailでのキューの意味とその修正方法に関するヒントを探している場合は、この記事が役に立ちます。 はじめましょう!
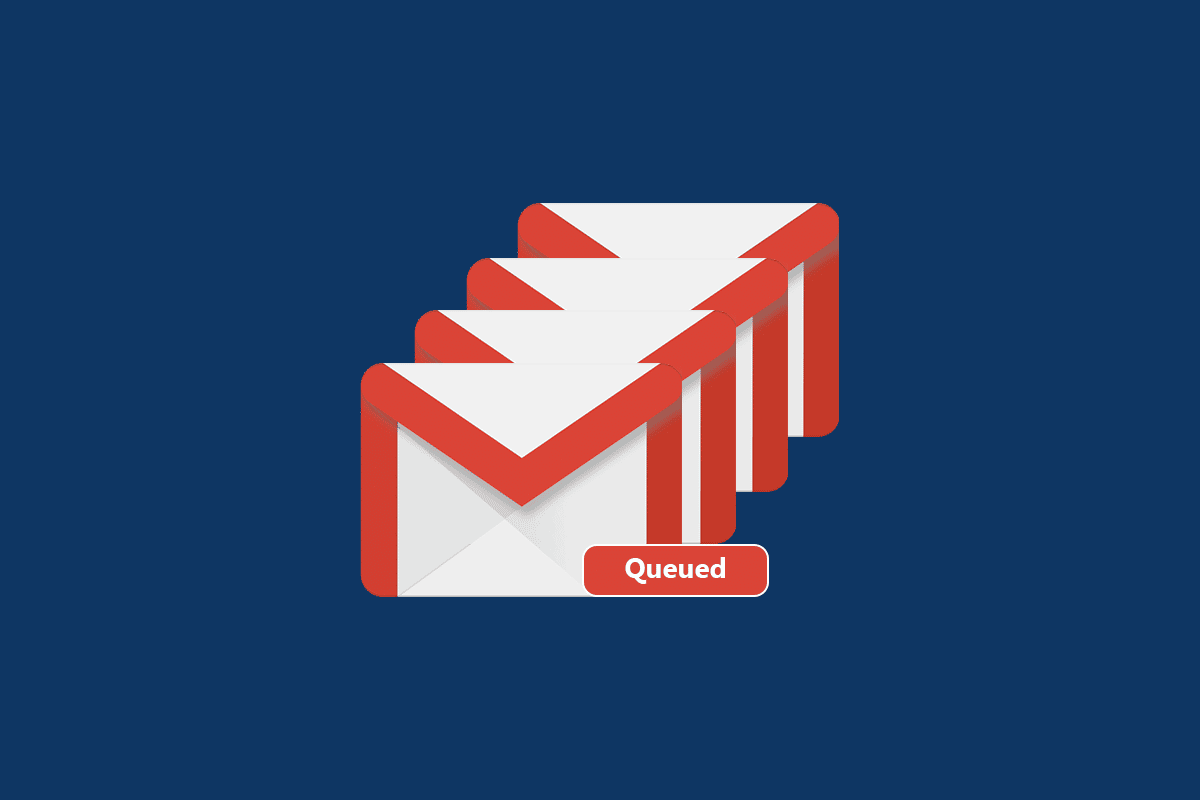
コンテンツ
- メールがキューに入れられているのはなぜですか?
- 予備チェック
- 方法1:Googleサーバーのステータスを確認する
- 方法2:電話を再起動する
- 方法3:適切なネットワーク接続を確認する
- 方法4:バックグラウンドデータを有効にする
- 方法5:バッテリー節約モードをオフにする
- 方法6:Gmailアプリを更新する
- 方法7:AndroidOSを更新する
- 方法8:Gmailアプリを強制停止する
- 方法9:Gmailアプリを再同期する
- 方法10:同期オプションに電子メールの日数を設定する
- 方法11:Gmailアプリのキャッシュを削除する
- 方法12:ブラウザのキャッシュをクリアする
- 方法13:Googleアカウントを再度追加する
- 方法14:Gmailを再インストールする
- 方法15:ファクトリリセットを実行する
メールがキューに入れられているのはなぜですか?
私の電子メールがキューに入れられたクエリを言う理由の背後にある非常に多くの理由があります。 Gmailキューを引き起こすいくつかの責任のある要因は、このセクションにリストされています。 ただし、問題の根本原因を分析することを常にお勧めします。 GmailがAndroidの問題をキューに入れた理由は次のとおりです。
- ネットワーク接続が悪い
- 中断されたGmailサーバー
- Gmailアカウントストレージに十分なメモリスペースがありません
- 制限を超えるファイルの添付
- 同時に複数のメールを送信する
- 古いGmailアプリとAndroidOS
- Googleアカウントが正しく同期されていない可能性があります
注:ガイドに従って、複数のGoogleドライブアカウントを同期できます。
これで、GmailがAndroidのキューに入れられる問題の原因がわかりました。 次のセクションに移動して、同じ問題を修正する方法を学びます。
予備チェック
以下で説明する方法に従う前に、問題がモバイルアプリにあるのか、その他の要因にあるのかを確認する必要があります。
- デスクトップまたはラップトップを開き、友達にメールを送信します。 メールが正常に配信される場合は、モバイルアプリに問題があります。
- どのデバイスからもメールを送信できない場合は、サーバー側の問題が解決するまで待つ必要があります。 サーバーが通常に戻った後、再試行できます。
- また、25Mb未満の添付ファイルを送信していることを確認してください。
モバイルアプリ関連の問題については、次の手順で問題を解決できます。
方法1:Googleサーバーのステータスを確認する
Googleサーバーはほとんどダウンしません。 ただし、予期しない状況でサーバーの問題が発生した場合は、Gmailがアクティブであるか、メンテナンスのためにダウンしているかを確認できます。 以下の手順に従って、Gmailのキューに入れられたAndroidの問題を修正します。
1.携帯電話のブラウザで公式のGoogleWorkspaceページにアクセスします。
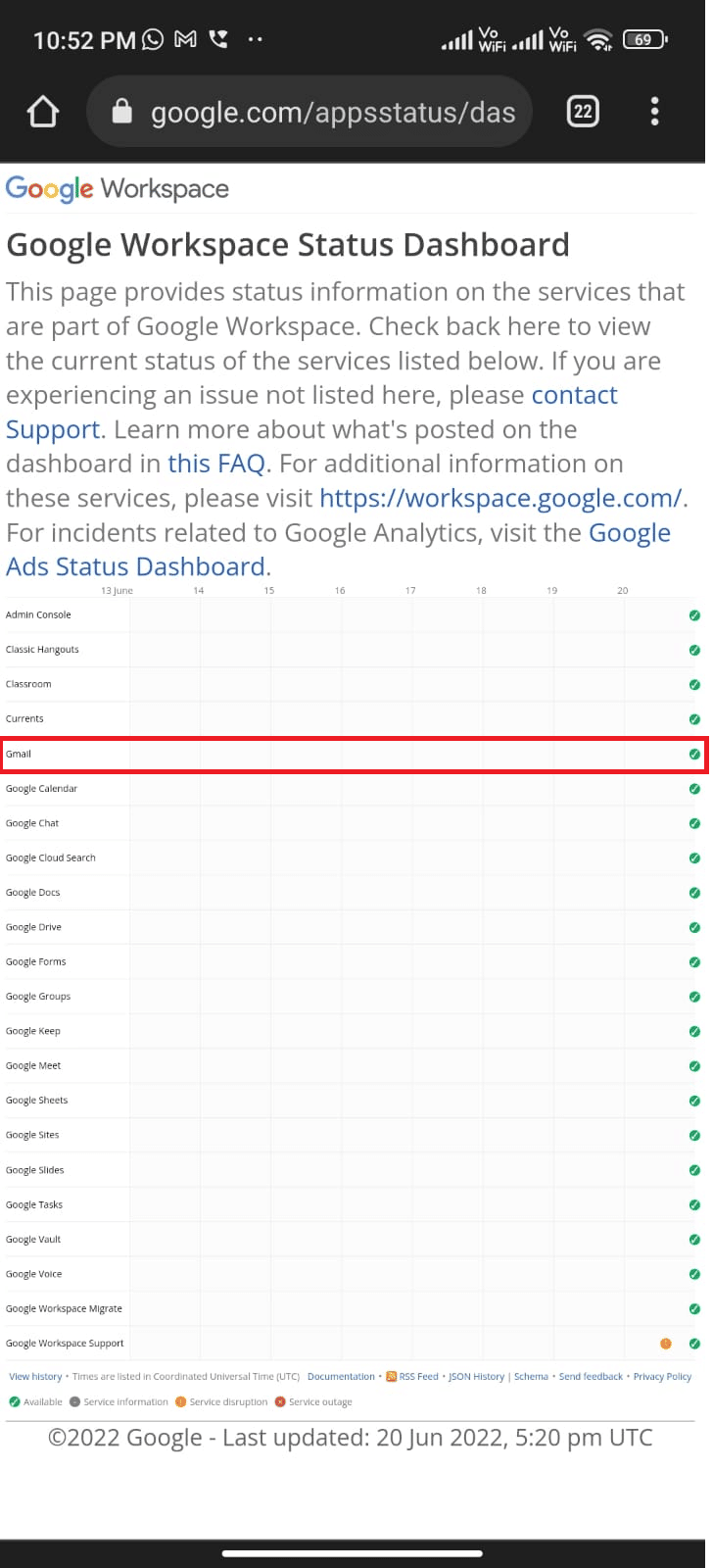
2.サーバー側の問題があるかどうかを確認します。 もしそうなら、待つ以外の選択肢はありません。
方法2:電話を再起動する
それでも、私のメールにキューの問題が記載されている理由がある場合は、Androidデバイスを再起動することで同じ問題を解決できます。 デバイスを再起動するか、デバイスの電源を切り、しばらくしてからもう一度電源を入れることができます。
1.携帯電話の側面にある電源ボタンを押し続けます。
2.次に、次のメニューで、[再起動]オプションをタップします。
注:電源オフアイコンをタップして、デバイスの電源をオフにすることもできます。 その場合は、携帯電話の側面にある電源ボタンを押し続けて、後でAndroidの電源を入れます。
![次のポップアップメニューで、[再起動]オプションをタップします](/uploads/article/4890/kisigswFRkReNtyf.jpeg)
3.電話が再起動するまで待ち、Gmailがキューに入れられる問題を修正できたかどうかを確認します。
また読む:なぜ私のインターネットは数分ごとに切断され続けるのですか?
方法3:適切なネットワーク接続を確認する
ネットワーク接続が安定していないと、通常のようにメールを送信できない場合があります。 ブラウザで何かを検索することで、これを簡単に並べ替えることができます。 検索結果が得られなかった場合は、ネットワーク接続が安定していないことを意味します。 VPNサービスを使用している場合は、VPNサービスを無効にして、AndroidのGmailの問題でキューに入れられた意味を修正できたかどうかを確認してください。 以下の手順に従って、モバイルデータ接続を使用していることを確認してください。
1.アプリドロワーの設定アプリアイコンをタップします。
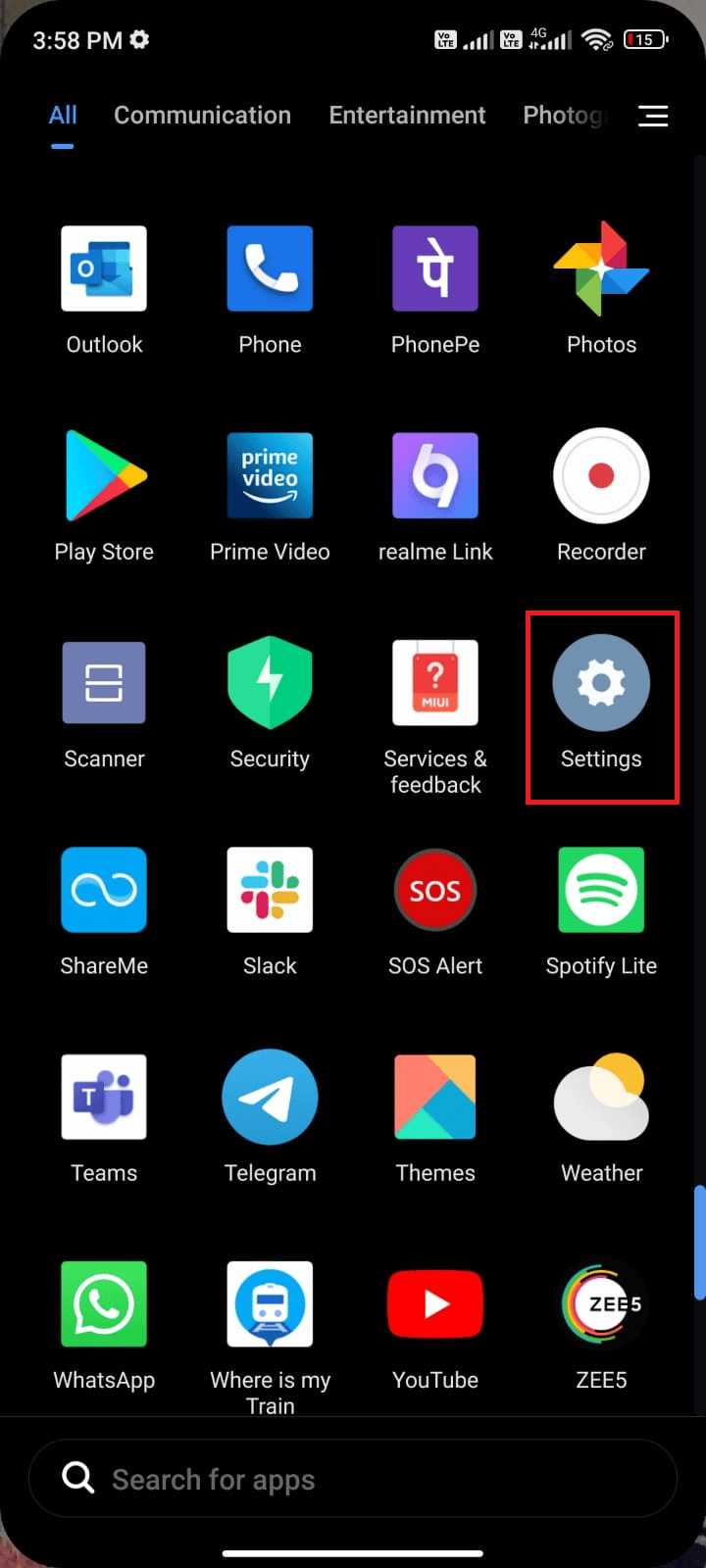
2.ここで、 SIMカードとモバイルネットワークのオプションをタップします。
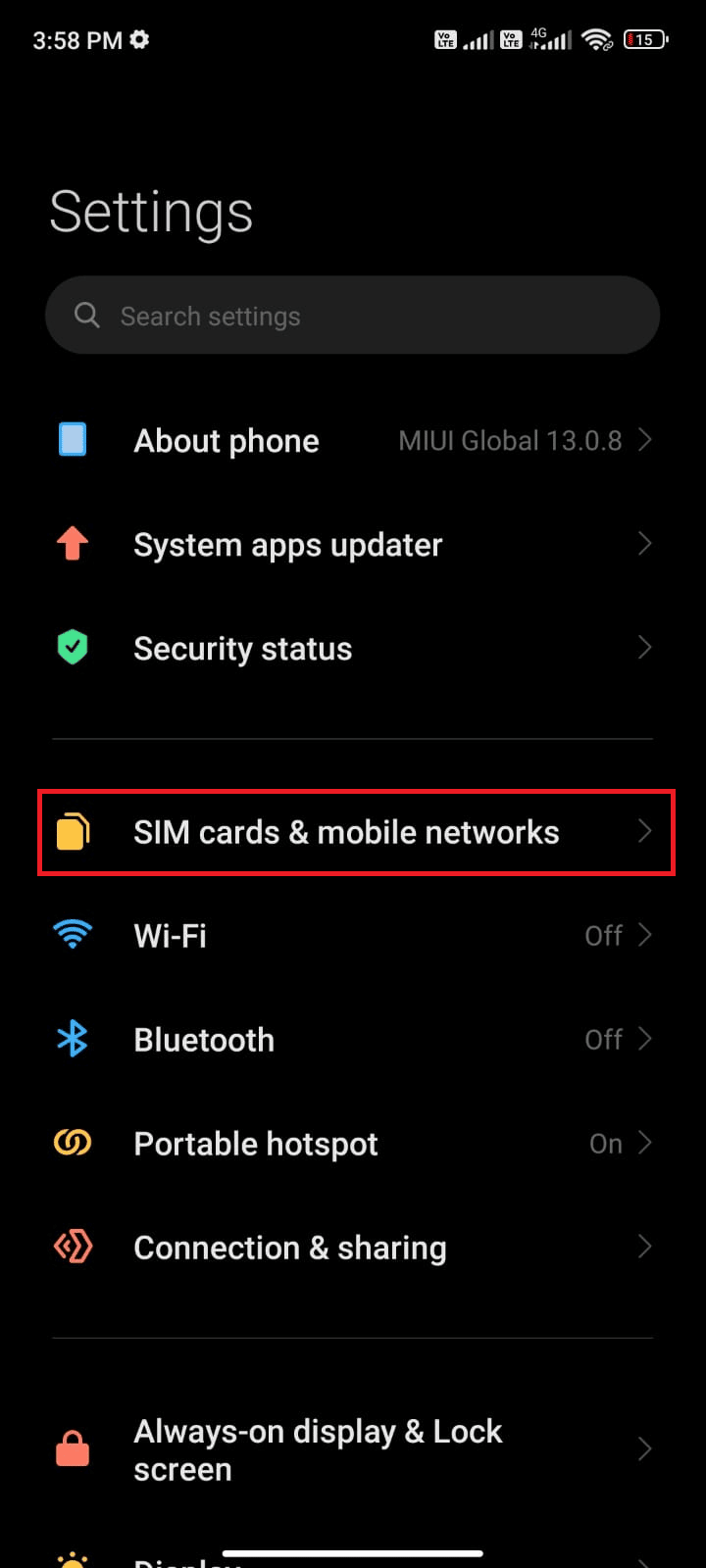
3.以下に示すように、モバイルデータオプションがオフになっている場合はオンにします。
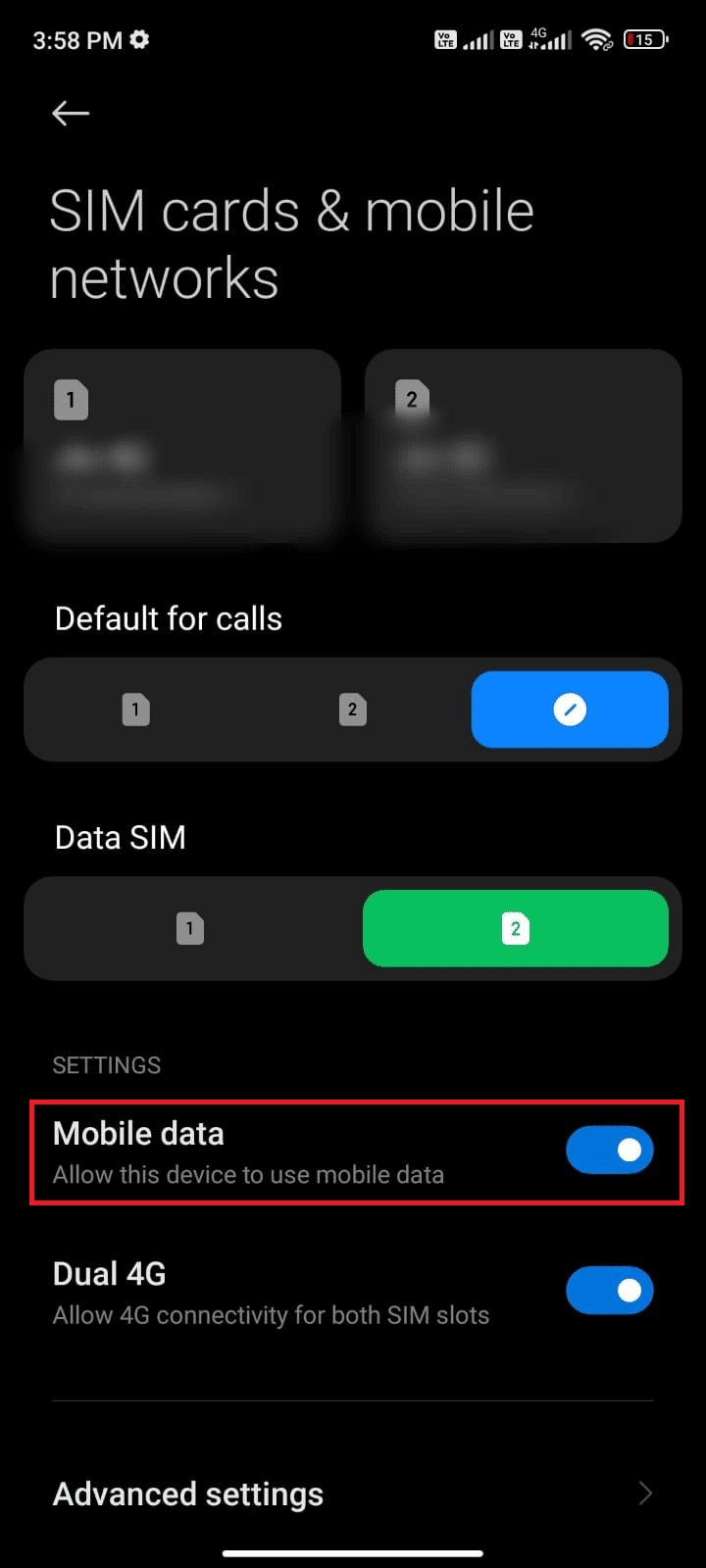
4.国またはネットワークカバレッジから離れている場合(ローミングネットワークを使用)、[詳細設定]をタップします。
注:国際データローミングをオンにすると、携帯通信会社から無料で課金されます。
![国外またはローミングネットワークを使用しているネットワークカバレッジ外の場合は、[詳細設定]をタップします](/uploads/article/4890/7jNCxYnaMOe05gdu.png)
5.次に、図のように、国際ローミングの横にあるボックスをタップし、オプションを[常に]に設定します。
![次に、国際ローミングの横にあるボックスをタップし、オプションを[常に]に設定します](/uploads/article/4890/p3oiWhVk8BK8SyKi.png)
6.次に、[データローミング]をタップします。
![次に、[データローミング]をタップします|メールがキューに入れられていると言うのはなぜですか](/uploads/article/4890/XzxLwqihqRWUg7AQ.png)
7. [オンにする]をタップして、プロンプトを確認します。
![次に、[オンにする]をタップしてプロンプトを確認します](/uploads/article/4890/Y0lENwhmEMkgpcgz.png)
方法4:バックグラウンドデータを有効にする
モバイルデータをオンにしている場合でも、バックグラウンドデータの使用をオンに切り替えて、デバイスがデータセーバーモードでもモバイルデータを使用できるようにする必要があります。 以下は、同じことを行うためのいくつかの手順です。
1.設定アプリを開きます。
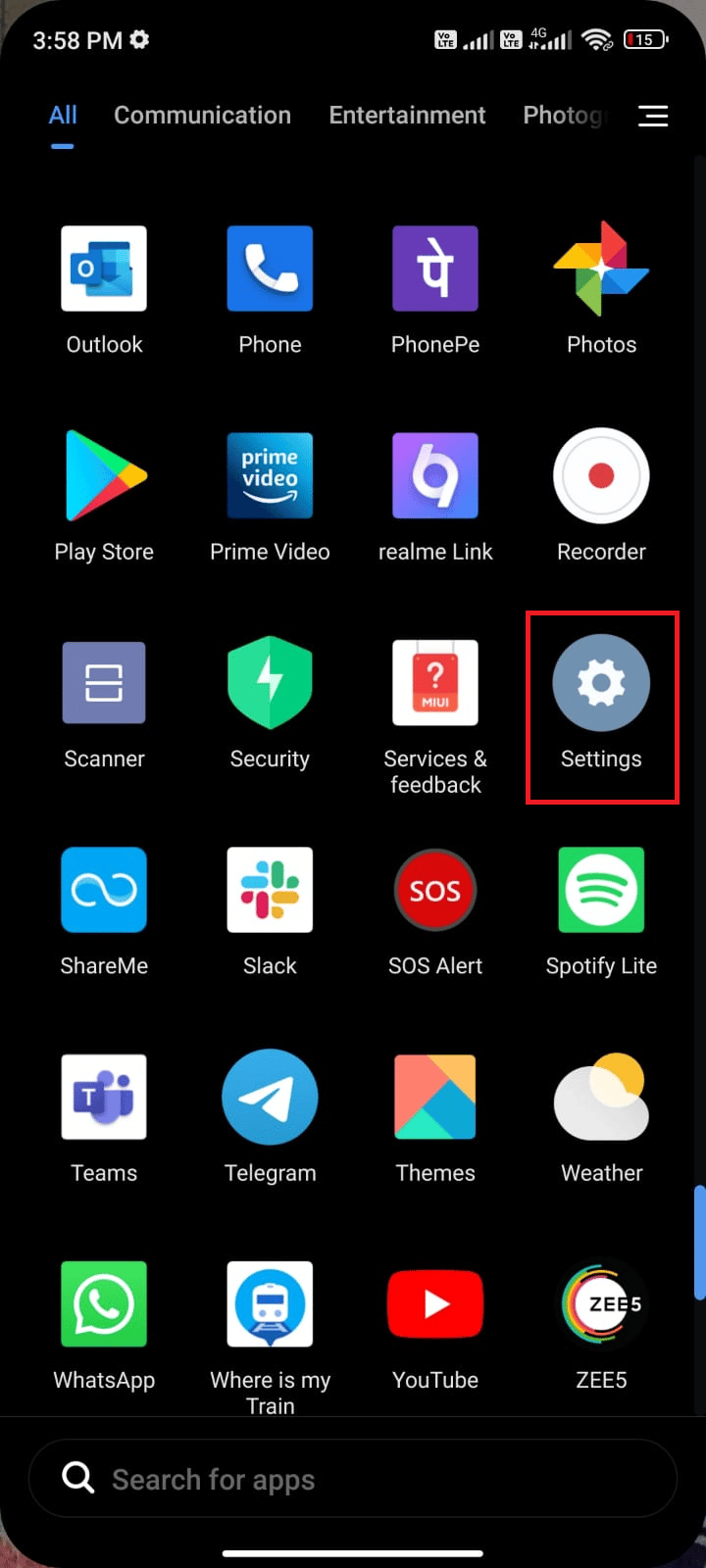
2.次に、[アプリ]をタップします。
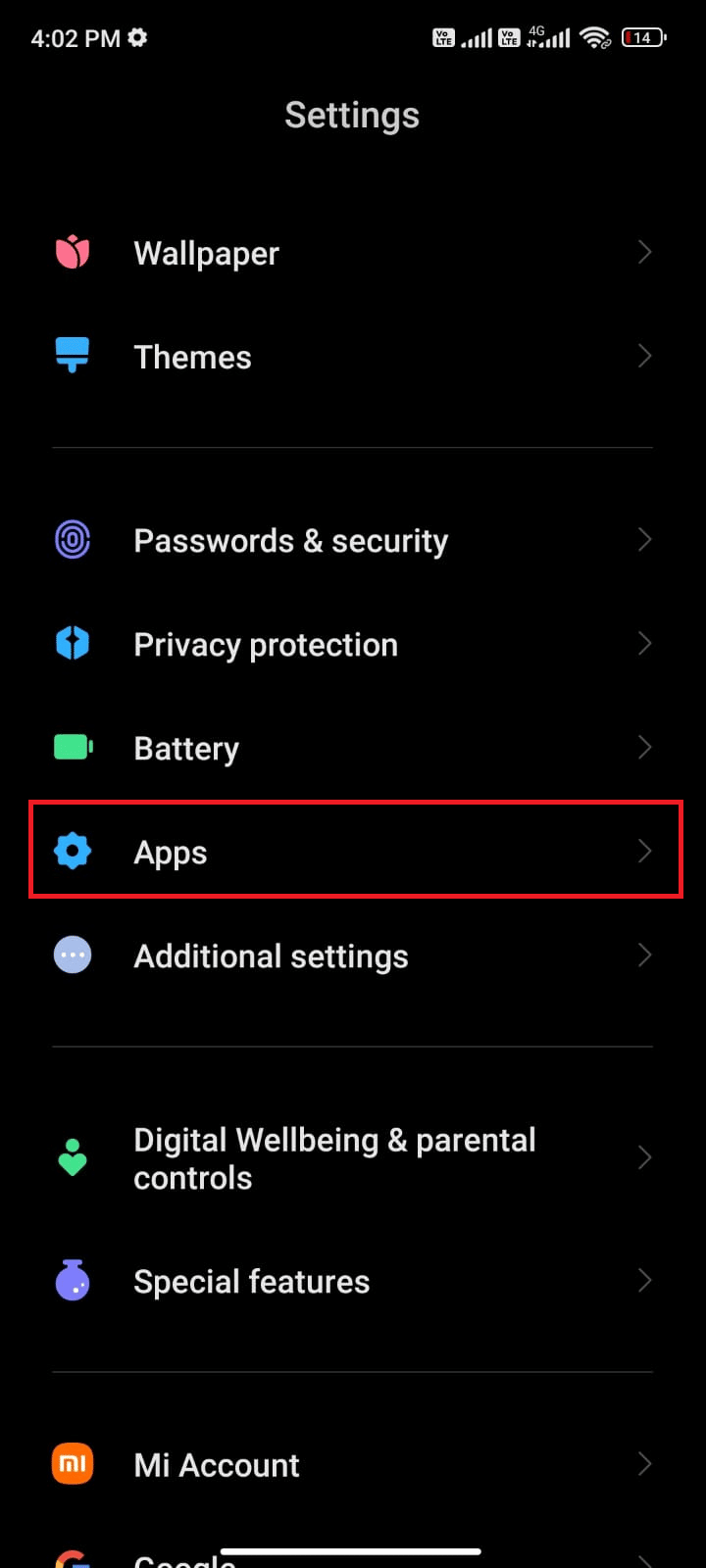
3.図のように、 [アプリの管理] >[ Gmail]をタップします。
![次に、[アプリの管理]、[Gmail]の順にタップします。メールがキューに入れられていると言うのはなぜですか](/uploads/article/4890/xR7HtwuHOZ7SVkx1.png)
4.次に、[制限されたデータの使用]をタップします。
![次に、[制限されたデータの使用]をタップします。](/uploads/article/4890/TM3JW4JLWBGAOSz2.png)
5.ここで、選択されていない場合は次のオプションを選択し、[ OK ]をタップします。
- Wi-Fi
- モバイルデータ(SIM 1)
- モバイルデータ(SIM 2) (該当する場合)
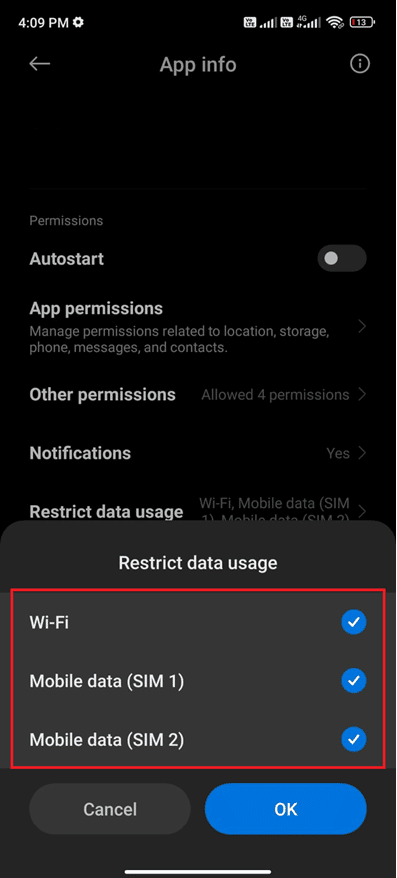
これで、Androidは、データセーバーモードの場合でもモバイルデータに完全にアクセスできます。 バックグラウンドデータの消費の問題が原因である場合は、Gmailのキューに入れられたAndroidを修正できるかどうかを確認してください。
また読む:Gmailアカウントがメールを受信しない問題を解決する5つの方法
方法5:バッテリー節約モードをオフにする
Androidデバイスのバッテリーセーバー機能は、サービス、センサー、アプリの限られた操作でバッテリーを節約するのに役立ちます。 デバイスでバッテリーセーバーオプションを有効にしている場合、ネットワーク接続、Gmail、およびその他のヘルスアプリがオフになっている可能性があります。 Gmailアプリで問題が発生する可能性があります。 したがって、以下の手順に従って、デバイスのバッテリー節約モードをオフにすることをお勧めします。
1.Androidデバイスの通知ドロワーをプルダウンします。
2.ここで、バッテリーセーバーの設定がオンになっている場合はオフにします。
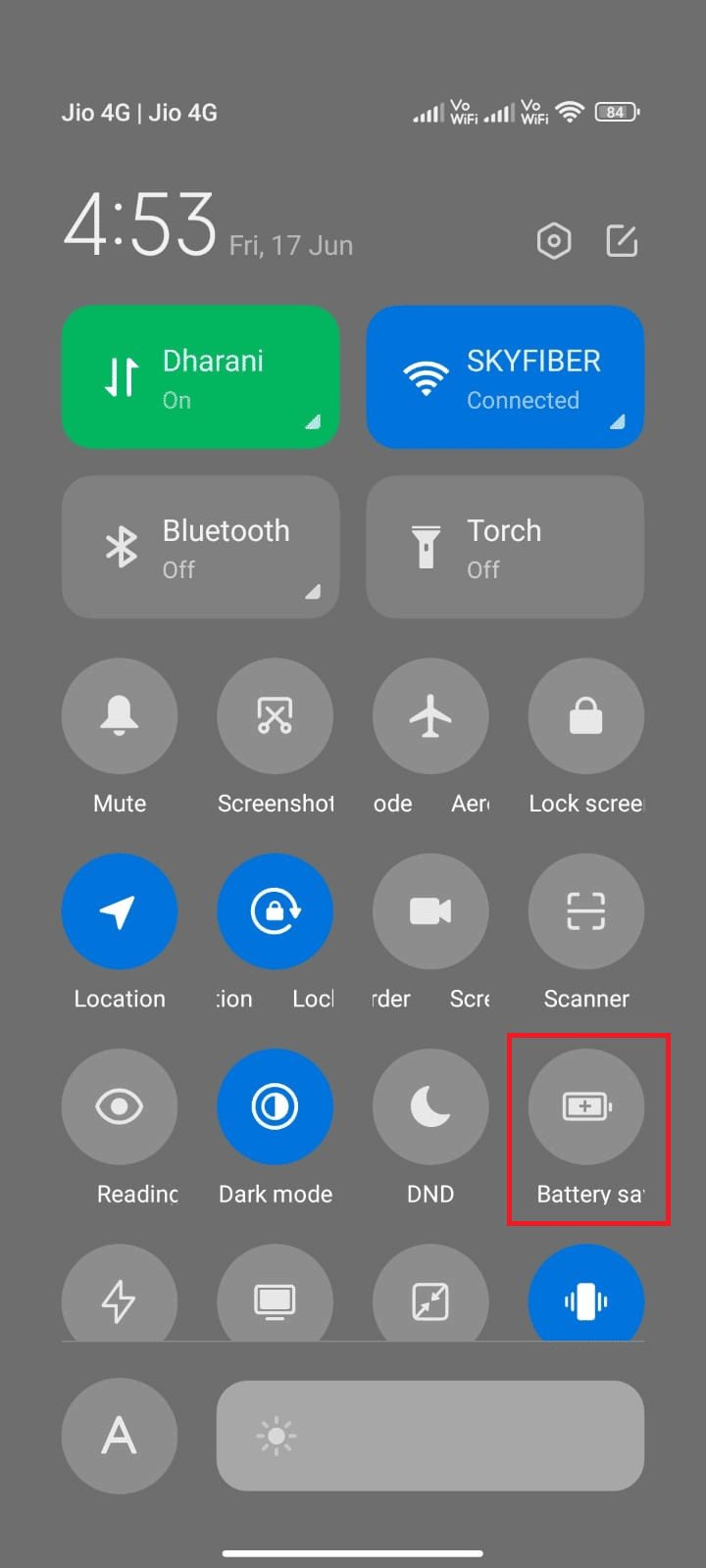
方法6:Gmailアプリを更新する
上記のすべての方法で、メールにキューの問題が表示される理由を解決できなかった場合は、アプリが最新バージョンに更新されているかどうかを確認する必要があります。 Playストアにアクセスし、以下の手順に従ってGmailが最新バージョンに更新されているかどうかを確認してください。
1.ホーム画面までスワイプし、 Playストアアプリをタップします。
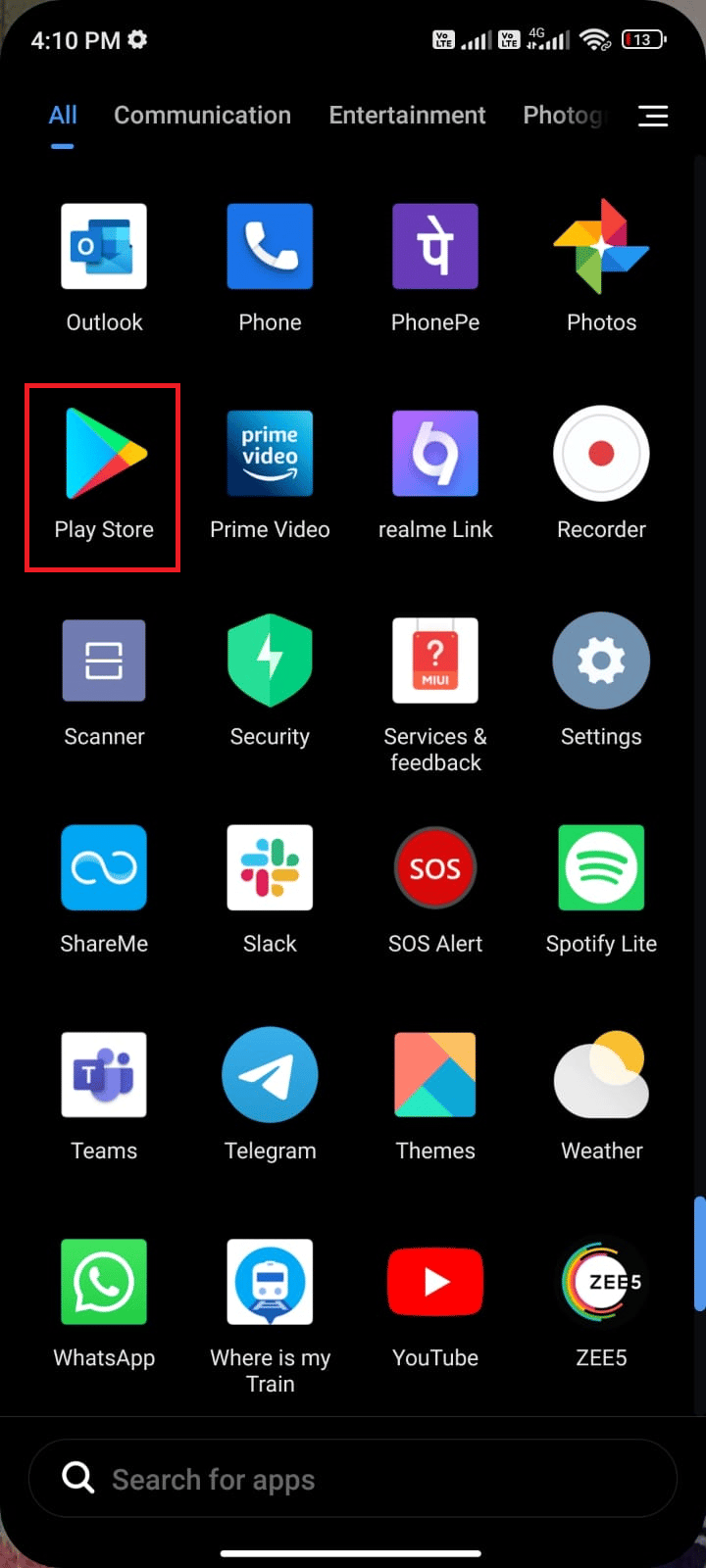
2.図のように、 Gmailを入力して検索します。
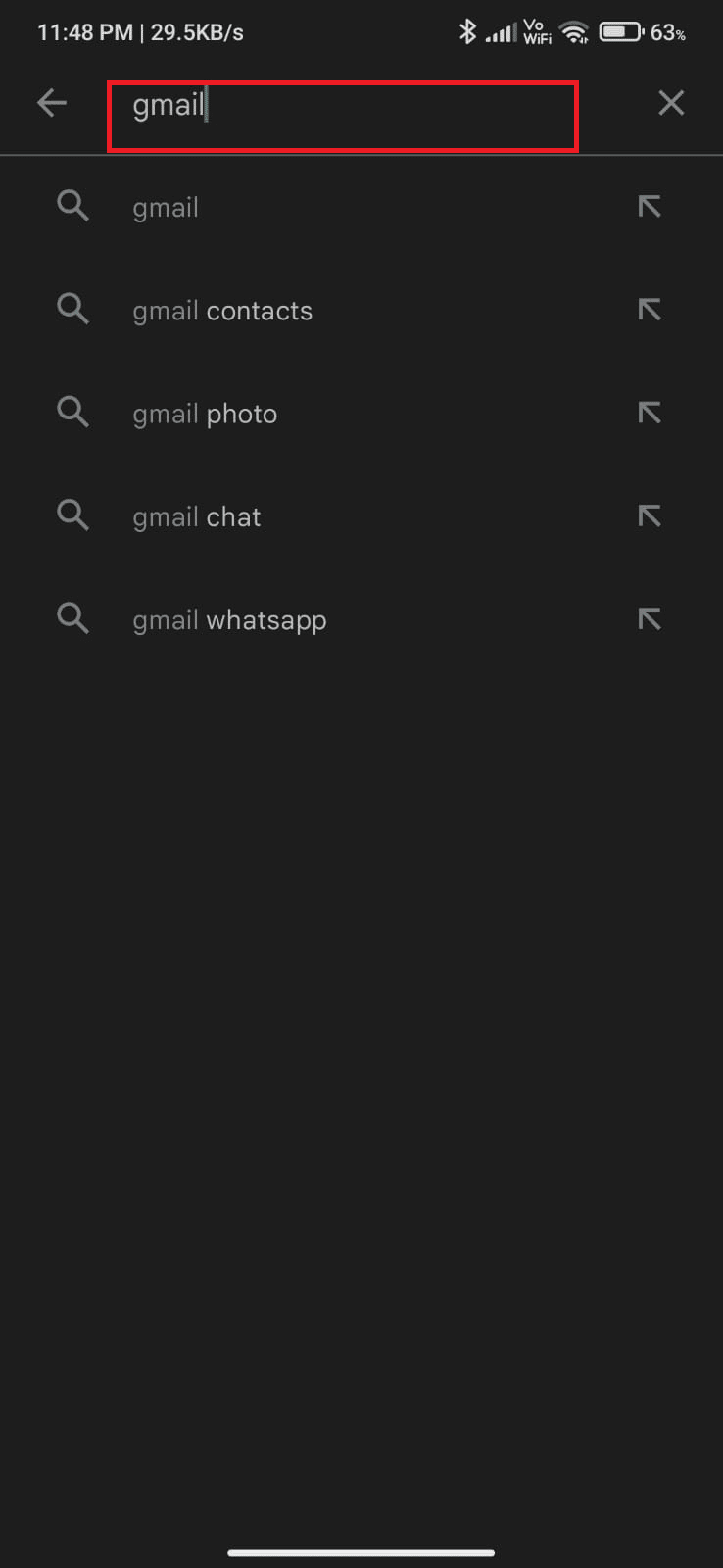
3A。 アップデートが利用可能な場合は、[アップデート]オプションをタップします。 アプリが更新されるまで待ち、AndroidでGmailのキューに入れられた問題を修正できるかどうかを確認します
3B。 アプリがすでに更新されている場合は、 [開く]オプションと[アンインストール]オプションのみが表示されます。
![アプリがすでに更新されている場合は、[開く]と[アンインストール]のオプションのみが表示されます|メールがキューに入れられていると言うのはなぜですか](/uploads/article/4890/c4kPAas1JJMjRIBu.png)
また読む:トップ30の最高の無料大量メールサービスプロバイダー
方法7:AndroidOSを更新する
Androidデバイスを更新することで、Gmailのキューの意味を修正できます。 Androidは、モバイルデータまたはWi-Fiを使用して更新できます。 Androidオペレーティングシステムを更新すると、すべてのバグとエラーを修正するのに役立ちます。 Androidを更新する方法がわからない場合は、Androidフォンで更新を確認する3つの方法のガイドを確認してください。 Android OSを更新したら、Gmailのキューの問題を修正できるかどうかを確認します。
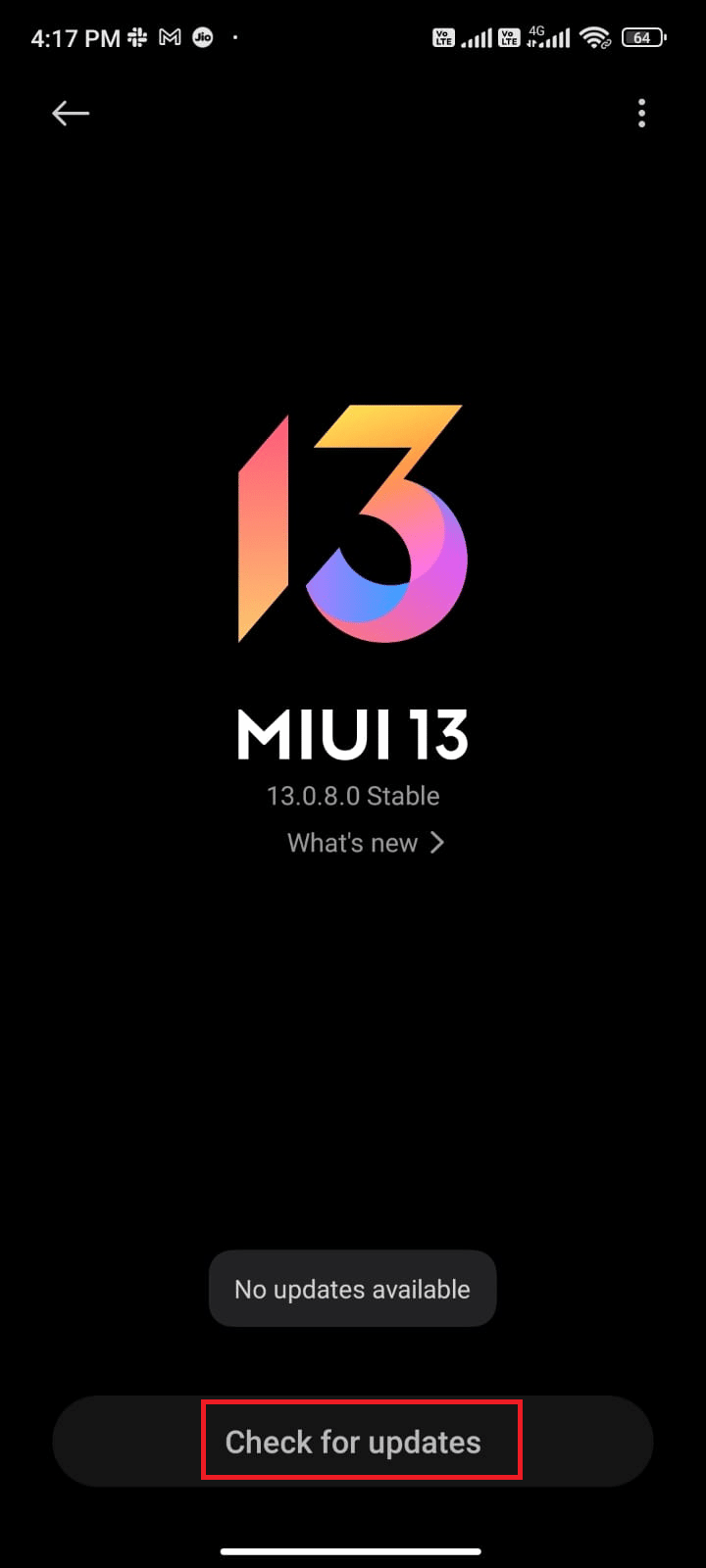
方法8:Gmailアプリを強制停止する
Gmailを終了してアプリを強制終了するのは、まったく異なります。 アプリを強制的に閉じると、アプリのすべてのバックグラウンドアプリケーションが閉じられます。 したがって、次にアプリを起動するときは、最初からアプリを起動する必要があります。 下記の手順に従って、メールにキューが表示される理由を修正してください。

1.前と同じように、設定アプリに移動して開きます。
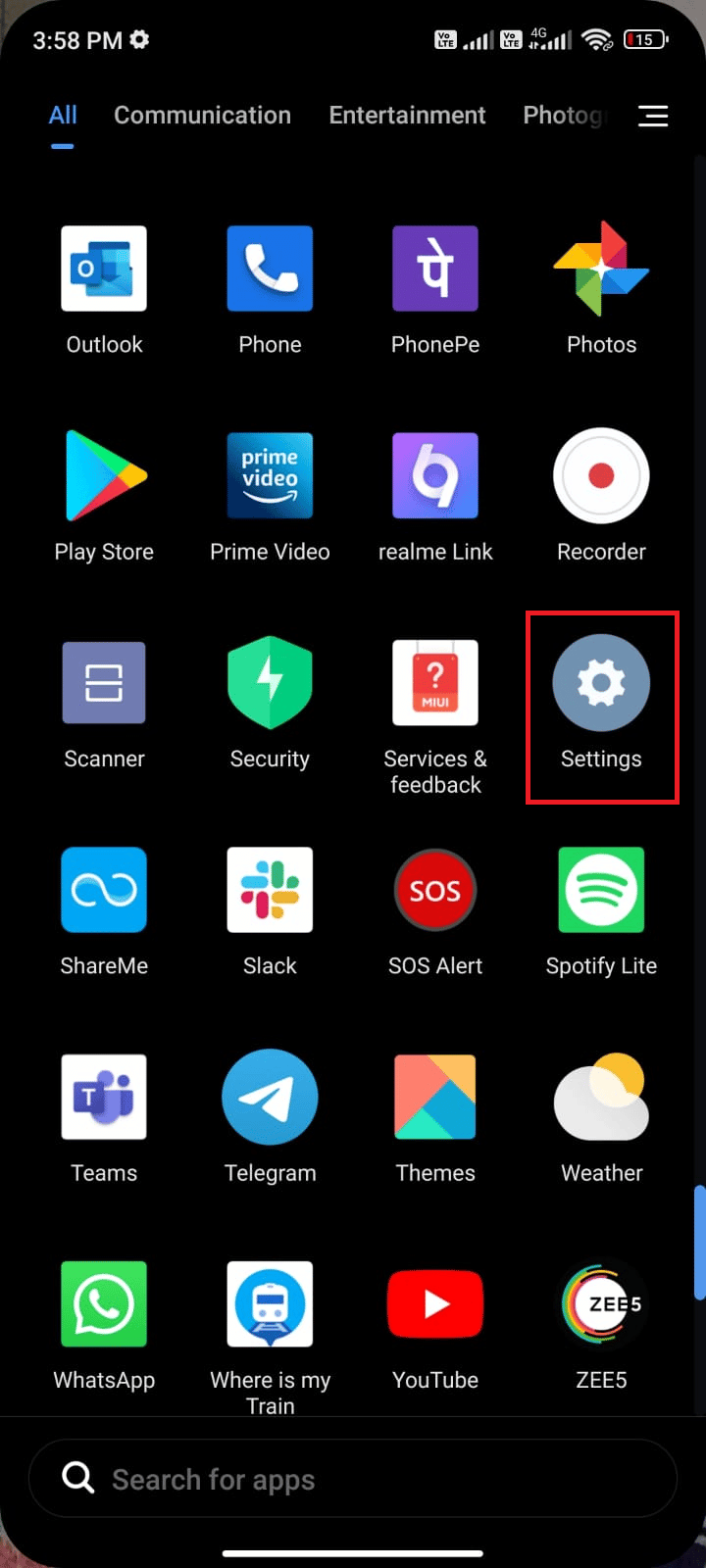
2.ここで、[アプリ]をタップします。
![次に、[アプリ]をタップします|メールがキューに入れられていると言うのはなぜですか](/uploads/article/4890/ca5tQBq1VE0OW1NE.png)
3.図のように、 [アプリの管理]>[Gmail]をタップします。
![次に、[アプリの管理]、[Gmail]の順にタップします](/uploads/article/4890/XEedxqf5IWlasABT.png)
4.次に、画面の左下隅にある[強制停止]オプションをタップします。
![次に、画面の左下隅にある[強制停止]オプションをタップします](/uploads/article/4890/WMZBotG9uXtPlXF9.png)
5.最後に、[ OK ](存在する場合)をタップしてプロンプトを確認します。
次に、Gmailを再起動して、問題を修正できるかどうかを確認し、メールにキューに入れられた質問が表示される理由についての回答を得ました。
また読む:GmailなしでYouTubeアカウントを作成する方法
方法9:Gmailアプリを再同期する
上記のすべての方法でGmailのキューの問題を解決できない場合は、Gmailアカウントをデバイスから削除して、後でもう一度追加してみてください。 これがその方法です。
1.電話で設定を起動します。
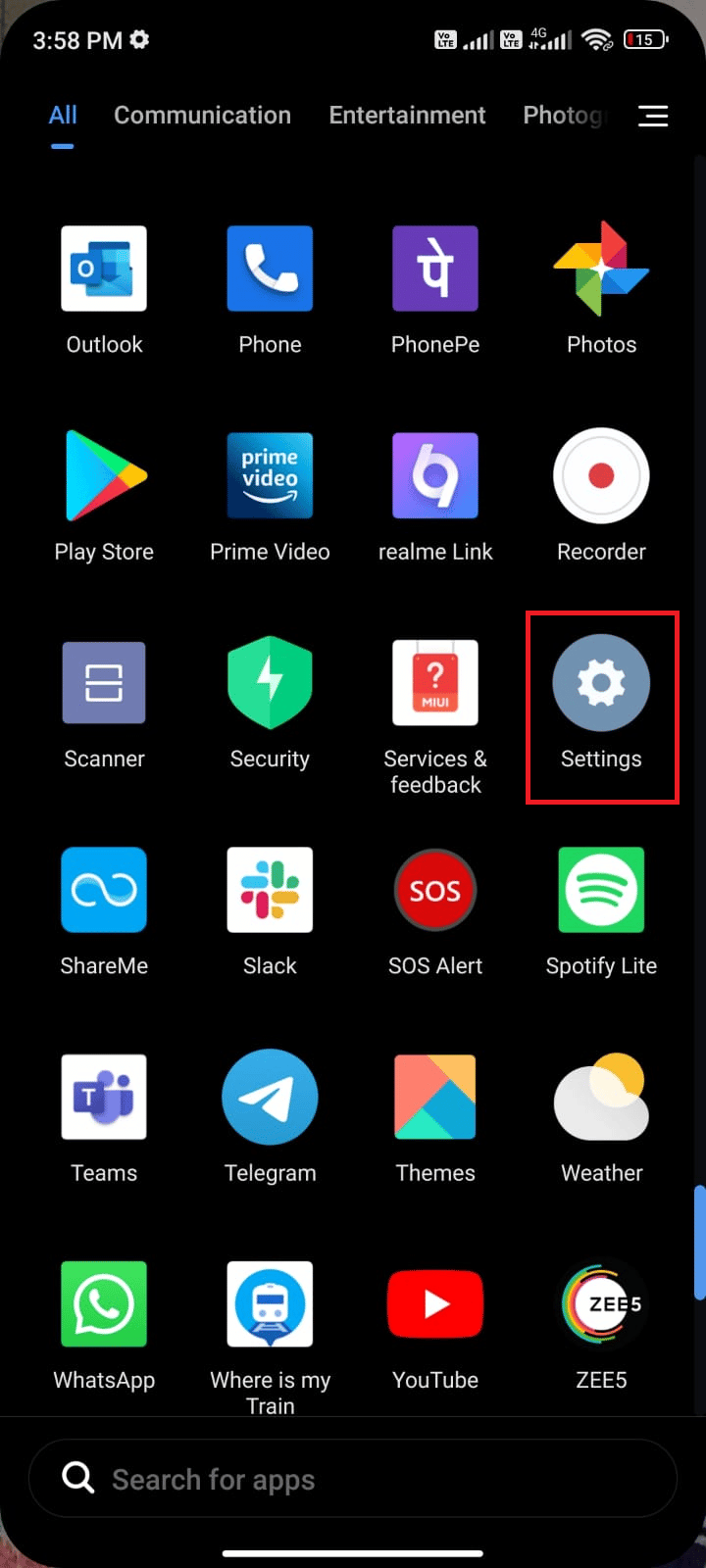
2.図のように、[設定]画面を下にスクロールし、[アカウントと同期]をタップします。
![[設定]画面を下にスクロールして、[アカウントと同期]をタップします](/uploads/article/4890/S5d3wDqmY4mgIQYA.png)
3.次に、リストからGoogleをタップします。
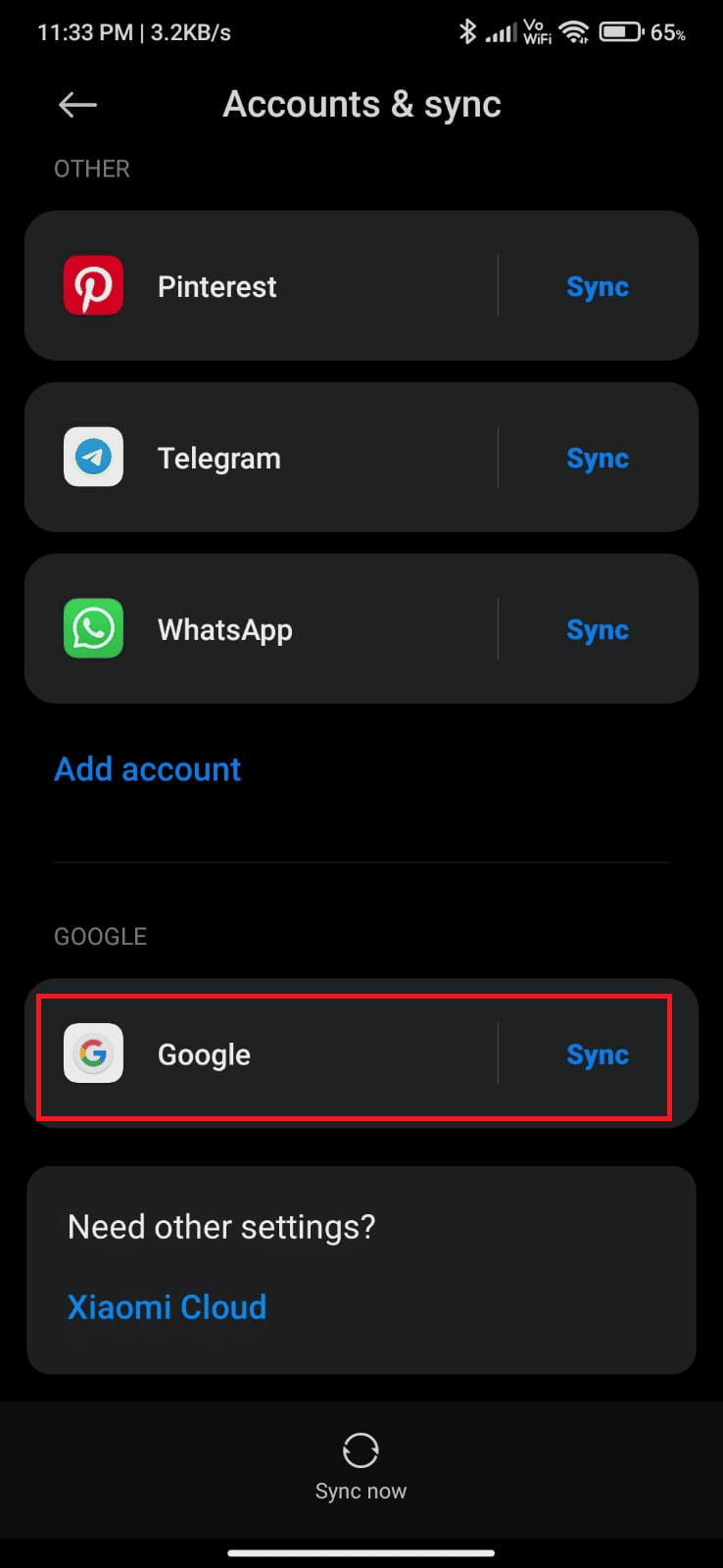
4. Gmailオプションをタップして、同期をオフにします。
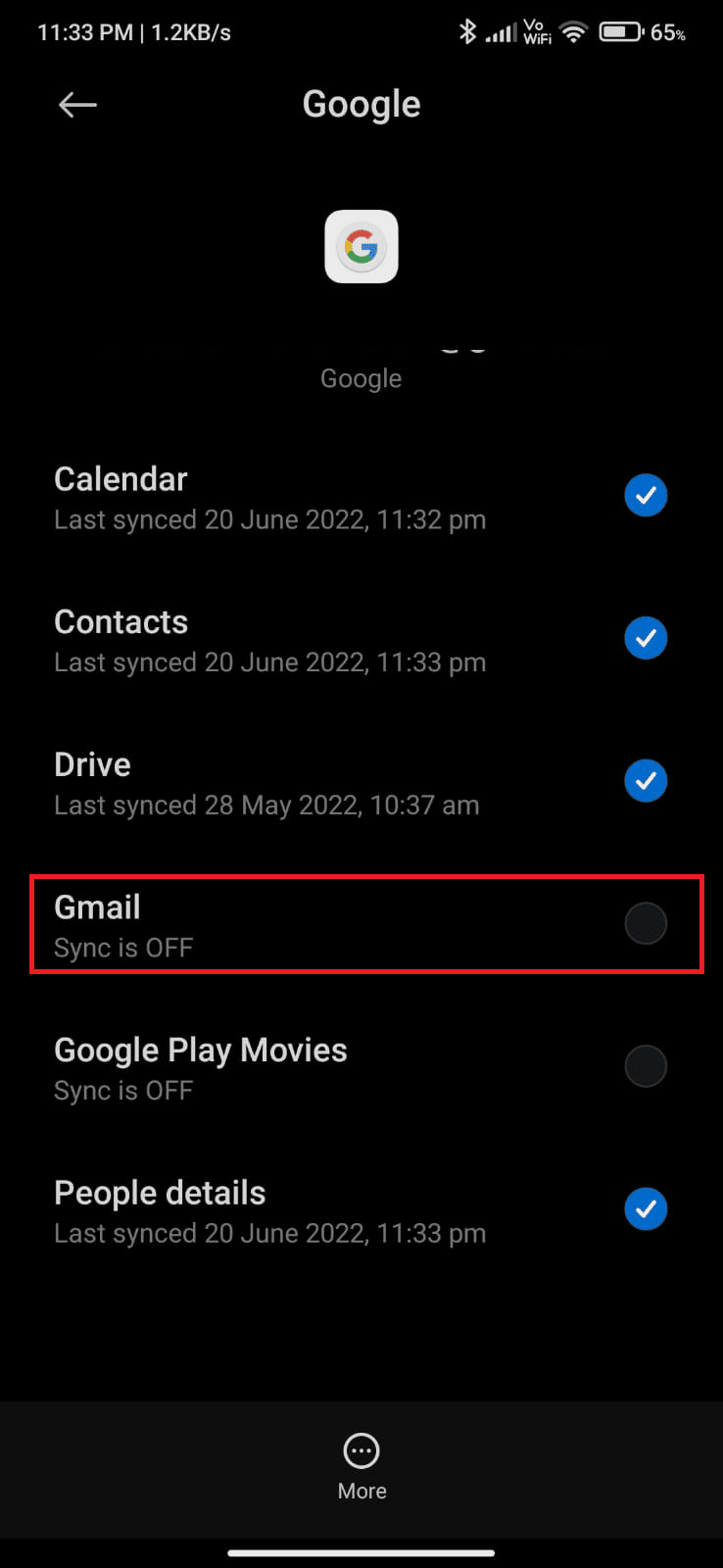
5.しばらく待ってから、もう一度Gmailをタップします。 同期が再び有効になります。
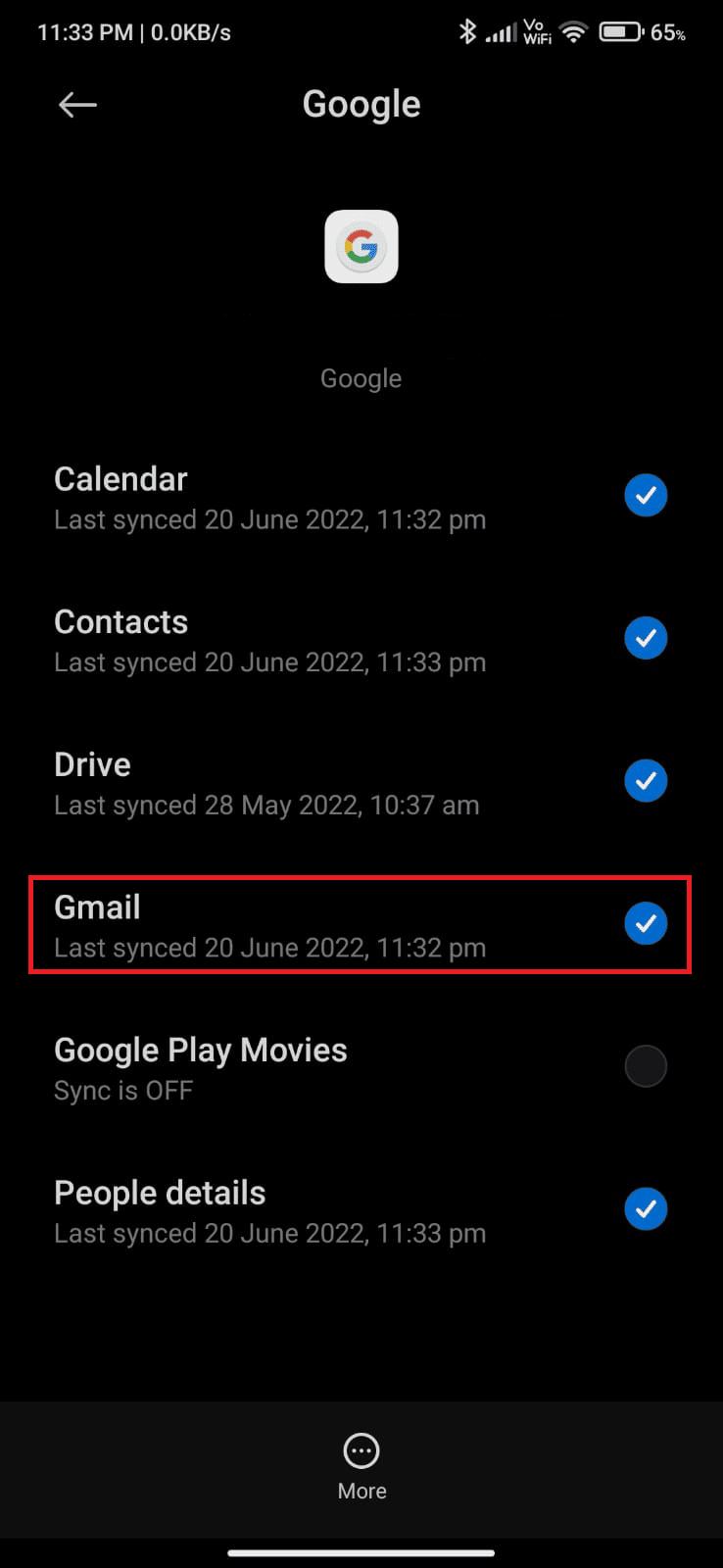
デバイスでGmailアカウントを再同期したら、Androidを再起動します。AndroidのGmailクエリでキューに入れられた意味が解決されたかどうかを確認します。
方法10:同期オプションに電子メールの日数を設定する
Gmailは、アプリから数日間だけ古いメールを取得します。 Gmailを新しく設定した場合は、古いメールもすべて同期されます。 これはメールを取得する利点ですが、アプリのキャッシュとストレージも増加します。 私の電子メールがキューに入れられたと言う理由を解決するには、同期日数を30日に制限する必要があります。同じためのいくつかの手順を次に示します。
1.AndroidでGmailアプリを起動します。
2.ここで、図のように、メニューハンバーガーアイコン> [設定]をタップします。
![次に、画面の左上隅にあるメニューアイコンをタップし、[設定]をタップします](/uploads/article/4890/IZMjyGbxFjhqPesL.png)
3.次に、目的のアカウントをタップします。
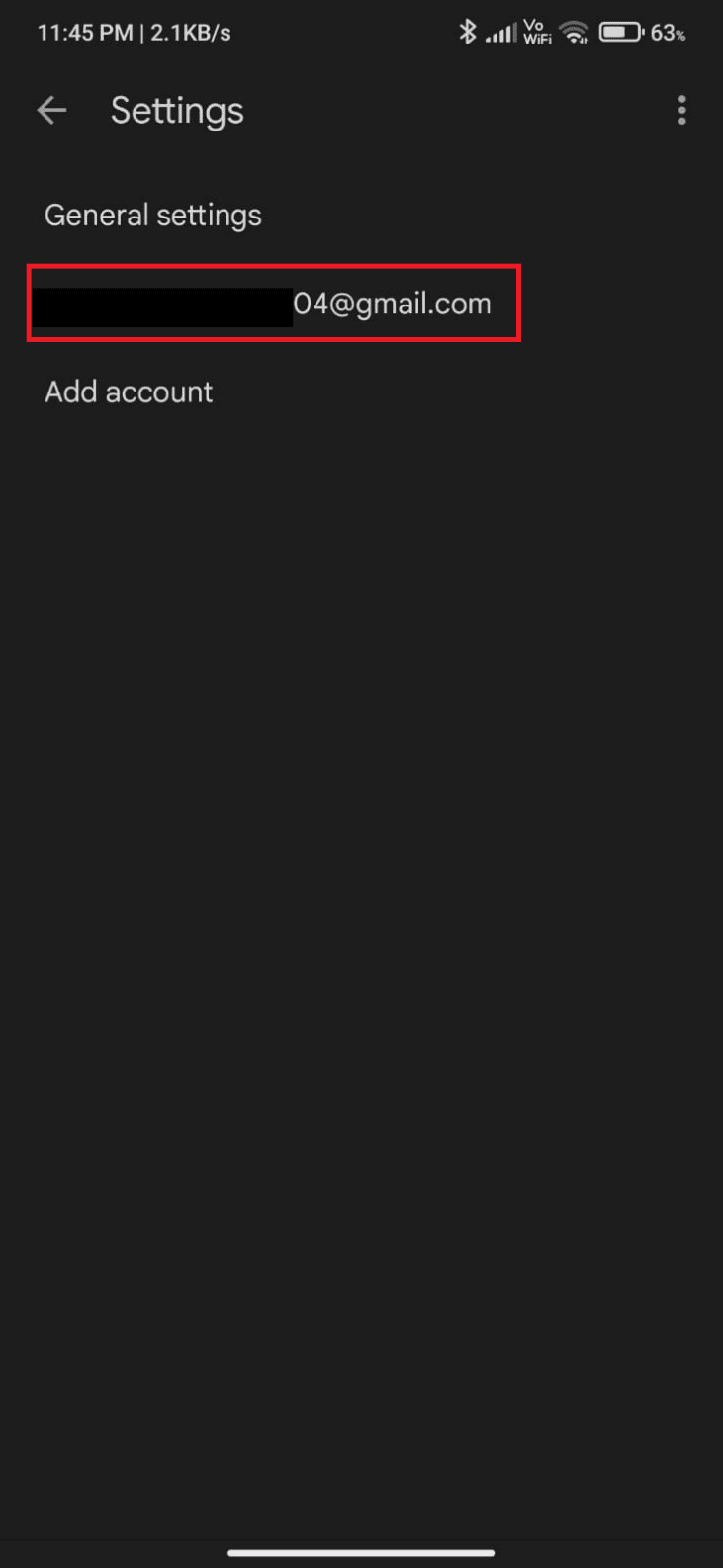
4.次に、画面を下にスクロールして、[同期するメールの日数]オプションをタップします。
![次に、画面を下にスクロールして、[同期するメールの日数]オプションをタップします。](/uploads/article/4890/vzZ7wSPGJrYSD91J.png)
5.ここで、日数を30日に調整し、[ OK ]をタップします。
![日数を30日に調整し、[OK]をタップします](/uploads/article/4890/jJl7WXVy24dBtjIN.png)
また読む:15の最高の仮想メールボックス無料サービスプロバイダー
方法11:Gmailアプリのキャッシュを削除する
Androidデバイスはキャッシュを一時的なメモリとして保存しますが、これらの古いデータが時間の経過とともに破損すると、Gmailの問題でキューに入れられた意味に直面する必要がある場合があります。 今後の問題を回避するために、定期的に(少なくとも60日に1回)アプリのキャッシュをクリアすることをお勧めします。 Gmailアプリのキャッシュを削除する手順は次のとおりです。
1.ホーム画面に移動し、設定アプリをタップします。
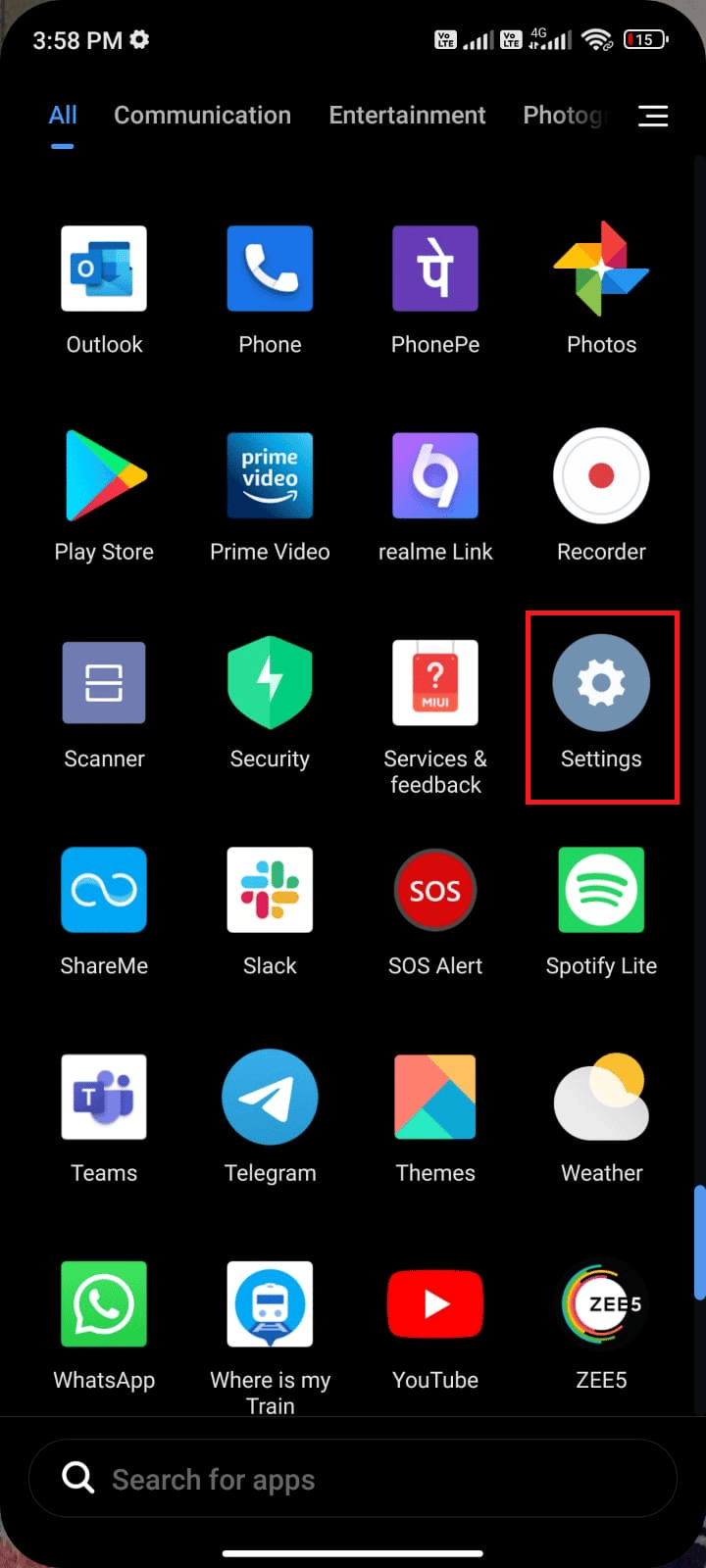
2.次に、[アプリ]をタップします。
![次に、[アプリ]をタップします|メールがキューに入れられていると言うのはなぜですか](/uploads/article/4890/l1omxURMRZ0DY31Y.png)
3.[アプリの管理]をタップします。
4.次に、図のように、リストからGmailをタップします。
![次に、[アプリの管理]、[Gmail]の順にタップします](/uploads/article/4890/uHRkBLRrjbmfWZYc.png)
5.次に、[ストレージ]オプションをタップします。
![次に、[ストレージ]オプションをタップします](/uploads/article/4890/R7f52ZwCfhjfRtBF.png)
6.[データを消去]をタップします。
![次に、[データを消去]をタップします。](/uploads/article/4890/8hiYchMKCt8QDhWe.png)
7.次に、図のように[キャッシュのクリア]オプションをタップします。
注:Gmailからすべてのデータを削除する場合は、[すべてのデータを消去]をタップすることもできます。
![次に、[キャッシュをクリア]オプションをタップします|メールがキューに入れられていると言うのはなぜですか](/uploads/article/4890/GGu34613PClPoUOa.png)
方法12:ブラウザのキャッシュをクリアする
あなたのインターネット体験を固定するために、キャッシュとクッキーはあなたが同じことをするのを助けます。 これらのキャッシュとCookieはすべて、一時メモリとして内部メモリに保存されます。 日が経つと、これらの一時的な記憶はすべて蓄積され、サイズが大きくなります。 これにより、ディスク容量が消費されます。 Gmailのブラウザ内バージョンを使用している場合、メールにキューが表示される理由を修正するには、キャッシュとCookieをクリアする必要があります。 GmailアプリでキャッシュとCookieをクリアする方法がわからない場合は、AndroidデバイスでキャッシュとCookieをクリアする方法に関するガイドを確認してください。 ブラウザのキャッシュとCookieをクリアしたら、AndroidでGmailのキューに入れられた問題を修正できるかどうかを確認します。
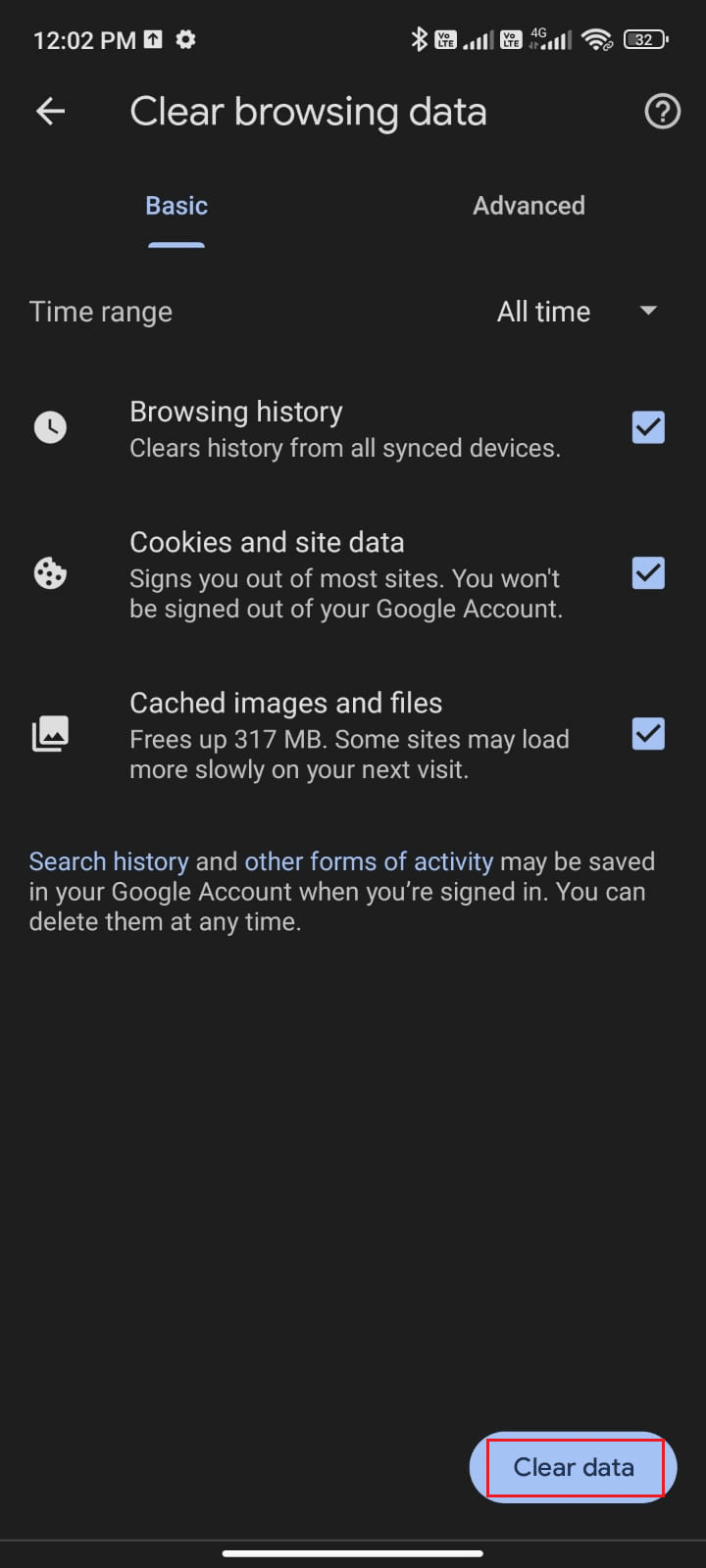
また読む:Android携帯でキャッシュをクリアする方法(そしてなぜそれが重要なのか)
方法13:Googleアカウントを再度追加する
この記事のどの方法でもGmailのキューに入れられたAndroidの問題を修正できない場合は、Googleアカウントを再度追加してみてください。 これは、Gmailに関連するすべての問題を解決するのに役立ちます。ここでは、Googleアカウントを再度追加するためのいくつかの手順を示します。
1.設定アプリを起動し、[アカウントと同期]をタップします。
![[設定]画面を下にスクロールして、[アカウントと同期]をタップします](/uploads/article/4890/sfTqm8sp4mmPaTKz.png)
2.次に、図のように、 [Google]>[その他]オプションをタップします。
![次に、Googleをタップしてから、[その他]オプションをタップします](/uploads/article/4890/7ntWgpyj8pl9RO1p.png)
3.次に、画面の下部にある[アカウントの削除]をタップし、プロンプトがある場合はそれを確認します。
4.最後に、 Gmailアカウントをデバイスに再度追加し、Gmailのキューの問題を修正するかどうかを確認します。
方法14:Gmailを再インストールする
おそらく、Googleアカウントを再度追加することで、私のメールにキューの問題が表示される理由の修正が得られます。 そうでない場合は、Gmailをアンインストールし、デバイスを再起動した後に同じものを再インストールする必要があります。 Gmailを再インストールする手順は次のとおりです。
1. Playストアアプリを開き、 Gmailを検索します。
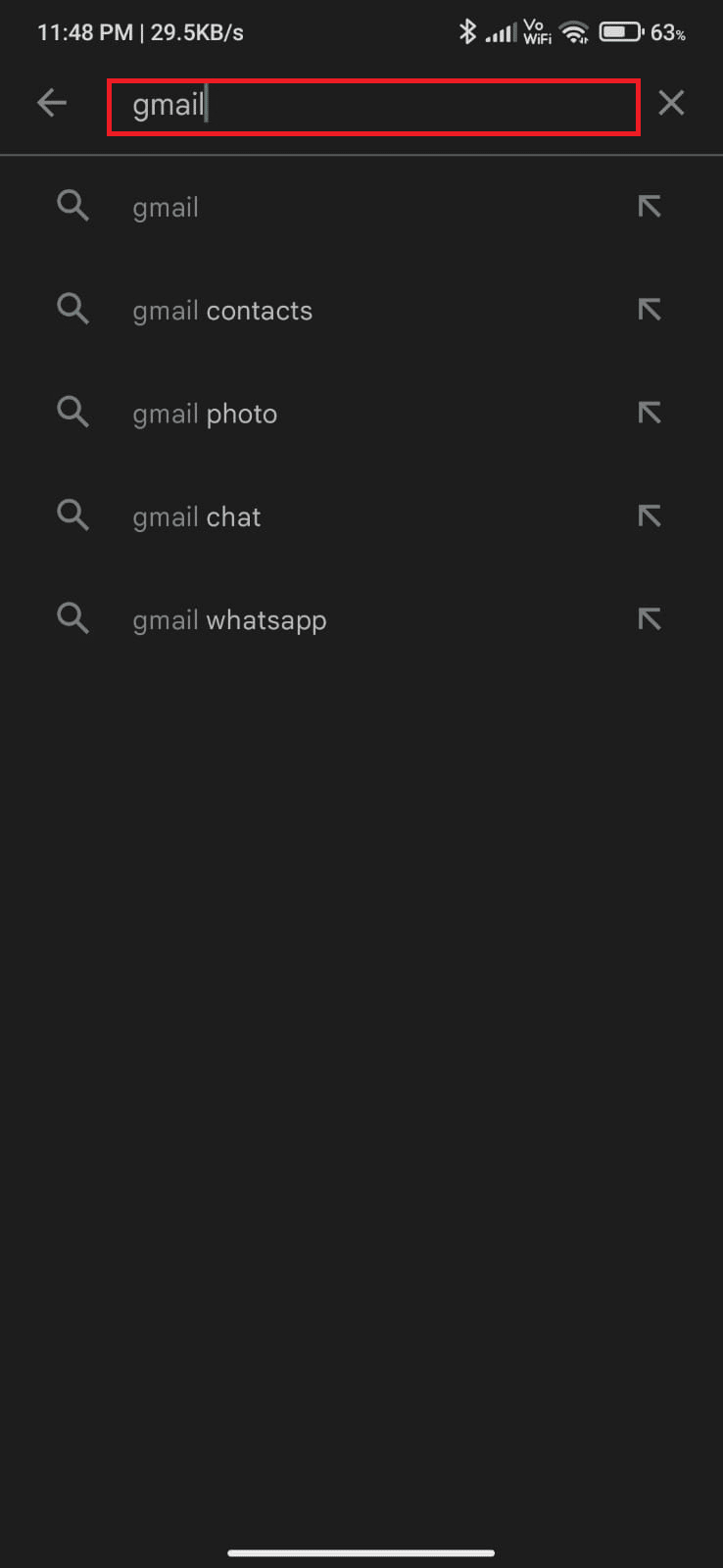
2.次に、図のように[アンインストール]をタップします。
![次に、[アンインストール]をタップします](/uploads/article/4890/Eo4DMunK5wIqjpwf.png)
3.アプリがAndroidから完全にアンインストールされるまで待ちます。 次に、もう一度Gmailを検索し、 [インストール]をタップします。
4.アプリがデバイスにインストールされたら、図のように[開く]をタップします。
![アプリがデバイスにインストールされたら、[開く]をタップします](/uploads/article/4890/G5P4QVaoyVdOUbfJ.png)
5.最後に、アカウントに再度サインインし、データを復元し(必要な場合)、Gmailのキューの問題を修正できるかどうかを確認します。
また読む:Androidで動作しないGmail通知を修正する
方法15:ファクトリリセットを実行する
メールキューの問題を修正するのに役立つ方法がない場合は、Androidの工場出荷時のリセットを試す必要があります。 ただし、すべてのデータが削除されるため、非常に必要になるまでモバイルをリセットする必要があることに常に注意してください。 Androidを工場出荷時にリセットする前に、すべてのデータをバックアップする必要があります。 Androidをバックアップする方法がわからない場合は、Android携帯データをバックアップする10の方法に関するガイドに従ってください。 次に、モバイルを工場出荷時にリセットするには、ガイド「Androidデバイスをハードリセットする方法」の手順を読んで実装します。
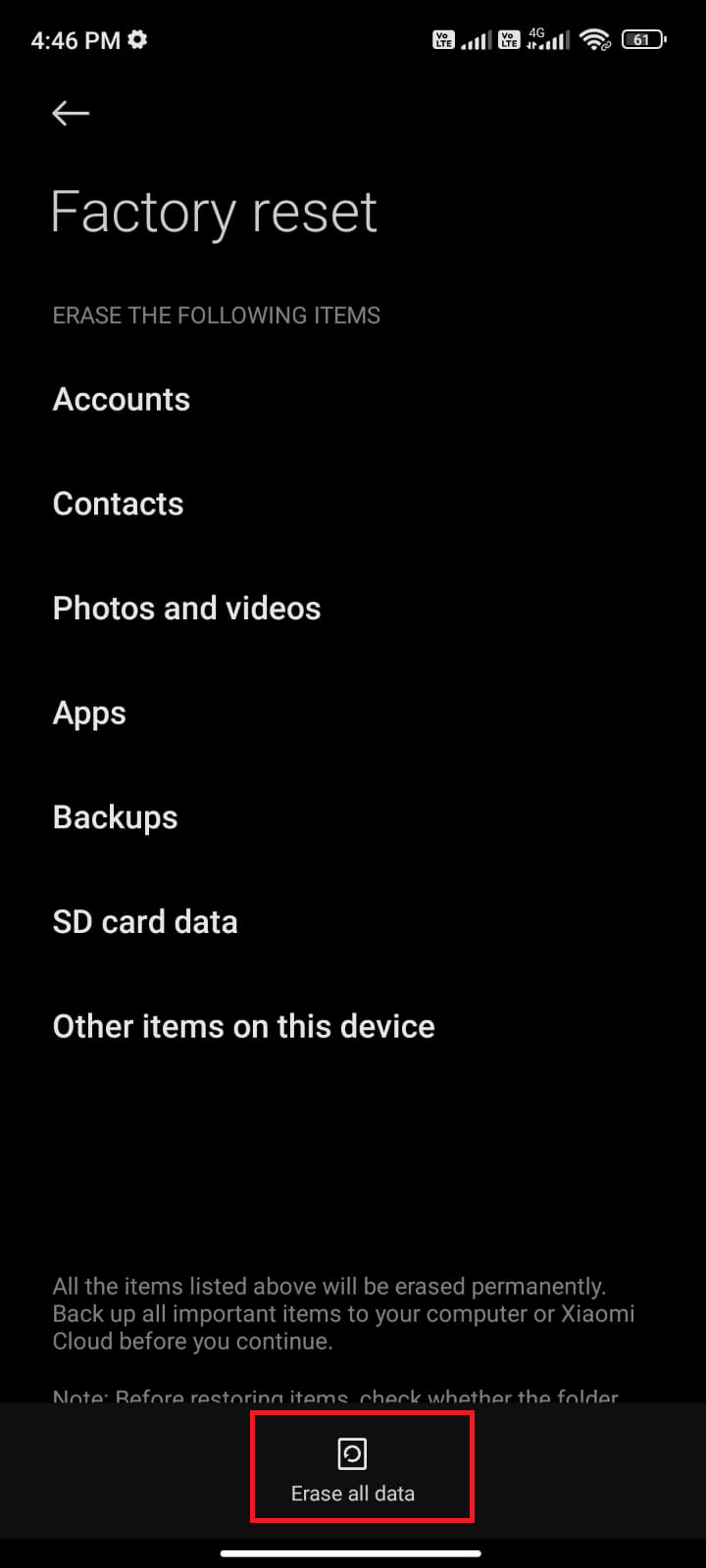
推奨:
- Windows10でMicrosoftSolitaireCollectionが機能しない問題を修正
- 古いHotmailアカウントにアクセスする方法
- Facebookのイベントに間違った時間が表示されるのはなぜですか?
- Gmailの送信トレイでスタックしているメールを修正する7つの方法
このガイドがお役に立てば幸いです。また、Androidデバイスでキューに入れられた問題が私のメールに表示される理由を修正する方法を学んだことを願っています。 以下のコメントセクションから、ご質問やご提案をお気軽にお問い合わせください。 次に検討してほしいトピックをお知らせください。
