キヤノンプリンターのWPSボタンはどこにありますか?
公開: 2022-06-16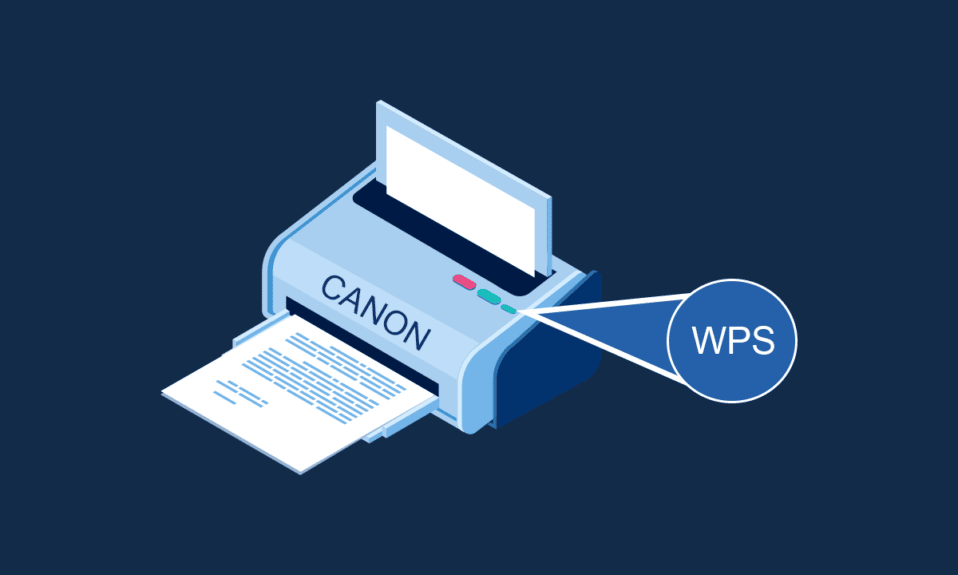
組織を運営している場合は、最小限のシステムと最大限の出力を実現できるシステムが必要です。 出力を生成するために個々のプリンターをすべてのPCに接続する必要がある、または逆に、ドキュメントの印刷に使用できる1台のPCのみを使用する必要があると想像してください。 どちらの状況も好みではないため、この記事では、プリンターを接続してすべてのPCに共通のプリンターとして使用できるプリンターのWPSボタンについて説明します。 そのためには、ボタンとその機能をよく理解しておく必要があります。これにより、アクセスポイントのCanonPrinterでネットワークに接続するためのWPSボタンの使用方法を知ることができます。 さて、主な質問が発生します。CanonPrinterのWPSボタンはどこにありますか。 この記事では、CanonプリンターのWPSボタンを使用してネットワークに接続する方法と、プリンターの[設定]メニューを使用してプリンターをネットワークに接続する方法について説明します。
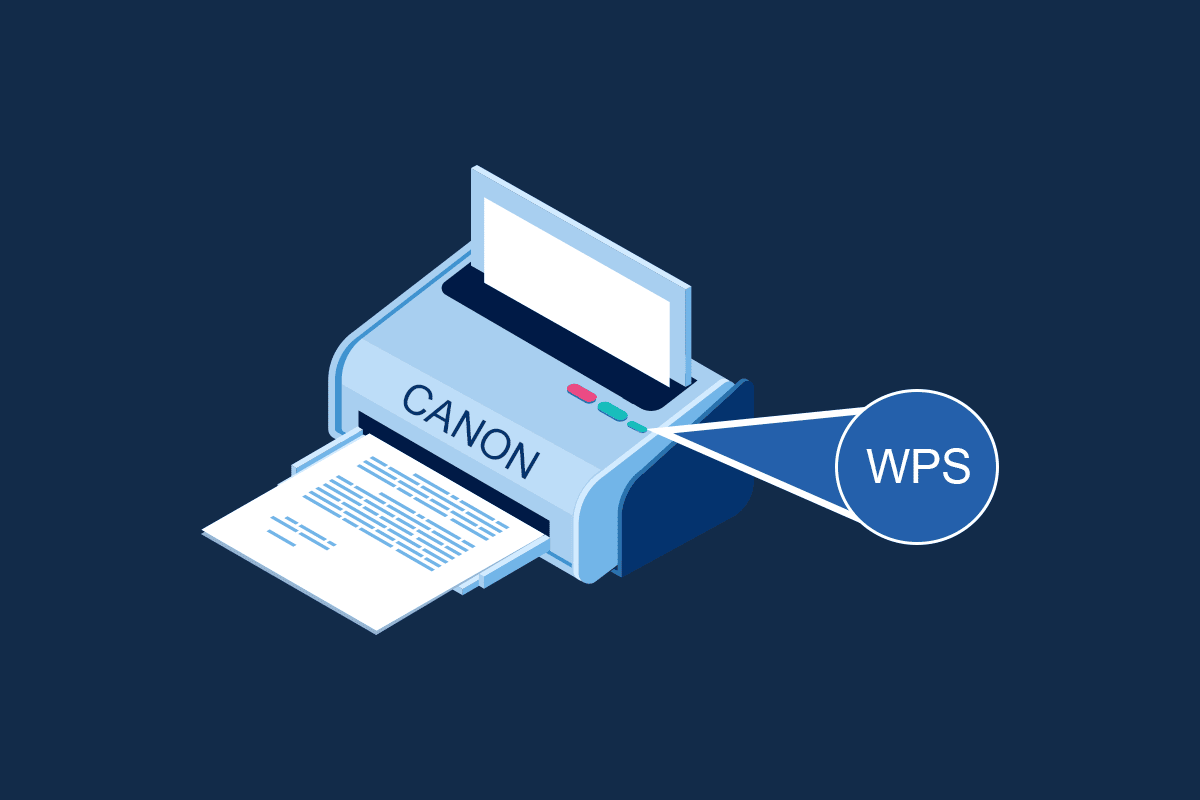
コンテンツ
- キヤノンプリンターのWPSボタンはどこにありますか?
- WPSボタンを使用してCanonプリンターをWLANにセットアップする方法
- 方法1:WPSボタンを使用
- 方法2:WPS設定メニューから
キヤノンプリンターのWPSボタンはどこにありますか?
Canonプリンターには、プリンターをローカルエリアネットワークに接続できるWPSボタンが付属しています。 プッシュボタン方式とも呼ばれるWPS方式は、Canonプリンターをアクセスポイントのワイヤレスルーターまたはゲートウェイに接続する方式です。 WPSボタンを使用すると、Canonプリンターを建物のワイヤレスローカルエリアネットワーク(WLAN)に接続できます。 WPSボタンはパネルで利用可能であり、ボタンのワイヤレスアイコンで示されます。 このボタンは、特定のオフィスビルのすべてのデバイスを共通のネットワークに接続していて、任意のPCを使用して、同じプリンターを使用してファイルを印刷できる場合に非常に便利です。
WPSボタンを使用してCanonプリンターをWLANにセットアップする方法
CanonプリンターのWPSボタンはどこにあるのかという質問に対する答えを簡単に紹介した後、CanonプリンターをWLANにセットアップする方法を理解できるようになりました。 建物のワイヤレスローカルエリアネットワークにCanonプリンターをセットアップする方法は2つあります。
方法1:WPSボタンを使用
最初の方法は、CanonプリンターのWPSボタンを使用することで、セットアッププロセスは非常に簡単です。 あなたがする必要があるのは、デバイスのボタンを有効にして、デバイスが自動的にネットワークに接続できるようにすることです。
1.CanonPrinterパネルでWPSボタンの位置を見つけます。
注: CanonプリンターでWPSボタンがアクティブになっている場合、CanonプリンターでWi-Fiランプがリズミカルに点滅するのを確認できます。
2.ワイヤレスルーターのWPSボタンを2分以内に押すと、デバイスが接続されているのがわかります。
注1:ワイヤレスルーターのWPSボタンを2分以内にアクティブにしないと、デバイスが接続されない場合があります。
注2:迅速な接続のためにCanonプリンターをWLANルーターにセットアップしている間は、ペアリングされていないすべてのデバイスのWi-Fi接続をオフにしてください。

また読む: Windows10でプリンターが応答しない問題を修正する方法
方法2:WPS設定メニューから
CanonプリンターのパネルにWPSボタンがない場合は、この方法のオプションに従って、CanonプリンターをWLANネットワークに接続できます。 以下で説明するオプションを使用してWPS設定にアクセスでき、プリンターをネットワークに簡単に接続できます。
オプションI:ホームボタンの使用
最初のオプションは、CanonPrinterパネルのHOMEボタンを使用することです。 CanonプリンターのWPSボタンがどこにあるのかわからない場合は、このオプションを使用して、HOMEボタンを使用してCanonプリンターのWPS設定にアクセスできます。
1. CanonプリンターのパネルのMENUボタンを使用して、プリンターのセットアップメニューに入ります。


2.矢印キーを使用して画面上のWLANアイコンに移動し、矢印キーの下にある左側のファンクションキーを押して選択します。
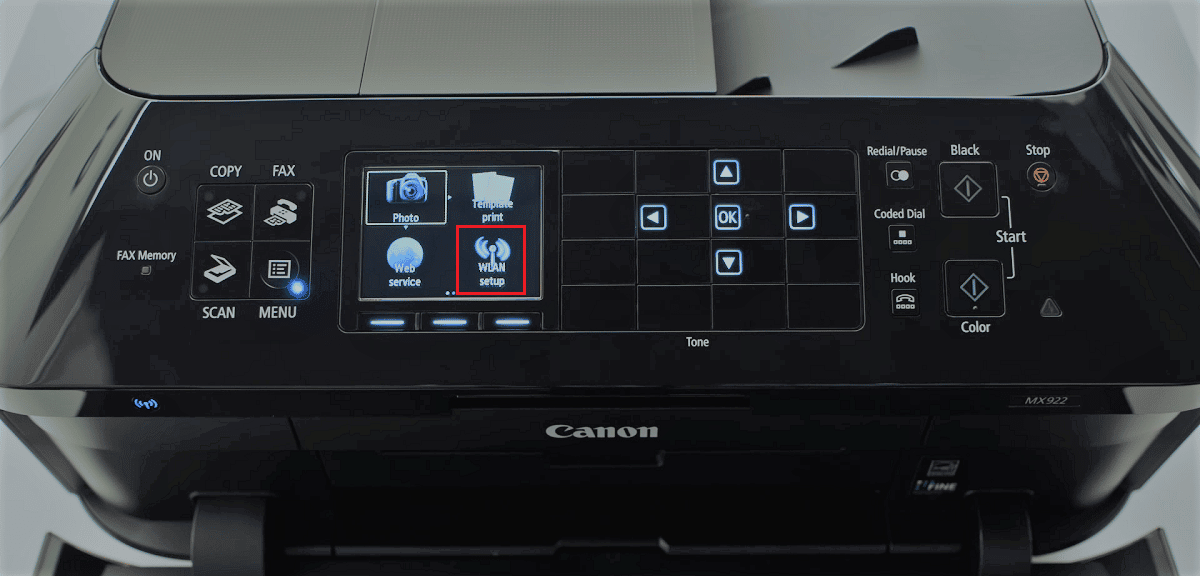
3. Canonプリンターパネルの矢印キーを使用して、[設定]画面の[無線LANセットアップ]に移動し、[ OK ]ボタンを押します。
注1:無線LAN設定は、画面上で無線設定またはネットワーク設定として利用できる場合もあります。
注2:キヤノンプリンターの無線接続を有効にすると、プリンターパネル左下のWi-Fiランプが点滅します。
4.無線LAN設定画面で、 WPS(押しボタン方式)タブに移動し、 OKボタンを押してオプションを選択します。
![WPSオプションを選択し、Canonプリンターで[OK]ボタンを押します](/uploads/article/4854/lHkMuq1T44z9GrwB.png)
5.次の画面で[ OK ]ボタンを押して、選択を確認します。
6.ワイヤレスルーターのWPSボタンを2分間押して、接続を確立します。
7.キヤノンプリンターのOKボタンを2分以内に押して、プリンターを無線LANネットワークに接続します。
また読む: Windows10の一般的なプリンターの問題を修正する
オプションII:セットアップボタンの使用
CanonプリンターをWLANに接続する2番目のオプションは、Canonプリンターパネルのセットアップボタンを使用することです。 キヤノンプリンターのWPSボタンはどこにあるのかという質問に対する答えが見つからないが、ワイヤレスルーターに接続できるようにするWLAN設定に簡単にアクセスできる場合。
1.Canonプリンターのパネルのツールアイコンで示されるセットアップボタンを押します。
2.画面の[無線LAN設定]タブに移動し、[設定]メニューの[ OK ]ボタンを押します。
3.プリンタのパネルの[停止/リセット]ボタンを押し、画面に表示されている[無線LANセットアップ標準セットアップ]オプションを選択して、パネルの[ OK ]ボタンを押します。
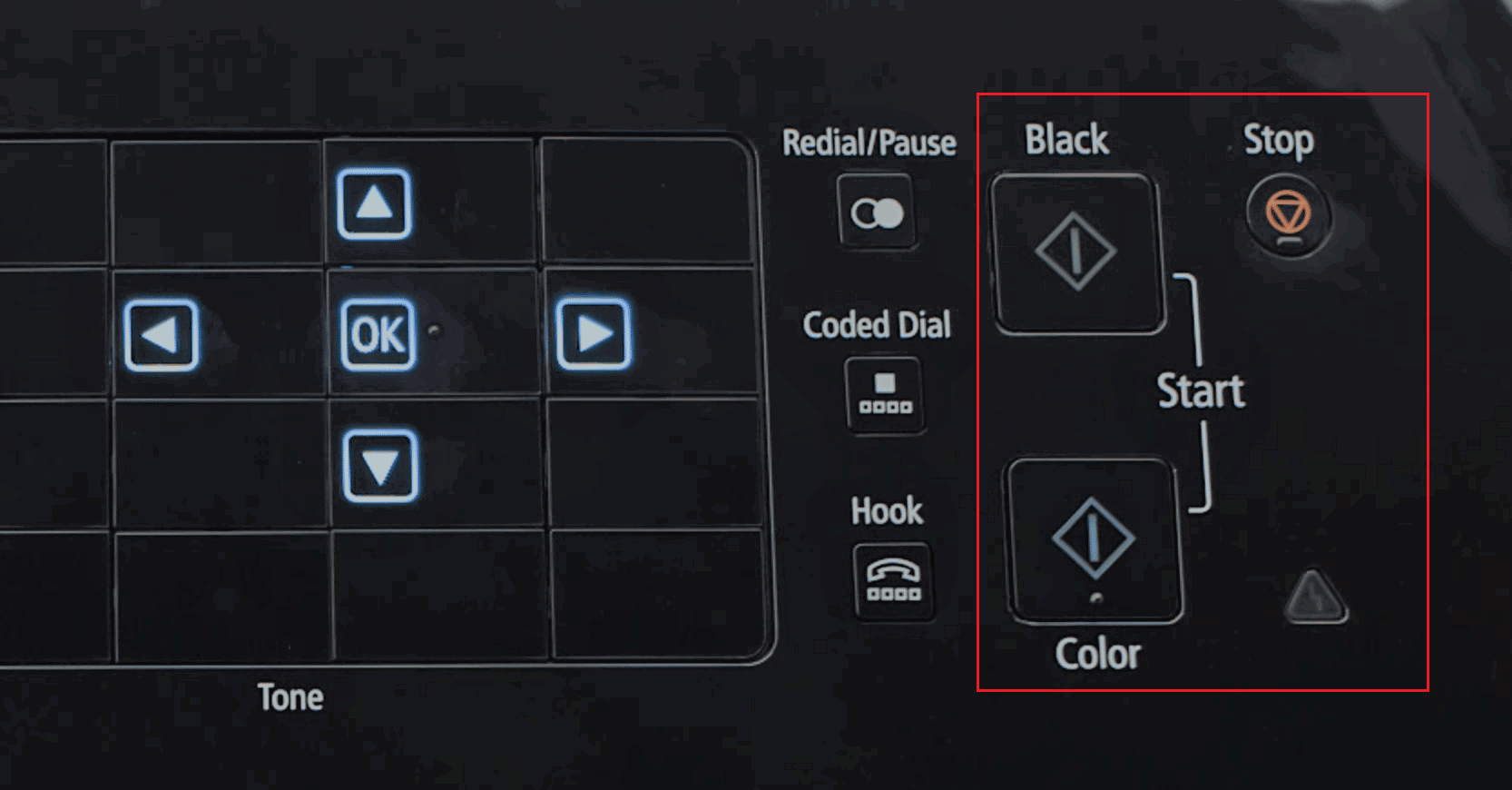
4.画面上の使用可能なネットワークのリストで特定のネットワークに移動し、[ OK ]ボタンを2回押します。
注:ネットワークが表示されていない場合は、矢印キーを使用して画面の[再検索]オプションを選択し、[ OK ]ボタンを押します。
5. [プリンタ]パネルの数字キーを使用して次の画面でセキュリティパスワードを入力し、[ OK ]ボタンを押します。
注: *キーを押して、テンキーの大文字と小文字を切り替えます。
6. [ OK ]ボタンを押して、CanonプリンターへのWi-Fiネットワークのセットアップを完了します。
この記事の主な目的は、プリンターのWPSボタンを使用して建物内のワイヤレスローカルエリアネットワークに接続する方法について説明することです。 キヤノンプリンターをネットワークに接続できるWPSボタンの位置も詳しく説明されています。 この記事を使用して、アクセスポイントCanonプリンターのWPSボタンを使用して、プリンターをデバイスとしてアクセスポイントワイヤレスルーターまたはゲートウェイに接続できます。 以下のコメントセクションを使用して、提案についてお知らせください。キヤノンプリンターのWPSボタンでお気軽にご質問ください。
おすすめされた:
- ログインの修正に失敗しましたアカウントはこのプラットフォームで再生できませんFortnite
- 21:9モニターと16:9モニターのどちらが良いですか?
- 13最高の安いAndroidTVボックス
- WD MyPassportUltraがWindows10で検出されない問題を修正
このガイドがお役に立てば幸いです。CanonPrinterのWPSボタンがどこにあるかを知ることができました。 よりクールなヒントとコツについては、私たちのページにアクセスし続け、以下にコメントを残してください。 また、次に学びたいことを教えてください。
