Chromeメニューボタンはどこにありますか?
公開: 2022-04-16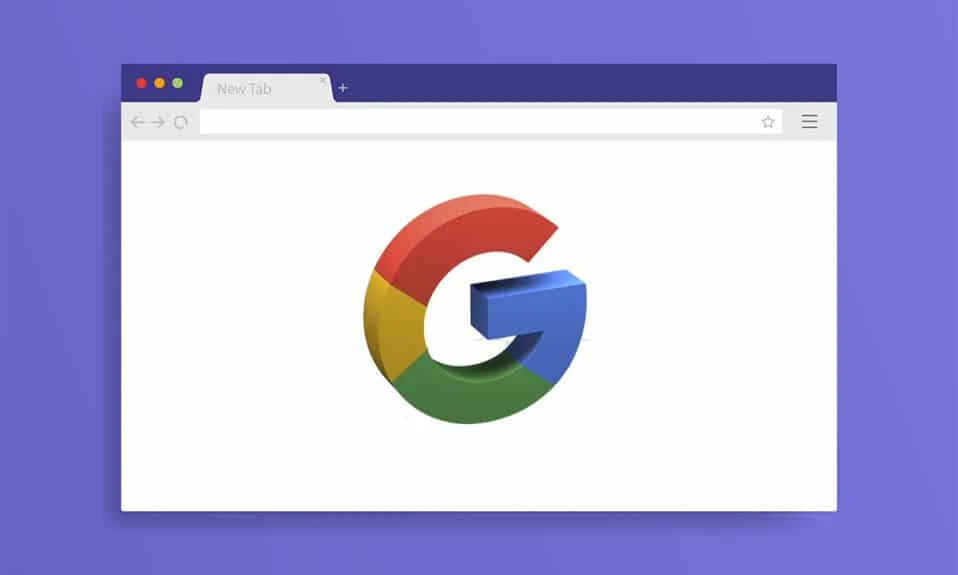
グーグルクロームはかなり長い間主要なウェブブラウザでした。 大規模なユーザーベースと、更新のたびに洗練される非の打ちどころのないサービスで有名です。 ただし、Chromeで頻繁に報告される問題がまだあります。 最近のエラーにより、ユーザーはChromeメニューボタンはどこにあるのかと尋ねられました。 Google Chromeのメニューボタンは、デフォルトで画面の右上隅にあります。 このエラーが発生すると、Chromeメニューボタンが通常の場所から消え、多くのユーザーのUIエクスペリエンスが損なわれる可能性があります。 あなたも同じ問題に取り組んでいるなら、あなたは正しい場所にいます。 GoogleChromeメニューバーエラーにないメニューボタンを修正するのに役立つ完璧なガイドをお届けします。
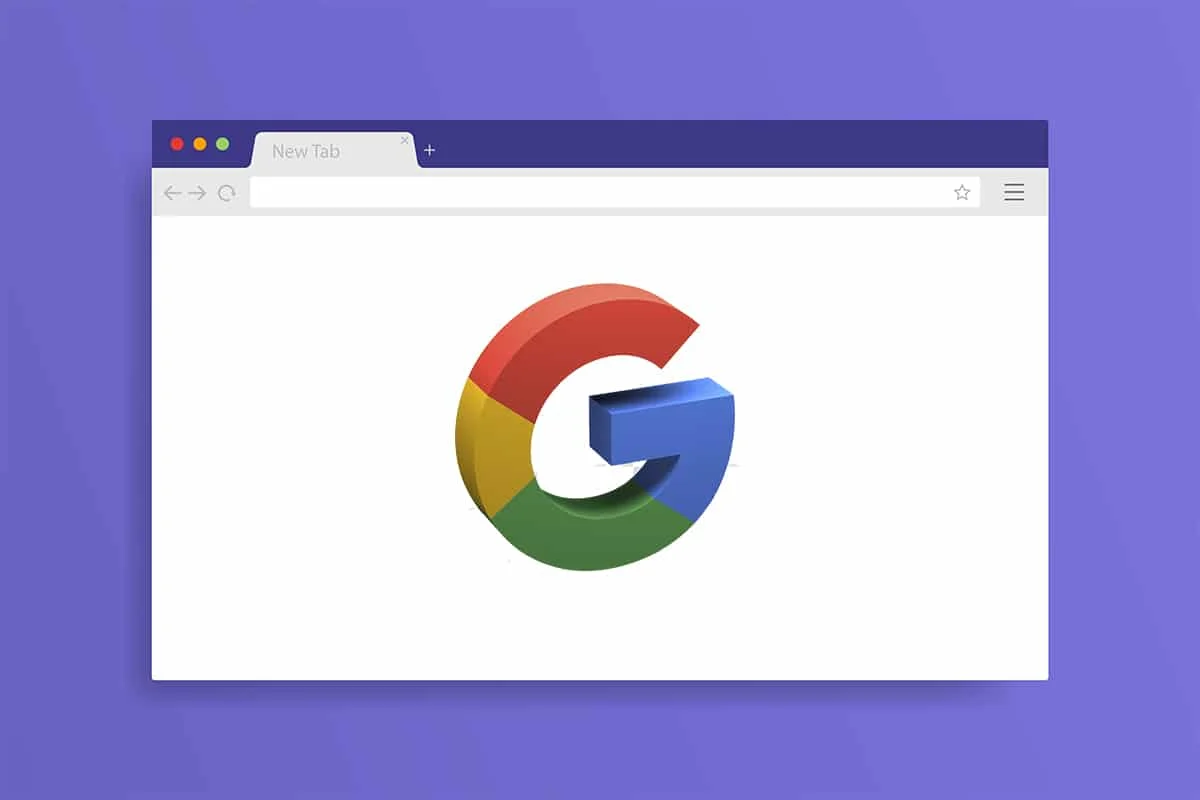
コンテンツ
- Chromeメニューボタンはどこにありますか?
- GoogleChromeでメニューボタンの欠落エラーを修正する方法
- 方法1:GoogleChromeを再起動します
- 方法2:GoogleChromeを更新する
- 方法3:ホームボタンを有効にする
- 方法4:拡張機能を無効にする
- 方法5:GoogleChromeをリセットする
Chromeメニューボタンはどこにありますか?
Chromeのメニューボタンは、URLアドレスバーの右側にあります。 何が原因でそれが消えるのか疑問に思っている場合は、このエラーの背後にあるいくつかのもっともらしい理由があります。
- マイナーなバグと不具合
- 拡張機能による干渉
- GoogleChromeは古くなっています
GoogleChromeでメニューボタンの欠落エラーを修正する方法
メニューボタンがGoogleChromeメニューバーから消える理由を理解したら、この問題を解決する方法に進みましょう。 まず、メニューボタンが非表示になるため、フルスクリーンモードでChromeを使用していないことを確認してください。F11キーを押すと確認できます。 Chromeがフルスクリーンに移行した場合は、もう一度F11キーを押してフルスクリーンを無効にします。 それでも問題が発生する場合は、以下の手順に従ってください。
方法1:GoogleChromeを再起動します
これは多くのGoogleChromeエラーに対して機能する基本的な修正であり、Chromeを再起動するだけです。 Chromeを再起動すると、Chromeに存在する一時的な不具合やその他のソフトウェアの問題が修正されます。 これがあなたがそれをする方法です。
1. Ctrl + Shift + Tabキーを同時に押して、タスクマネージャを開きます。
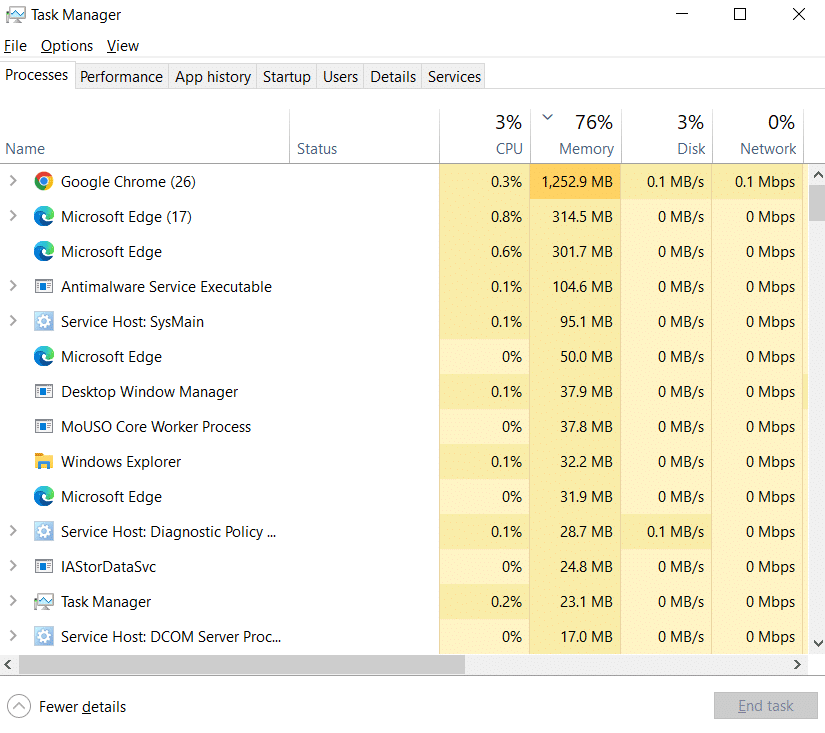
2.[プロセス]タブでGoogleChromeを見つけます。
![GoogleChromeの[処理中]タブ](/uploads/article/4477/kiQqhUIO1CXuQ7UD.png)
3. Google Chromeを右クリックして、[タスクの終了]を選択します。 GoogleChromeに関連するすべてのプロセスを閉じます。
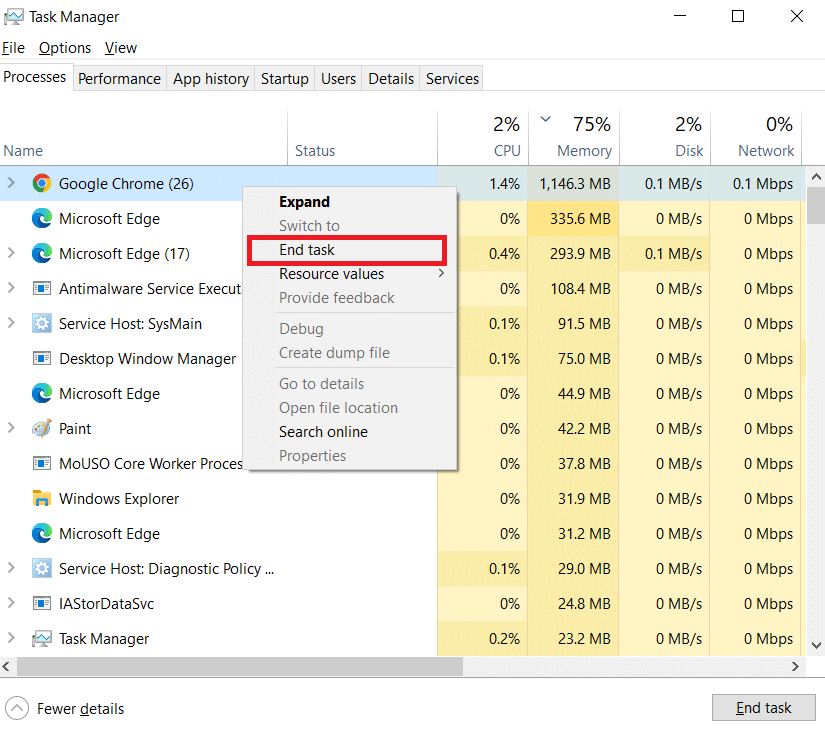
4.数秒待って、GoogleChromeを開きます。
方法2:GoogleChromeを更新する
古いバージョンのGoogleChromeを使用している場合は、メニューボタンがないなどの多くのエラーが表示されることがあります。 Chromeは定期的にアップデートを受け取り、正常に動作し続け、バグやその他の問題を修正します。 以下の手順に従って、GoogleChromeを確認および更新できます。
1. Windowsキーを押し、 chromeと入力して、[開く]をクリックします。
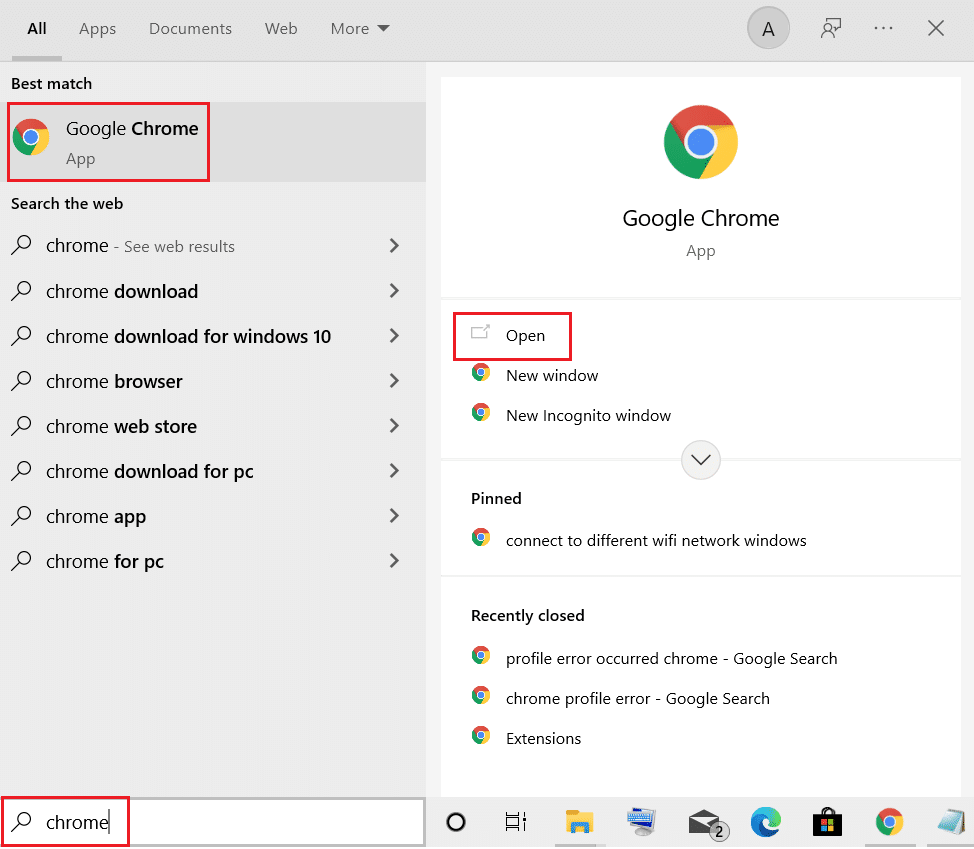
2.アドレスバーにchrome:// settingsと入力し、 Enterキーを押してChrome設定ページを開きます。
3.左側のペインで、[ Chromeについて]オプションをクリックします。
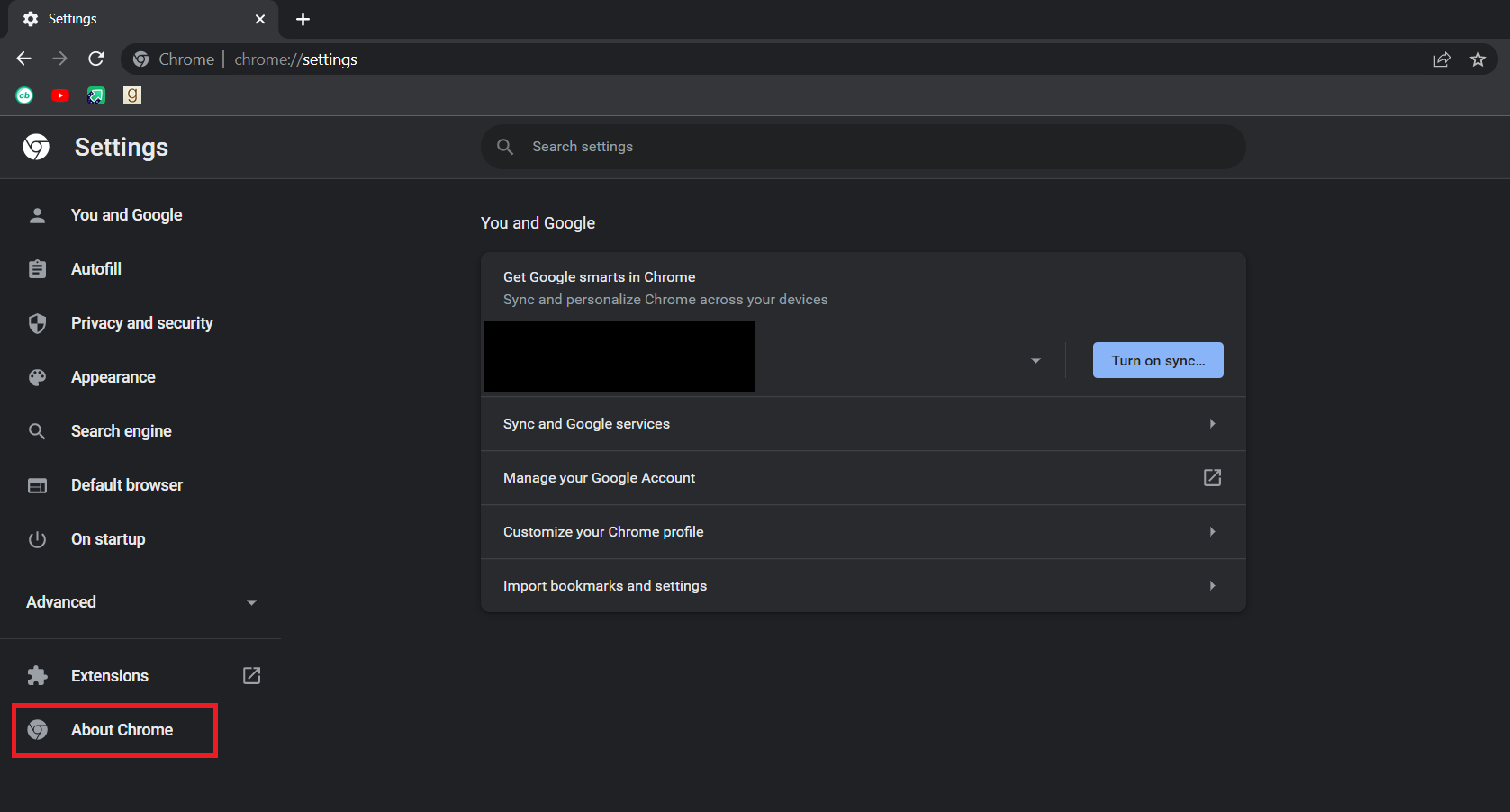
4.次のウィンドウで、 Chromeはアップデートを確認します。 利用可能なアップデートがある場合、Chromeは自動的にアップデートを開始します。
5. Chromeの更新が完了すると、[再起動]ボタンが表示されます。
6. [再起動]をクリックして、新しいアップデートでChromeを再起動します。
7.利用可能なアップデートがない場合は、手順3の後にChromeが最新のメッセージであることが表示されます。
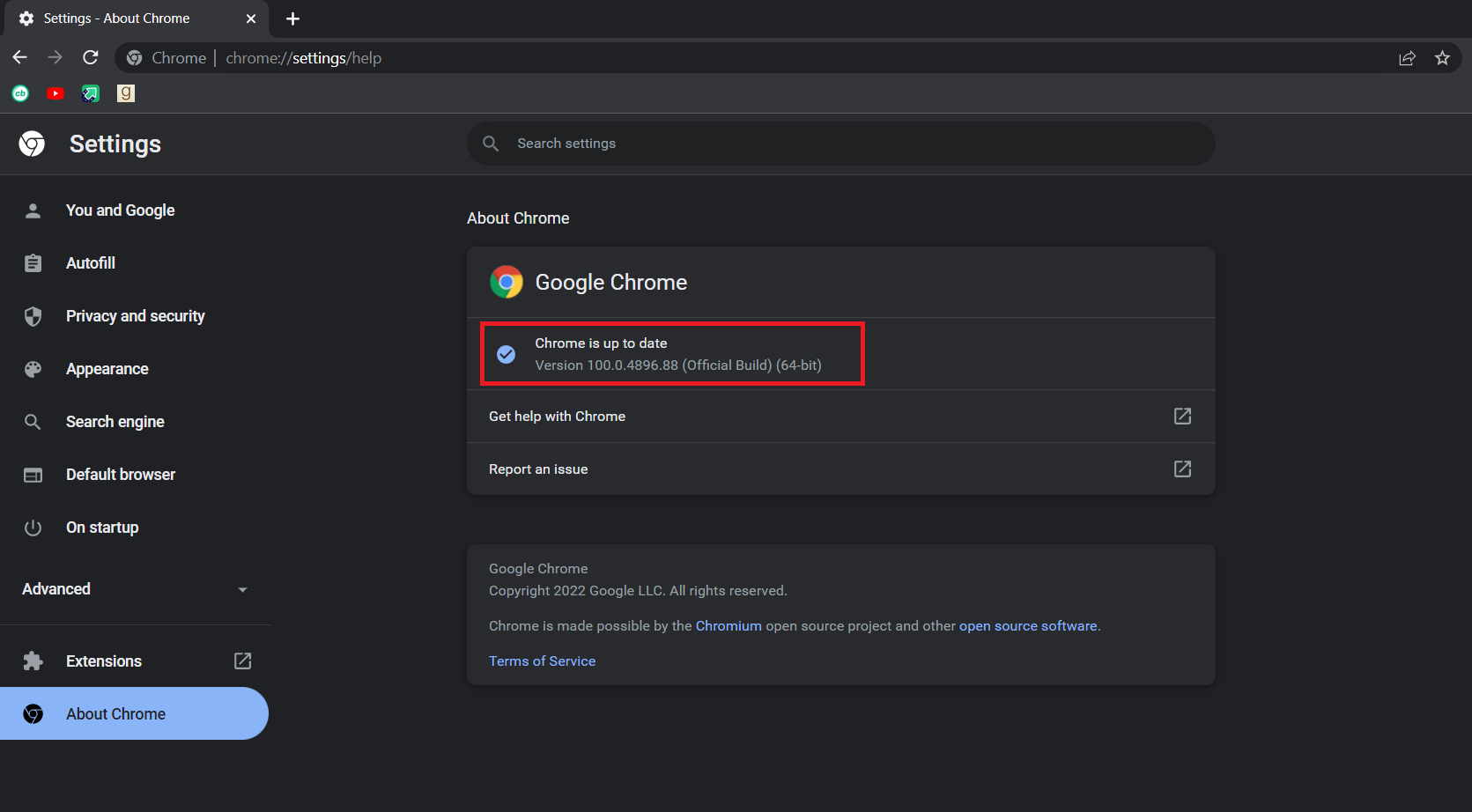
また読む: ERR_CONNECTION_TIMED_OUTChromeエラーを修正
方法3:ホームボタンを有効にする
この問題を解決し、Chromeメニューボタンがどこにあるかについて混乱するのを防ぐ別の方法は、Google Chromeホームボタンを手動で有効にして、Chrome設定を開くためのショートカットとして使用することです。 このように、メニューボタンを必要とせずに設定を開くためのボタンがあります。 同じことを行うには、以下の手順に従ってください。
1.方法2の手順1と2に従って、 Chrome設定を開きます。

2.左側のペインで、[外観]オプションをクリックします。
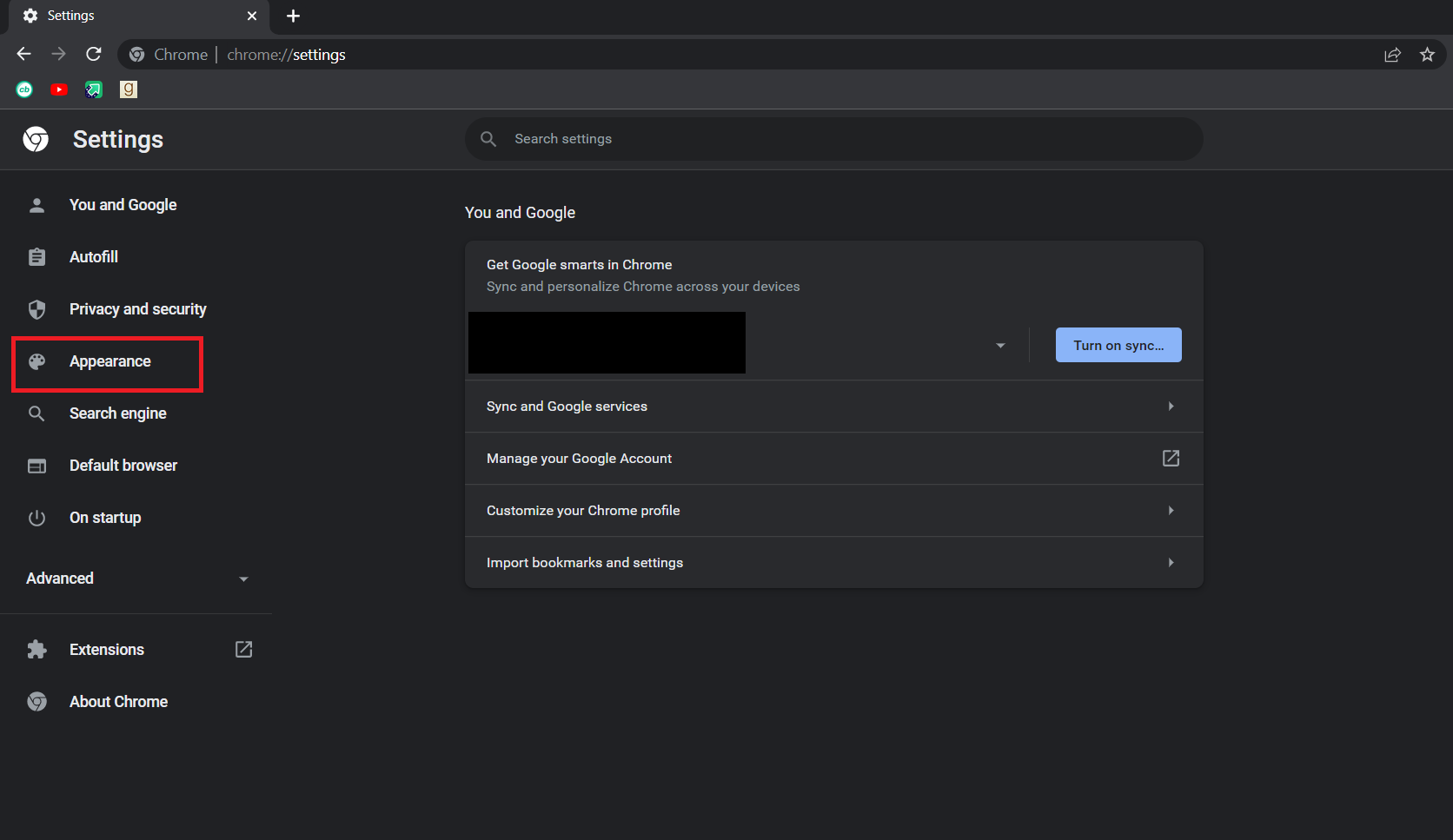
3. [外観]ページで、 [ホームの表示]ボタンをオンに切り替えて有効にします。 通常、デフォルトでは無効になっています。
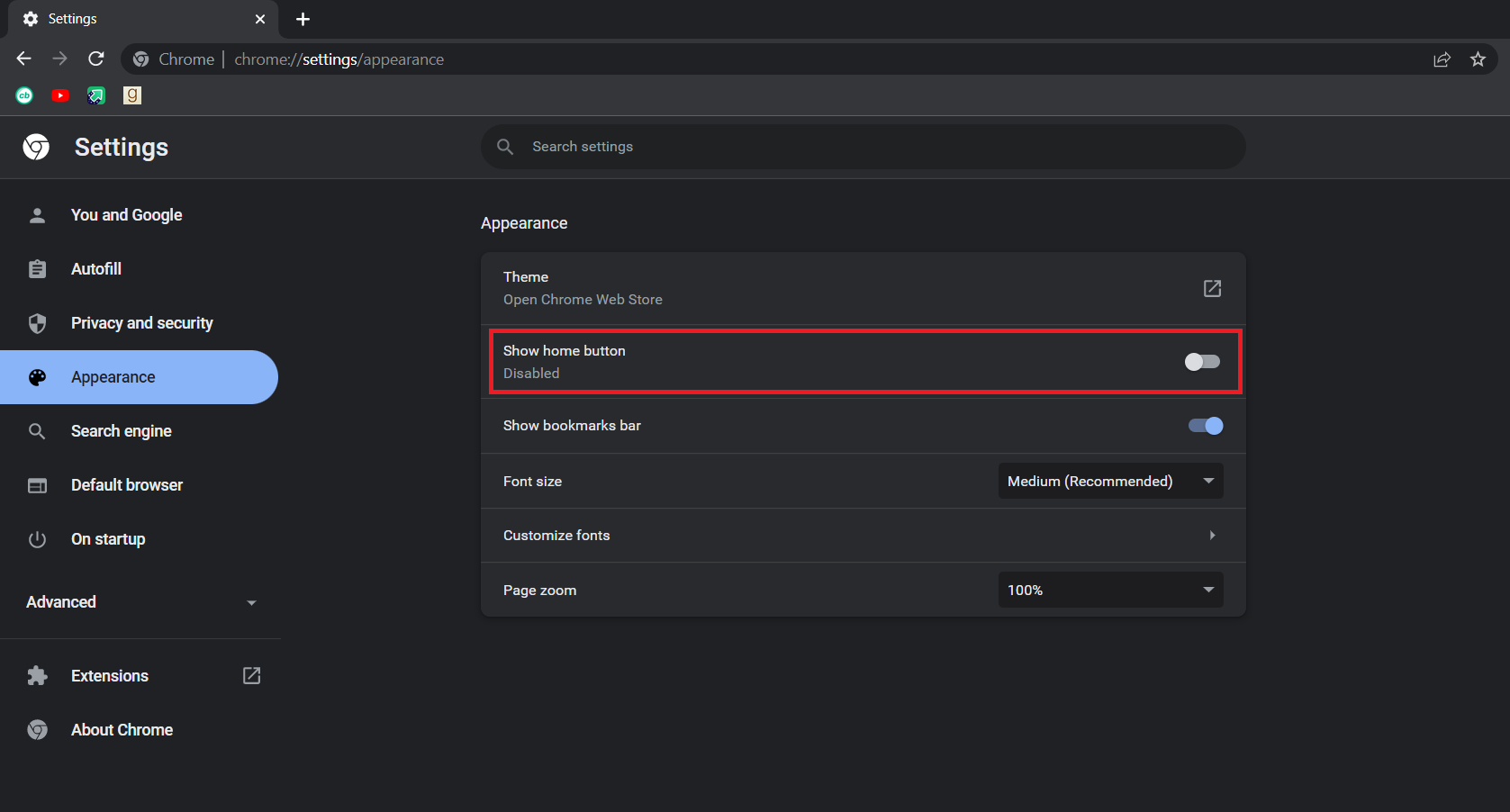
4. [ホームの表示]ボタンを有効にした後、[カスタムWebアドレスの入力]オプションを選択します。
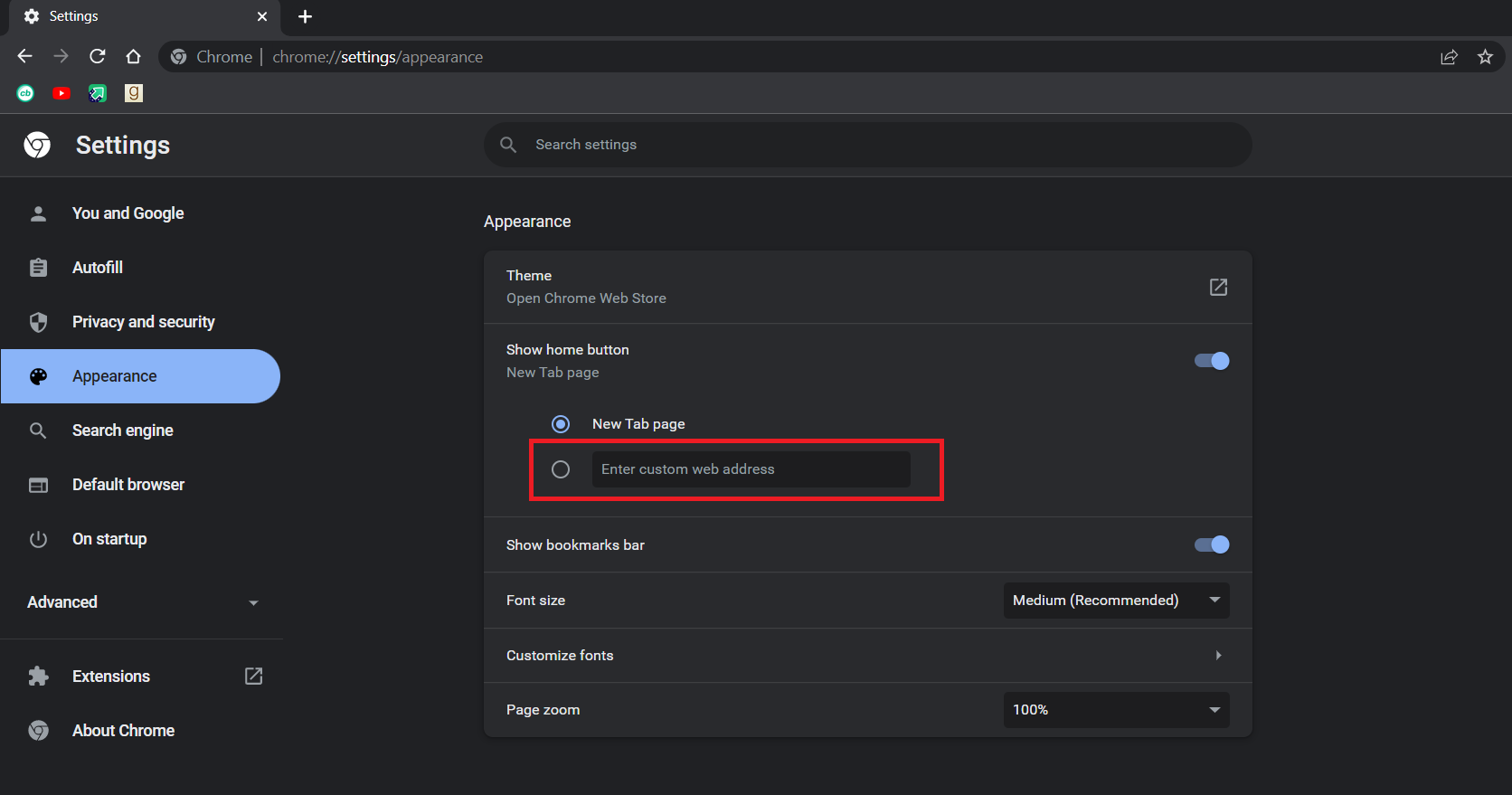
5.図のように、[カスタムWebアドレスの入力]テキストボックスにchrome://settingsと入力します。
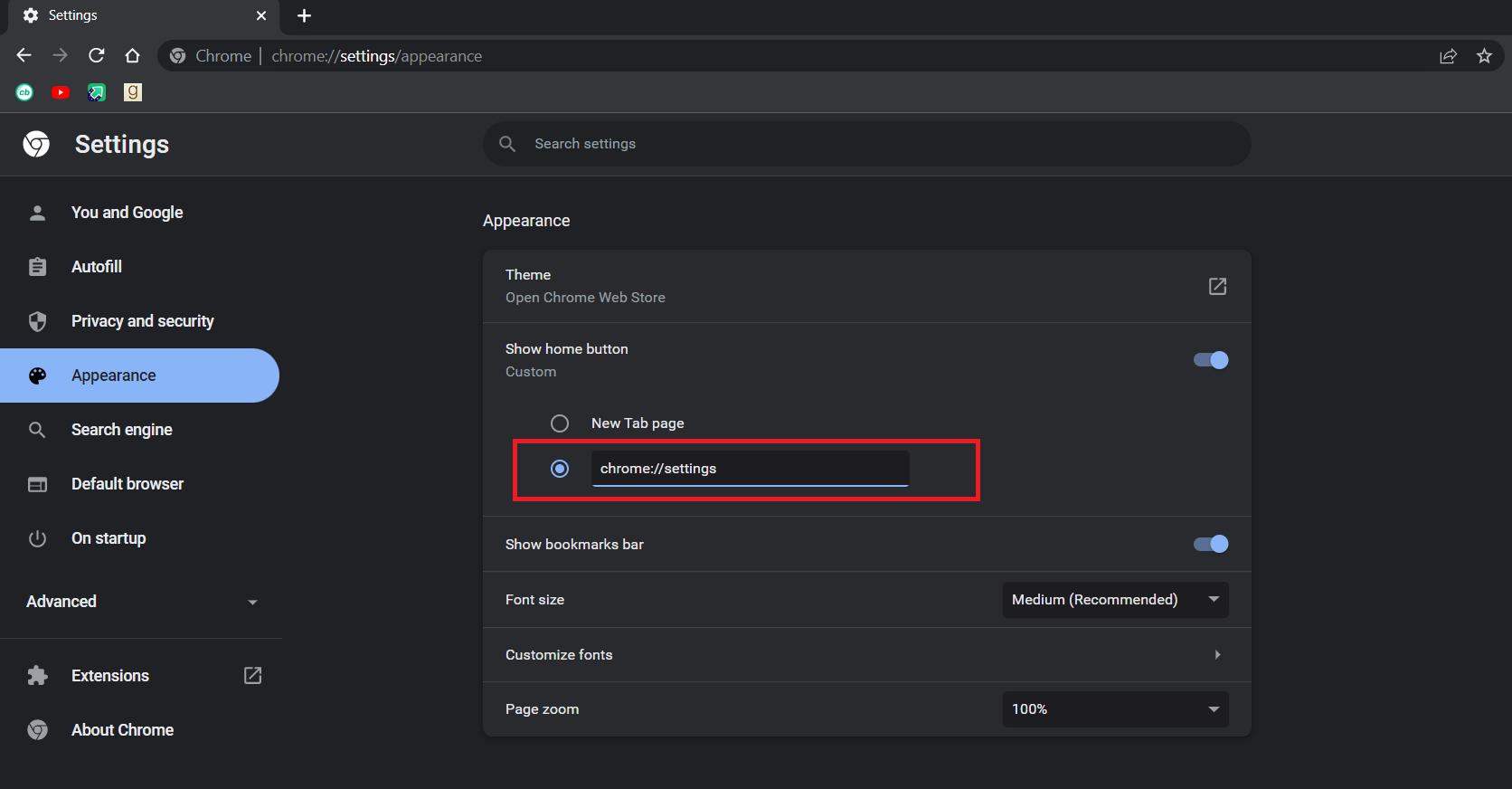
6.これで、アドレスバーの横にホームアイコンが表示され、それをクリックするとChrome設定ページが開きます。
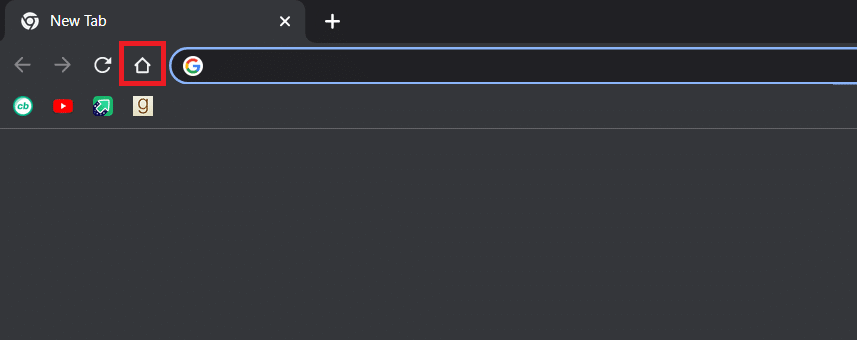
ホームボタンをメニューボタンとして使用できるようになり、問題は解決しました。
注:ホームボタンを有効にしたくない場合は、アドレスバーに次のように入力してChromeの一部の設定ページに直接アクセスすることもできます。
- ブックマーク: chrome://extensions
- 履歴: chrome:// history
- ヘルプ: chrome:// settings / help
- ダウンロード: chrome:// downloads
- 設定: chrome:// settings
方法4:拡張機能を無効にする
Chromeでは拡張機能を使用して、効率を高め、機能を追加しています。 ただし、特定の拡張機能によってChromeのユーザーインターフェースが変更され、メニューボタンが表示されなくなる場合があります。 これを確認するには、拡張機能を無効にすると、問題が解決する可能性があります。 同じことを行うには、以下の手順に従ってください。
1.方法2のステップ1に従います。
2.アドレスバーにchrome:// extendsと入力し、 Enterキーを押します。 Chromeにインストールされているすべての拡張機能のリストが開きます。
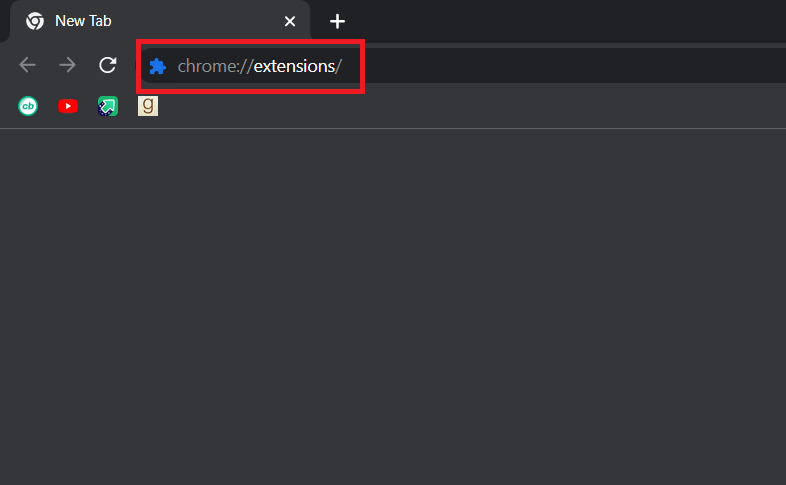
3.拡張機能を1つずつオフにして、無効にします。 たとえば、 RequestX拡張機能は次のようにオフに切り替えられます。
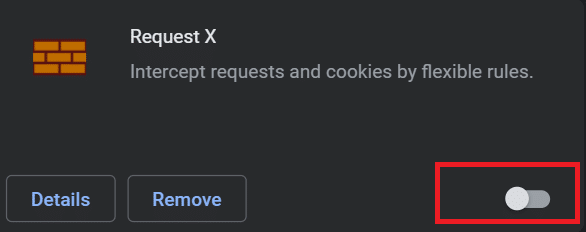
4.すべての拡張機能を無効にした後、問題が解決したかどうかを確認します。 欠落しているメニューボタンエラーを修正できた場合は、拡張機能を1つずつ有効にしてください。
5.特定の拡張機能を有効にすると、メニューボタンが再び消える場合は、その拡張機能を無効にして、他のすべてをアクティブにします。
それでもChromeでメニューボタンが表示されず、Chromeメニューボタンがどこにあるかを考えている場合は、次の方法に従ってください。
また読む: Chromeがインターネットに接続しない問題を修正する
方法5:GoogleChromeをリセットする
それでも問題を解決できない場合は、この方法が最後の手段です。 デフォルト設定に戻すChromeをリセットできます。 問題が解決する可能性があります。 Chromeをリセットするには、以下の手順に従ってください。
1.方法2のステップ1に従います。
2.アドレスバーにchrome:// settings / resetと入力し、 Enterキーを押します。 リセットとクリーンアップのページが開きます。
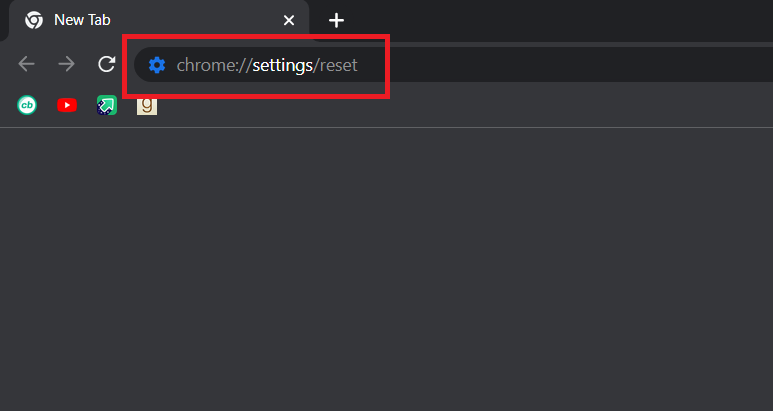
3.[設定を元のデフォルトに戻す]オプションをクリックします。
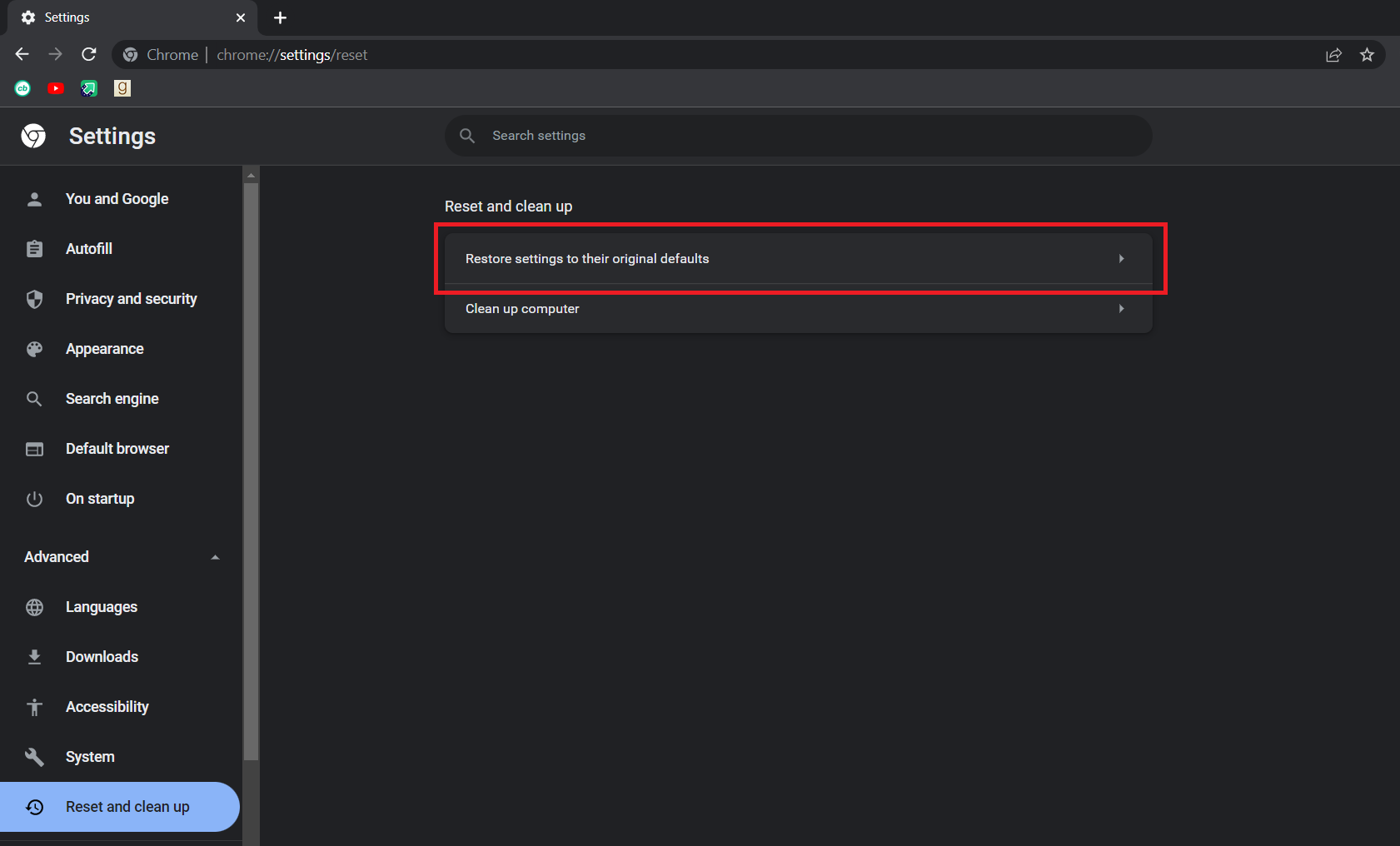
4.次のポップアップで、[設定のリセット]ボタンをクリックします。
![[設定をリセット]ボタン。 Chromeのメニューボタンはどこにありますか](/uploads/article/4477/DkUftYQ1FMBhUnyH.png)
この問題は今すぐ解決する必要があります。
おすすめされた:
- Windows 10MinecraftEditionを無料で入手する方法
- Androidブラウザでデスクトップモードを有効にする方法
- GoogleChromeで最も訪問されたサイトを削除する方法
- Android用の35の最高のGoogleChromeフラグ
このガイドがお役に立てば幸いです。Chromeのメニューボタンはどこにあり、メニューボタンがGoogleChromeのメニューバーから消えるのかについての答えを見つけることができました。 どの方法が最も効果的かをお知らせください。 質問や提案がある場合は、コメントセクションに自由にドロップしてください。
