Android のスクリーンショットはどこに保存されますか?
公開: 2023-02-28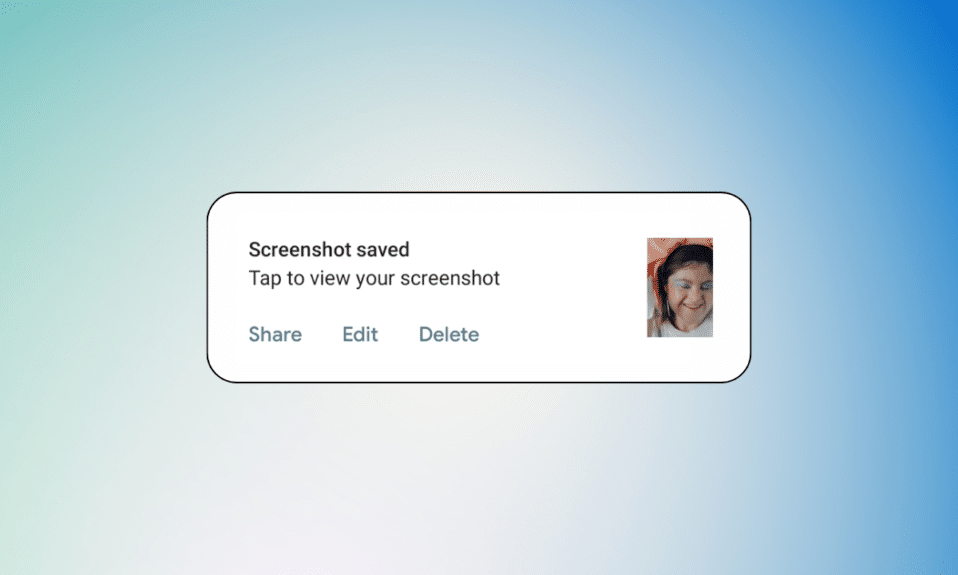
スクリーンショットは、画面に表示されるエラー メッセージの画像を撮影したり、画像を保存したり、ミームや面白いツイートを共有したりするために、Android デバイスのディスプレイの画像をキャプチャするための便利なツールです。 誰かとの会話のスクリーンショットを撮り、友達に次に何を返信するか尋ねたり、うわさ話をしたりするかもしれません。 しかし、スクリーンショットが見つからない場合、スクリーンショットは何の役に立つのでしょうか? Android を初めて使用する場合、または Android でスクリーンショットが保存されている場所がわからない場合は、この記事が役に立ちます。 また、Samsung で保存されたスクリーンショットの場所と、Android でスクリーンショットを撮る方法も学びます。
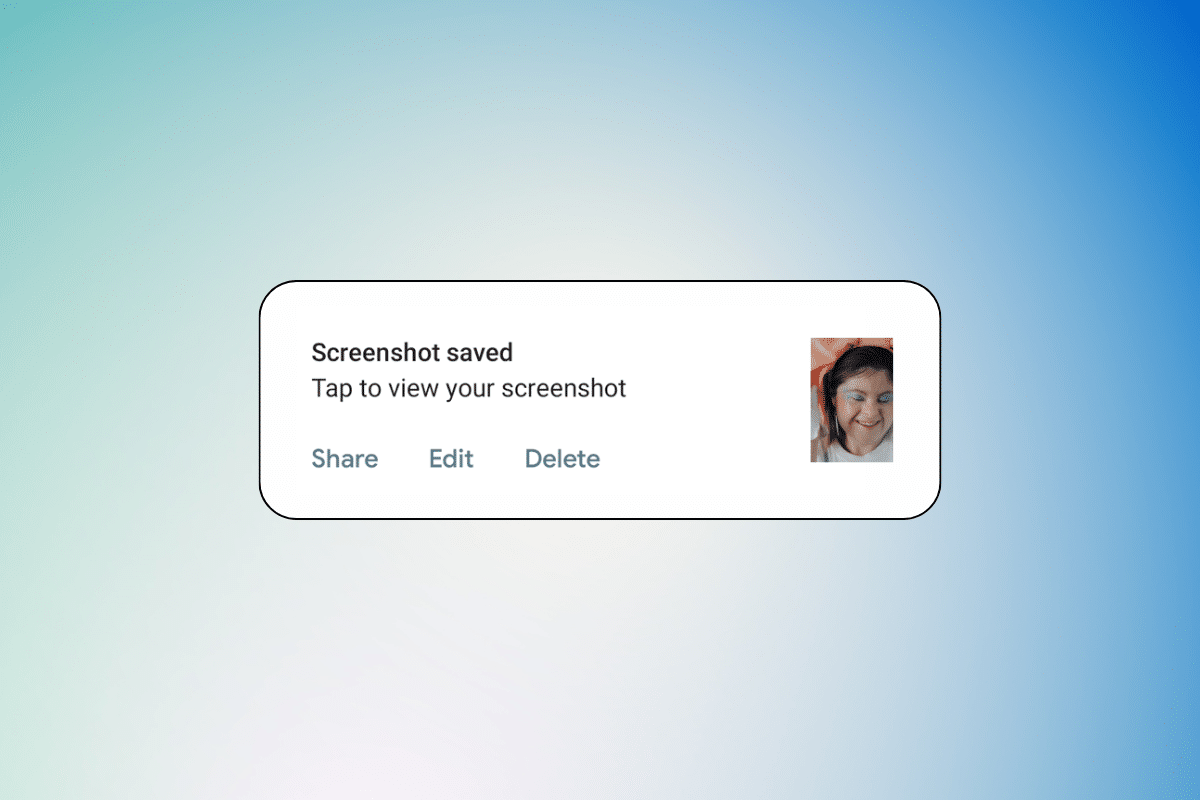
Android のスクリーンショットはどこに保存されますか?
全員がスクリーンショットを撮ります。 しかし、どこにあるのかわからない場合、スクリーンショットは役に立ちません。 Android でスクリーンショットが保存されている場所を確認するには、最後まで読み続けてください。
注: Android スマートフォンには同じ設定オプションがないため、メーカーによって異なります。 したがって、デバイスの設定を変更する前に、正しい設定を確認してください。 以下の図に示すように、これらの手順は Xiaomi Redmi 7 と Samsung で実行されました。
Androidでスクリーンショットを撮る方法は?
Android でスクリーンショットを撮ることは、多くの状況で役立つ簡単なプロセスです。 面白いミームをキャプチャしたい場合でも、興味深い記事を共有したい場合でも、スクリーンショットはその瞬間を保存して他のユーザーと共有するのに役立ちます。
方法 1: 電話ボタンを使用する
ほとんどの Android デバイスにはネイティブのスクリーンショット機能が搭載されており、最近の Android デバイスでは、電源 + 音量を下げるボタンを同時に押し続けるだけでスクリーンショットを撮ることができます。 これでスクリーンショットがキャプチャされ、好きなように操作できます。
方法 2: 通知パネルから
スクリーンショットを撮る最も一般的な方法は、通知パネルからです。 以下の手順でスクリーンショットを撮ることができます。
1. 携帯電話のホーム画面から通知パネルをプルダウンします。
2. パネルから[スクリーンショット]オプションをタップします。
![パネルから [スクリーンショット] オプションをタップ | Android のスクリーンショットはどこに保存されますか?](/uploads/article/7676/aY55ekVmMdb9DteT.png)
これで、画面に表示されているもののスクリーンショットを撮ることができます。
方法 3: スクリーンショット ジェスチャーを使用する
また、携帯電話で提供されている特定のジェスチャー機能を使用して、スクリーンショットを撮ることもできます。
注: デモには Samsung の電話が使用されています。
1. 電話の設定にアクセスし、高度な機能をタップします。
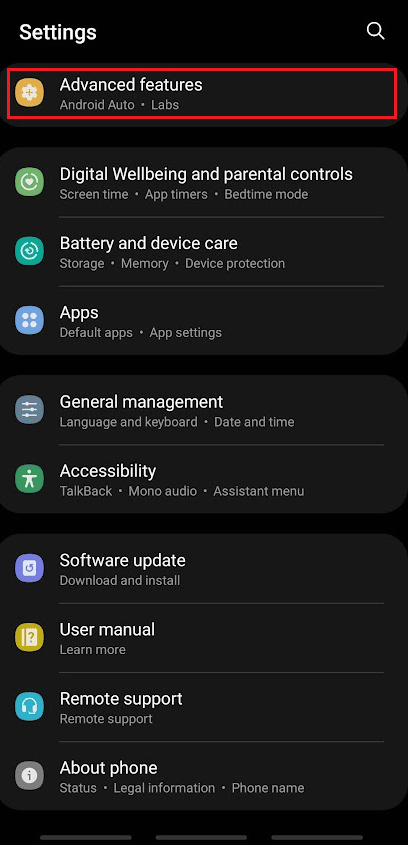
2. 次に、 [モーションとジェスチャー]をタップします。
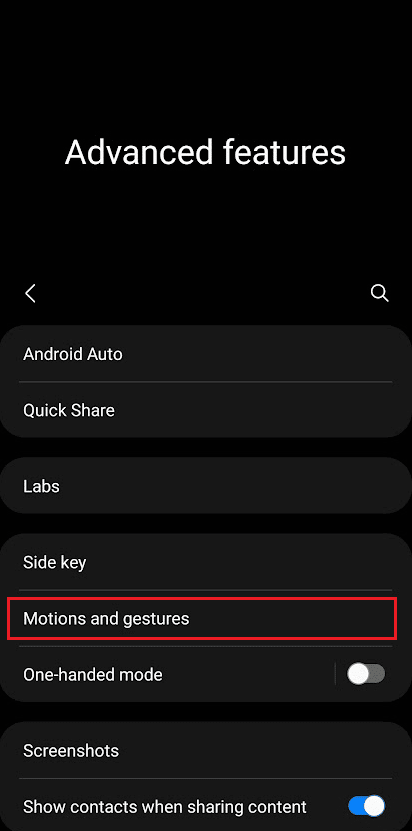
3. Palm swipe to capture をタップしてトグルを有効にします。
![[Palm swipe to capture] をタップしてトグル | を有効にします。 Android のスクリーンショットはどこに保存されますか?](/uploads/article/7676/7SHJM8SNR2TkbufL.png)
4.次に、手のひらで電話画面を左から右に、またはその逆にスワイプします。
また読む:オーバーウォッチでスクリーンショットを撮る方法
Android のスクリーンショットはどこに保存されますか?
デフォルトでは、ほとんどの Android デバイスはスクリーンショットをデバイスの内部ストレージのスクリーンショット フォルダーに保存します。 このフォルダにアクセスするには:
オプション I: ギャラリー アプリ
1.ギャラリーアプリを開きます。
2. 上から[アルバム]タブをタップします。
![画面上部に 2 つのオプションが表示されます。[アルバム] をタップします。](/uploads/article/7676/Le9HQ4wxQlIi50JV.png)
3.スクリーンショットフォルダを見つけてタップします。

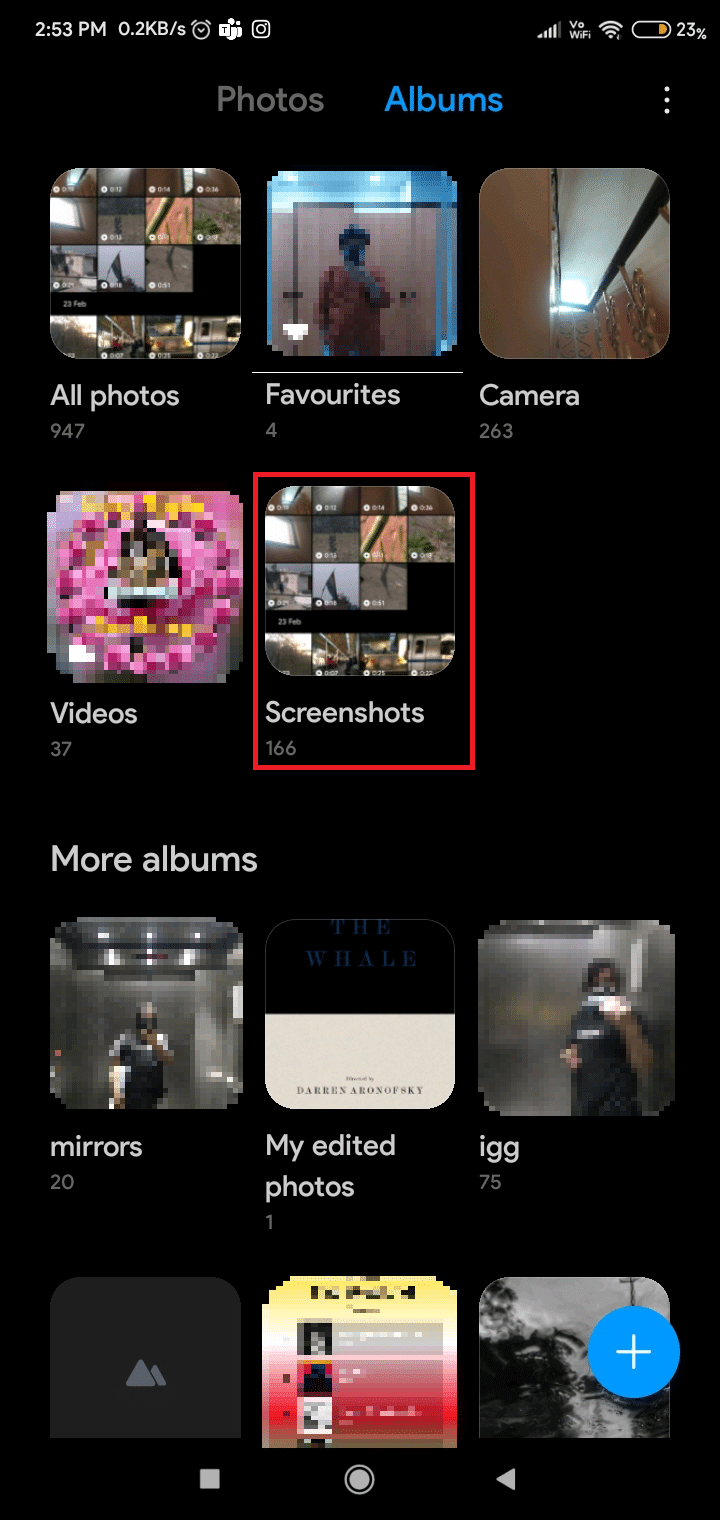
オプション II: ファイル マネージャーで
一部の Android デバイスでは、ほとんどのデバイスにプリインストールされている基本的なファイル マネージャーであるファイル マネージャー アプリを使用して、スクリーンショットにアクセスすることもできます。 これをする:
1. 電話でファイル マネージャーアプリを開きます。
2. [フォルダ] タブをタップして、デバイスにあるフォルダのリストを表示します。
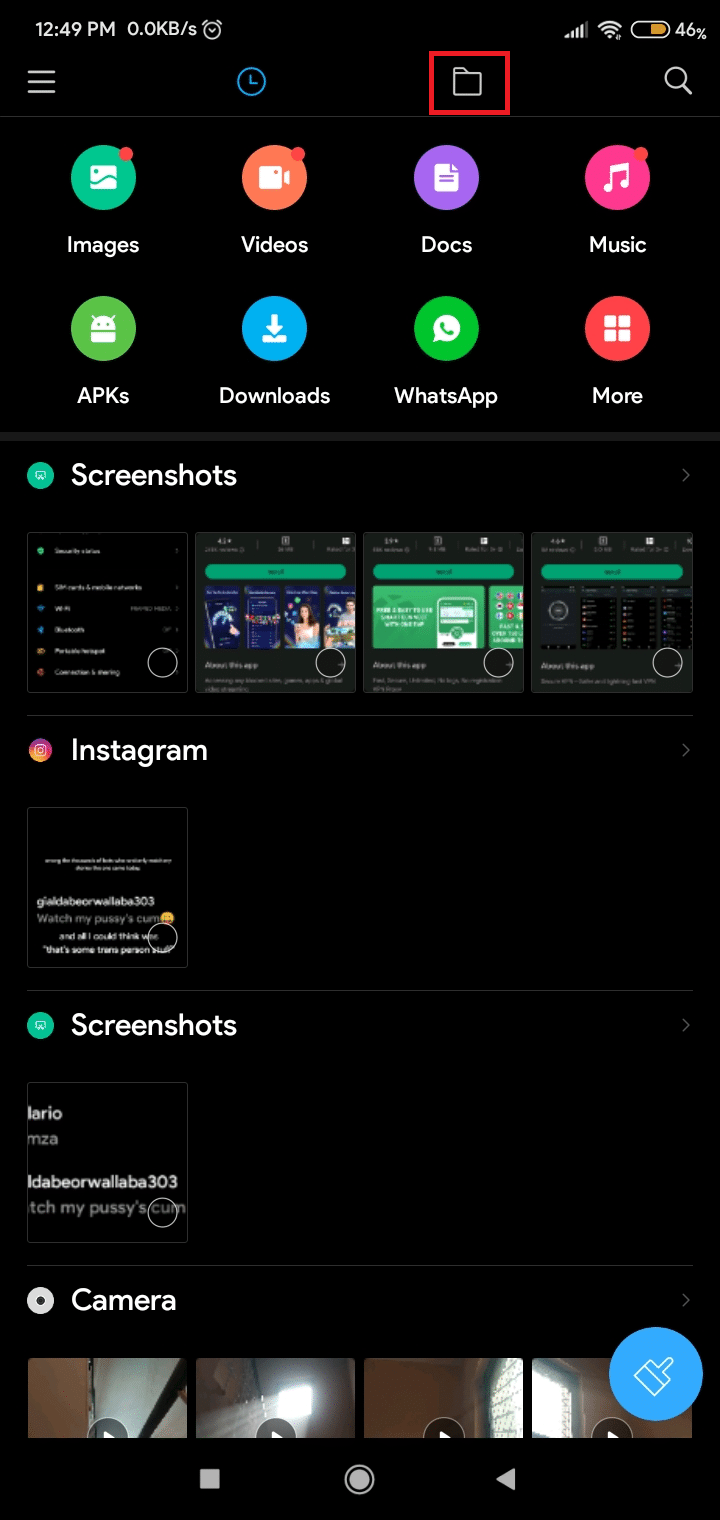
3. 次に、下にスワイプしてDCIMフォルダをタップします。
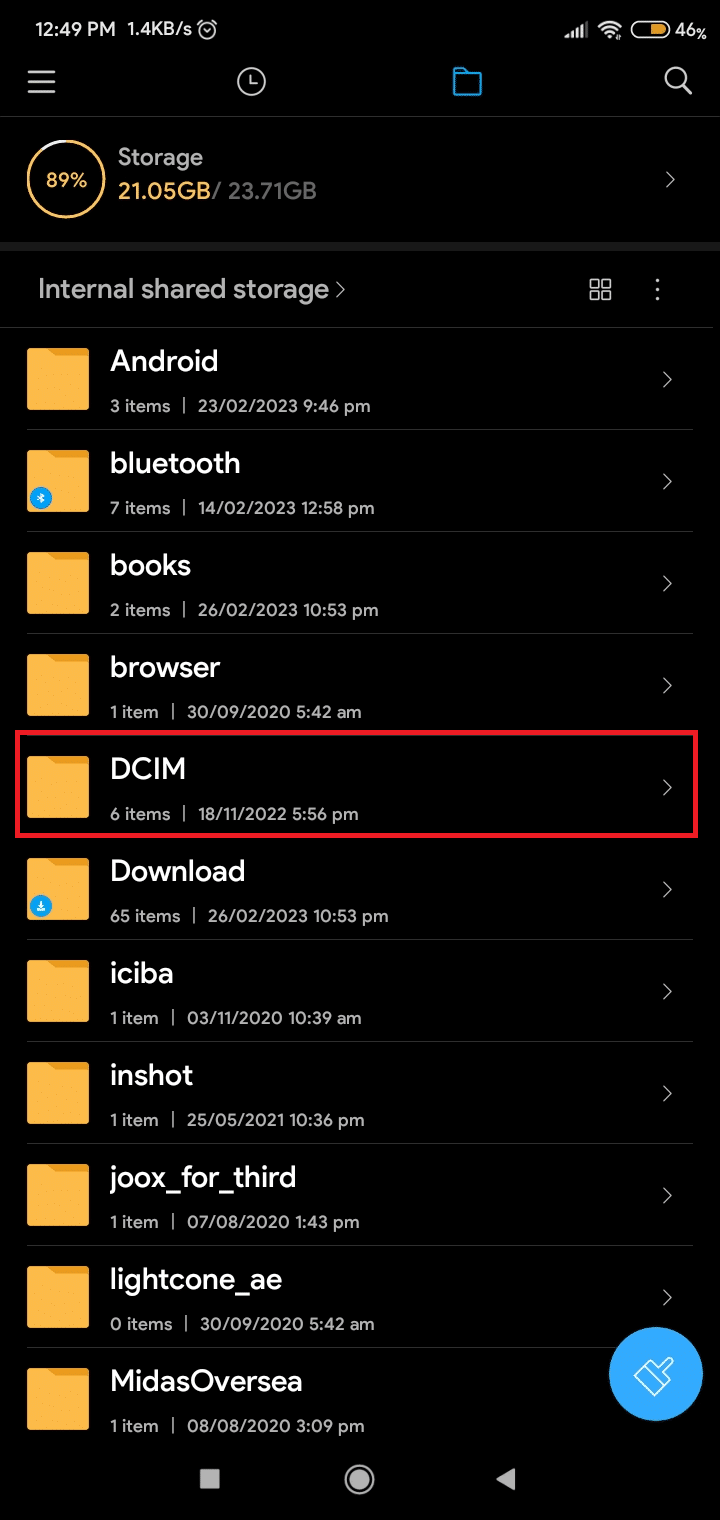
4.スクリーンショットフォルダをタップします。 このフォルダーには、保存したすべてのスクリーンショットが含まれています。
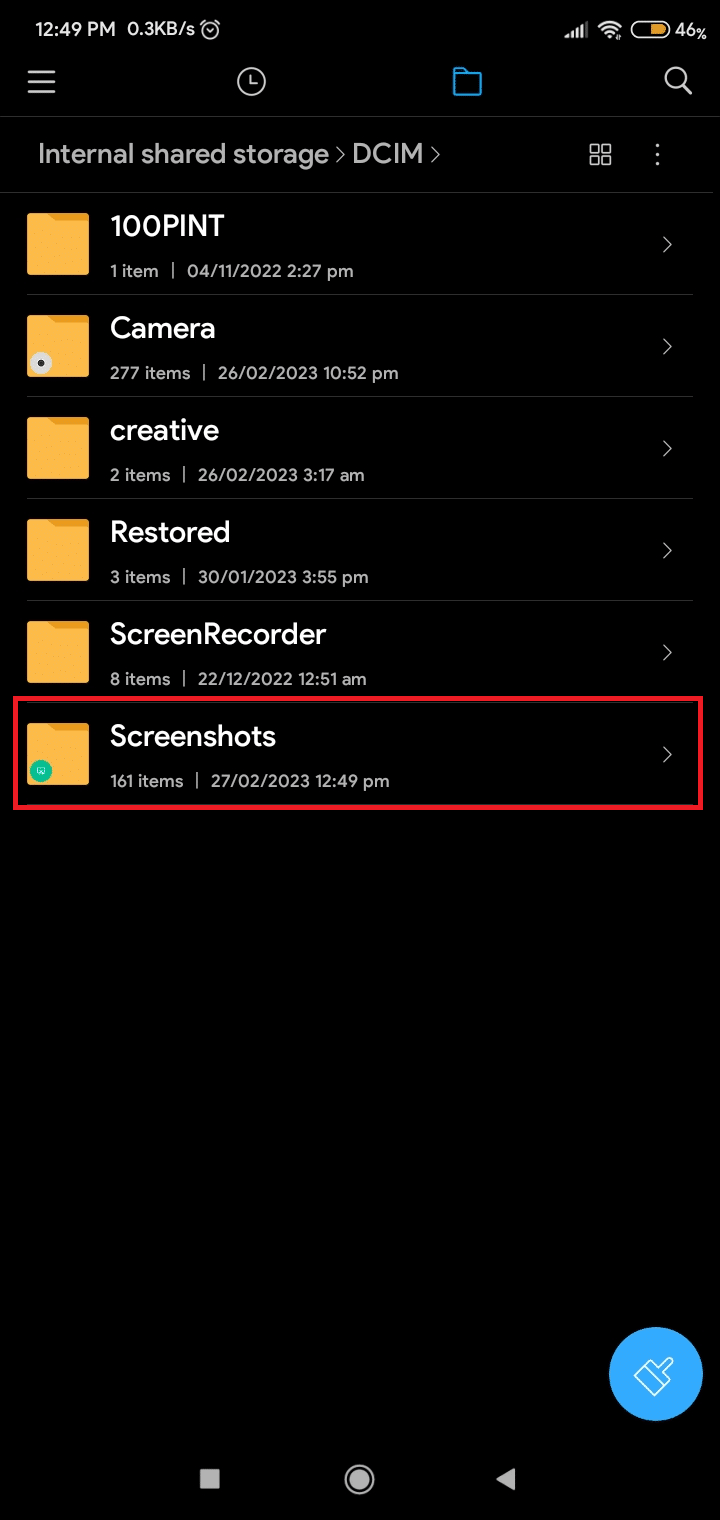
デバイスによっては、このフォルダーが別の場所にある場合もありますが、通常はメインのギャラリー アプリにあります。 フォルダーが見つかったら、ギャラリー内の他の画像と同様に、スクリーンショットを表示、編集、共有できます。
また読む:電源ボタンなしでSamsung A51でスクリーンショットを撮る方法
スクリーンショットは Samsung でどこに保存されますか?
Samsung デバイスは、既定でスクリーンショットをギャラリーアプリのスクリーンショット フォルダーに保存します。 このフォルダーには、デバイスで撮影したすべてのスクリーンショットが含まれ、日付と時刻ごとに整理されます。 ここから、ギャラリー内の他の画像と同じように、スクリーンショットを表示、編集、または共有できます。
ギャラリー アプリのスクリーンショット フォルダーに加えて、Samsung デバイスには、マイ ファイル アプリのスクリーンショット フォルダーもあります。 このフォルダにアクセスするには:
1. 携帯電話で [マイ ファイル] に移動します。
2.内部ストレージをタップします。
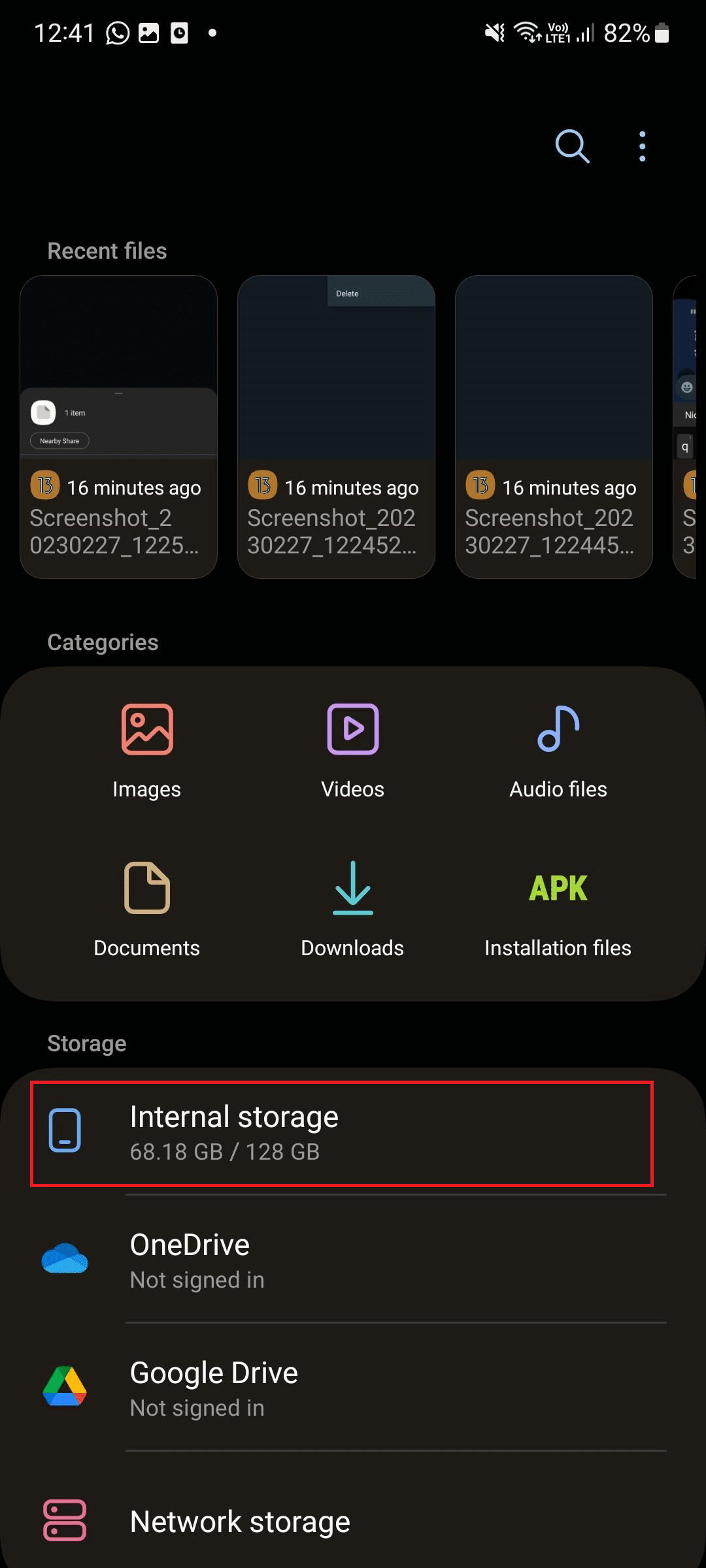
3. 次に、 DCIMフォルダをタップします。
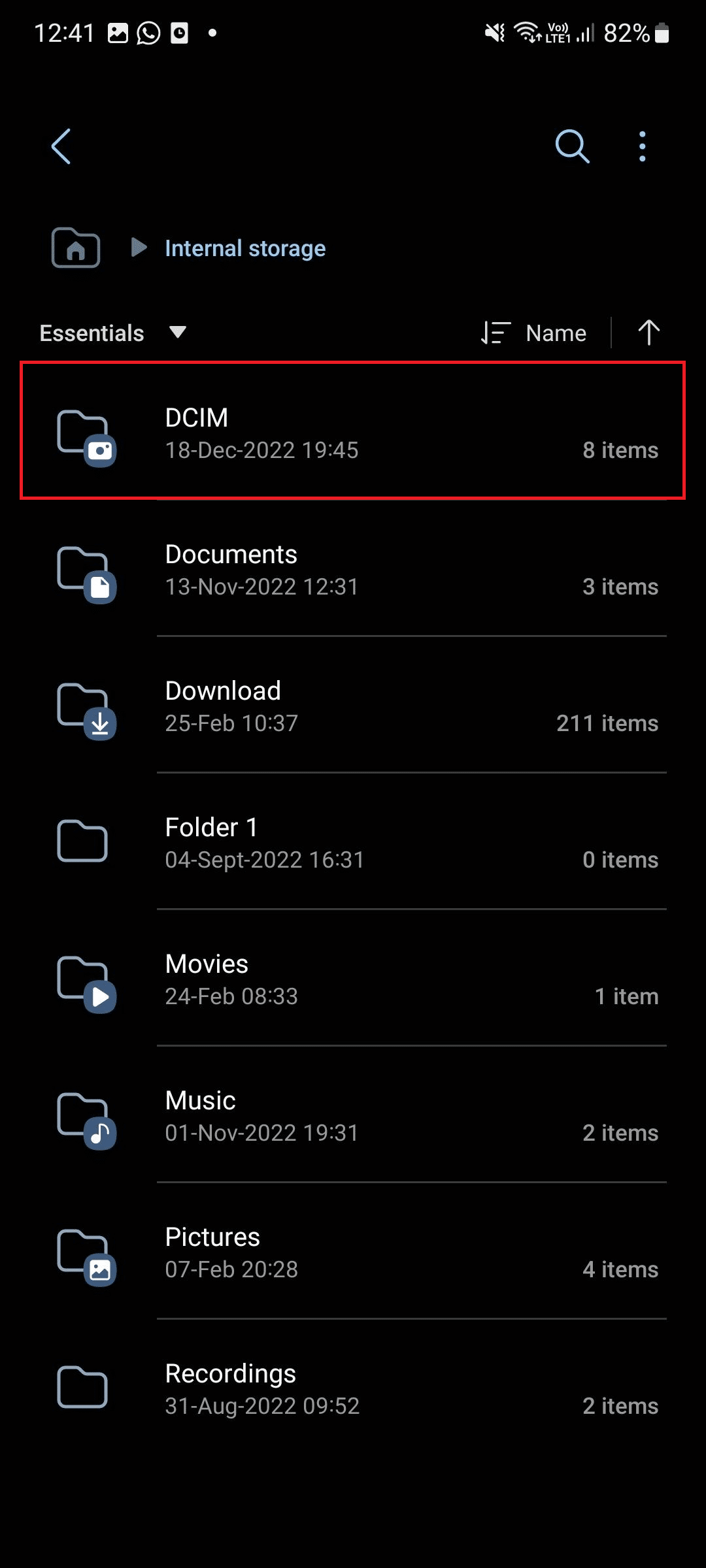
4. DCIM フォルダで、スクリーンショットフォルダをタップします。
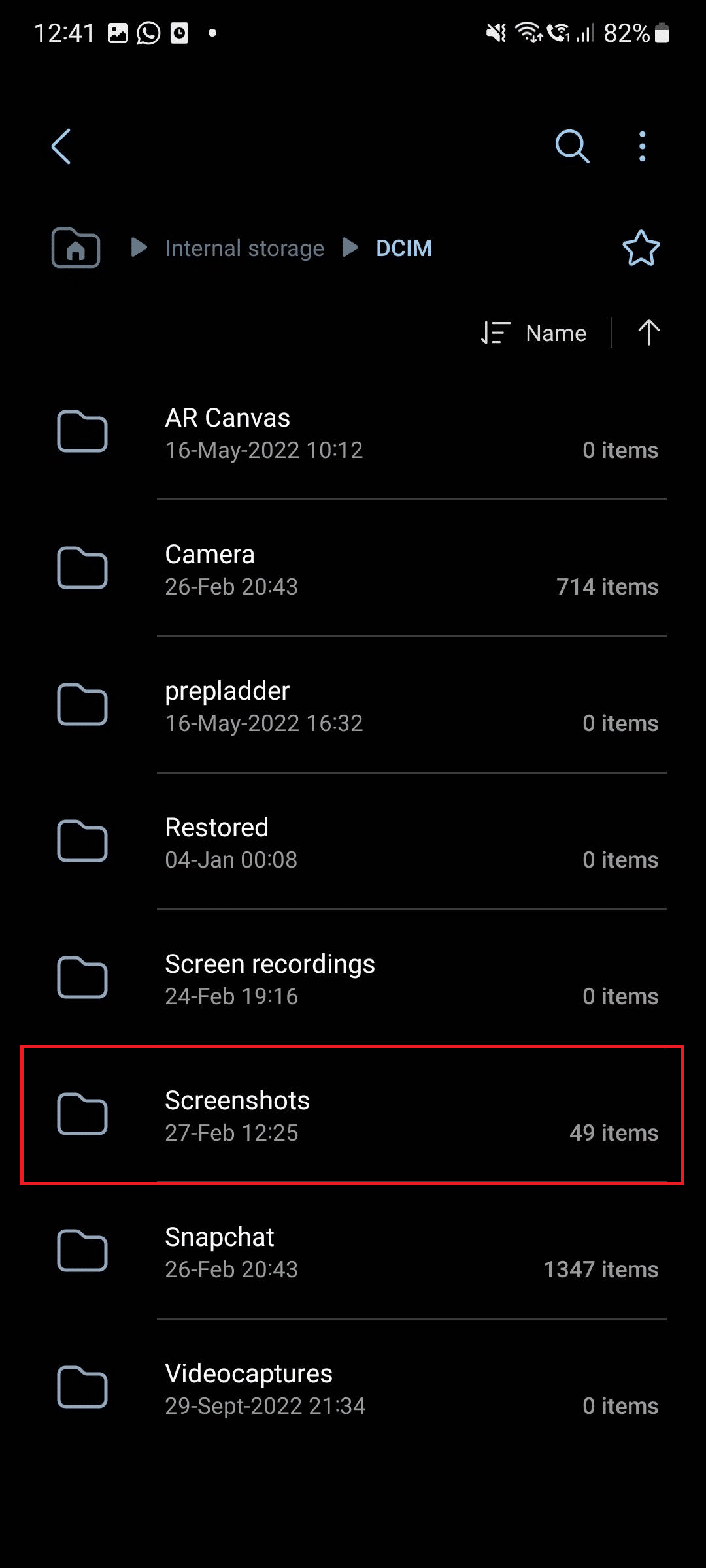
このフォルダーには、ギャラリー アプリと同じスクリーンショットが含まれていますが、アプリの外部からアクセスできます。 これは、ギャラリー アプリを開かずにスクリーンショットにすばやくアクセスする必要がある場合に便利です。
Samsung デバイスには、ギャラリー アプリのスクリーンショット フォルダー、デバイスの内部ストレージのスクリーンショット フォルダー、スクリーンショットを外部ストレージ デバイスに保存する機能など、スクリーンショットを保存するためのいくつかのオプションが用意されています。 これらのオプションを理解することで、ニーズに最適なオプションを選択し、スクリーンショットにいつでも簡単にアクセスできるようにすることができます.
また読む: FFXIV スクリーンショットの場所とは?
Android でスクリーンショットが保存される場所を変更するにはどうすればよいですか?
Android でスクリーンショットが保存されるデフォルトの場所を変更すると、画像を整理しておきたい場合や、デバイスのストレージ容量が不足している場合に役立ちます。 残念ながら、スクリーンショットの保存場所を変更できるのは一部の Android デバイスのみです。 そのため、Android でスクリーンショットが保存される場所を変更するには、スクリーンショット タッチなどのサードパーティのスクリーンショットアプリを使用して、ファイルが保存される場所を変更します。
注: この記事に記載されているアプリを推奨または後援しているわけではありません。 ユーザーは、プライバシーまたはデータ損失のためにデータを確実に保護する必要があります。
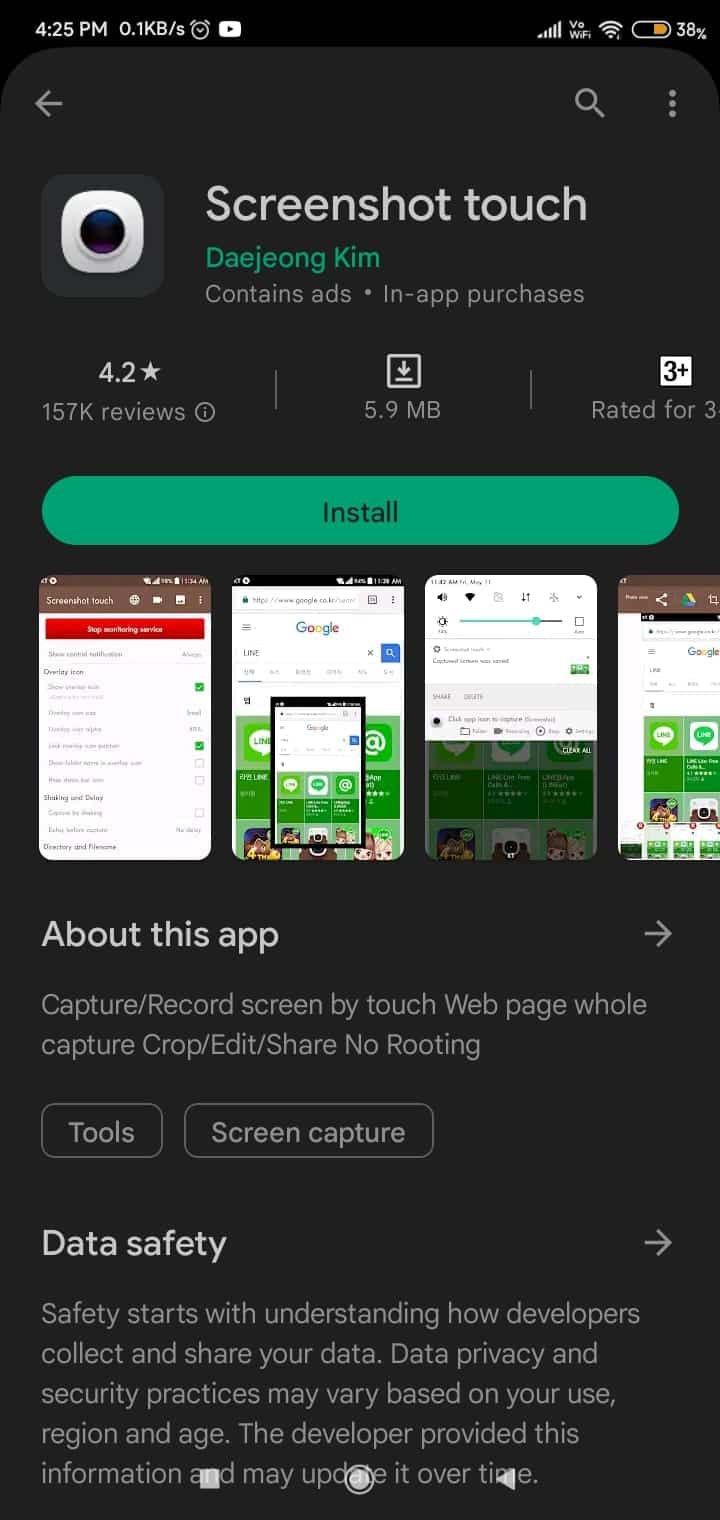
スクリーンショットの保存場所を変更することで、画像を整理し、デバイスに十分なストレージ容量を確保できます。
推奨:
- Outlook の [ツール] メニューはどこにありますか?
- Samsung電話が再起動し続ける問題を修正
- DMをスクリーンショットすると、Instagramは通知しますか?
- Netflixでスクリーンショットを撮る方法
Android でスクリーンショットが保存される場所についてご理解いただけましたでしょうか。 以下のコメントセクションから、ご質問やご提案をお気軽にお寄せください。 また、次に学びたいことを教えてください。
