GNOME 40の新機能
公開: 2022-01-29
GNOME 40には、新しい番号付けスキーム以上のものがあります。 その新しい外観とともに、新しい働き方が生まれます。 古い垂直のメタファーはなくなり、水平のテーマとレイアウトに置き換えられました。 よく見てみましょう。
GNOMEの道
GNOME40はGNOME3.40になる予定でしたが、開発者はメジャー番号を削除し、ビルド番号を唯一の識別子として採用することにしました。 彼らは明らかに変化を呼び起こす気分でした。 GNOME 40は、その核となるGNOMEである可能性がありますが、使い慣れたGNOMEではありません。
いくつかの変更と新しいデフォルトは耳障りに聞こえるかもしれません。 GNOMEチームは、それらすべてについて慎重に検討し、プロジェクト原則のコアセットに基づいて意見を形成しました。 GNOME開発者の1人であるTobiasBernardは、彼のブログで「GNOMEは非常に原理的なプロジェクトです」と述べています。 つまり、開発者が準拠するための原則とガイドラインがたくさんあることを意味します。
GNOME開発者は、標準のデスクトップの規範や慣習に縛られていません。 彼らは喜んでデスクトップのあらゆる側面を再検討し、問題を解決するためにそれを処理します。 これは、コードを掘り下げて根本的な問題を修正することを意味する場合もあれば、そのアイテムを新しいものに置き換えることを意味する場合もあります。 神聖な牛はいない。
彼らはまた、あまりにも多くのオプションや好みを提供することに反対しています。 これは、選択と柔軟性のLinuxマントラに直面して飛んでいるように見えるかもしれません。 Tobiasは、最初のGNOME開発者の1人であり、最初の2年間はGNOMEFoundation理事会の議長を務めたHavocPenningtonによる以前の作品を呼びかけています。 これは、GNOMEの「好みが少ないほど良い」という原則を説明しています。 変更したいもののいくつかが修正されていることに気付くかもしれません。
GNOME開発者は、GNOMEエコシステムを充実させる最善の方法は、拡張機能ではなくアプリケーションを作成することであると述べています。 今回は、以前は機能していた拡張機能の一部がGNOME 40によって壊れています。これらの拡張機能の多くは、以前にGNOMEから削除された機能、またはGNOME自体の設定から直接制御できなかった機能を置き換えるために作成されました。
GNOME40の変更の多くがどうなるかを事前に知っていました。 彼らは私を心配させた。 私はメインコンピューターでGNOMEを使用していますが、「好きか、まとめて」という態度は、新しいGNOMEの方法で私を売っていませんでした。 ただし、Fedora34はすでにGNOME40に同梱されており、Manjaroは現在GNOME 40アップデートを展開しており、Ubuntu21.10「ImpishIdri」にはGNOME40が搭載されています。GNOMEユーザーの場合は、ジャガーノートが登場します。 最善の選択肢は、オープンマインドでアプローチし、それがあなたの働き方に合っているかどうかを確認することです。
主な変更点
ドックの配置
GNOME40のドックが画面の下部に移動しました。 以前はデフォルトで左側にありましたが、必要に応じて移動できます。 自動非表示に設定することもできます。 デスクトップの不動産が窓に必要な場合、それは見えなくなります。 これで、移動するオプションなしで、画面の下部に移動されました。
ドックは画面上に永続的に表示されるわけではないため、デスクトップスペースを侵害することはありませんが、ドックを表示するにはユーザーの操作が必要です。 これは、マウスの動き、キーボードショートカット、またはマウスパッドでのジェスチャーの場合があります。 それは思ったほど悪くはありません。 古いドックを自動非表示に設定している場合は、トップパネルの[アクティビティ]をクリックするか、[スーパー]キーを押すか、カーソルをモニターの左端に移動してドックを再表示する必要がありました。
GNOME 40の違いは、ドックを公開するだけではないということです。 ドックを表示するには、アクティビティの概要を開く必要があります。
活動概要
アクティビティの概要には、画面の下部にドックがあり、上部に検索フィールドがある、水平に配置されたワークスペースが表示されます。 これは、ログインするたびに表示されるビューです。
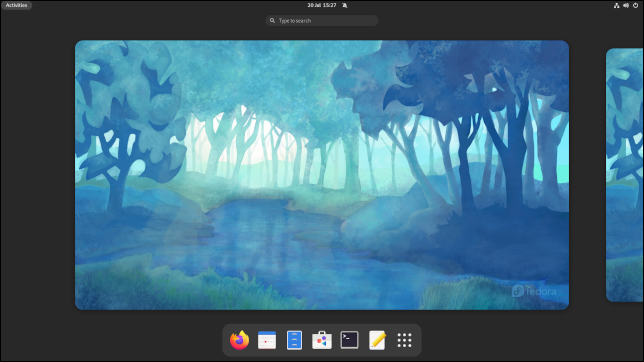
Ubuntu 21.10のプレリリースビルドには、まだ左側にドックがあります。 Ubuntuの開発者がトレンドに逆らい、独自の道を進むつもりなのか、それとも発売日の前に列に並び、ドックを一番下に落とすつもりなのかはまだ分からない。 それはまだ「HirsuteHippo」の壁紙を備えており、アプリケーションの多くはまだGNOME 40より前のバージョンであるため、ここで完成した記事を見ているわけではありません。
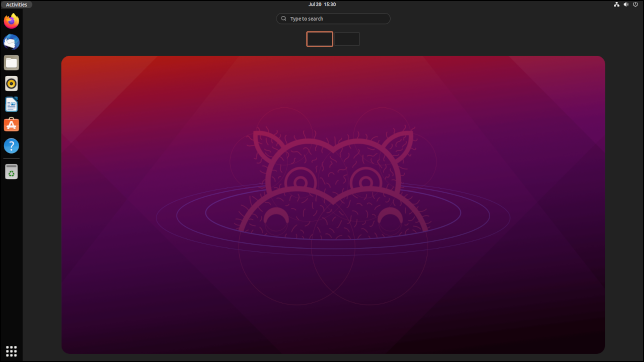
Escキーを押すか、Super + Alt +下矢印コンボを使用するか、ワークスペースをクリックすると、通常のデスクトップに戻ります。
トップパネルにFedoraやUbuntuなどの「アクティビティ」オプションがある場合は、それをクリックしてアクティビティの概要に戻ります。 「アクティビティ」オプションがないディストリビューションでは、画面の左上隅がホットコーナーとして機能します。 マウスカーソルをその隅に押し込むと、アクティビティビューが開きます。 スーパーキーを押すか、スーパー+ Alt +上矢印を使用することもできます。 タッチパッド付きのラップトップでは、3本の指で上向きのストロークを使用します。
ワークスペースを横にパンするには、スクロールホイール、Super + Alt + RightArrowおよびSuper + Alt + Left Arrowキーを使用するか、タッチパッドを3本の指でドラッグします。 これらは通常のデスクトップでも機能しますが、マウスユーザーはスクロールホイールを使用している間Super + Altを押し続ける必要があります。
Manjaroは、通常のSuper + PageUpとSuper + PgDnを使用して、デスクトップ上のワークスペース間を移動します。
ドックから複数のアプリを一度に起動する場合は、Ctrlキーを押しながらクリックします。 シングルクリックすると、アクティビティの概要がドックとともに閉じられ、デスクトップに戻ります。
コンピューターでしばらく作業していて、アクティビティの概要に戻ると、開いているアプリケーションは、実行中のワークスペースにすべて表示および表示されるように配置されます。 各アプリケーションウィンドウには、それを起動したアプリケーションのアイコンが表示されます。

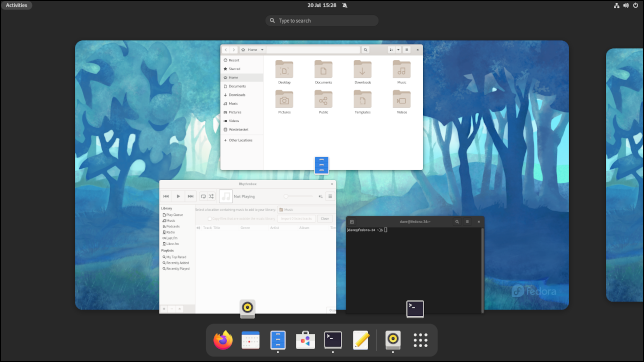
アプリケーションをクリックすると、アクティビティの概要が閉じ、デスクトップに戻ります。 クリックしたアプリケーションが、現在のフォーカスされたアプリケーションになります。
アプリケーションランチャー
ドックの「アプリケーションランチャー」ボタンをクリックするか、アクティビティの概要でSuper + Alt + Up Arrowキーストロークを使用すると、アプリケーションランチャーが開きます。
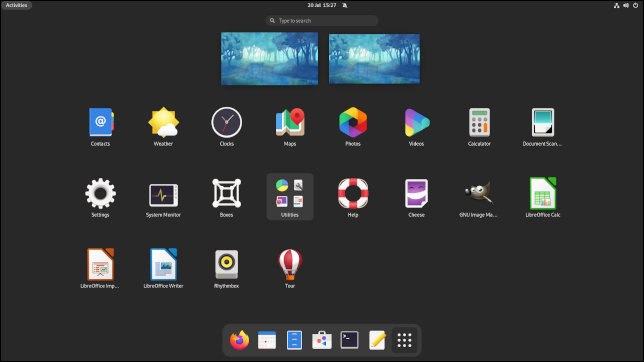
PgUpキーとPgDnキー、またはスクロールホイールを使用して、アプリケーションのリストを移動します。 GNOME 40の水平方向のテーマに従って、側面からスライドインします。
アプリケーションアイコンをドラッグアンドドロップして、好みに合わせて配置できます。 アプリケーションアイコンをワークスペースプレビューの1つにドラッグアンドドロップして、そのワークスペースで起動することもできます。
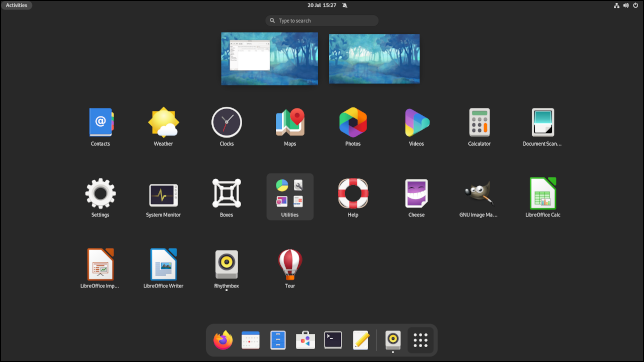
アプリケーションをワークスペースからワークスペースにドラッグすることもできます。
化粧品の微調整
デフォルトのテーマでは、多くのアイテムの角が丸みを帯びた新しい外観になっています。 ファイルブラウザバージョン40.1には、これらのタッチが追加されています。
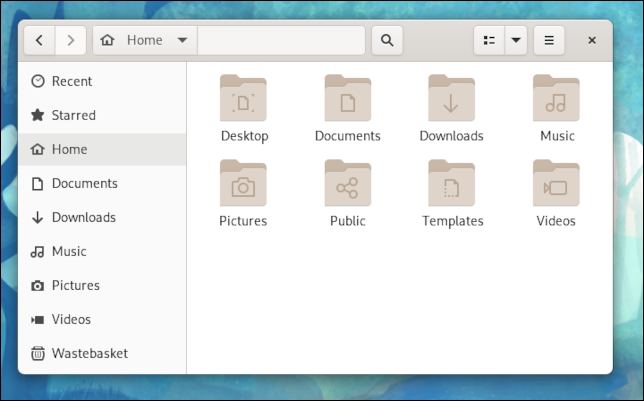
これらの小さな調整は、アクティビティの概要とアプリケーションランチャーにまで及びます。 これらのビューのいずれかを入力すると、トップパネルは非表示になりますが、トップパネルの項目は引き続き表示されます。 たとえば、「アクティビティ」オプションは、独自の丸みを帯びた「島」に収容されています。
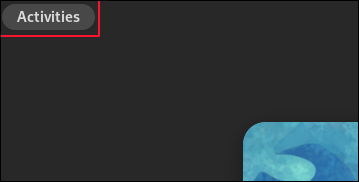
ドックに固定されていないアプリケーションを起動すると、そのアイコンがドックに一時的に追加されます。 セパレータは、これらのアイコンを固定されたアイコンから分割します。

アプリケーションの変更
一部の標準アプリケーションが更新されました。 ファイルブラウザのロケーションバーにタブ補完が追加されました。
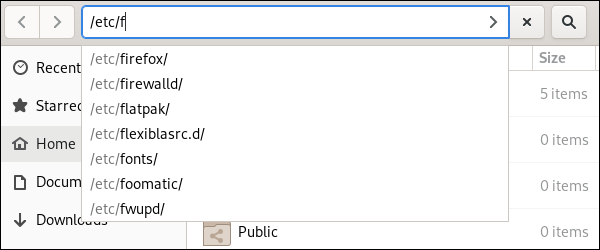
ファイルリストビューの列見出しを右クリックして、表示する列を選択することができます。 これで、「作成済み」という列ができ、ファイルを作成日で並べ替えることができます。 その名前のファイルがすでにある場所にファイルを移動すると、ファイルの名前を変更するように求められます。 ZIPファイルの自動抽出で、パスワードで保護されたアーカイブに対応できるようになりました。
マップアプリケーションで場所を検索すると、ウィキペディアから取得した情報のパネルが表示されます。
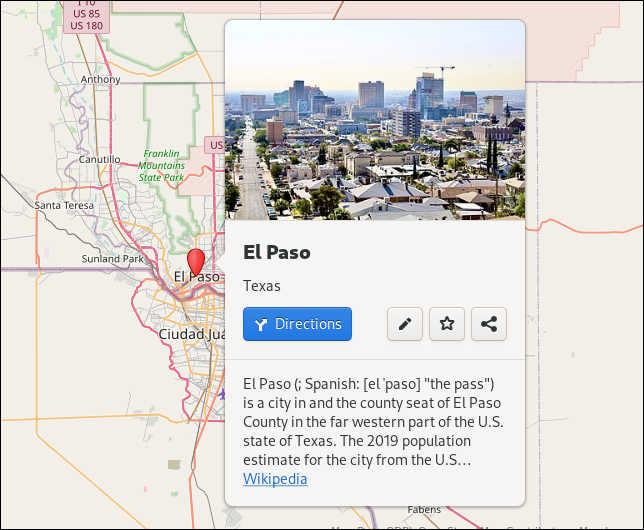
[設定]では、Wi-Fiオプションがより明確になり、入力ソースが[地域と言語]から[キーボード]に移動しました。
「composecombinations」で使用できる「compose」キーを定義して、特殊文字や記号を入力できます。
![[設定]と[特殊文字]のキーオプションを作成します](/uploads/article/3113/uMh9Lfe5a5aBj1TY.png)
一週間後の評決
何年にもわたる筋肉の記憶にもかかわらず、私はその変化にすぐに慣れました。 私はトラックボールを使っているので、大きくて速いマウスの動きを作るのは簡単です。 ボールを回転させるだけで、残りは勢いで行われます。 ドックを表示するためにマウスを上隅に急いで送ることは、画面の左端にそれをキャリアとして送ることと大差ありません。
違いは、カーソルを移動した場所に表示されるドックです。 だからカーソルはそこに待っていた。 GNOME 40では、ドックを使用するには、ホットコーナーに移動して、画面の一番下まで戻る必要があります。
往復が長いこともあり、キーボードを重視していることもあり、ホットコーナーに行くよりも頻繁にスーパーキーを押します。 ラップトップでは、それほど問題にはなりません。 3本の指で上向きのジェスチャーが自然に感じられます。 すでにChromebookで使用しているので、おなじみのアクションです。
GNOME 40はオンラインで多くの反発を受けており、多くの場合、GNOME 40を使用したことがなく、ボイコットすることを誓っています。 実際に1週間使用した後、私はかなり落ち着いたと感じています。次の1週間で、違いにそれほど気付かなくなると思います。
それは私をより生産的にしましたか? 私が気づいたことではありません。 しかし、それは私を遅くしませんでした。 GNOME 40はニューノーマルなので、むちをかなり割ってみてください。調整の速さに驚かれると思います。
関連: Ubuntuを試してコンピュータにインストールする5つの方法

