コンピュータの画面に画像が表示されない場合の対処方法
公開: 2022-01-29あなたのコーヒーは淹れられます。 あなたの心は鋭いです。 コンピューターの電源を入れようとすると、何も表示されません。表示されるのは黒い画面だけで、その日の貴重なミームがどこに隠れているかについての説明はありません。
空白の画面は、非常に多くの原因で発生する可能性があるため、診断が少し難しくなります。コンピュータ全体が誤動作している可能性があります。または、単にモニターである可能性もあります。 「入力なし」や「ケーブルが接続されていません」などのメッセージが表示される場合や、画面が完全に真っ黒になっている場合があります。 インターネットで一生懸命働く(または時間を無駄にする)ことに戻ることができるように、いくつかのトラブルシューティング手順を見ていきましょう。
もう一度オフにしてからオンにしてみましたか?
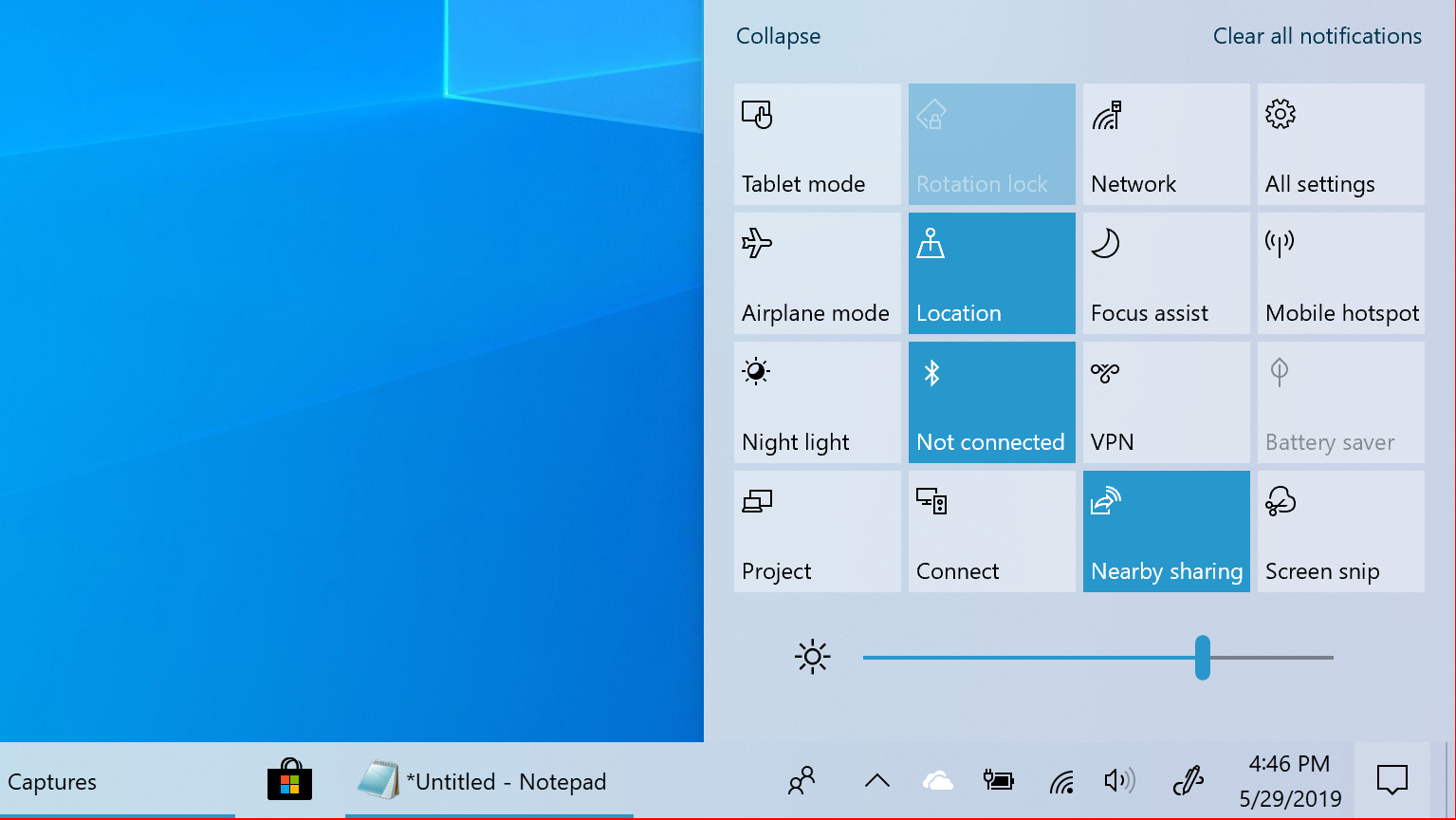
これは当たり前のように聞こえるかもしれませんが、コンピューターとモニターの電源が実際にオンになっていることを確認してください。 どちらも前面に電力が供給されると明るくなるライトが付いているはずです。モニターの電源ボタンを気付かずにぶつけた可能性は十分にあります。
コンピュータの電源が入っている場合は、再起動して、問題が解決するかどうかを確認してください。 ディスプレイのメニューボタンを押して、正しい入力になっていることも確認します。 (ほとんどの場合、正しい入力を自動検出する必要がありますが、再確認しても問題はありません。)
また、明るさが上がっていることを確認してください。 多くのラップトップでは、画面を暗くすることはできません。そのため、明るさを上げると、この間ずっとコンピュータが正常に動作していることに気付く可能性があります。暗くなっただけです。
同様に、ファンクションキーを押したまま、キーボードの上部にあるコンピュータのディスプレイのように見えるボタンを押してみてください。画面が無効になっているか、外部モニターから切断された後に混乱している可能性があります。
最後に、モニターのプラグを完全に抜いてみることもできます。 私は、接続されていない入力でスタックすると、プラグを抜くまで画像の表示を拒否するディスプレイを所有しています。 何も接続されていない状態でモニターが入力に固定されている場合は、入力を正しいポートに切り替える前に、そのポートに何かを接続する必要がある場合もあります。 まれですが、起こります。
接続を確認してください

次に、ケーブルが緩んでいないことを確認します。 特に、モニターが壁に接続されて電力が供給されていることを確認し、PCに接続されているケーブルの両端がしっかりと接続されていることを再確認してください。
グラフィックカードをお持ちの場合は、マザーボードのHDMIポートではなく、モニターをグラフィックカードに接続する必要があります。 余分なケーブルがある場合は、別のケーブルを試してください。使用していたケーブルが損傷しているか、ポートの1つが誤動作している可能性があります。 (別のタイプのケーブル(たとえば、DisplayPortケーブルの代わりにHDMIケーブル)がある場合は、それも試してください。)
さらに、ケーブルがその仕事に適した仕様になっていることを確認してください。DisplayPortを使用している場合は、VESAによって認定されていることを確認してください。また、HDMIを使用している場合は、スキャンできるパッケージに認定ラベルが付いている場合があります。 iPhoneまたはAndroid用のHDMIケーブル認定アプリ。 すべてのケーブルが同じように作成されているわけではないことを忘れないでください。たとえば、4Kディスプレイを高いリフレッシュレートで実行しようとしている場合は、古い高速モデルではなく、超高速HDMIケーブルが必要になります。 ケーブル定格の詳細については、ガイドをご覧ください。
アダプターを使用している場合は、それらも原因である可能性があります。ドングルに欠陥があるか、意図しない方法で使用しています。 たとえば、HDMIからVGAへのアダプターは、その方向でのみ機能します。VGAコンピューターをDVIモニターに接続しようとしている場合は、別のタイプのアクティブコンバーターが必要になります。
ケーブルをいじくり回している間、必須ではないもの(つまり、マウス、キーボード、モニター)をコンピューターから取り外します。 特定のUSBポートに何かが接続されていると、コンピュータが起動できなくなるという状況がありました。奇妙なことですが、実際に発生します。 (念のため、マウスやキーボードを別のポートに移動してみることもできます。)
マルチモニターの問題
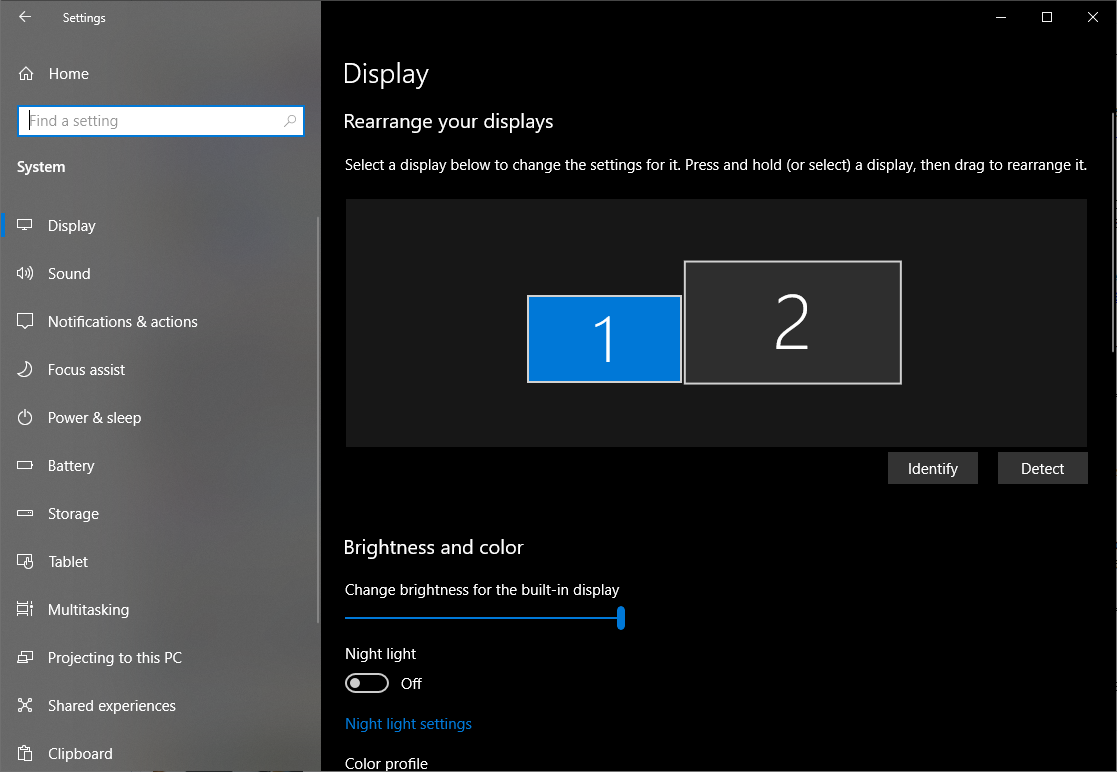
ラップトップでもデスクトップでも、2台目のモニターを接続しようとすると、画面の1つだけが正しく機能するという問題が発生する可能性があります。 まず、ラップトップまたはコンピューターが2つ以上のディスプレイを同時に実行できることを確認します。一部のマシンは、接続するすべてのモニターをサポートしていない場合があります。 (たとえば、最新のM1 MacBookは、すべての改良のために、一度に1つの外部ディスプレイしかサポートしていません。)
次に、2台目のモニターを接続したら、 [設定]> [システム]> [ディスプレイ]に移動します。 2番目のディスプレイがシステムによって認識されているが、黒い画面が表示されている場合は、このページの設定の結果である可能性があります。たとえば、ノートパソコンの画面にのみ画像を表示するように設定して、これを次のように調整できます。デスクトップを両方のディスプレイにミラーリングするか、デスクトップを両方のディスプレイに拡張します。
ビープ音を聞く

コンピュータが起動すると、通常、タワー内にあるスピーカーから小さなビープ音が聞こえます。 このスピーカーは、問題が発生したときにエラーコードを表示するために存在します。 お持ちでない場合は、Amazonで注文して、マザーボードのスピーカーヘッダーに接続できます。
PCが起動時にビープ音を鳴らすだけの場合は、ハードウェアの問題は記録されていません。 ただし、特定のビープ音のシーケンス(たとえば、長いビープ音が1回、次に短いビープ音が2回)が発生した場合は、何かを伝えようとしています。 RAMの故障、CPUの過熱、またはビデオカードが正しく装着されていない可能性があります。 (他のマシンには、ビープ音の代わりにエラーコードを表示するデジタルディスプレイ、または問題を示すために特定の順序で点灯する一連のライトがある場合があります。)

これらのビープコードに関する情報が記載されたWebページがありますが、最も正確であるため、特定のPCまたはマザーボードのマニュアルを参照することをお勧めします。 問題を理解したら、それを修正するのは簡単なことです。
起動順序を修正する
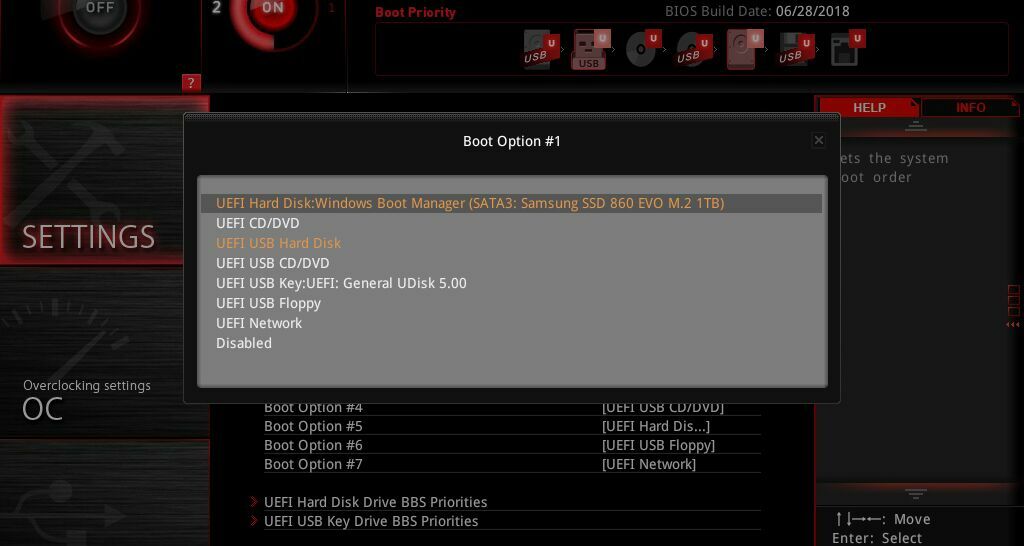
場合によっては、PCが間違ったハードドライブから起動しようとすることがあります。オペレーティングシステムが見つからない場合は、画面が真っ暗になります(カーソルが隅に点滅している場合もあります)。 これは簡単に修正できます。
コンピュータを再起動し、BIOSセットアップメニューに入ります。通常、起動時にDELやF2などのキーを押します。 BIOSメニューから、Boot Orderオプションを探し、正しいハードドライブがリストの一番上にあることを確認します。 次に、設定を保存して終了します。 運が良ければ、Windowsを再起動します。
それでも問題が解決しない場合は、BIOSから最適化されたデフォルトをロードしてみることもできます。 過去に他の設定を誤った場合は、デフォルト設定に戻り、起動できる可能性があります。 (BIOS設定の写真を最初に撮ることをお勧めしますが、正しく起動するためにデフォルト以外のものが実際に必要な場合に備えて。そうすれば、デフォルトをリセットしても機能しない場合は、すべてを元に戻すことができます。)
グラフィックカード、RAM、またはその他のハードウェアを取り付け直します

デスクトップコンピューターを最近構築、アップグレード、または移動した場合は、ハードウェアの一部がケース内で緩んでいて、コンピューターの起動を妨げている可能性があります。 PCからサイドパネルを取り外し、中を見てください。 グラフィックカードをお持ちの場合は、それを取り外して、カチッと音がするまでPCIeスロットに再挿入するか、完全に別のスロットに移動してみてください。 電源ケーブルもしっかりと固定されていることを確認してください。
中にいる間に、RAMスティックも取り付け直し、端の近くのレバーを押してスティックをスロットから外し、ラッチがカチッと鳴るまで押し戻します。 マザーボードに接続されているすべてのケーブルがしっかりと接続されていること、およびハードドライブが接続されていることを確認してください。
セーフモードのためにバックルアップ
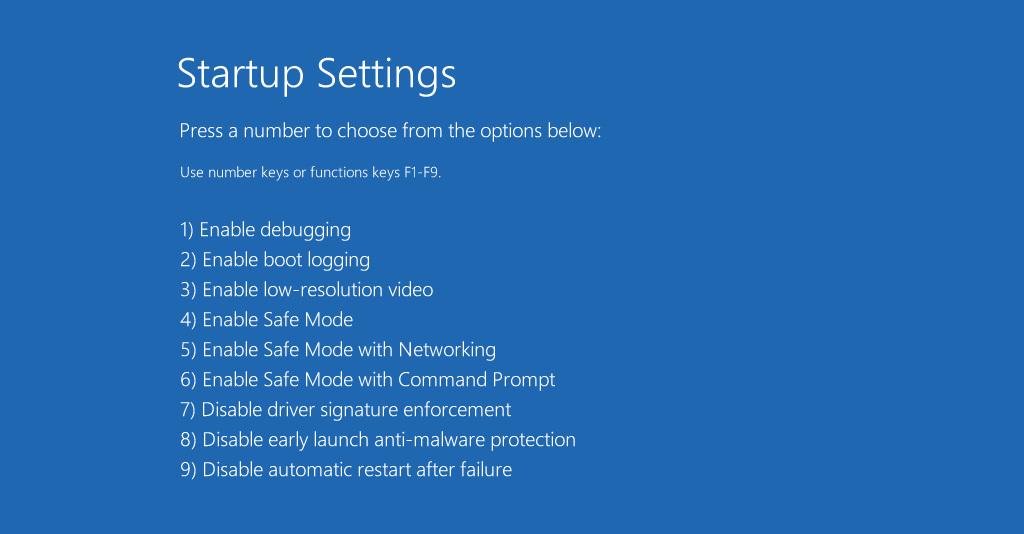
それでもコンピュータの起動時に画像が表示されない場合は、ドライバまたはその他のソフトウェアに問題がある可能性があります。 セーフモードで起動すると画像を取得できる場合がありますが、最初に動作する画面がない場合は、画像を取得するのが少し難しくなります。
いくつかの選択肢があります。起動プロセスを3回中断すると(たとえば、Windowsの起動中に再起動ボタンを押すなど)、[自動修復]メニューにダンプされ、[詳細オプション]に移動して検索できます。セーフモード。
それが機能しない場合は、別のPCを使用してWindows 10インストールドライブを作成し、そのフラッシュドライブから起動してから、 [コンピューターの修復]> [トラブルシューティング]> [スタートアップ設定]に移動して、[セーフモードとネットワーク]を選択することもできます。
コンピュータがセーフモードで起動した場合でも、問題が解決する可能性があります。 問題を引き起こしている可能性のある新しいプログラムをアンインストールしてみてください。 解像度とリフレッシュレートが適切に設定されていることを確認してください(設定が高すぎると、モニターが画面を表示できない場合があります)。
グラフィックカードドライバを製造元のWebサイトからダウンロードして、再インストールすることもできます。 システムにグラフィックドライバが残っている場合は、Display DriverUninstallerを実行して完全にクリーンアップできます。 このツールは気の弱い人向けではありませんが、システムからグラフィックスドライバのすべての痕跡を真に消去する唯一の方法であり、問題を引き起こす可能性があります。
そこにいる間にマルウェアスキャンを実行したり、システムの復元を使用したり、リカバリドライブ(ある場合)を使用して既知の動作構成にロールバックしたりすることもできます。 それが終わったら、コンピュータが正常に再起動するかどうかを確認します。
そうでない場合は、そのトラブルシューティングメニューに戻って、スタートアップ修復オプションを試すことができます。 コマンドプロンプトに移動し、 sfc / scannowまたはchkdskC:/ rを実行して、ドライブエラーを確認することもできます。運が良ければ、Windowsで問題を修復して、再度起動することができます。
別のビデオカードまたはモニターを試す
上記の解決策のいずれも問題を解決しない場合、いくつかを手に入れることができれば、いくつかの予備のハードウェアを使用して、より詳細なテストを行う必要があるかもしれません。 Craigslistで安価なビデオカードを見つけて、現在のカードの代わりに機能するかどうかを確認します。機能する場合は、GPUに問題がある可能性があるため、アップグレードする必要があります。
別のモニターまたはテレビに接続したときにコンピューターが起動するかどうかを確認します。 ラップトップを使用している場合は、外部モニターに接続して、問題がディスプレイにあるのかPC自体にあるのかを確認します。 ディスプレイが誤動作している場合は、モニターまたはラップトップのLCDパネルを自分で交換できる場合があります(ドライバーを使用している場合)。 それ以外の場合は、専門家に電話する時期かもしれません。ドライブをワイプする必要がある場合に備えて、適切なバックアップが用意されていることを願っています。
